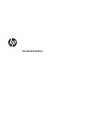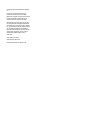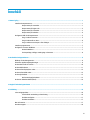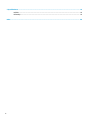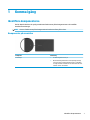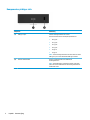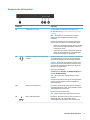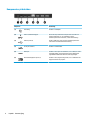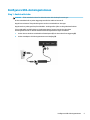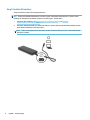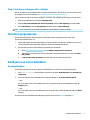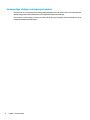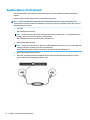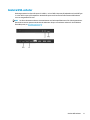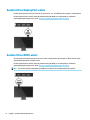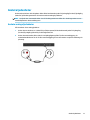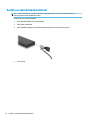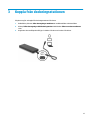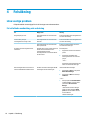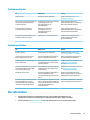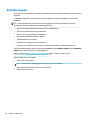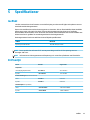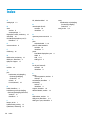Användarhandbok

© Copyright 2017 HP Development Company,
L.P.
Intel är ett varumärke som tillhör Intel
Corporation i USA och/eller andra länder.
Windows är antingen ett registrerat varumärke
eller ett varumärke som tillhör Microsoft
Corporation i USA och/eller andra länder.
Informationen i detta dokument kan komma
att bli inaktuell utan föregående meddelande.
De enda garantier som gäller för HP-produkter
och -tjänster beskrivs i de uttryckliga garantier
som medföljer produkterna och tjänsterna.
Ingenting i detta dokument skall anses utgöra
en ytterligare garanti. HP ansvarar inte för
tekniska eller redaktionella fel i detta
dokument.
Andra utgåvan: juni 2017
Första utgåvan: Mars 2017
Dokumentartikelnummer: 918122-102

Innehåll
1 Komma igång ................................................................................................................................................ 1
Identiera komponenterna .................................................................................................................................... 1
Komponenter på ovansidan ................................................................................................................ 1
Komponenter på höger sida ................................................................................................................ 2
Komponenter på framsidan ................................................................................................................ 3
Komponenter på baksidan .................................................................................................................. 4
Kongurera USB-dockningsstationen ................................................................................................................... 5
Steg 1: Ansluta nätström .................................................................................................................... 5
Steg 2: Ansluta till en dator ................................................................................................................. 6
Steg 3: Inaktivera strömspar- eller viloläget ...................................................................................... 7
Installera programvaran ........................................................................................................................................ 7
Kongurera en extern bildskärm ........................................................................................................................... 7
Använda Windows ............................................................................................................................... 7
Strömsparläge, viloläge, avstängning och omstart ........................................................................... 8
2 Använda dockningsstationen ......................................................................................................................... 9
Riktlinjer för dockningsstation .............................................................................................................................. 9
Skärmens upplösningsbegränsningar .................................................................................................................. 9
Ansluta datorn till ett nätverk ............................................................................................................................. 10
Ansluta USB-enheter ........................................................................................................................................... 11
Ansluta till en DisplayPort-enhet ........................................................................................................................ 12
Ansluta till en HDMI-enhet .................................................................................................................................. 12
Ansluta ljudenheter ............................................................................................................................................. 13
Ansluta analoga ljudenheter ............................................................................................................. 13
Ansluta en säkerhetskabel (tillval) ...................................................................................................................... 14
3 Koppla från dockningsstationen ................................................................................................................... 15
4 Felsökning .................................................................................................................................................. 16
Lösa vanliga problem .......................................................................................................................................... 16
Fel vid allmän användning och anslutning ....................................................................................... 16
Problem med ljudet ........................................................................................................................... 17
Problem med bilden .......................................................................................................................... 17
Mer information ................................................................................................................................................... 17
Kontakta support ................................................................................................................................................. 18
iii

5 Specikationer ............................................................................................................................................ 19
Ineekt ................................................................................................................................................................. 19
Driftsmiljö ............................................................................................................................................................ 19
Index ............................................................................................................................................................. 20
iv

1 Komma igång
Identiera komponenterna
Det här kapitlet beskriver de synliga maskinvarufunktionerna på dockningsstationen och innehåller
installationsanvisningar.
OBS! Vissa av funktionerna på dockningsstationen kanske inte nns på din dator.
Komponenter på ovansidan
Komponent Beskrivning
Strömlampa
●
På: Dockningsstationen är på.
●
Blinkar: Dockningsstationen är i strömsparläge, ett läge
som sparar energi. Dockningsstationen går in i vänteläge
om inga enheter är anslutna eller om alla enheter har varit
inaktiva i mer än 15 sekunder.
Identiera komponenterna 1

Komponenter på höger sida
Komponent Beskrivning
(1) USB Type C-port Ansluter dockningsstationen till en dator.
Dockan kan ladda datorer med följande specikationer:
●
20 V @ 3 A
●
15 V @ 3 A
●
12 V @ 3 A
●
10 V @ 3 A
●
9 V @ 3 A
●
5 V @ 3 A
OBS! Anslut dockningsstationen till en dator endast via denna
USB Type-C-port och den inkluderade USB Type-C-kabeln.
(2) Plats för säkerhetskabel Kopplar en säkerhetskabel (extra tillbehör) till
dockningsstationen.
OBS! Säkerhetskabeln är avsedd att användas i avvärjande
syfte, men kan inte alltid förhindra att dockningsstationen blir
skadad eller stulen.
2 Kapitel 1 Komma igång

Komponenter på framsidan
Komponent Beskrivning
(1) HI-RES-knapp och -lampa Gör så att dockan kan stödja högre skärmupplösningar.
Mer information nns i Skärmens upplösningsbegränsningar
på sidan 9.
OBS! Vissa datorer har ett operativsystem där dockan
uppmanas att aktivera Högupplösningsläget (HI-RES)
automatiskt.
Anslut dockan till nätström innan du ansluter dockan till din
dator, och tryck på HI-RES för att välja högupplösningsläge.
●
Lampan lyser: Högupplösningsläget är aktiverat. Samtliga
USB 3.0-portar körs i USB 2.0-hastigheter och NIC körs i
en hastighet av 10/100.
●
Lampan lyser inte: HI-RES är inaktiverad eller dockan är i
viloläge. Samtliga USB-portar körs i standardhastighet
och NIC körs i en hastighet av 10/100/1000.
(2) Kombinerad ljudutgång (hörlurar)/ljudingång
(mikrofon)
Ansluter stereohögtalare, hörlurar, hörsnäckor, ett headset eller
en TV-ljudkabel (tillval). Ansluter även en headsetmikrofon
(tillval). Detta uttag stöder inte extra fristående mikrofoner.
VARNING: Minska risken för hörselskador genom att sänka
volymen innan du sätter på dig hörlurarna, örsnäckorna eller
ett headset. Mer information om säkerhet nns i Reglerings-,
säkerhets- och miljöföreskrifter.
Så här öppnar du handboken:
Välj Start-knappen, Alla appar, välj HP Hjälp och Support och
välj sedan HP-dokumentation.
OBS! När en enhet ansluts till jacket inaktiveras datorns
högtalare.
Om ljudet inte automatiskt växlar över till dockningsstationen
ställer du in dockningsstationen som standardljudenhet i
datorinställningarna.
(3) USB Type-C SuperSpeed-port När dockan är på ansluts USB-enheter med typ C-kontakt för
höghastighetsöverföring av data, såsom mobiltelefon, kamera,
aktivitetsuppföljare och smartwatch,
Den här porten har inte stöd för video.
OBS! Kablar och/eller adaptrar (köps separat) kan krävas.
(4) USB 3.x-/USB-laddningsport När dockan är på används den här porten för att ansluta och
ladda en USB-enhet, t.ex. en mobiltelefon, kamera,
aktivitetsspårare eller smartwatch, och för dataöverföring.
Identiera komponenterna 3

Komponenter på baksidan
Komponent Beskrivning
(1) Strömuttag Ansluter en nätadapter.
(2) USB 3.x-/USB-laddningsport När dockan är på används den här porten för att ansluta och
ladda en USB-enhet, t.ex. en mobiltelefon, kamera,
aktivitetsspårare eller smartwatch, och för dataöverföring.
(3) USB 2.0-portar (2) Anslut en USB-enhet, som en kamera, aktivitetsspårare eller
smartwatch och tillhandahåll dataöverföring.
(4) RJ-45-jack (nätverk) Ansluter en nätverkskabel.
(5) HDMI-port Ansluter en extra ljud- eller videoenhet, t.ex. en HDTV, en annan
kompatibel digital- eller ljudkomponent eller en HDMI-enhet
(High Denition Multimedia Interface) med hög hastighet.
(6) Dual-Mode DisplayPort-portar (2) Ansluter en extra, digital visningsenhet, t.ex. en bildskärm med
hög prestanda eller en projektor.
4 Kapitel 1 Komma igång

Kongurera USB-dockningsstationen
Steg 1: Ansluta nätström
VARNING: Så här minskar du risken för elektriska stötar eller skada på utrustningen:
Anslut strömkabeln till ett jordat vägguttag som alltid är enkelt att komma åt.
Koppla bort strömmen från produkten genom att dra ut strömkabeln ur eluttaget.
Koppla inte bort jordningsstiftet på strömkabeln. Jordningsstiftet fyller en viktig säkerhetsfunktion.
För att säkerställa att alla funktioner i dockningsstationen fungerar korrekt ska du ansluta
dockningsstationen till en växelströmkälla med dockningsstationens egen strömkabel.
1. Anslut den ena änden av strömkabeln till nätadaptern (1) och den andra till ett vägguttag (2).
2. Anslut nätadaptern till dockningsstationens strömingång (3).
Kongurera USB-dockningsstationen 5

Steg 2: Ansluta till en dator
Så här ansluter du en dator till dockningsstationen:
OBS! Dockan är kompatibel med datorer som har stöd för multifunktionella USB Type-C (stöd för video,
laddning och data krävs) och datorer med portar för USB Type-C Thunderbolt™.
1. Välj din HI-RES-inställning. Se Komponenter på framsidan på sidan 3 och Skärmens
upplösningsbegränsningar på sidan 9.
2. Anslut den inkluderade USB typ C-kabeln till USB typ C-porten på dockningsstationens baksida och den
andra änden till USB typ C-port på din dator.
OBS! Anslut dockningsstationen till en dator endast via denna USB Type-C-port och den inkluderade
USB Type-C-kabeln.
6 Kapitel 1 Komma igång

Steg 3: Inaktivera strömspar- eller viloläget
När du använder en extern bildskärm kan du stänga locket på datorn. Om du vill ha mer information om hur
du kongurerar en extern bildskärm, se Kongurera en extern bildskärm på sidan 7.
Så här försäkrar du dig om att datorn inte går in i strömspar- eller viloläge när du stänger locket på datorn:
1. Öppna Kontrollpanelen och välj sidan Energialternativ.
2. Klicka på Ange vad som händer när datorns lock stängs. Klicka på Gör ingenting och sedan på OK.
3. Under Nätansluten, väljer du Gör ingenting och klickar sedan på Spara ändringar.
OBS! Om du vill veta hur du når sidan Energialternativ, gå till Hjälp och support på datorn.
Installera programvaran
Det här avsnittet beskriver hur du installerar dockningsstationens programvara på en dator med
operativsystemet Windows® 10.
1. Anslut USB-kabeln från dockningsstationen till datorn när datorn är påslagen, Windows är startat och
en Internetanslutning är upprättad. Enhetsdrivrutinerna installeras automatiskt.
2. Om enhetsdrivrutinerna inte installeras automatiskt gör du följande:
a. Gå till http://www.hp.com/support, och välj Hämta programvara och drivrutiner.
b. Ange dockans modellnummer (står på undersidan av dockningsstationen), och välj sedan Hitta
min produkt.
c. Välj Drivrutiner och programvara och ladda sedan ner de senaste drivrutinerna.
Kongurera en extern bildskärm
Använda Windows
Du använder Windows när du vill kongurera en bildskärm som är ansluten till dockningsstationen.
1. Skriv kontrollpanel i aktivitetsfältets sökruta och välj sedan Kontrollpanelen. Välj Utseende och
anpassning
.
2. Om du vill ange den externa bildskärmen som primär bildskärm, välj Endast sekundär skärm.
– eller –
Om du vill ställa in den externa bildskärmen som en utökning av den primära bildskärmen väljer du
Extend (Utöka).
– eller –
Om du vill ställa in den externa bildskärmen som en kopia av den primära bildskärmen väljer du Mirror
(Spegla).
Du kan även komma åt bildskärmsinställningarna genom att trycka på Windows-tangenten +p.
Installera programvaran 7

Strömsparläge, viloläge, avstängning och omstart
Om datorn går in i strömsparläge eller viloläge stängs bildskärmen av. När datorn lämnar strömsparläge eller
viloläge återgår den anslutna bildskärmen till föregående bildskärmsinställningar.
Om du startar om eller stänger av datorn och sedan slår på den igen, återgår den anslutna bildskärmen till de
föregående bildskärmsinställningarna.
8 Kapitel 1 Komma igång

2 Använda dockningsstationen
Riktlinjer för dockningsstation
●
Operativsystem – För att få optimal prestanda bör du använda dockningsstationen med en dator som
körs med operativsystemet Windows 10. Endast datorer med USB Type-C-portar stöds. Dockan är
kompatibel med datorer som har stöd för multifunktionella USB Type-C (stöd för video, laddning och
data krävs) och datorer med portar för USB Type-C Thunderbolt™.
●
Ström – För att du ska kunna använda dockningsstationens funktioner måste den vara kopplad till
nätström.
●
Ansluta och koppla från – Dockningsstationen kan anslutas till eller kopplas från datorn både när
datorn är på och när den är av. (Se Steg 2: Ansluta till en dator på sidan 6 och Koppla från
dockningsstationen på sidan 15).
●
Externa enheter – När dockningsstationen är ansluten till en dator kan externa enheter anslutas till
portarna på dockningsstationen eller till portarna på datorn.
Skärmens upplösningsbegränsningar
Maximalt tre externa bildskärmar kan vara anslutna till dockningsstationen.
OBS! Du kan kontrollera upplösningsinställningarna för bildskärmen i datorns operativsystem. Välj Start-
knappen, Inställningar, System, Bildskärm och sedan Avancerade skärminställningar.
Dockan konverterar inte en lägre skärmupplösning till en högre. Upplösningen begränsas baserat på dina
skärmupplösningsinställningar.
Gränsvärden för upplösningar som är tillgängliga när HI-RES-läget är aktiverat:
Antal externa skärmar Upplösning
1 4096 x 2160 vid 60 Hz
2 2560 x 1600 vid 60 Hz
3 1920 x 1200 vid 60 Hz
Gränsvärden för upplösning som är tillgängliga när HI-RES-läget är inaktiverat:
Antal externa skärmar Upplösning
1 3840 x 1440 vid 60 Hz
2 1920 x 1200 vid 60 Hz
3 1680 x 1050 vid 60 Hz
Riktlinjer för dockningsstation 9

Ansluta datorn till ett nätverk
Du kan ansluta datorn till ett nätverk via dockningsstationen. För detta behövs en Ethernet-kabel (köps
separat).
Dockans stöd för följande datorfunktioner via nätverksanslutningen:
OBS! Innan du använder dessa funktioner bör du kontrollera att din dator har den senaste BIOS- och
styrenhetsdrivrutinerna för nätverk installerade. För anvisningar om hur du uppdaterar dessa drivrutiner, se
dokumentationen för datorn.
●
Start PXE
●
MAC-adressgenomströmning
TIPS: Din dator kan ha stöd för MAC-adressgenomströmning när den är på, av, i strömsparläge eller i
viloläge, eller bara när datorn är på eller i strömsparläge.
MAC-adressgenomströmning stöds för UEFI- och PXE-start.
●
WOL-tekniken (Wake on LAN)
TIPS: Din dator kan ha stöd för att aktiveras via WOL (Wake On Lan) när den är av, i strömsparläge eller
i viloläge, eller bara när datorn är på eller i strömsparläge.
WLAN-LAN-växling stöds endast på vissa datorer med operativsystemet Windows 10.
1. Anslut dockningsstationen till datorn.
2. Anslut den ena änden av Ethernet-kabeln till RJ-45-jacket (nätverk) på dockningsstationen och den
andra änden till ett RJ-45-väggjack eller en router.
10 Kapitel 2 Använda dockningsstationen

Ansluta USB-enheter
Dockningsstationen har fem USB-portar: En USB 3.x- och två USB 2.0-portar på bakpanelen och en USB Type-
C- och en USB 3.x-port på frontpanelen. Använd USB-portarna till att ansluta valfria externa USB-enheter
som t.ex. tangentbord och mus.
OBS! Se till att den externa enheten överensstämmer med strömspecikationerna för dockningsstationen.
Om en enhet som inte passar används kan det inaktivera den port som enheten ansluts till. Om du behöver
återställa porten, se Felsökning på sidan 16.
Ansluta USB-enheter 11

Ansluta till en DisplayPort-enhet
Dockningsstationen kan också anslutas till en extern enhet, t.ex. en bildskärm eller projektor, via DisplayPort.
Dockningsstationen har stöd för samtidig videoanslutning till HDMI-port och DisplayPort. Skärmens
upplösningsbegränsningar hittar du här: Skärmens upplösningsbegränsningar på sidan 9.
Ansluta till en HDMI-enhet
Du kan ansluta dockningsstationen till en extern video- eller ljudenhet, till exempel en HDTV, eller till valfria
digitala ljudkomponenter via HDMI-porten.
Dockningsstationen har stöd för samtidig videoanslutning till HDMI-port och DisplayPort. Skärmens
upplösningsbegränsningar hittar du här: Skärmens upplösningsbegränsningar på sidan 9.
OBS! Om du vill överföra videosignaler via HDMI-porten behöver du en HDMI-kabel (köps separat).
12 Kapitel 2 Använda dockningsstationen

Ansluta ljudenheter
Du kan ansluta hörlurar eller högtalare direkt till det kombinerade jacket för ljudutgång (hörlurar)/ljudingång
(mikrofon) på dockningsstationen. Du kan även ansluta analoga ljudenheter.
OBS! Om ljudet inte automatiskt växlar över till dockningsstationen ställer du in dockningsstationen som
standardljudenhet i datorinställningarna.
Ansluta analoga ljudenheter
Så här ansluter du en analog ljudenhet:
1. Anslut den ena änden av en Y-kabel för ljud (köps separat) till det kombinerade jacket för ljudutgång
(hörlurar)/ljudingång (mikrofon) på dockningsstationen.
2. Anslut den andra änden till de röda och vita ljudingångarna på din TV eller stereoanläggning. Se
användarhandböckerna för din TV eller stereoanläggning för mer information om jackens märkning och
placering.
Ansluta ljudenheter 13

Ansluta en säkerhetskabel (tillval)
OBS! Säkerhetskabeln är avsedd att användas i avvärjande syfte, men kan inte alltid förhindra att
dockningsstationen blir skadad eller stulen.
Så här sätter du i en säkerhetskabel:
1. Linda säkerhetskabeln runt ett fast föremål.
2. Sätt nyckeln i kabellåset.
3. Sätt i kabellåset på platsen för säkerhetskabel på dockan och lås sedan med nyckeln.
4. Ta ur nyckeln.
14 Kapitel 2 Använda dockningsstationen

3 Koppla från dockningsstationen
Följ dessa steg för att koppla från dockningsstationen från datorn:
1. Dubbelklicka på ikonen Säker borttagning av maskinvara i meddelandefältet i aktivitetsfältet.
2. Klicka på Säker borttagning av USB-dockningsstation. Meddelandet Säkert att ta bort maskinvara
visas.
3. Koppla bort den medföljande USB Type-C-sladden från datorn och sedan från dockan.
15

4 Felsökning
Lösa vanliga problem
I följande tabeller visas möjliga fel och de lösningar som rekommenderas.
Fel vid allmän användning och anslutning
Fel Möjlig orsak Lösning
Energilampan lyser inte. Dockningsstationen är inte ansluten till
nätström.
Anslut strömkabeln till dockningsstationen
och till ett strömuttag.
Portarna eller jacken på
dockningsstationen fungerar inte.
Dockningsstationen är inte ansluten till
nätström.
Anslut strömkabeln till dockningsstationen
och till ett strömuttag.
Dockningsstationen är inte ansluten till
datorn på rätt sätt.
Koppla bort USB-kontakten från datorn
och anslut den sedan igen.
En USB-port på dockningsstationen är
inaktiverad.
Den USB-enhet som är ansluten till porten
kanske inte överensstämmer med
strömspecikationerna för
dockningsstationen och använder därför
för stark ström.
Återställ porten:
1. Koppla bort enheten som inaktiverar
porten.
2. Koppla bort strömkabeln från
dockningsstationen och anslut den
på nytt.
– eller –
Koppla bort dockningsstationen från
datorn och anslut den sedan igen.
När dockningsstationen är ansluten till
datorn är både WLAN och LAN anslutna.
Det nns inte stöd för växling från WLAN-
anslutningen till LAN-anslutningen.
Inaktivera WLAN-anslutningen:
1. Högerklicka på Start och välj sedan
Nätverksanslutningar.
2. Högerklicka på Wi-Fi och sedan på
Inaktivera.
– eller –
●
Klicka på pilen för Visa dolda ikoner i
meddelandefältet och klicka sedan
på ikonen för HP Connection
Manager.
I fönstret HP Connection Manager
klickar du sedan på ikonen WLAN
power (Ström för trådlöst nätverk)
för att inaktivera
nätverksanslutningen.
16 Kapitel 4 Felsökning
Sidan laddas...
Sidan laddas...
Sidan laddas...
Sidan laddas...
-
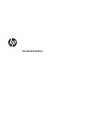 1
1
-
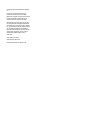 2
2
-
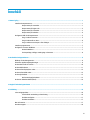 3
3
-
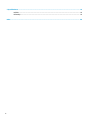 4
4
-
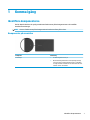 5
5
-
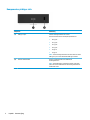 6
6
-
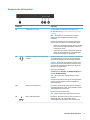 7
7
-
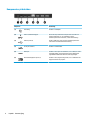 8
8
-
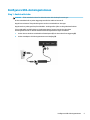 9
9
-
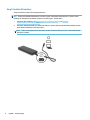 10
10
-
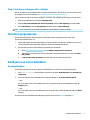 11
11
-
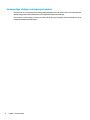 12
12
-
 13
13
-
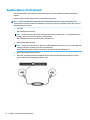 14
14
-
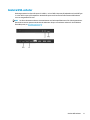 15
15
-
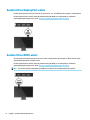 16
16
-
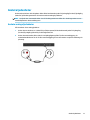 17
17
-
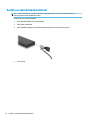 18
18
-
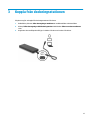 19
19
-
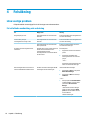 20
20
-
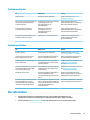 21
21
-
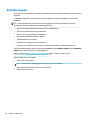 22
22
-
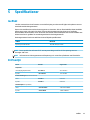 23
23
-
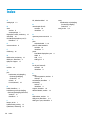 24
24