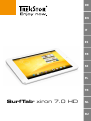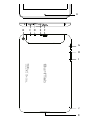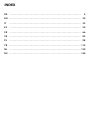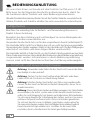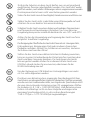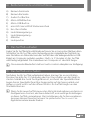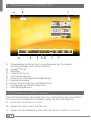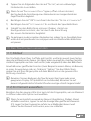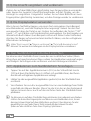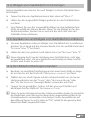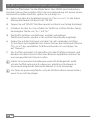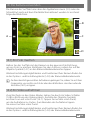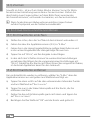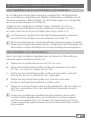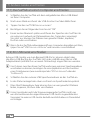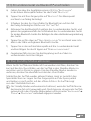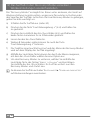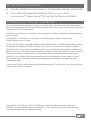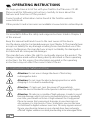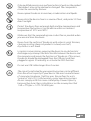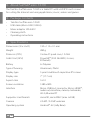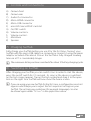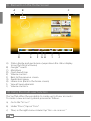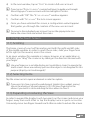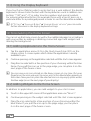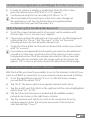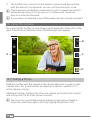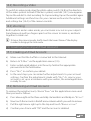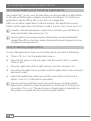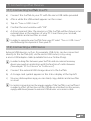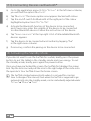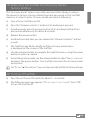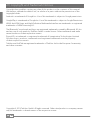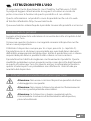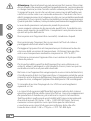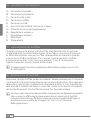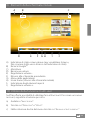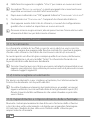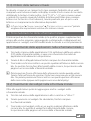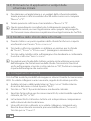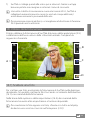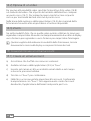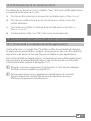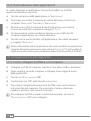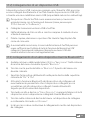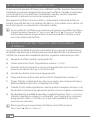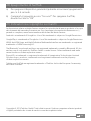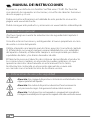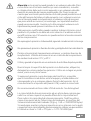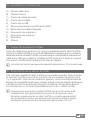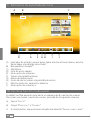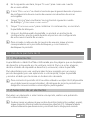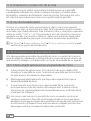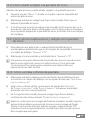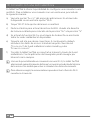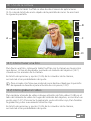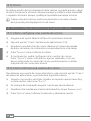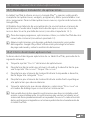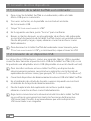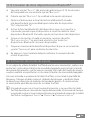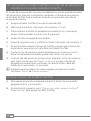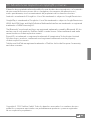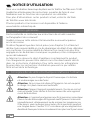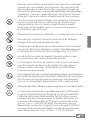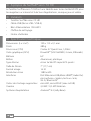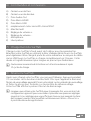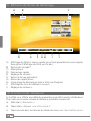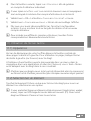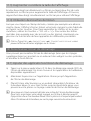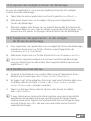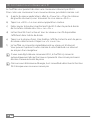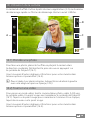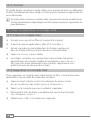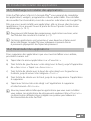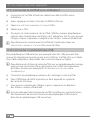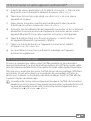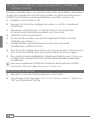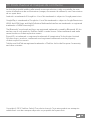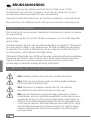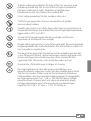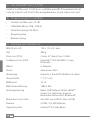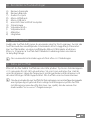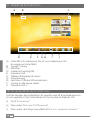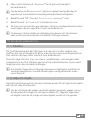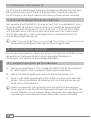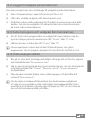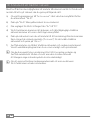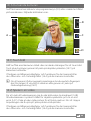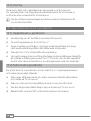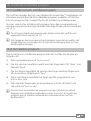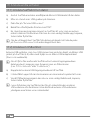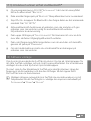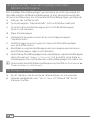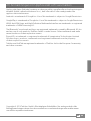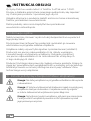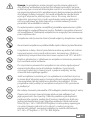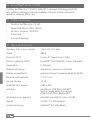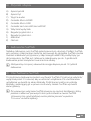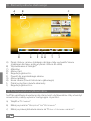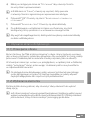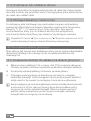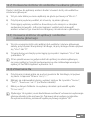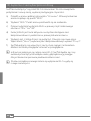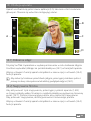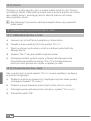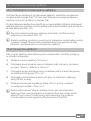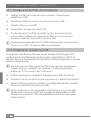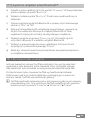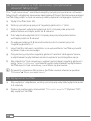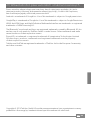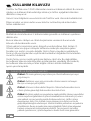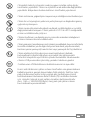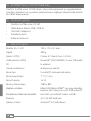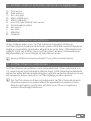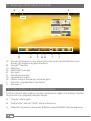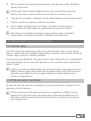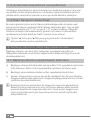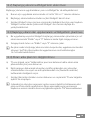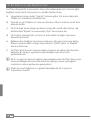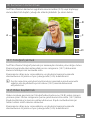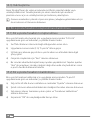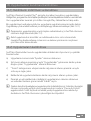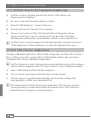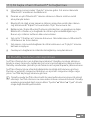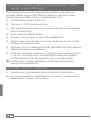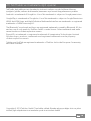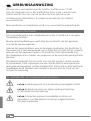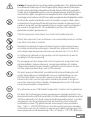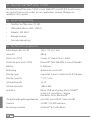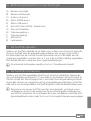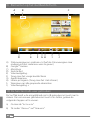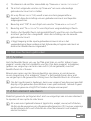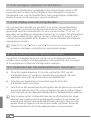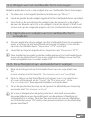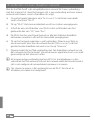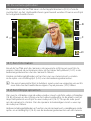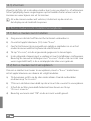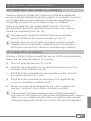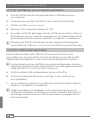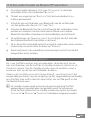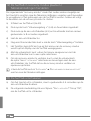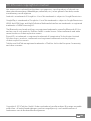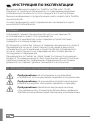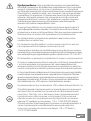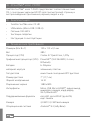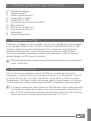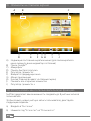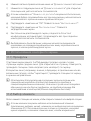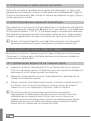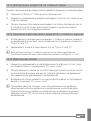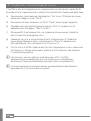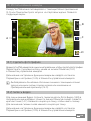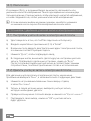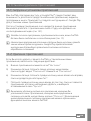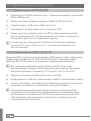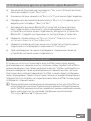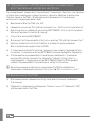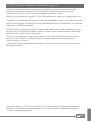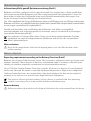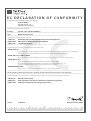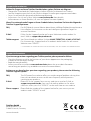Trekstor SurfTab Xiron 7.0 HD Användarmanual
- Typ
- Användarmanual
Sidan laddas...
Sidan laddas...
Sidan laddas...
Sidan laddas...
Sidan laddas...
Sidan laddas...
Sidan laddas...
Sidan laddas...
Sidan laddas...
Sidan laddas...
Sidan laddas...
Sidan laddas...
Sidan laddas...
Sidan laddas...
Sidan laddas...
Sidan laddas...
Sidan laddas...
Sidan laddas...
Sidan laddas...
Sidan laddas...
Sidan laddas...
Sidan laddas...
Sidan laddas...
Sidan laddas...
Sidan laddas...
Sidan laddas...
Sidan laddas...
Sidan laddas...
Sidan laddas...
Sidan laddas...
Sidan laddas...
Sidan laddas...
Sidan laddas...
Sidan laddas...
Sidan laddas...
Sidan laddas...
Sidan laddas...
Sidan laddas...
Sidan laddas...
Sidan laddas...
Sidan laddas...
Sidan laddas...
Sidan laddas...
Sidan laddas...
Sidan laddas...
Sidan laddas...
Sidan laddas...
Sidan laddas...
Sidan laddas...
Sidan laddas...
Sidan laddas...
Sidan laddas...
Sidan laddas...
Sidan laddas...
Sidan laddas...
Sidan laddas...
Sidan laddas...
Sidan laddas...
Sidan laddas...
Sidan laddas...
Sidan laddas...
Sidan laddas...
Sidan laddas...
Sidan laddas...
Sidan laddas...
Sidan laddas...
Sidan laddas...
Sidan laddas...
Sidan laddas...
Sidan laddas...
Sidan laddas...
Sidan laddas...
Sidan laddas...
Sidan laddas...
Sidan laddas...
Sidan laddas...
Sidan laddas...
Sidan laddas...
Sidan laddas...
Sidan laddas...
Sidan laddas...

SE
82
b
BRUKSANVISNING
Vi önskar dig mycket glädje med TrekStor SurfTab xiron 7.0 HD.
Läs följande instruktioner noggrant så att du kan bekanta sig med
funktionerna i denna produkt och dess användning.
Aktuell produktinformation finns på TrekStors webbplats www.trekstor.de.
Fler produkter och tillbehör kan du hitta på www.trekstor-onlineshop.de.
1) Allmän information
Det är viktigt att du observerar säkerhetsinstruktionerna i sektion 2 i denna
bruksanvisning!
Spara denna guide och ge den till den nya ägaren om du skulle sälja eller
ge bort den.
Använd enheten bara för det avsedda ändamålet (se kapitel 3). Tillverkaren
ansvarar inte för skador, som uppkommer till följd av felaktig användning
av enheten. Dessutom är tillverkaren inte ansvarig för skador eller förlust
av information, och skadorna som följer därav.
Tillverkaren forbehaller sig ratt till kontinuerlig vidareutveckling av produkten.
Andringar kan foretas utan att de beskrivs direkt i denna bruksanvisning.
Upplysningarna i bruksanvisningen overensstammer darfor inte
nodvandigtvis med det verkliga tekniska utforandet.
2) Säkerhets- och användningsföreskrifter
a
Osb: Ladda ej enheten om batteriet är skadat eller läcker.
a
Obs: Täck inte över enheten under användning eller laddning.
Detta kan leda till överhettning.
a
Obs: Slå genast av enheten, om den blir våt. Har enheten
kontrolleras för säker drift innan den används igen.
a
Obs: Den här enheten kan generera höga ljudvolymer. Undvik
hörselskador, som kan uppträda omedelbart, senare eller komma
smygande, genom att inte lyssna på hög volym under längre tid.
Tänk på att en ihållande hörselskada kanske inte uppträder förrän
vid en senare tidpunkt. Med tiden kommer du emellertid att vänja
dig vid högre ljudvolymer och du kan komma att uppfatta dessa
volymer som normala. Tyvärr är det möjligt att din hörsel redan
har tagit skada.

SE
83
d
Tekniskt arbete på produkten får bara utföras av personer med
erforderlig utbildning. Det är inte tillåtet att öppna produkten
eller göra ändringar på den. Produkten innehåller inga
komponenter som användaren kan underhålla.
e
Utsätt aldrig produkten för fukt, kondens eller väta.
m
Ställ inte upp apparaten nära en värmekälla och skydda
den mot direkt solsken.
j
Skydda apparaten mot alltför höga eller låga temperaturer och
temperaturvariationer. Använd den bara om omvigningstemperaturen
ligger mellan 10º C och 40º C.
h
Se noga till att omgivningen där du använder och förvarar
apparaten är så dammfri som möjligt.
g
Rengör aldrig apparatens yta med lösningsmedel, förtunningsmedel,
rengöringsmedel eller andra kemikalier. Använd istället en mjuk och
torr trasa eller en mjuk borste.
p
Om du utsätter apparaten för elektrostatiska urladdningar kan det
i vissa fall uppstå avbrott i dataöverföringen mellan apparaten och
datorn och apparatens funktioner kan störas. Koppla då bort
apparaten från USB-porten och anslut den sedan på nytt.
o
Använd inte USB-kablar som är längre än 3 meter.
q
Den lagringskapacitet hos den externa hårddisken som
operativsystemet anger kan avvika från den verkliga kapaciteten.
TrekStor använder i likhet med de flesta hårdvarutillverkare
enhetsprefixen i det internationella enhetssystemet (SI) vid uppgifter
om lagringskapacitet (t.ex. 1 GB = 1 000 000 000 byte). Många
operativsystem tillämpar dock inte denna metod utan anger
en lägre lagringskapacitet, eftersom de vid sina beräkningar
utgår från att 1 GB = 2 byte = 1 073 741 824 byte.

SE
84
3) Om SurfTab® xiron 7.0 HD
TrekStor SurfTab xiron 7.0 HD är en surfplatta med HD IPS-pekskärm för att
surfa på internet och för att sätta på applikationer, musik, videor och spel.
4) Förpackningen innehåller
• TrekStor SurfTab xiron 7.0 HD
• USB-Kabel (Micro-USB / USB-A)
• Strömförsörjning 100-240 V
• Rengöringsduk
• Bruksanvisning
5) Tekniska specifikationer
Mått (B x H x D) 190 x 115 x 9,1 mm
Vikt 280 g
Processor (CPU) Cortex A7 Quad-Core, 1,0GHz
Grafikprocessor (GPU) PowerVR™ (SGX 544 MP2, 2 cores,
8 threads)
Batteri Li-Polymer
Chassi Aluminium, Plast
Skärmptyp kapacitiv 5-Punkt IPS Multitouch-skärm
Skärmstorlek 7" (17,7 cm)
Bildformat 16:10
Bildschirmauflösung 1280 x 600
Skärmupplösning Mikro-USB Värdport, Mikro-HDMI™,
Audio Out, Mikrofon, Kamera,
Minneskortsläsare Wi-Fi, Bluetooth®
Minneskort som stöds microSD, microSDHC (max. 64 GB)
Kamera 2,0 MP / 0,3 MP Webcam
Operativsystem Android™ 4.2 (Jelly Bean)

SE
85
6) Kontroller och anslutningar
A) Kamera Framsida
B) Kamera Baksida
C) Audio-Out jack
D) Micro-HDMI jack
E) Micro-USB jack
F) microSD-/microSDHC kortplats
G) Strömknapp
H) Volymkontroll +
I) Volymkontroll -
J) Mikrofon
K) Högtalare
7) Ladda SurfTab
Ladda din SurfTab fullt innan du använder den för första gången. Anslut din
SurfTab med den medföljande strömkabeln till ett vägguttag. Alternativt
kan SurfTab laddas via den medföljande Mikro-USB-kabeln på datorn.
Efter ca. 3 timmar är SurfTab helt fulladdat. Laddningstiden via datorn
är betydligt länge.
i
Den maximala batteritiden uppnås först efter ca 10 laddningar.
8) Sätta på SurfTab
Efter att du har laddat SurfTab kan du sätta på den. Tryck ner strömknappen
i 3-5 sekunder för att sätta på enheten. Så snart som enheten har startats
visas låsskärmen. Lägg din fingerspets på låssymbolen på låsskärmen och
dra den till höger till det öppna låset. Din SurfTab visar nu hemskärmen.
i
Om du använder din nya SurfTab för första gången visas en Konfigurationsguide
som hjälper dig att göra de första viktiga inställningarna på din SurfTab.
Inställningarna som du utför här (som t.ex. språk), kan du senare åter
ändra under "inställningar" i Programmenyn.

SE
86
9) Objekt på hemskärmen
A B
D E F H I J
C
G
A) Statusfält och snabbmeny (för att visa snabbmenyn ska
du svepa ned statusfältet)
B) Google™ söking
C) Mikrofon
D) Snabbstartsverktygsfält
E) Volymkontroll -
F) Tillbaka till föregående skärm
G) Programmeny
H) Hem-Ikon (Tillbaka till hemskärmen)
I) Visning av alla öppna objekt
J) Volymkontroll +
10) Använda Multiuser-Funktionen
SurfTab erbjuder dig möjligheten att upprätta upp till 8 användarekonton.
För att upprätta ett nytt användarkonto ska du göra på följande sätt:
a) Gå til "
inställningar".
b) Peka under "
utrustning" til "användarE".
c) Peka sedan i det högra menyfältet på "
lägg till användarE EllEr Profil."

SE
87
d) Peka i nästa fönster på "användarE" för att göra ett komplett
användarkonto.
i
Om du pekar på "bEgränsad Profil" öppnas en guide som hjälper dig att
upprätta ett användarkonto med begränsade åtkomsträttigheter.
e) Bekräfta med "oK". Fönstret "
lägg till En ny användarE?" visas.
f) Bekräfta med "
jEtzt EinrichtEn". Låsskärmen visas.
g) Så snart som du har låst upp skärmen startas en konfigurationsassistent
som hjälper dig att upprätta ett nytt användarkonto.
i
Du kommer till de enskilda användarkontona genom att i låsskärmen
peka under motsvarande ikon och därefter låsa upp skärmen.
11) Använda pekskärmen
11.1) Bläddra
Din SurfTab hemskärm går till höger och vänster två sidor vardera över
mittfönstret. För att komma till dessa sidor ska du svepa med fingerspetsen
från vänster till höger (eller omvänt) över bildskärmen.
Inom ett öppet fönster (t.ex. i en meny, i webbläsaren, i ett program eller
i mappar) kan du ”dra” skärmen genom att du på bildskärmen stryker med
fingerspetsen i den önskade riktningen.
i
Använd ditt finger eller en lämplig skärmpenna (tillgänglig i butik) för att
använda pekskärmen. Använd absolut ingen vanlig penna eller andra
vassa föremål!
11.2) Välja ett objekt
Peka lätt med fingerspetsen på den önskade ikonen för att öppna ett objekt
eller för att välja ett alternativ.
i
Om du vill stänga det nyligen använda objektet (program, widget, meny)
ska du peka på visningen av alla öppna objekt (9 I). Lägg din fingerspets
på objektet som du vill stänga och dra objektet ned för att stänga den.

SE
88
11.3) Zooma in och zooma ut
För att zooma in ska du lägga två fingrar samtidigt på skärmen och föra dem
ifrån varandra eller trycka snabbt två gånger efter varandra på skärmen.
För att zooma ut ska du på skärmen föra ihop två fingerspetsar samtidigt.
11.4) Använda tangentbordet på skärmen
När du pekar på ett textfält för att ange en text (t.ex. en webbadress), visas
tangentbordet på skärmen. Skriv in texten som vanligt på tangentbordet.
Använd dessutom tangenterna "?123" såväl som "~\{", för att skriva siffror
och specialtecken. För att skriva alternativa bokstäver (t.ex. sådana med
accent eller omljud), ska du trycka längre på en särskild bokstav för att
visa de tillgängliga alternativen.
i
Under "inställningar" + "sPråk och inmatning" + "tangEntbord och inmatningmEtodEr"
kan du utföra ytterligare inställningar på skärmtangentbordet.
12) Göra hemskärmen personlig
Du kan göra hemskärmen (såväl som de fyra extra sidorna) så att den passar
dig genom att du lägger till eller tar bort genvägar till program o
ch widgetar, och genom att ändra bakgrundsbilden.
12.1) Lägga till program på hemskärmen
a) Peka på programmenyn (9 G) i snabbstartsfältet (9 D) på hemskärmen.
En skärm öppnas som visar dig de tillgängliga programmen.
b) Håll det utvalda programmet nedtryckt tills hemskärmen visas.
c) Flytta nu det valda programmet till ett ledigt utrymme inom den blåa
kanten. Om du dra ikonen till sidkanten kan du också placera den på
nästa sida av hemskärmen.
i
Du kan när som helst flytta på en ikon som är placerat på hemskärmen.
För att göra detta ska du hålla din fingerspets på ikonen som ska flyttas tills
en tunn, blå kant visas på skärmen. Nu kan du placera den valda ikonen på
varje ledig plats inom den blåa kanten (eller på din skärms nästa sida).

SE
89
12.2) Lägga till widgetar på hemskärmen
Förutom program kan du också lägga till widgetar på din hemskärm.
a) Peka i Programmenyn uppe till vänster på "
WidgEtar".
b) Håll i den utvalda widgeten tills hemskärmen syns.
c) Förflytta nu den valda widgeten till ett ledigt utrymme inom den blåa
kanten. Om du dra widgeten till sidkanten kan du också placera den
på nästa sida av hemskärmen.
12.3) Ta bort program och widgetar från hemskärmen
a) För att ta bort ett program eller en widget från hemskärmen ska du
trycka så länge på motsvarande ikon tills "ta Bort" eller "X" visas.
b) Håll ner ikonen och dra den till "
ta Bort" eller "X".
i
Denna operation tar bara bort länken till hemskärmen, inte själva
programmet. Hur ett program komplett tas bort från din SurfTab se 16.2.
12.4) Ändra bakgrundsbild
a) Rör på en tom plats på bakgrundsbilden så länge tills ett fönster öppnas
med meddelandet "välj BaKgrund från".
b) Välj nu genom att peka på den motsvarande ikonen, om du vill använda
en bakgrundsbild från "
galEriy", "BaKgrunds BildEr", "lEvandE BaKgrunds"
(rörliga bilder).
c) Peka på den önskade bilden i den valda mappen och bekräfta ditt
val med "
angE BaKgrund".
i
Om du väljer en bakgrund från galleriet har du dessutom möjligheten
att välja ett visst område av den valda bilden som bakgrundsbild. Flytta
urvalsfönstret till bilden och peka uppe till höger på "ok", så snart som du
har valt det önskade området på bilden

SE
90
13) Ansluta till ett trådlöst nätverk
Med SurfTab har du möjligheten att ansluta till internet via Wi-Fi. Om du vill
ansluta till ett nytt nätverk ska du göra på följande sätt:
a) Gå via Programmenyn till
"inställningar". I det vänstra menyfältet hittar
du alternativet "Wi-fi".
b) Peka på "
Wi-fi". Menyalternativet är nu markerat.
c) Dra reglaget för Wi-Fi åt höger från "
av" till "På".
d) Wi-Fi-funktionen kommer att aktiveras och alla tillgängliga trådlösa
nätverk kommer att visas i det högra menyfältet.
e) Peka på nätverket som du vill ansluta till. Ett inmatningsfönster kommer
fram. Ange här nätverksnyckeln ("
lösEnord") för det valda trådlösa
nätverket och peka på "anslut".
f) SurfTab ansluter sig till det trådlösa nätverket och sedan med internet.
Via ett webbläsarprogram kan du nu som vanligt surfa på internet.
i
Om du har upprättat en anslutning till ett Wi-Fi en gång, ansluter sig
SurfTab automatiskt till den så snart som den är inom räckvidd.
Att återigen ange nätverksnyckeln är inte nödvändigt.
i
För att spara på batteriet rekommenderas det att man avaktiverar
Wi-Fi-funktionen när den inte behövs.

SE
91
14) Att använda kameran
SurfTab kamera kan aktiveras via programmenyn (9 G) eller snabbstartsfältet
på hemskärmen. Följande bildskärm visas:
A
B
C
D
14.1) Ta en bild
Håll SurfTab med kameran riktad i den önskade riktningen för att ta en bild.
Tryck på avtryckaren genom att peka på objektivsymbolen (14 C) på
kamerans kontroller.
Ytterligare inställningsmöjligheter och funktioner för din kamera hittar
du i Alternativ- och Justeringsfältet (14 A) på din kameras kontroller.
i
För att komma till dina nygjorda inspelningar ska du med din fingerspets
dra från höger till vänster på skärmen eller genom att peka på
Förhandsgranskning (14 D).
14.2) Spela in en video
För att växla till videokameran ska du dra bild-video skjutreglaget (14 B)
till videokamerans symbol. Istället för objektivsymbolen syns nu en röd
prick (14 C). Peka på den röda pricken för att börja spela in. För att stoppa
inspelningen ska du på nytt peka på den röda pricken.
Ytterligare inställningsmöjligheter och funktioner för din kamera hittar
du i Alternativ- och Justeringsfältet (14 A) på din kameras kontroller.

SE
92
14.3) Zooma
Såväl som i bild- och videoläget kan du zooma in och zooma ut.
För samtidigt ifrån två fingerspetsar på bildskärmen för att zooma in,
och för de emot varandra för att zooma ut.
i
Om du vill lämna kameraläget ska du kort peka på skärmkanten för
att visa Aktivitetsfältet.
15) Upprätta/ta bort ett e-postkonto
15.1) Upprätta ett e-postkonto
a) Försäkra dig om att SurfTab är ansluten till internet.
b) Gå via Programmenyn (9 G) till "
E-Post".
c) Ange en giltig e-postadress i det övre inmatningsfältet och ange
i det nedre inmatningsfältet det tillhörande lösenordet.
d) Peka på "
nästa", för att bekräfta din inmatning.
e) I de nästa stegen kan du utföra ytterligare kontoinställningar. Bekräfta
de utförda inställningarna med "
nästa". Så snart som du har upprättat
kontot efter dina önskemål är e-postprogrammet redo att användas.
15.2) Ta bort ett e-postkonto
För att ta bort ett e-postkonto, ska du välja "E-Posta" på programmenyn
och sedan göra enligt följande:
a) Peka uppe till höger på de tre under varandra stående alternativen
och sedan på "
inställningar".
b) Peka nu i det vänstra menyfältet på kontot som du vill ta bort.
c) Dra det högra menyfältet längst upp och peka på "
ta Bort Konto".
d) Bekräfta ditt val med "oK" och kontot kommer att raderas.

SE
93
16) Installera/avinstallera program
16.1) Ladda ned och installera program
Din SurfTab erbjuder dig tack vare tillgång till Google Play™ möjligheten att
ytterligare komplettera de förinstallerade program, widgetar, och böcker.
Följ anvisningarna från Google Play för att installera nya tillämpningar.
Så snart som du har installerat ett program, finns den i programmenyn.
Använd programmet antingen därifrån eller lägg till den på din hemskärm
(se 12.1).
i
För att kunna ladda ned program eller böcker måste din SurfTab vara
uppkopplad mot internet (se 13).
i
Vissa program kostar pengar och måste köpas innan de kan laddas ned.
Google Play har anvisningar för att välja rätt betalningssystem och om
betalningshanteringen.
16.2) Avinstallera program
Om du vill ta bort installerade program från din SurfTab ska du göra på
följande sätt:
a) Peka i programmenyn på "
inställningar".
b) Dra det vänstra menyfältet uppåt med din fingerspets tills "
aPPar" syns.
Peka på "aPPar".
c) Dra det högra menyfältet till vänster eller höger med din fingerspets
tills du kommer till kategorin "alla".
d) Dra nu det högra menyfältet så långt upp tills programmet som
ska tas bort syns.
e) Peka med din fingerspets på programmet som du vill ta bort och
välj sedan på "
avinstallEra".
i
Du kan bara avinstallera de program som du själv har installerat.
Program som är fabriksinstallerade kan bara "inaktivEra". Att avaktivera
program som är fabriksinstallerade kan inskränka på din SurfTab
funktionalitet!

SE
94
17) Ansluta andra enheter
17.1) Ansluta SurfTab till en dator
a) Anslut SurfTab med den medföljande Micro-USB kabeln till din dator.
b) Efter en stund visas USB-guiden på skärmen.
c) Peka här på "
aKtivEra usB-lagring".
d) Bekräfta i efterföljande fönster med "oK".
e) En stund senare kommer minnet av SurfTab att visas som en extern
enhet i datorns filutforskare. Där kan du som vanligt ladda upp, kopiera,
ta bort eller flytta filer.
i
Om du vill koppla bort SurfTab från datorn på korrekt sätt ska du peka
på "inaktivEra usb-lagring" och sedan koppla bort den.
17.2) Ansluta en USB-enhet
Externa USB-enheter, som t.ex. USB-minne kan anslutas direkt via Mikro-USB
jacket på SurfTab (6 E) eller med hjälp av en Mikro-USB adapterkabel
(finns i vår webbutik).
i
För att flytta filer mellan din SurfTab och ett externt lagringsmedium
behöver du ett program som fungerar som en filhanterare
(t.ex. "Es fliE ExPlorEr" eller "filEbrowsEr").
a) Koppla det externa USB-lagringsmedium till SurfTab.
b) I statusfältet uppe till vänster kommer en minneskortssymbol att visas.
c) Via ditt filhanterarprogram kan du nu som vanligt ladda ned, kopiera,
ta bort eller flytta filer.
i
I vissa fall räcker inte SurfTab batteri för att säkerställa den anslutna
USB-enhetens alla funktioner. Förse därför de externa USB-enheterna
ytterligare med ström via en strömkabel.

SE
95
17.3) Ansluta en annan enhet via Bluetooth®
a) Gå via programmenyn (9 G) till "inställningar". I det vänstra menyfältet
hittar du alternativet "BluEtooth".
b) Peka med din fingerspets på "
BluEtooth". Menyalternativet visas nu markerat.
c) Skjut På-/Av -knappen för Bluetooth i den högra delen av det markerade
området från "
av" till "På".
d) Aktivera Bluetooth-funktionen på enheten som ska anslutas och gör
enheten som ska anslutas synlig för andra Bluetooth-enheter.
Följ enhetens bruksanvisning.
e) Peka uppe till höger på "
söK EftEr EnhEtEr". Det kommer att visas en lista
över alla i närheten tillgängliga Bluetooth-enheter.
f) Peka i det högra menyfältet på enheten som ska anslutas och bekräfta
genom att peka på "
ParKoPPling".
g) Om det skulle behövas måste du också bekräfta anslutningen på
enheten som ska anslutas.
18) Aktivera viloläge
Om du inte ska använda din SurfTab ska du kort trycka på strömknappen för
att sätta SurfTab i viloläge, och på så sätt spara på batteriet. För att avaktivera
viloläget ska du också trycka kort på strömknappen.
Så snart som du har återaktiverat SurfTab visar den låsskärmen. Lägg din
fingerspets på låssymbolen och dra den till höger till det öppna låset.
Din SurfTab visar nu hemskärmen.
i
Viloläget aktiveras automatiskt när SurfTab inte används under en viss tid.
Tidsperioden från då SurfTab går in i viloläge kan anpassas individuellt på
"inställningar" + "visning" + "vilolägE".

SE
96
19) Sätta SurfTab i Återställningsläge/återställa
fabriksinställningarna
Det så kallade ”Återställningsläget” gör det bland annat för dig möjligt att
återställa enheten till fabriksinställningarna, ta bort glömda lösenord eller
att rensa SurfTab minne. För att komma till Återställningsläget, gör följande:
a) Stäng av din SurfTab (se 20).
b) Tryck på knappen ”Volymkontroll+" (6 H) och håll den nedtryckt.
c) Tryck dessutom på Strömknappen (6 G) och håll båda knappar
tryckta i ca 8 sekunder.
d) Släpp Strömknappen.
e) Ytterligare 8 sekunder senare kan du också släppa knappen
"Volymkontroll +".
f) TrekStor-loggan lyser kort upp och menyn för Återställningsläget
visas på SurfTab skärm.
g) Med hjälp av volymkontrollknappen kan du navigera genom menyn,
med Strömknappen väljer du ett alternativ.
h) För att lämna Återställningsläget ska du med hjälp av volymkontrollsknappen
välja alternativet "
rEBoot systEM noW" och bekräfta med hjälp av
strömknappen. Din SurfTab lämnar nu Återställningsläget och startas om.
i
Du kan också återställa fabriksinställningarna på SurfTab via "inställningar" +
"säkErhEtskoPiEring och åtErställning".
20) Stänga av SurfTab
a) För att stänga av ska du trycka på strömbrytaren i ca 2-4 sekunder.
b) Följande meddelande visas: "
vill du stänga av?". Peka på "oK", för att
stänga av SurfTab.
Sidan laddas...
Sidan laddas...
Sidan laddas...
Sidan laddas...
Sidan laddas...
Sidan laddas...
Sidan laddas...
Sidan laddas...
Sidan laddas...
Sidan laddas...
Sidan laddas...
Sidan laddas...
Sidan laddas...
Sidan laddas...
Sidan laddas...
Sidan laddas...
Sidan laddas...
Sidan laddas...
Sidan laddas...
Sidan laddas...
Sidan laddas...
Sidan laddas...
Sidan laddas...
Sidan laddas...
Sidan laddas...
Sidan laddas...
Sidan laddas...
Sidan laddas...
Sidan laddas...
Sidan laddas...
Sidan laddas...
Sidan laddas...
Sidan laddas...
Sidan laddas...
Sidan laddas...
Sidan laddas...
Sidan laddas...
Sidan laddas...
Sidan laddas...
Sidan laddas...
Sidan laddas...
Sidan laddas...
Sidan laddas...
Sidan laddas...
Sidan laddas...
Sidan laddas...
Sidan laddas...
Sidan laddas...
Sidan laddas...
Sidan laddas...
Sidan laddas...
Sidan laddas...
Sidan laddas...
Sidan laddas...
Sidan laddas...
Sidan laddas...
Sidan laddas...
Sidan laddas...
Sidan laddas...
Sidan laddas...
Sidan laddas...
Sidan laddas...
Sidan laddas...
Sidan laddas...
Sidan laddas...
Sidan laddas...
Sidan laddas...
Sidan laddas...
-
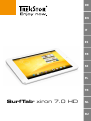 1
1
-
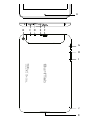 2
2
-
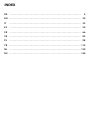 3
3
-
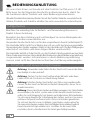 4
4
-
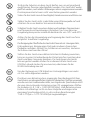 5
5
-
 6
6
-
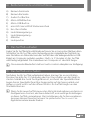 7
7
-
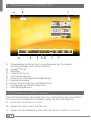 8
8
-
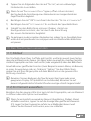 9
9
-
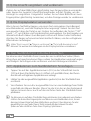 10
10
-
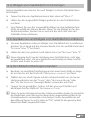 11
11
-
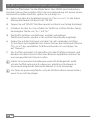 12
12
-
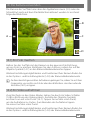 13
13
-
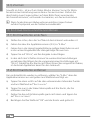 14
14
-
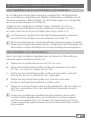 15
15
-
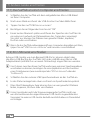 16
16
-
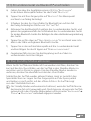 17
17
-
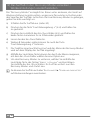 18
18
-
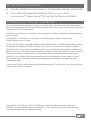 19
19
-
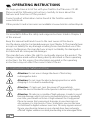 20
20
-
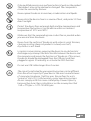 21
21
-
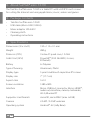 22
22
-
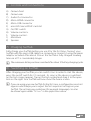 23
23
-
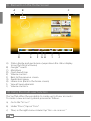 24
24
-
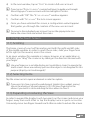 25
25
-
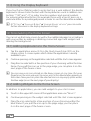 26
26
-
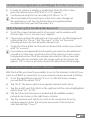 27
27
-
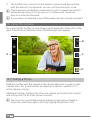 28
28
-
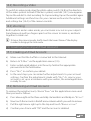 29
29
-
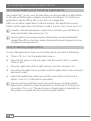 30
30
-
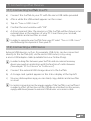 31
31
-
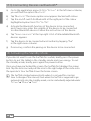 32
32
-
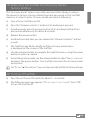 33
33
-
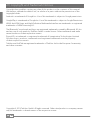 34
34
-
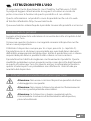 35
35
-
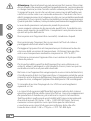 36
36
-
 37
37
-
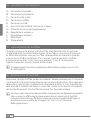 38
38
-
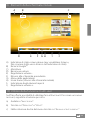 39
39
-
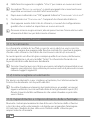 40
40
-
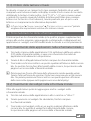 41
41
-
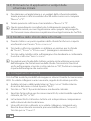 42
42
-
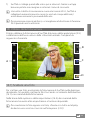 43
43
-
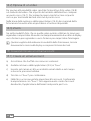 44
44
-
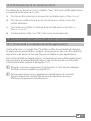 45
45
-
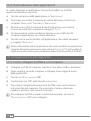 46
46
-
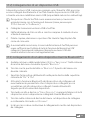 47
47
-
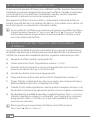 48
48
-
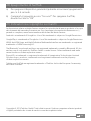 49
49
-
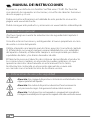 50
50
-
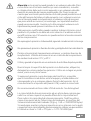 51
51
-
 52
52
-
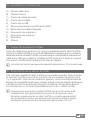 53
53
-
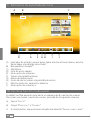 54
54
-
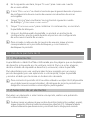 55
55
-
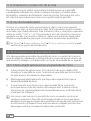 56
56
-
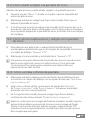 57
57
-
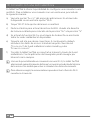 58
58
-
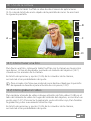 59
59
-
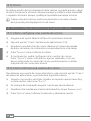 60
60
-
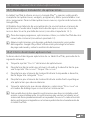 61
61
-
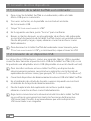 62
62
-
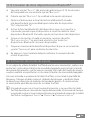 63
63
-
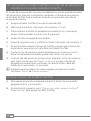 64
64
-
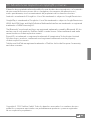 65
65
-
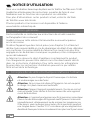 66
66
-
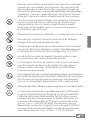 67
67
-
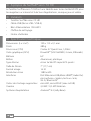 68
68
-
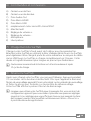 69
69
-
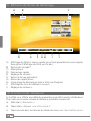 70
70
-
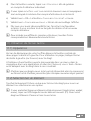 71
71
-
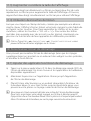 72
72
-
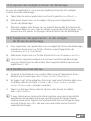 73
73
-
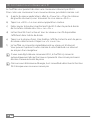 74
74
-
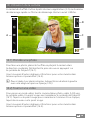 75
75
-
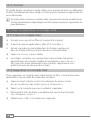 76
76
-
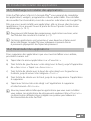 77
77
-
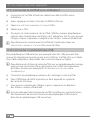 78
78
-
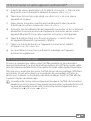 79
79
-
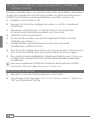 80
80
-
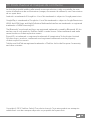 81
81
-
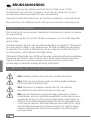 82
82
-
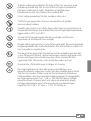 83
83
-
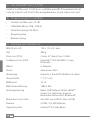 84
84
-
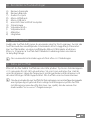 85
85
-
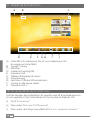 86
86
-
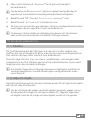 87
87
-
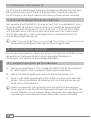 88
88
-
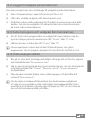 89
89
-
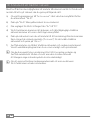 90
90
-
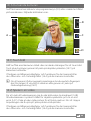 91
91
-
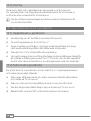 92
92
-
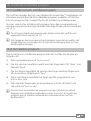 93
93
-
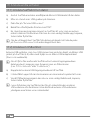 94
94
-
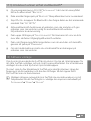 95
95
-
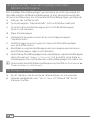 96
96
-
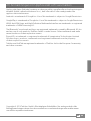 97
97
-
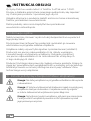 98
98
-
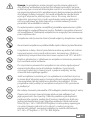 99
99
-
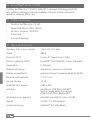 100
100
-
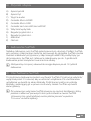 101
101
-
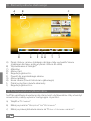 102
102
-
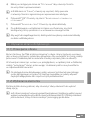 103
103
-
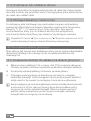 104
104
-
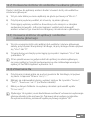 105
105
-
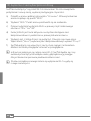 106
106
-
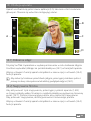 107
107
-
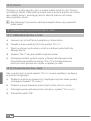 108
108
-
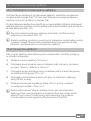 109
109
-
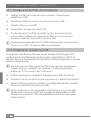 110
110
-
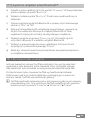 111
111
-
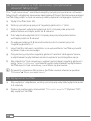 112
112
-
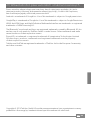 113
113
-
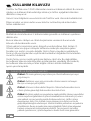 114
114
-
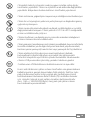 115
115
-
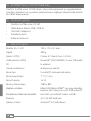 116
116
-
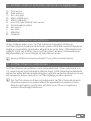 117
117
-
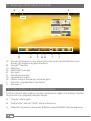 118
118
-
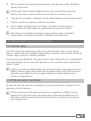 119
119
-
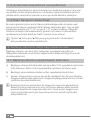 120
120
-
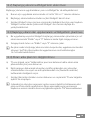 121
121
-
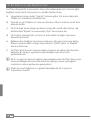 122
122
-
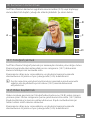 123
123
-
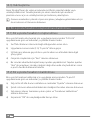 124
124
-
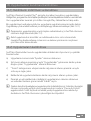 125
125
-
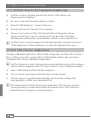 126
126
-
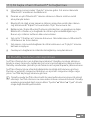 127
127
-
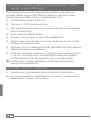 128
128
-
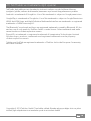 129
129
-
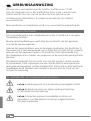 130
130
-
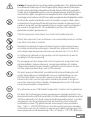 131
131
-
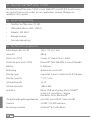 132
132
-
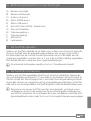 133
133
-
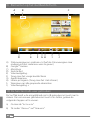 134
134
-
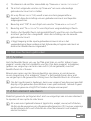 135
135
-
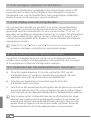 136
136
-
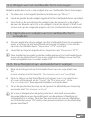 137
137
-
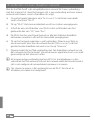 138
138
-
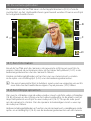 139
139
-
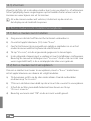 140
140
-
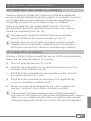 141
141
-
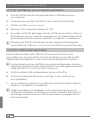 142
142
-
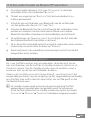 143
143
-
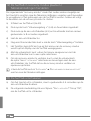 144
144
-
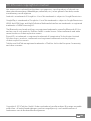 145
145
-
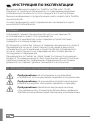 146
146
-
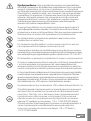 147
147
-
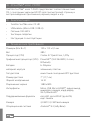 148
148
-
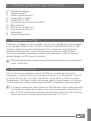 149
149
-
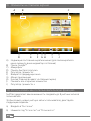 150
150
-
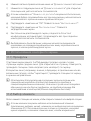 151
151
-
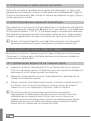 152
152
-
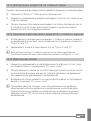 153
153
-
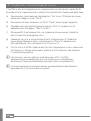 154
154
-
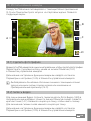 155
155
-
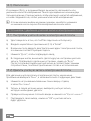 156
156
-
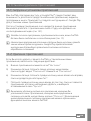 157
157
-
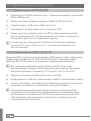 158
158
-
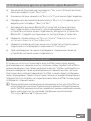 159
159
-
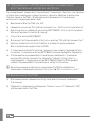 160
160
-
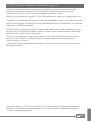 161
161
-
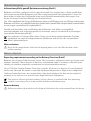 162
162
-
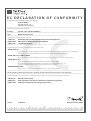 163
163
-
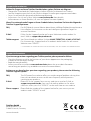 164
164
Trekstor SurfTab Xiron 7.0 HD Användarmanual
- Typ
- Användarmanual
på andra språk
- italiano: Trekstor SurfTab Xiron 7.0 HD Manuale utente
- español: Trekstor SurfTab Xiron 7.0 HD Manual de usuario
- Deutsch: Trekstor SurfTab Xiron 7.0 HD Benutzerhandbuch
- polski: Trekstor SurfTab Xiron 7.0 HD Instrukcja obsługi
- français: Trekstor SurfTab Xiron 7.0 HD Manuel utilisateur
- Türkçe: Trekstor SurfTab Xiron 7.0 HD Kullanım kılavuzu
- English: Trekstor SurfTab Xiron 7.0 HD User manual
- русский: Trekstor SurfTab Xiron 7.0 HD Руководство пользователя
- Nederlands: Trekstor SurfTab Xiron 7.0 HD Handleiding