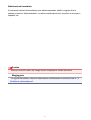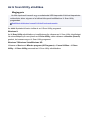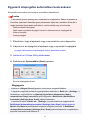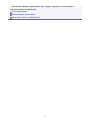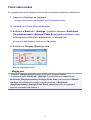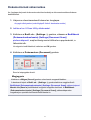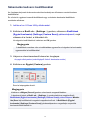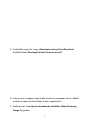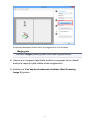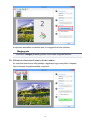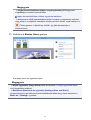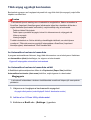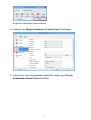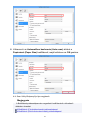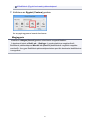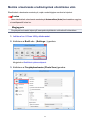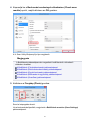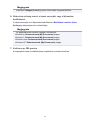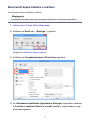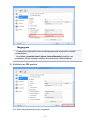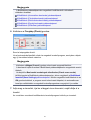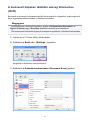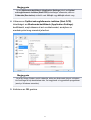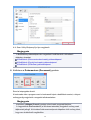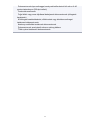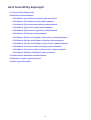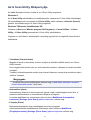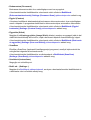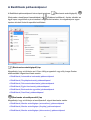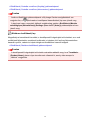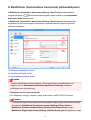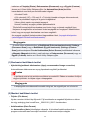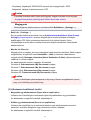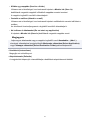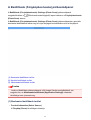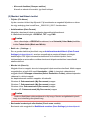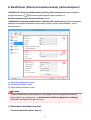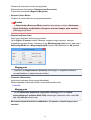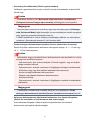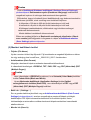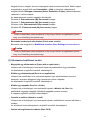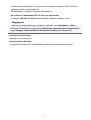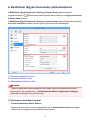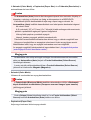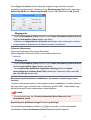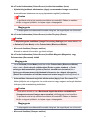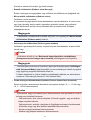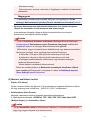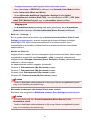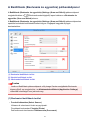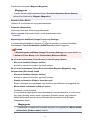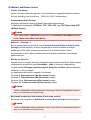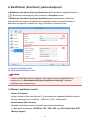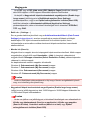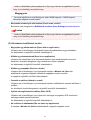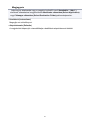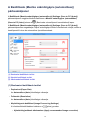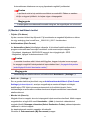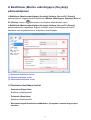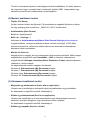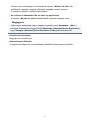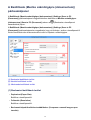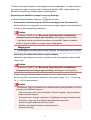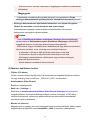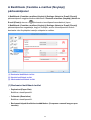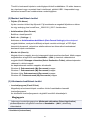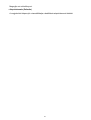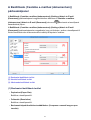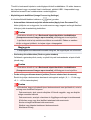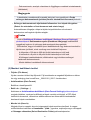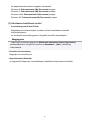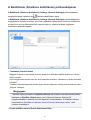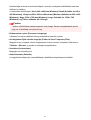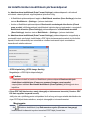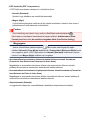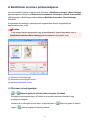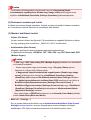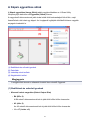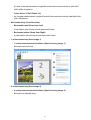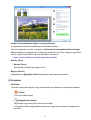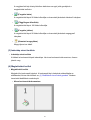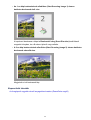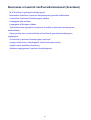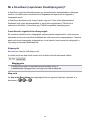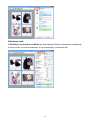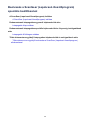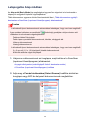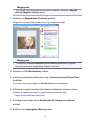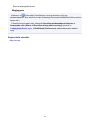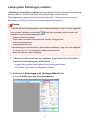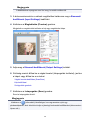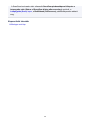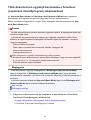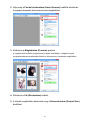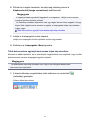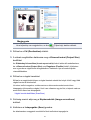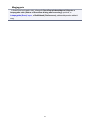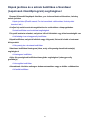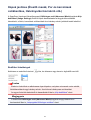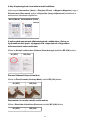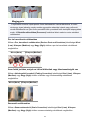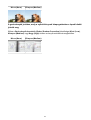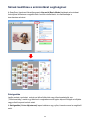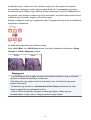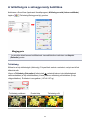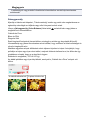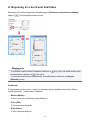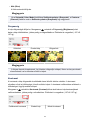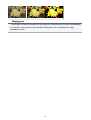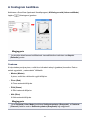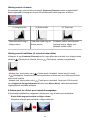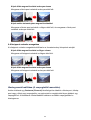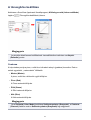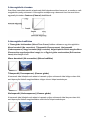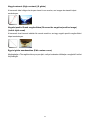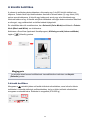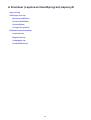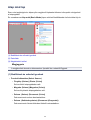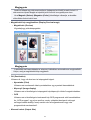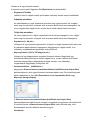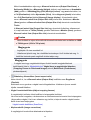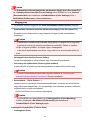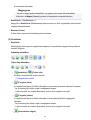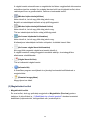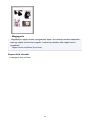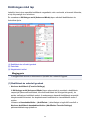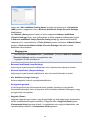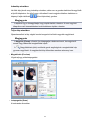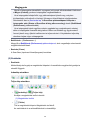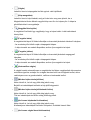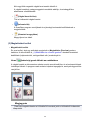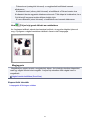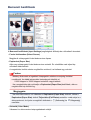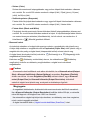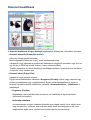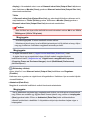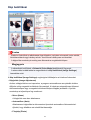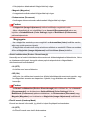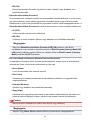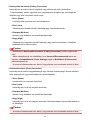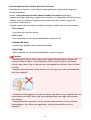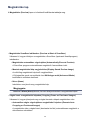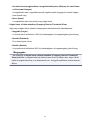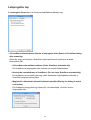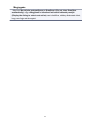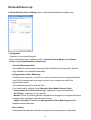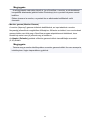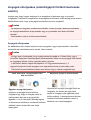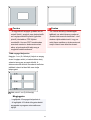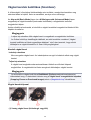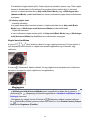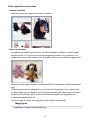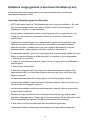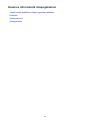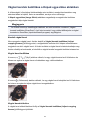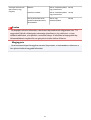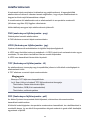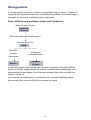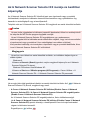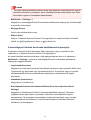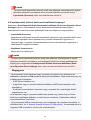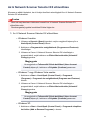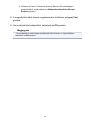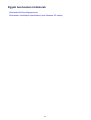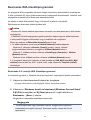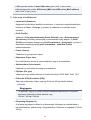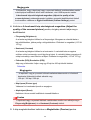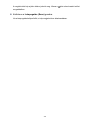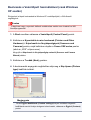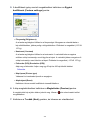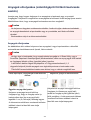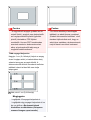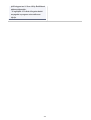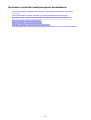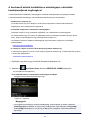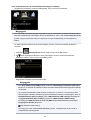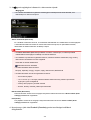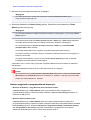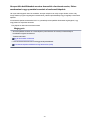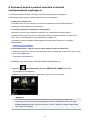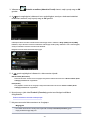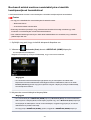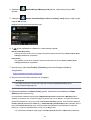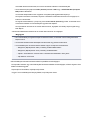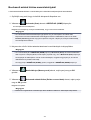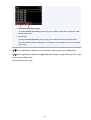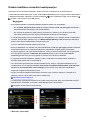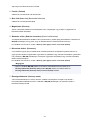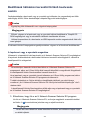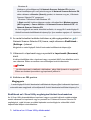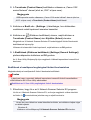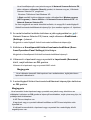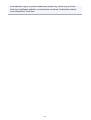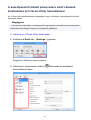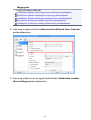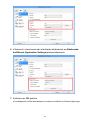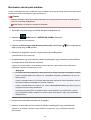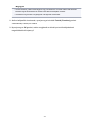Alkalmazások használata
A beolvasott képeket felhasználhatja más alkalmazásokban, például megjelenítheti a
képeket a kedvenc alkalmazásában, e-mailhez csatolhatja azokat, kinyerheti a szöveget a
képekből stb.
Fontos
Bizonyos funkciók csak a My Image Garden telepítésével válnak elérhetővé.
Megjegyzés
Az együttműködéshez választott alkalmazások beállításának ismertetését lásd itt: „A
Beállítások párbeszédpanel”.
8

Az IJ Scan Utility elindítása
Megjegyzés
Ha több lapolvasót használ vagy a csatlakozást USB-kapcsolatról hálózati kapcsolatra
módosította, akkor végezze el a hálózati környezet beállítását az IJ Scan Utility
programban.
Beállítások hálózaton keresztül történő beolvasás esetén
Az alábbi lépéseket követve indítsa el az IJ Scan Utility programot.
Windows 8:
Az IJ Scan Utility elindításához a kezdőképernyőn válassza az IJ Scan Utility lehetőséget.
Ha a kezdőképernyőn nem jelenik az IJ Scan Utility, akkor válassza a Keresés (Search)
gombot, és keresse meg az IJ Scan Utility programot.
Windows 7/Windows Vista/Windows XP:
Válassza a Start menü Minden program (All Programs) > Canon Utilities > IJ Scan
Utility > IJ Scan Utility parancsát az IJ Scan Utility elindításához.
9

Egyszerű letapogatás automatikus beolvasással
Könnyedén szkennelhet az elemtípus automatikus észlelésével.
Fontos
A következő típusok esetleg nem olvashatók be megfelelően. Ebben az esetben a
ScanGear (lapolvasó illesztőprogram) alkalmazás teljes kép nézetében állítsa be a
vágási kereteket (beolvasási területeket), majd ismételje meg a beolvasást.
Fehéres hátterű fényképek
Fehér lapra nyomtatott anyagok, kézzel írt dokumentumok, névjegyek stb.
Vékony anyagok
Vastag anyagok
1. Ellenőrizze, hogy a lapolvasó vagy a nyomtató be van-e kapcsolva.
2. Helyezze el az anyagokat a lapolvasó vagy a nyomtató üveglapjára.
Anyagok elhelyezése (számítógépről történő beolvasás esetén)
3. Indítsa el az IJ Scan Utility alkalmazást.
4. Kattintson az Automatikus (Auto) gombra.
Ezzel a letapogatás elindul.
Megjegyzés
Kattintson a Mégse (Cancel) gombra a beolvasás megszakításához.
A típusnak megfelelő javítások végrehajtásához kattintson a Beáll.-ok... (Settings...)
lehetőségre, majd jelölje be az Ajánlott képjavítások alkalmazása (Apply
recommended image correction) jelölőnégyzetet a Beállítások (Automatikus
beolvasás) (Settings (Auto Scan)) párbeszédpanelen.
A beolvasott képek a Beáll.-ok... (Settings...) gombra kattintva megjeleníthető
Beállítások (Automatikus beolvasás) (Settings (Auto Scan)) párbeszédpanel
Mentés ide (Save in) beállításánál megadott mappába kerülnek. A Beállítások
(Automatikus beolvasás) (Settings (Auto Scan)) párbeszédpanelen megadhatja a
speciális beolvasási beállításokat is.
10

Fotók szkennelése
Az üveglapra helyezett fényképeket beolvashatja a fényképekhez alkalmas beállításokkal.
1. Helyezze a fényképet az üveglapra.
Anyagok elhelyezése (számítógépről történő beolvasás esetén)
2. Indítsa el az IJ Scan Utility alkalmazást.
3. Kattintson a Beáll.-ok... (Settings...) gombra, válassza a Beállítások
(Fényképbeolvasás) (Settings (Photo Scan)) párbeszédpanelt, majd
szükség szerint állítsa be a papírméretet, a felbontást stb.
Ha végzett a beállításokkal, kattintson az OK gombra.
4. Kattintson a Fénykép (Photo) gombra.
Ezzel a letapogatás elindul.
Megjegyzés
Kattintson a Mégse (Cancel) gombra a beolvasás megszakításához.
A beolvasott képek a Beáll.-ok... (Settings...) gombra kattintva megjeleníthető
Beállítások (Fényképbeolvasás) (Settings (Photo Scan)) párbeszédpanel Mentés
ide (Save in) beállításánál megadott mappába kerülnek. A Beállítások
(Fényképbeolvasás) (Settings (Photo Scan)) párbeszédpanelen megadhatja a
speciális beolvasási beállításokat is.
12

Dokumentumok szkennelése
Az üveglapra helyezett dokumentumokat beolvashatja a dokumentumokhoz alkalmas
beállításokkal.
1. Helyezze a beszkennelendő elemet az üveglapra.
Anyagok elhelyezése (számítógépről történő beolvasás esetén)
2. Indítsa el az IJ Scan Utility alkalmazást.
3. Kattintson a Beáll.-ok... (Settings...), gombra, válassza a Beállítások
(Dokumentumbeolvasás) (Settings (Document Scan))
párbeszédpanelt, majd szükség szerint állítsa be a papírméretet, a
felbontást stb.
Ha végzett a beállításokkal, kattintson az OK gombra.
4. Kattintson a Dokumentum (Document) gombra.
Ezzel a letapogatás elindul.
Megjegyzés
Kattintson a Mégse (Cancel) gombra a beolvasás megszakításához.
A beolvasott képek a Beáll.-ok... (Settings...) gombra kattintva megjeleníthető
Beállítások (Dokumentumbeolvasás) (Settings (Document Scan)) párbeszédpanel
Mentés ide (Save in) beállításánál megadott mappába kerülnek. A Beállítások
(Dokumentumbeolvasás) (Settings (Document Scan)) párbeszédpanelen
megadhatja a speciális beolvasási beállításokat is.
13

Szkennelés kedvenc beállításokkal
Az üveglapra helyezett dokumentumokat beolvashatja az előzetesen mentett kedvenc
beállításaival.
Ez a funkció a gyakran használt beállítások vagy a részletes beolvasási beállítások
mentésére alkalmas.
1. Indítsa el az IJ Scan Utility alkalmazást.
2. Kattintson a Beáll.-ok... (Settings...) gombra, válassza a Beállítások
(Egyéni beolvasás) (Settings (Custom Scan)) párbeszédpanelt, majd
válassza ki a forrást, a felbontást stb.
Ha végzett a beállításokkal, kattintson az OK gombra.
Megjegyzés
A beállítások mentése után a továbbiakban egyszerűen elvégezheti a beolvasást
ugyanezekkel a beállításokkal.
3. Helyezze a beszkennelendő elemet az üveglapra.
Anyagok elhelyezése (számítógépről történő beolvasás esetén)
4. Kattintson az Egyéni (Custom) gombra.
Ezzel a letapogatás elindul.
Megjegyzés
Kattintson a Mégse (Cancel) gombra a beolvasás megszakításához.
A beolvasott képek a Beáll.-ok... (Settings...) gombra kattintva megjeleníthető
Beállítások (Egyéni beolvasás) (Settings (Custom Scan)) párbeszédpanel Mentés
ide (Save in) beállításánál megadott mappába kerülnek. A Beállítások (Egyéni
beolvasás) (Settings (Custom Scan)) párbeszédpanelen megadhatja a speciális
beolvasási beállításokat is.
14

5. Győződjön meg róla, hogy a Beolvasási irány (Scan Direction)
beállítás értéke Beolvasás balról (Scan from Left).
6. Helyezze az üveglapra fejjel lefelé fordítva az anyagnak azt az oldalát,
amelyet a képernyő bal oldalán kíván megjeleníteni.
7. Kattintson az 1-es kép beolvasásának elindítása (Start Scanning
Image 1) gombra.
16

A lapolvasó beolvassa az első részt, és megjeleníti az 1-es területen.
Megjegyzés
Kattintson a Mégse (Cancel) gombra a beolvasás megszakításához.
8. Helyezze az üveglapra fejjel lefelé fordítva az anyagnak azt az oldalát,
amelyet a képernyő jobb oldalán kíván megjeleníteni.
9. Kattintson a 2-es kép beolvasásának elindítása (Start Scanning
Image 2) gombra.
17

A lapolvasó beolvassa a második részt, és megjeleníti a 2-es területen.
Megjegyzés
Kattintson a Mégse (Cancel) gombra a beolvasás megszakításához.
10. Állítsa be a beolvasott képet a kívánt módon.
Az eszköztár eszközeivel elforgathatja, nagyíthatja vagy kicsinyítheti a képeket,
illetve húzással megváltoztathatja a helyüket.
18

Megjegyzés
A Vágási keretek beállítása (Adjust cropping frames) jelölőnégyzettel
megadhatja a menteni kívánt területet.
Vágási keretek beállítása a Képek egyesítése ablakban
A dokumentum újbóli beolvasásához jelölje ki a képet a megtekintési területen
vagy jelölje ki a megfelelő indexképet a képernyő felső részén, majd kattintson a
(Törlés) gombra. A kijelölt kép törlődik, így újból beolvashatja a
dokumentumot.
11. Kattintson a Mentés (Save) gombra.
A program menti az egyesített képet.
Megjegyzés
A Képek egyesítése (Image Stitch) ablak ismertetése „A Képek egyesítése ablak”
című témakörben található.
A Beállítások (Beolvasás és egyesítés) (Settings (Scan and Stitch))
párbeszédpanelen speciális beolvasási beállításokat adhat meg, ehhez kattintson a
Beáll.-ok... (Settings...) gombra.
19

Több anyag egyidejű beolvasása
Beolvashat egyszerre az üveglapra helyezett két vagy több fotót (kis anyagot), majd külön
képként mentheti őket.
Fontos
A következő típusok esetleg nem olvashatók be megfelelően. Ebben az esetben a
ScanGear (lapolvasó illesztőprogram) alkalmazás teljes kép nézetében állítsa be a
vágási kereteket (beolvasási területeket), majd ismételje meg a beolvasást.
Fehéres hátterű fényképek
Fehér lapra nyomtatott anyagok, kézzel írt dokumentumok, névjegyek stb.
Vékony anyagok
Vastag anyagok
További részleteket az Online kézikönyv kezdőlapján található, az adott típusra
vonatkozó „Több dokumentum egyidejű letapogatása a ScanGear (Lapolvasó
illesztőprogram) alkalmazással” című részben talál.
Az Automatikus beolvasás használata
A program automatikusan felismeri, hogy több dokumentum van-e behelyezve. Kattintson
az Automatikus (Auto) lehetőségre, és végezze el a beolvasást.
Egyszerű letapogatás automatikus beolvasással
Az Automatikus beolvasás használata nélkül
A Beállítások párbeszédpanelen állítsa át a Papírméret (Paper Size) beállítást
Automatikus beolvasás (Auto scan) értékűre, majd végezze el a beolvasást.
Megjegyzés
A következő leírásokban a kedvenc beállításokkal rendelkező képernyők szerepelnek
példaként.
1. Helyezze az üveglapra a beolvasandó anyagokat.
Anyagok elhelyezése (számítógépről történő beolvasás esetén)
2. Indítsa el az IJ Scan Utility alkalmazást.
3. Kattintson a Beáll.-ok... (Settings...) gombra.
20

Megjelenik a Beállítások párbeszédpanel.
4. Kattintson az Egyéni beolvasás (Custom Scan) lehetőségre.
5. A beolvasni kívánt anyagoknak megfelelően adja meg a Forrás
kiválasztása (Select Source) értékét.
21

6. Válassza ki az Automatikus beolvasás (Auto scan) értéket a
Papírméret (Paper Size) beállításnál, majd kattintson az OK gombra.
A IJ Scan Utility főképernyője újra megjelenik.
Megjegyzés
A Beállítások párbeszédpanelen megadható beállításokról a következő
oldalakon olvashat.
A Beállítások (Fényképbeolvasás) párbeszédpanel
A Beállítások (Dokumentumbeolvasás) párbeszédpanel
22

A Beállítások (Egyéni beolvasás) párbeszédpanel
7. Kattintson az Egyéni (Custom) gombra.
Az anyagok egyszerre lesznek beolvasva.
Megjegyzés
Kattintson a Mégse (Cancel) gombra a beolvasás megszakításához.
A beolvasott képek a Beáll.-ok... (Settings...) gombra kattintva megjeleníthető
Beállítások párbeszédpanel Mentés ide (Save in) beállításánál megadott mappába
menthetők. Az egyes Beállítások párbeszédpaneleken speciális beolvasási beállításokat
is megadhat.
23

Mentés a beolvasás eredményének ellenőrzése után
Ellenőrizheti a beolvasás eredményét, majd a számítógépre mentheti a képeket.
Fontos
Nem ellenőrizheti a beolvasás eredményét Automatikus (Auto) beolvasáskor vagy ha
a kezelőpanelről olvas be.
Megjegyzés
Fényképek beolvasási képernyői szerepelnek példaként a következő leírásokban.
1. Indítsa el az IJ Scan Utility alkalmazást.
2. Kattintson a Beáll.-ok... (Settings...) gombra.
Megjelenik a Beállítások párbeszédpanel.
3. Kattintson a Fényképbeolvasás (Photo Scan) gombra.
24

4. Kapcsolja be a Beolvasási eredmények ellenőrzése (Check scan
results) opciót, majd kattintson az OK gombra.
A IJ Scan Utility főképernyője újra megjelenik.
Megjegyzés
A Beállítások párbeszédpanelen megadható beállításokról a következő
oldalakon olvashat.
A Beállítások (Fényképbeolvasás) párbeszédpanel
A Beállítások (Dokumentumbeolvasás) párbeszédpanel
A Beállítások (Egyéni beolvasás) párbeszédpanel
A Beállítások (Beolvasás és egyesítés) párbeszédpanel
A Beállítások (ScanGear) párbeszédpanel
5. Kattintson a Fénykép (Photo) gombra.
Ezzel a letapogatás elindul.
Ha a beolvasás befejeződik, megjelenik a Beállítások mentése (Save Settings)
párbeszédpanel.
25

Megjegyzés
Kattintson a Mégse (Cancel) gombra a beolvasás megszakításához.
6. Módosítsa szükség szerint a képek sorrendjét vagy a fájlmentési
beállításokat.
A képek sorrendjét és a fájlmentési beállításokat a Beállítások mentése (Save
Settings) párbeszédpanelen módosíthatja.
Megjegyzés
Az alapértelmezett mentési mappák a következők.
Windows 8: Dokumentumok (My Documents) mappa
Windows 7: Dokumentumok (My Documents) mappa
Windows Vista: Dokumentumok (Documents) mappa
Windows XP: Dokumentumok (My Documents) mappa
7. Kattintson az OK gombra.
A letapogatott képek a beállításoknak megfelelően mentésre kerülnek.
26

Beolvasott képek küldése e-mailben
A beolvasott képeket elküldheti e-mailben.
Megjegyzés
Fényképek beolvasási képernyői szerepelnek példaként a következő leírásokban.
1. Indítsa el az IJ Scan Utility alkalmazást.
2. Kattintson a Beáll.-ok... (Settings...) gombra.
Megjelenik a Beállítások párbeszédpanel.
3. Kattintson a Fényképbeolvasás (Photo Scan) gombra.
4. Az Alkalmazás-beállítások (Application Settings) csoportban válassza
a Csatolás e-mailhez (Attach to e-mail) beállítást, majd válasszon egy
levelezőprogramot.
27

Megjegyzés
A csatoláshoz használni kívánt levelezőprogramokat a legördülő menüből
választhatja ki.
Ha a Nincs (csatolás kézzel) (None (Attach Manually)) beállítás van
kiválasztva, kézzel csatolja e-mailhez a beolvasott és mentett képeket.
5. Kattintson az OK gombra.
A IJ Scan Utility főképernyője újra megjelenik.
28
Sidan laddas...
Sidan laddas...
Sidan laddas...
Sidan laddas...
Sidan laddas...
Sidan laddas...
Sidan laddas...
Sidan laddas...
Sidan laddas...
Sidan laddas...
Sidan laddas...
Sidan laddas...
Sidan laddas...
Sidan laddas...
Sidan laddas...
Sidan laddas...
Sidan laddas...
Sidan laddas...
Sidan laddas...
Sidan laddas...
Sidan laddas...
Sidan laddas...
Sidan laddas...
Sidan laddas...
Sidan laddas...
Sidan laddas...
Sidan laddas...
Sidan laddas...
Sidan laddas...
Sidan laddas...
Sidan laddas...
Sidan laddas...
Sidan laddas...
Sidan laddas...
Sidan laddas...
Sidan laddas...
Sidan laddas...
Sidan laddas...
Sidan laddas...
Sidan laddas...
Sidan laddas...
Sidan laddas...
Sidan laddas...
Sidan laddas...
Sidan laddas...
Sidan laddas...
Sidan laddas...
Sidan laddas...
Sidan laddas...
Sidan laddas...
Sidan laddas...
Sidan laddas...
Sidan laddas...
Sidan laddas...
Sidan laddas...
Sidan laddas...
Sidan laddas...
Sidan laddas...
Sidan laddas...
Sidan laddas...
Sidan laddas...
Sidan laddas...
Sidan laddas...
Sidan laddas...
Sidan laddas...
Sidan laddas...
Sidan laddas...
Sidan laddas...
Sidan laddas...
Sidan laddas...
Sidan laddas...
Sidan laddas...
Sidan laddas...
Sidan laddas...
Sidan laddas...
Sidan laddas...
Sidan laddas...
Sidan laddas...
Sidan laddas...
Sidan laddas...
Sidan laddas...
Sidan laddas...
Sidan laddas...
Sidan laddas...
Sidan laddas...
Sidan laddas...
Sidan laddas...
Sidan laddas...
Sidan laddas...
Sidan laddas...
Sidan laddas...
Sidan laddas...
Sidan laddas...
Sidan laddas...
Sidan laddas...
Sidan laddas...
Sidan laddas...
Sidan laddas...
Sidan laddas...
Sidan laddas...
Sidan laddas...
Sidan laddas...
Sidan laddas...
Sidan laddas...
Sidan laddas...
Sidan laddas...
Sidan laddas...
Sidan laddas...
Sidan laddas...
Sidan laddas...
Sidan laddas...
Sidan laddas...
Sidan laddas...
Sidan laddas...
Sidan laddas...
Sidan laddas...
Sidan laddas...
Sidan laddas...
Sidan laddas...
Sidan laddas...
Sidan laddas...
Sidan laddas...
Sidan laddas...
Sidan laddas...
Sidan laddas...
Sidan laddas...
Sidan laddas...
Sidan laddas...
Sidan laddas...
Sidan laddas...
Sidan laddas...
Sidan laddas...
Sidan laddas...
Sidan laddas...
Sidan laddas...
Sidan laddas...
Sidan laddas...
Sidan laddas...
Sidan laddas...
Sidan laddas...
Sidan laddas...
Sidan laddas...
Sidan laddas...
Sidan laddas...
Sidan laddas...
Sidan laddas...
Sidan laddas...
Sidan laddas...
Sidan laddas...
Sidan laddas...
Sidan laddas...
Sidan laddas...
Sidan laddas...
Sidan laddas...
Sidan laddas...
Sidan laddas...
Sidan laddas...
Sidan laddas...
Sidan laddas...
Sidan laddas...
Sidan laddas...
Sidan laddas...
Sidan laddas...
Sidan laddas...
Sidan laddas...
Sidan laddas...
Sidan laddas...
Sidan laddas...
Sidan laddas...
Sidan laddas...
Sidan laddas...
Sidan laddas...
Sidan laddas...
Sidan laddas...
Sidan laddas...
Sidan laddas...
Sidan laddas...
Sidan laddas...
Sidan laddas...
Sidan laddas...
Sidan laddas...
Sidan laddas...
Sidan laddas...
Sidan laddas...
Sidan laddas...
Sidan laddas...
Sidan laddas...
Sidan laddas...
Sidan laddas...
Sidan laddas...
Sidan laddas...
Sidan laddas...
Sidan laddas...
Sidan laddas...
Sidan laddas...
-
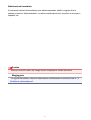 1
1
-
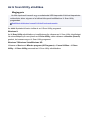 2
2
-
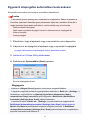 3
3
-
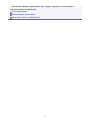 4
4
-
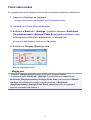 5
5
-
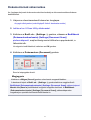 6
6
-
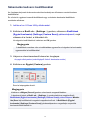 7
7
-
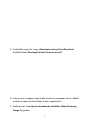 8
8
-
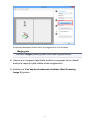 9
9
-
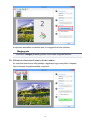 10
10
-
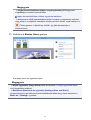 11
11
-
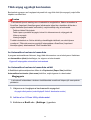 12
12
-
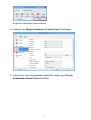 13
13
-
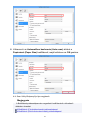 14
14
-
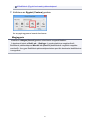 15
15
-
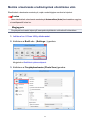 16
16
-
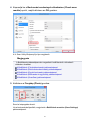 17
17
-
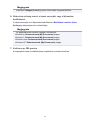 18
18
-
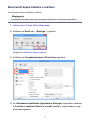 19
19
-
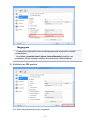 20
20
-
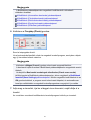 21
21
-
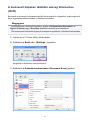 22
22
-
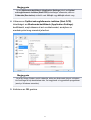 23
23
-
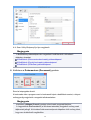 24
24
-
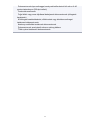 25
25
-
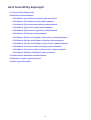 26
26
-
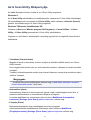 27
27
-
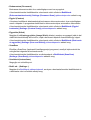 28
28
-
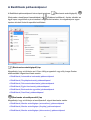 29
29
-
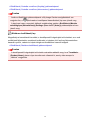 30
30
-
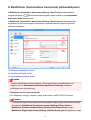 31
31
-
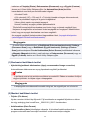 32
32
-
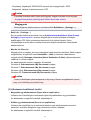 33
33
-
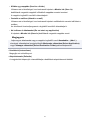 34
34
-
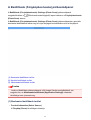 35
35
-
 36
36
-
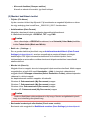 37
37
-
 38
38
-
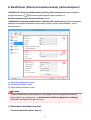 39
39
-
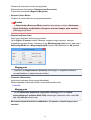 40
40
-
 41
41
-
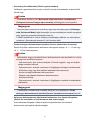 42
42
-
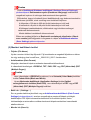 43
43
-
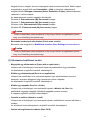 44
44
-
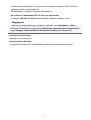 45
45
-
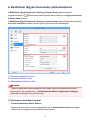 46
46
-
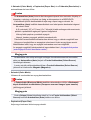 47
47
-
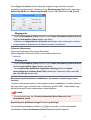 48
48
-
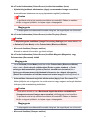 49
49
-
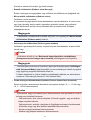 50
50
-
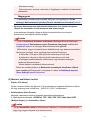 51
51
-
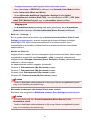 52
52
-
 53
53
-
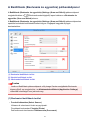 54
54
-
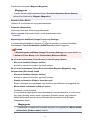 55
55
-
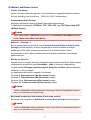 56
56
-
 57
57
-
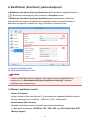 58
58
-
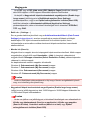 59
59
-
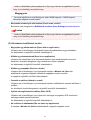 60
60
-
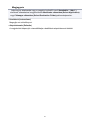 61
61
-
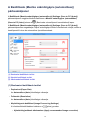 62
62
-
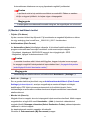 63
63
-
 64
64
-
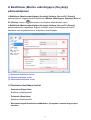 65
65
-
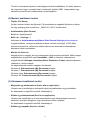 66
66
-
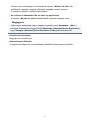 67
67
-
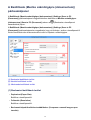 68
68
-
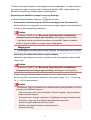 69
69
-
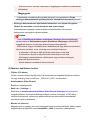 70
70
-
 71
71
-
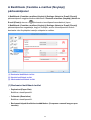 72
72
-
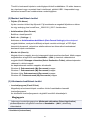 73
73
-
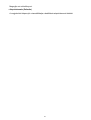 74
74
-
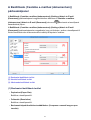 75
75
-
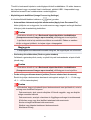 76
76
-
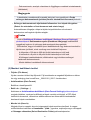 77
77
-
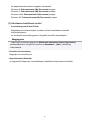 78
78
-
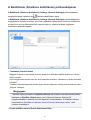 79
79
-
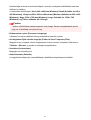 80
80
-
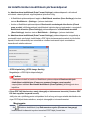 81
81
-
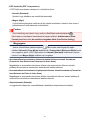 82
82
-
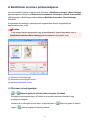 83
83
-
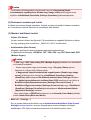 84
84
-
 85
85
-
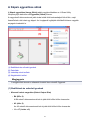 86
86
-
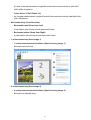 87
87
-
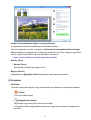 88
88
-
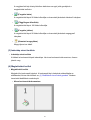 89
89
-
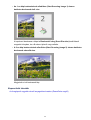 90
90
-
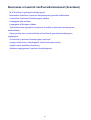 91
91
-
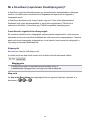 92
92
-
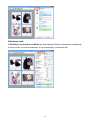 93
93
-
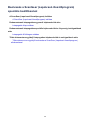 94
94
-
 95
95
-
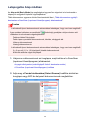 96
96
-
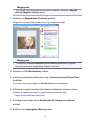 97
97
-
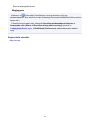 98
98
-
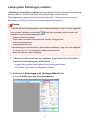 99
99
-
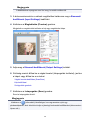 100
100
-
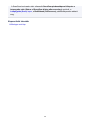 101
101
-
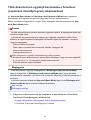 102
102
-
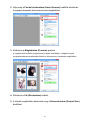 103
103
-
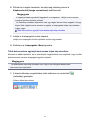 104
104
-
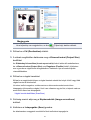 105
105
-
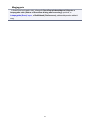 106
106
-
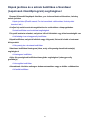 107
107
-
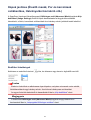 108
108
-
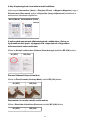 109
109
-
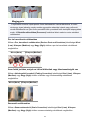 110
110
-
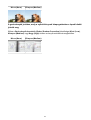 111
111
-
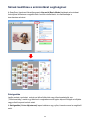 112
112
-
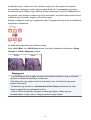 113
113
-
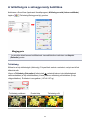 114
114
-
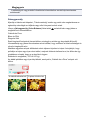 115
115
-
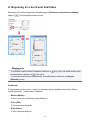 116
116
-
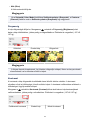 117
117
-
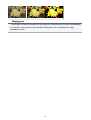 118
118
-
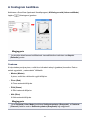 119
119
-
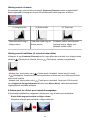 120
120
-
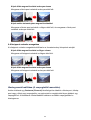 121
121
-
 122
122
-
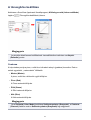 123
123
-
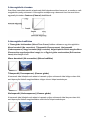 124
124
-
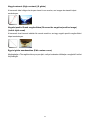 125
125
-
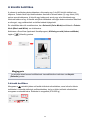 126
126
-
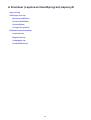 127
127
-
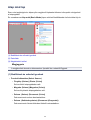 128
128
-
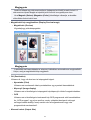 129
129
-
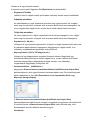 130
130
-
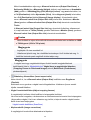 131
131
-
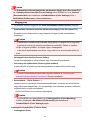 132
132
-
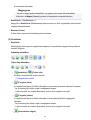 133
133
-
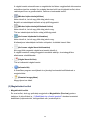 134
134
-
 135
135
-
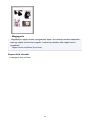 136
136
-
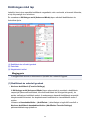 137
137
-
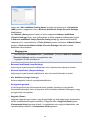 138
138
-
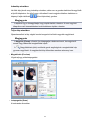 139
139
-
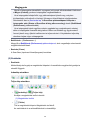 140
140
-
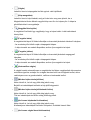 141
141
-
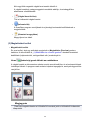 142
142
-
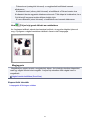 143
143
-
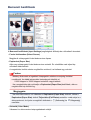 144
144
-
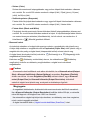 145
145
-
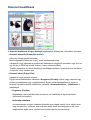 146
146
-
 147
147
-
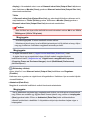 148
148
-
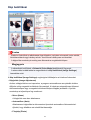 149
149
-
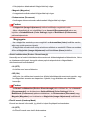 150
150
-
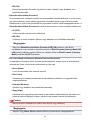 151
151
-
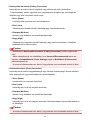 152
152
-
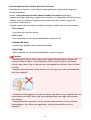 153
153
-
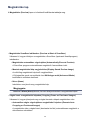 154
154
-
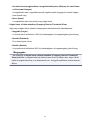 155
155
-
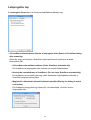 156
156
-
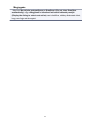 157
157
-
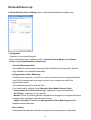 158
158
-
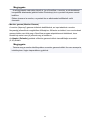 159
159
-
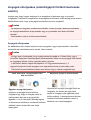 160
160
-
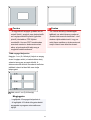 161
161
-
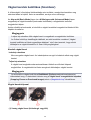 162
162
-
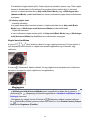 163
163
-
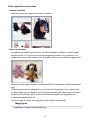 164
164
-
 165
165
-
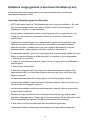 166
166
-
 167
167
-
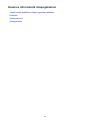 168
168
-
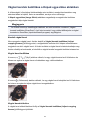 169
169
-
 170
170
-
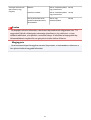 171
171
-
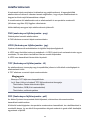 172
172
-
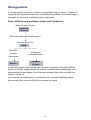 173
173
-
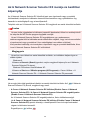 174
174
-
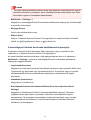 175
175
-
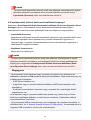 176
176
-
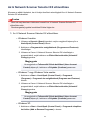 177
177
-
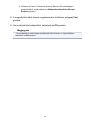 178
178
-
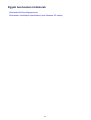 179
179
-
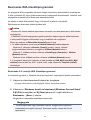 180
180
-
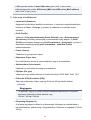 181
181
-
 182
182
-
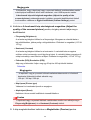 183
183
-
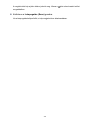 184
184
-
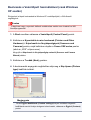 185
185
-
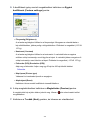 186
186
-
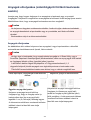 187
187
-
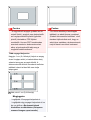 188
188
-
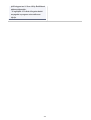 189
189
-
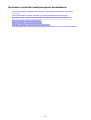 190
190
-
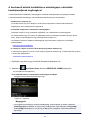 191
191
-
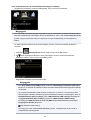 192
192
-
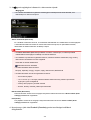 193
193
-
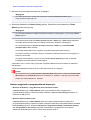 194
194
-
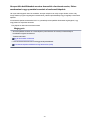 195
195
-
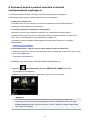 196
196
-
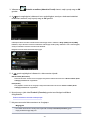 197
197
-
 198
198
-
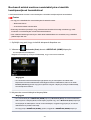 199
199
-
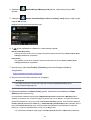 200
200
-
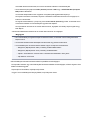 201
201
-
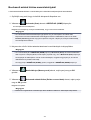 202
202
-
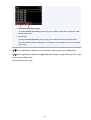 203
203
-
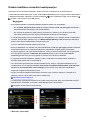 204
204
-
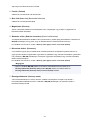 205
205
-
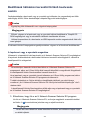 206
206
-
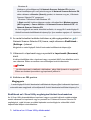 207
207
-
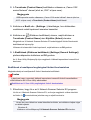 208
208
-
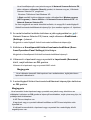 209
209
-
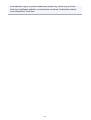 210
210
-
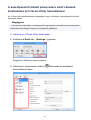 211
211
-
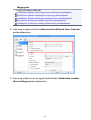 212
212
-
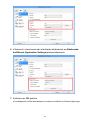 213
213
-
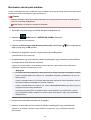 214
214
-
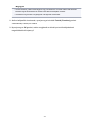 215
215
Relaterade papper
-
Canon PIXMA MG5550 Användarmanual
-
Canon PIXMA MG3550 Användarmanual
-
Canon PIXMA MX524 Användarmanual
-
Canon PIXMA MX455 Användarmanual
-
Canon PIXMA MX394 Användarmanual
-
Canon PIXMA MG2550 Användarmanual
-
Canon PIXMA MX925 Användarmanual
-
Canon i-SENSYS MF113w Användarmanual
-
Canon CanoScan LiDE 120 Användarmanual
-
Canon CanoScan 8400F Användarmanual