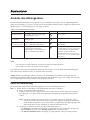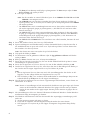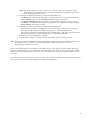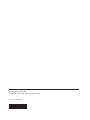Använda återställningsskivor
Paketet med återställningsskivor för Windows Vista
®
innehåller anvisningar och en uppsättning DVD-
skivor för återställning av Lenovo
™
-datorn till det ursprungliga fabrikssystemet. I följande tabell beskrivs
de olika typer av återställningsskivor som ingår i paketet.
Tabell 1. Återställningspaketets innehåll
Namn Beskrivning Märkning Antal
Start Recovery Disc En startbar skiva som sätter igång
återställningsprocessen.
1
En (1) skiva.
Operating System
Recovery Disc
Skivan återställer operativsystemet
Windows Vista.
2
En (1) skiva.
Applications and
Drivers Recovery Disc
Skivan återställer den programvara
som var förinstallerad på datorn.
3
En eller flera skivor, beroende på
datormodell.
Supplemental Recovery
Disc
Tilläggsskiva som innehåller komplette-
rande
material, till exempel
uppdateringar av den programvara
som var förinstallerad på datorn.
4
Varierar beroende på modell.
Supplemental Recovery Disc krävs inte
för alla modeller och ingår kanske
inte i ditt skivpaket. Om din
datormodell kräver en Supplemental
Recovery Disc, kan du ha fått en eller
flera skivor.
Anm:
v Du måste ha en DVD-enhet för att kunna använda återställningsskivor.
v Det är bara Start Recovery-skivan som är startbar.
Om
datorn inte har någon inbyggd DVD-enhet kan du använda en extern DVD-enhet med USB-gräns-
snitt.
Den externa enheten måste vara ansluten innan du börjar.
Viktigt: Under återställningen raderas alla data i alla partitioner på hårddisken. Dina egna filer och
inställningar försvinner. Innan du startar återställningen bör du därför kopiera alla viktiga data och filer
som du vill behålla till flyttbara medier eller till en nätverksenhet.
Utföra en återställning
Så här återställer du den förinstallerade programvaran från återställningsskivorna:
Steg 1. Ändra datorns startordning så att DVD-enheten blir första startenhet:
a. Stäng av operativsystemet och datorn.
b. Tryck på och håll ned F1-tangenten och starta sedan datorn. Du kan släppa F1-tangenten
när logotypen visas eller om det hörs upprepade ljudsignaler. Programmet Setup Utility
startar.
Anm: Om Setup Utility inte startar stänger du av datorn, väntar ca 5 sekunder, startar
datorn och trycker omedelbart ner och släpper F1-tangenten upprepade gånger tills
Setup Utility-programmet startar. Alternativen i programmet kan skilja sig något från
dem som beskrivs nedan, beroende på vilken datormodell du har.
c. Gör något av följande, beroende på vilken datormodell du har:
v Välj Startup på huvudmenyn med hjälp av piltangenterna och tryck sedan på Enter. På
menyn Startup väljer du sedan Startup Sequence och trycker på Enter.
v Välj Advanced BIOS Features med hjälp av piltangenterna och tryck sedan på Enter.

v Välj Boot på huvudmenyn med hjälp av piltangenterna. På Boot-menyn väljer du Boot
Device Priority och trycker på Enter.
d.
Gör något av följande:
Anm: Om du använder en extern DVD-enhet, byter du ut CDROM eller IDE CD mot USB
CDROM i anvisningarna nedan.
v Om CDROM inte står som första startenhet (first boot device) markerar du fältet och
trycker på Enter. När du ser menyn över enheter går du med piltangenterna till CDROM
och trycker på Enter.
v Om IDE CD finns med i startordningslistan men inte är första enhet, markerar du den
och trycker upprepade gånger på plustangenten (+) tills IDE CD står som första enhet.
Fortsätt med steg 2.
v Om IDE CD finns med i listan som en undantagen enhet, markerar du den och trycker
en gång på x-tangenten, så läggs IDE CD till i startordningen. Markera sedan IDE CD i
startordningen och tryck upprepade gånger på plustangenten (+) tills alternativet står
som första enhet. Fortsätt med steg 2.
v Om IDE CD eller CDROM redan står som första start- eller bootenhet, fortsätter du med
steg 2.
Steg
2. Sätt in den startbara skivan Start Recovery i DVD-enheten.
Steg 3. Spara inställningarna med F10. Beroende på vilken datormodell du har, väljer du Yes eller Y
när meddelandet om att spara och avsluta visas. Tryck sedan på Enter så startar datorn från
den startbara Start Recovery-skivan.
Anm:
Om datorn inte startar om trycker du på Ctrl+Alt+Delete.
Steg 4. Välj språk och klicka på Nästa.
Steg 5. Läs licenstexten. Om du godkänner villkoren väljer du Jag godkänner villkoren och klickar
sedan på Nästa.
Steg 6. Klicka på Nästa i fönstret som visas, så börjar återställningen.
Steg 7. Sätt in skivan Operating System Recovery Disc när du blir ombedd och klicka på Yes så startar
återställningen av operativsystemet.
Steg 8. Sätt in skivan Application and Drivers Recovery Disc när du blir ombedd och klicka på OK.
Steg 9. Om du har en Supplemental Recovery Disc sätter du in den när du blir tillfrågad och klickar på
Yes. Om du inte har någon Supplemental Recovery Disc klickar du på No.
Anm:
a. Skivan Supplemental Recovery finns inte med i alla återställningspaket. Om du har en till-
läggsskiva är den tydligt märket med Supplemental Recovery Disc.
b. När du klickar på Nej, visas ett fönster med meddelandet att återställningen börjar om 20
sekunder. Klicka på Avbryt om du vill stoppa återställningen.
Steg
10. När alla data har kopierats från sista skivan i uppsättningen och bearbetats, startas datorn om
automatiskt. Ta ut skivan.
Anm: Resten av återställningen är helt automatisk och du behöver inte göra något själv. Datorn
startar om till skrivbordet i Microsoft Windows flera gånger. När du tittar på skärmen
kanske du inte märker att det pågår någon aktivitet på flera minuter åt gången. Det är
normalt.
Steg 11. När återställningen är klar visas fönstret Välkommen till Microsoft Windows. Slutför Windows-
installationen enligt anvisningarna på skärmen.
Steg 12. När Windows-installationen är klar kan du återställa den ursprungliga startordningen på föl-
jande sätt:
a. Avsluta operativsystemet och stäng av datorn.
b. Tryck ned F1-tangenten och håll tangenten nedtryckt medan du startar datorn.
c. När logotypen visas trycker du på och släpper F1-tangenten. Programmet Setup Utility
startar.
2

Anm: Om Setup Utility inte startar stänger du av datorn, väntar ca 5 sekunder, startar
datorn och trycker omedelbart ner och släpper F1-tangenten upprepade gånger tills
Setup Utility-programmet startar.
d. Gör något av följande, beroende på vilken datormodell du har:
v Välj Startup på huvudmenyn med hjälp av piltangenterna och tryck sedan på Enter. På
menyn Startup väljer du sedan Startup Sequence och trycker på Enter.
v Välj Advanced BIOS Features med hjälp av piltangenterna och tryck sedan på Enter.
v Välj Boot på huvudmenyn med hjälp av piltangenterna. På Boot-menyn väljer du Boot
Device Priority och trycker på Enter.
e.
Gör något av följande, beroende på vilken datormodell du har:
v Tryck på F7 så återställs startordningen till standardvärdena. Tryck på Y och sedan på
Enter när du blir ombedd att bekräfta inläsningen av standardinställningarna.
v Tryck på F9 så återställs startordningen till standardvärdena. Välj Yes och tryck på Enter
när du blir ombedd att bekräfta inläsningen av standardinställningarna.
f.
Spara och avsluta inställningarna med F10.
g. Välj Yes eller tryck på Y i fönstret Setup Confirmation och tryck sedan på Enter.
Anm: När du har återställt hårddisken till det ursprungliga fabrikssystemet kan du behöva installera om
drivrutinerna för vissa enheter. Mer information finns i programmet Lenovo Care och i
ThinkVantage
®
Productivity Center.
Lenovo och ThinkVantage är varumärken som tillhör Lenovo i USA och/eller andra länder. Microsoft,
Windows och Windows Vista är varumärken som tillhör Microsoft i USA och/eller andra länder. Andra
namn på företag, produkter eller tjänster kan vara varumärken eller andra näringskännetecken som till-
hör andra.
Användaren får inte låna eller hyra ut eller på annat sätt överlåta återställningsmedierna till andra använ-
dare, annat än om detta är tillåtet enligt licensvillkoren för produkten.
3

Andra utgåvan (januari 2008)
© Copyright Lenovo 2007, 2008. All rights reserved.
(1P) P/N: 43C9814
-
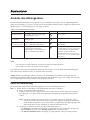 1
1
-
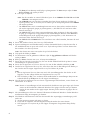 2
2
-
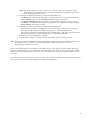 3
3
-
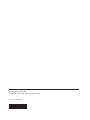 4
4
Lenovo THINKSTATION S10 Användarmanual
- Typ
- Användarmanual
- Denna manual är också lämplig för
Relaterade papper
-
Lenovo 6483 - ThinkStation S10 - 2 GB RAM User guide
-
Lenovo 7090 Användarmanual
-
Lenovo ThinkCentre A55 User guide
-
Lenovo ThinkCentre A61e User guide
-
Lenovo 3000 9684 User guide
-
Lenovo ThinkCentre M55p User guide
-
Lenovo ThinkPad W500 Service Och Felsökning
-
Lenovo ThinkCentre A58 User guide
-
Lenovo ThinkCentre M57 Användarmanual
-
Lenovo THINKPAD W700 Service Och Felsökning