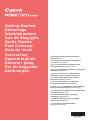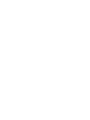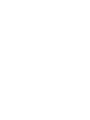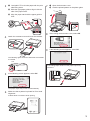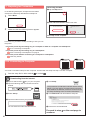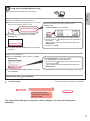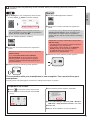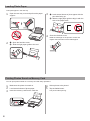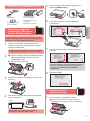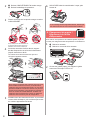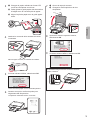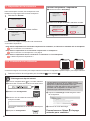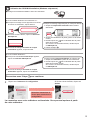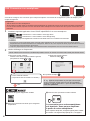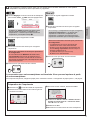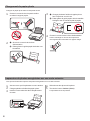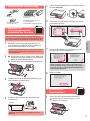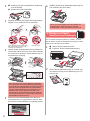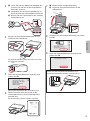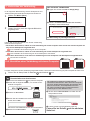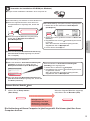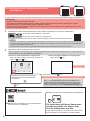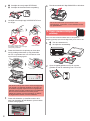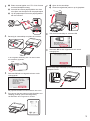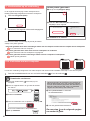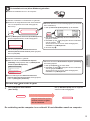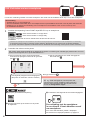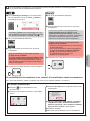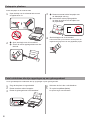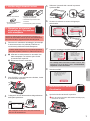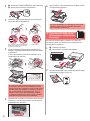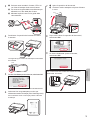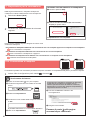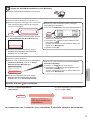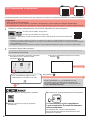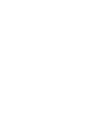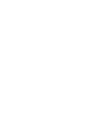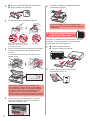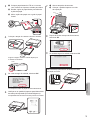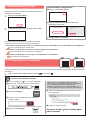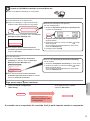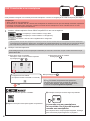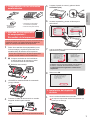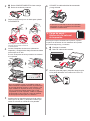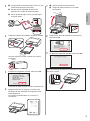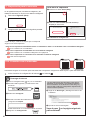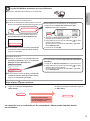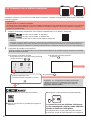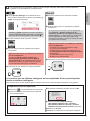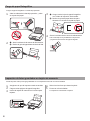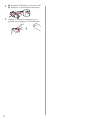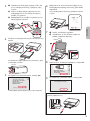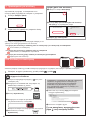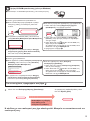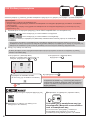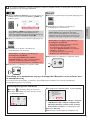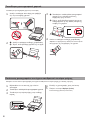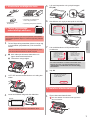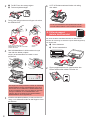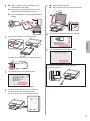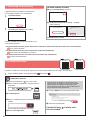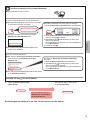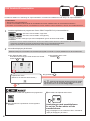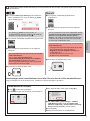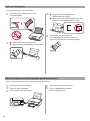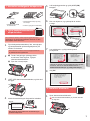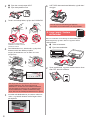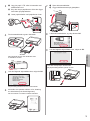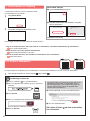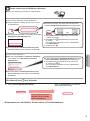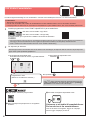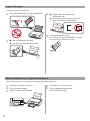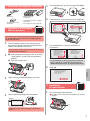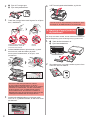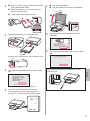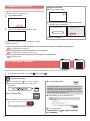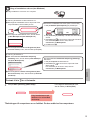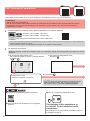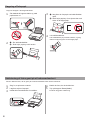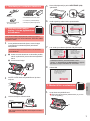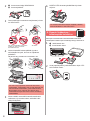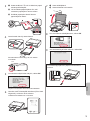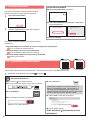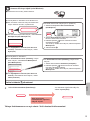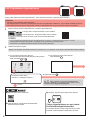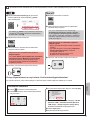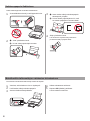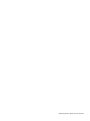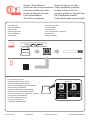Canon Pixma TS8100 series Bruksanvisning
- Kategori
- Leksaker
- Typ
- Bruksanvisning
Sidan laddas...
Sidan laddas...
Sidan laddas...
Sidan laddas...
Sidan laddas...
Sidan laddas...
Sidan laddas...
Sidan laddas...
Sidan laddas...
Sidan laddas...
Sidan laddas...
Sidan laddas...
Sidan laddas...
Sidan laddas...
Sidan laddas...
Sidan laddas...
Sidan laddas...
Sidan laddas...
Sidan laddas...
Sidan laddas...
Sidan laddas...
Sidan laddas...
Sidan laddas...
Sidan laddas...
Sidan laddas...
Sidan laddas...
Sidan laddas...
Sidan laddas...
Sidan laddas...
Sidan laddas...
Sidan laddas...
Sidan laddas...
Sidan laddas...
Sidan laddas...
Sidan laddas...
Sidan laddas...
Sidan laddas...
Sidan laddas...
Sidan laddas...
Sidan laddas...
Sidan laddas...
Sidan laddas...
Sidan laddas...
Sidan laddas...
Sidan laddas...
Sidan laddas...
Sidan laddas...
Sidan laddas...
Sidan laddas...
Sidan laddas...
Sidan laddas...
Sidan laddas...
Sidan laddas...
Sidan laddas...
Sidan laddas...
Sidan laddas...
Sidan laddas...

1
SVENSKA
1. Kontrollera medföljande delar
□ Installations-CD för
Windows PC
□ Strömkabel
□ Information om säkerhet och
annan viktig information
□ Bläckbehållare för installation
□ Uppstartsguide (denna handbok)
2. Ta bort förpacknings-
material/slå på skrivaren
När utskriften startas lyfts manöverpanelen automatiskt
och utmatningsfacket skjuts ut. Placera ingenting framför
skrivaren.
1
Ta bort förpackningsmaterialet (såsom orange tejp
och skyddslm på pekskärmen) från skrivarens
utsida.
Om du använder skrivaren med skyddslmen kvar
kan det leda till att skrivaren slutar fungera.
2
aHåll i hålen på skrivarens båda sidor och
öppna skannerenheten/luckan.
bTa bort den orange tejpen.
b
a
3
LYFT UPP skannerenheten/luckan och stäng den
sedan.
4
Anslut strömkabeln diagonalt från baksidan.
Baksida
Anslut inga andra kablar än strömkabeln ännu.
5
Lyft manöverpanelen och tryck på knappen
PÅ (ON).
6
Dra skärmen och tryck på det språk du vill välja.
7
Läs meddelandena och följ instruktionerna
på skärmen.
För mer information om vilken information som
skickas till Canon, läs "Skicka data till Canon"
i Information om säkerhet och annan viktig
information.
8
Välj OK.
3. Installera bläckbehållaren
1
Öppna skannerenheten/luckan.
Rör inte hållaren för skrivhuvudet (A) förrän
den har stannat.
(A)

2
2
aTa HELT bort den orange tejpen.
bTa bort skyddsomslaget.
a
b
3
Ta tag i det orange locket med ngret och ta bort
det FÖRSIKTIGT.
Tryck inte på båda sidor av
bläckbehållaren med det Y-formade
lufthålet blockerat.
Vidrör inte
denna.
4
Sätt i bläckbehållaren i skrivhuvudet och tryck
i den tills den klickar på plats.
Färgen på bläckbehållaren du ställer in visas
på skärmen.
Om färgen inte visas på skärmen sedan du installerat
bläckbehållaren kanske bläckbehållarens färg är fel
eller så kan du ha installerat en bläckbehållare med
ett annat modellnummer som inte stöds av skrivaren.
Antingen installerar du en bläckbehållare med
rätt färg, eller så använder du den tillhandahållna
bläckbehållaren för kongurationen.
5
Installera alla bläckbehållare på samma sätt som
i steg 4 och säkerställ sedan att alla färgerna visas
på skärmen.
6
LYFT UPP skannerenheten/luckan och stäng
den sedan.
Om ett felmeddelande visas på skärmen ska du
se till att bläckbehållarna har installerats korrekt.
4. Fylla på papper/
justera skrivhuvudet
För att få ett bättre utskriftsresultat ska du skriva ut ett
mönster för Justering av skrivhuvud (Print Head Alignment)
och skanna det.
1
aDra ut kassetten.
bTa bort kassettlocket.
a
b
2
Öppna pappersledarna och justera sedan den
främre ledaren efter märket LTR eller A4.

3
SVENSKA
3
aLägg i vanligt LTR- eller A4-papper med
utskriftssidan vänd nedåt.
bSkjut på den högra pappersledaren för att
justera den efter pappersbuntens sida.
cJustera pappersbunten efter pappersledaren
framför.
a
b
c
4
Sätt dit kassettlocket och sätt i kassetten.
Följande bild visar läget efter att kassetten satts in.
Sida
5
Om följande skärm visas väljer du OK.
Utmatningsfacket skjuts ut automatiskt.
6
Se till att ett mönster skrivs ut för Justering
av skrivhuvud (Print Head Alignment).
Det tar ungefär 4 minuter att slutföra utskriften.
7
aÖppna dokumentluckan.
bLägg det utskrivna mönstret på glasskivan.
a
b
8
Stäng sedan dokumentluckan och välj OK.
9
Om följande skärm visas väljer du OK.
Ta bort den orange tejpen om den sitter kvar
på utmatningsfacket.

4
6-A. Ansluta till dator
Mac OS
Windows
Du behöver ställa in en anslutning för varje dator. Fortsätt med installationen från steg 1 för varje dator.
1
Starta inställningslen för antingen metod eller metod .
5. Förbereda för anslutning
I följande beskrivning beskrivs smarttelefoner
och surfplattor kollektivt som smarttelefon.
1
Välj Nästa (Next).
2
Kontrollera att följande skärm visas.
Härifrån fortsätter du till ett steg beroende på hur
du använder skrivaren.
Använd endast skrivare
aTryck på Stopp (Stop) -knappen.
bVälj Anslut inte (Do not connect) > Ja (Yes)
i nämnd ordning.
Installationen är nu klar.
aÖppna en webbläsare ( osv.) på din dator.
bMata in följande webbadress och gå till Canons
webbplats.
cVälj Kongurera.
dMata in modellnamnet för din skrivare och klicka
på OK.
Du kan välja ett modellnamn från listan.
eKlicka på Konguration.
Förfarandena för Windows och Mac OS visas
nedan. Om du använder en dator med ett annat
operativsystem än Windows eller Mac OS, till
exempel Chrome OS, ska du göra inställningarna
enligt instruktionerna på skärmen.
fKlicka på Hämta och hämta kongurationslen.
gStarta den hämtade len.
Fortsätt till steg på nästa sida
för att fortsätta.
Hämta från internet
• För att använda skrivaren genom att ansluta endast till en dator eller både till en dator och en smarttelefon
"6-A. Ansluta till dator"
• För att använda skrivaren genom att ansluta endast till smarttelefon
"6-B. Ansluta till smarttelefon" på sida 6
• För att använda skrivaren utan att ansluta till en dator eller smarttelefon
"Använd endast skrivare"

5
SVENSKA
Använda installations-CD:n (endast Windows)
aSätt i installations-CD:n i datorn.
■ Om du använder Windows 10 eller Windows 8.1:
bNär följande meddelande visas på den högra sidan
av datorskärmen klickar du på det.
cOm följande skärm visas klickar du på Kör
Msetup4.exe (Run Msetup4.exe).
dOm dialogrutan User Account Control visas
klickar du på Ja (Yes).
När detta meddelande inte visas (eller har stängts)
1. Klicka på Utforskaren (File Explorer) i aktivitetsfältet.
eller
2. Klicka på Den här datorn (This PC) på den vänstra
sidan av det öppnade fönstret.
3. Dubbelklicka på
CD-ROM-ikonen på den högra
sidan av fönstret.
Om innehållet på CD-ROM-skivan visas dubbelklickar
du på Msetup4.exe.
4. Fortsätt till steg d.
■ Om du använder Windows 7:
b När skärmen Spela upp automatiskt (AutoPlay)
visas klickar du på Kör Msetup4.exe (Run
Msetup4.exe).
c Om dialogrutan User Account Control visas klickar
du på Fortsätt (Continue).
När skärmen Spela upp automatiskt (AutoPlay)
inte visas
1. Klicka på Dator (Computer) från startmenyn.
2. Dubbelklicka på
CD-ROM-ikonen på den högra
sidan av det öppnade fönstret.
Om innehållet på CD-ROM-skivan visas dubbelklickar
du på Msetup4.exe.
Fortsätt till steg för att fortsätta.
2
Klicka på Starta inställningar
(Start Setup).
Anslutningen med datorn är nu klar. Du kan skriva ut från datorn.
Om följande skärm visas klickar
du på Avsluta (Exit).
Följ instruktionerna på
skärmen för att fortsätta
med installationen.

6
6-B. Ansluta till smarttelefon
Android
iOS
Du behöver ställa in en anslutning för varje smarttelefon. Fortsätt med installationen från steg 1 för varje smarttelefon.
Förberedelse
• Slå på Wi-Fi på smarttelefonen.
• Om du har en trådlös router ansluter du smarttelefonen till den trådlösa router du vill ansluta till skrivaren.
* Information om användning hittar du i smarttelefonens och den trådlösa routerns handböcker, eller kan du kontakta tillverkaren.
1
Installera applikationens programvara Canon PRINT Inkjet/SELPHY på smarttelefonen.
: Sök efter "Canon PRINT" i App Store.
: Sök efter "Canon PRINT" i Google Play.
Du kan också gå in på Canon-webbplatsen genom att skanna QR-koden.
* Du kanske inte kan ansluta smarttelefonen till Internet trådlöst medan skrivaren är direktansluten till smarttelefonen.
I så fall kan du debiteras beroende på det abonnemang du har med tjänsteleverantören.
* Upp till 5 enheter kan anslutas direkt till skrivaren via en trådlös LAN-anslutning.
2
Kontrollera displayen på skrivaren.
Skärmen stängs av om enheten inte används på ungefär 10 minuter. Tryck på pekskärmen för att visa skärmen.
■ Om följande skärm visas:
Kontrollera ikonen längst ned till vänster och fortsätt
sedan till
eller .
Om visas kan inte skrivaren kommunicera via en trådlös
LAN-anslutning. Om du vill ha mer information ska du gå till
"http://ij.start.canon" för att läsa Vanliga frågor.
■ Om följande skärm visas:
Fortsätt till
.
Nej (Fortsätt till
.)
JA
aTryck på den installerade applikationens programvara.
bFölj instruktionerna på skärmen för att registrera
skrivaren.
cKontrollera att följande skärm visas.
Anslutningen med smarttelefonen
är nu klar. Du kan skriva ut från
smarttelefonen.
Lägg i fotopapper om du vill skriva ut foton. Fortsätt till
"Fylla på fotopapper" på sidan 8.
Följande ikon visas.
(Skrivaren är ansluten till ett nätverk.)
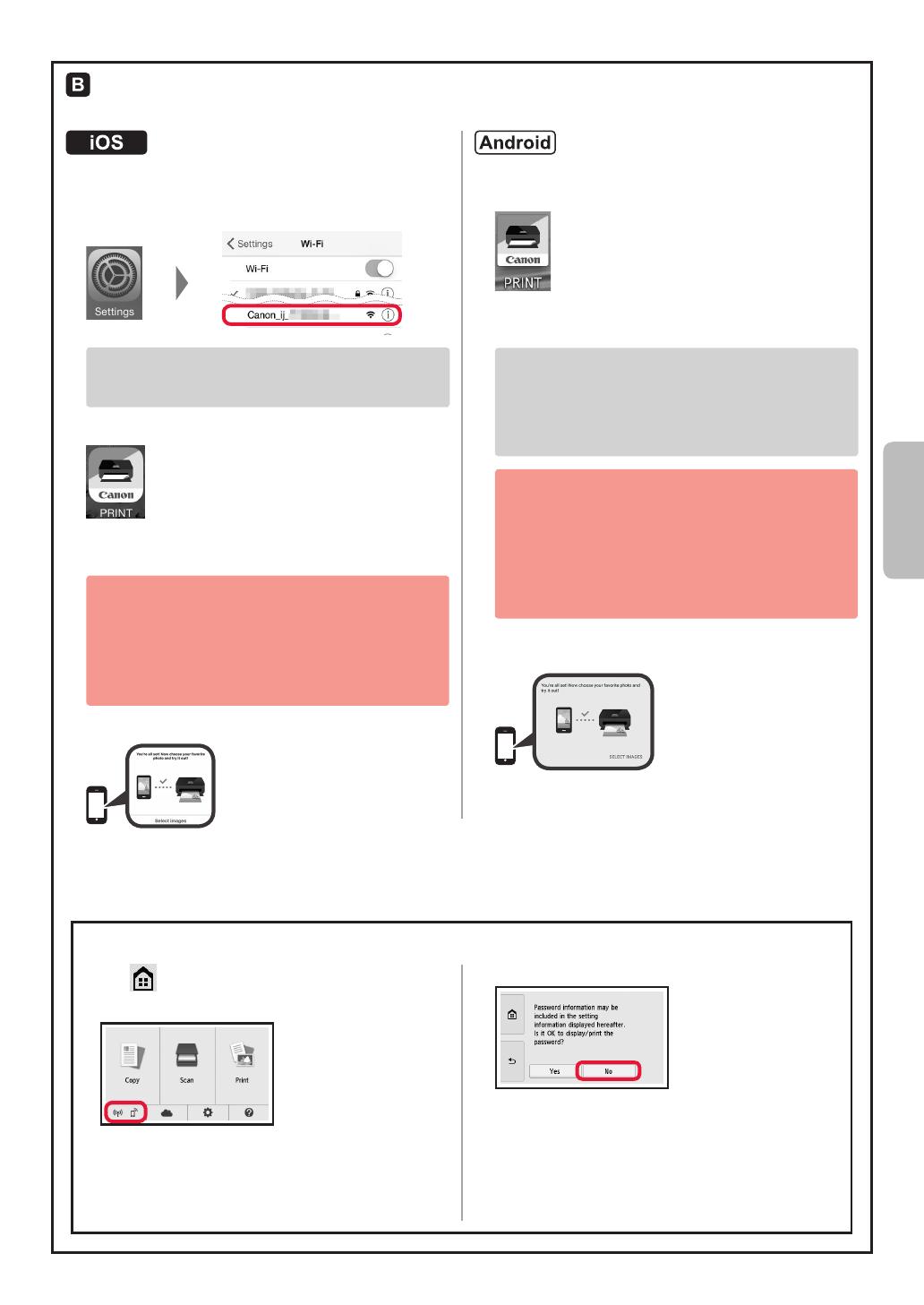
7
SVENSKA
Förfarandena nedan varierar beroende på om du använder iOS eller Android. Välj operativsystem och fortsätt
till förfarandet.
aTryck på Inställningar (Settings) på hemskärmen
på din smarttelefon och tryck på Canon_ij_XXXX
i Wi-Fi-inställningarna.
Om Canon_ij_XXXX inte visas i listan, se
"Förberedelse för skrivare" nedan för att använda
skrivaren och upprepa sedan steg a.
bTryck på den installerade applikationens programvara.
cFölj instruktionerna på skärmen för att registrera
skrivaren.
Följ instruktionerna på skärmen för att fortsätta
med installationen.
Om du väljer Välj ansl.sätt autom.
(rekommenderat) (Auto Select Conn. Method
(recommended)) på skärmen för val av
anslutningsmetod väljs lämplig anslutningsmetod
automatiskt beroende på miljön.
dKontrollera att följande skärm visas.
aTryck på den installerade applikationens
programvara.
bFölj instruktionerna på skärmen för att registrera
skrivaren.
Om ett meddelande med texten "Skrivaren är inte
registrerad. Vill du utföra skrivarinställningar?
(Printer is not registered. Perform printer
setup?)" inte visas, se "Förberedelse för skrivare"
nedan för att använda skrivaren och vänta sedan
en stund tills meddelandet visas.
Följ instruktionerna på skärmen för att fortsätta
med installationen.
• Lämplig anslutningsmetod väljs beroende på miljön.
• Om två skrivarnamn visas på skärmen
Registrera skrivare (Register Printer) som
nedan väljer du A.
A) TS8100 series (xxx.xxx.xxx.xxx)
B) Direct-xxxx-TS8100series
cKontrollera att följande skärm visas.
Anslutningen med smarttelefonen är nu klar. Du kan skriva ut från smarttelefonen.
Lägg i fotopapper om du vill skriva ut foton. Fortsätt till "Fylla på fotopapper" på sidan 8.
aVälj
på skrivarens pekskärm.
bVälj ikonen längst ned till vänster på hemskärmen.
cOm följande skärm visas väljer du Nej (No).
dVälj LAN-inställn. (LAN settings) > Trådlöst
LAN (Wireless LAN) > Inst. för trådlöst LAN
(Wireless LAN setup) > Enkel trådlös anslutning
(Easy wireless connect) i nämnd ordning.
eVälj Ja (Yes).
fÅtergå till proceduren för smarttelefonen.
Förberedelse för skrivare

8
1
Öppna det bakre fackets lock och dra
ut pappersstödet.
2
aÖppna luckan för matningsfacket.
b
Skjut den högra pappersledaren ut mot kanten.
a
b
3
aLägg i era ark fotopapper med
utskriftssidan vänd uppåt.
bSkjut på den högra pappersledaren för att
justera den efter pappersbuntens sida.
a
b
4
Stäng luckan för matningsfacket.
Läs meddelandet på skrivarens skärm och
registrera informationen för det ilagda pappret.
1
Se till att skrivaren är påslagen.
2
Lägg i era ark fotopapper.
3
Sätt i minneskortet i kortplatsen.
4
Välj de foton som du vill skriva ut.
5
Tryck på Färg (Color)-knappen.
Skrivaren börjar skriva ut.
Fylla på fotopapper
Skriva ut foton som nns sparade på ett minneskort
Du kan enkelt skriva ut foton som nns sparade på ett minneskort.
Fyll bara på fotopapper i det bakre facket.
Sidan laddas...
Sidan laddas...
Sidan laddas...
Sidan laddas...
Sidan laddas...
Sidan laddas...
Sidan laddas...
Sidan laddas...
Sidan laddas...
Sidan laddas...
Sidan laddas...
Sidan laddas...
Sidan laddas...
Sidan laddas...
Sidan laddas...
Sidan laddas...
Sidan laddas...
Sidan laddas...
Sidan laddas...
Sidan laddas...
Sidan laddas...
Sidan laddas...
Sidan laddas...

© CANON INC. 2017XXXXXXXX
Windows 10
Online-käyttöopas-oppaan käyttö
Verkkosivustosta
Työpöydän pikavalinnasta
Åbn Online vejledning
Fra websted
Fra skrivebordsgenvej
Gå til Nettbasert manual
Fra nettsiden
Fra snarvei på skrivebordet
Läs Onlinehandbok
Från webbplatsen
Från genväg på skrivbordet
Αποκτήστε πρόσβαση στο Εγχειρίδιο Online
Από τη διαδικτυακή τοποθεσία
Από τη συντόμευση της επιφάνειας εργασίας
Acceso al Manual en línea
Desde el sitio web
Desde el acceso directo del escritorio
Acesse o Manual On-line
A partir do site
A partir do atalho da área de trabalho
Accedere al Manuale online
Dal sito Web
Dallo shortcut sul desktop
Online handleiding openen
Van de website
Via een snelkoppeling op het bureaublad
Zugriff auf das Online-Handbuch
Über eine Website
Über eine Desktopverknüpfung
Accès au Manuel en ligne
À partir du site Web
À partir du raccourci du bureau
Access Online Manual
From Web site
From desktop shortcut
PRINTED IN XXXXXXXXQT6-1947-V02
-
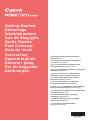 1
1
-
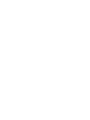 2
2
-
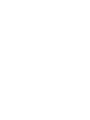 3
3
-
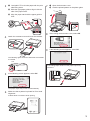 4
4
-
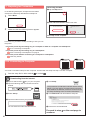 5
5
-
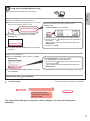 6
6
-
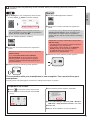 7
7
-
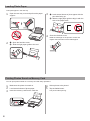 8
8
-
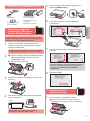 9
9
-
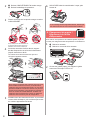 10
10
-
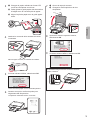 11
11
-
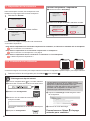 12
12
-
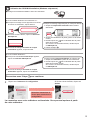 13
13
-
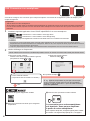 14
14
-
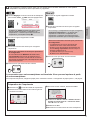 15
15
-
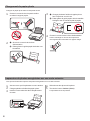 16
16
-
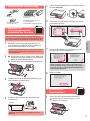 17
17
-
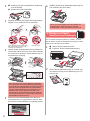 18
18
-
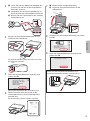 19
19
-
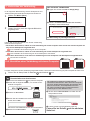 20
20
-
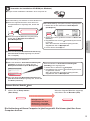 21
21
-
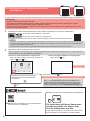 22
22
-
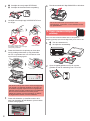 23
23
-
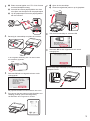 24
24
-
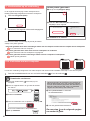 25
25
-
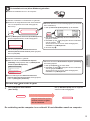 26
26
-
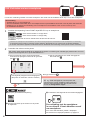 27
27
-
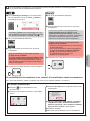 28
28
-
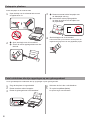 29
29
-
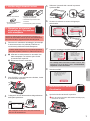 30
30
-
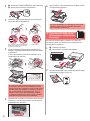 31
31
-
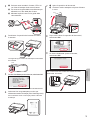 32
32
-
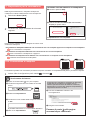 33
33
-
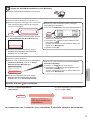 34
34
-
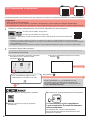 35
35
-
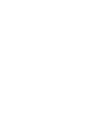 36
36
-
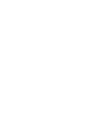 37
37
-
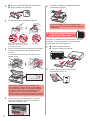 38
38
-
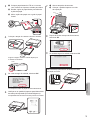 39
39
-
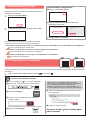 40
40
-
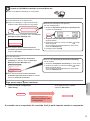 41
41
-
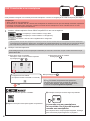 42
42
-
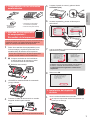 43
43
-
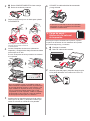 44
44
-
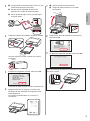 45
45
-
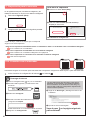 46
46
-
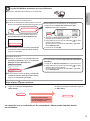 47
47
-
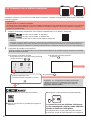 48
48
-
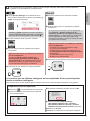 49
49
-
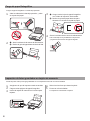 50
50
-
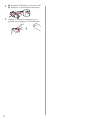 51
51
-
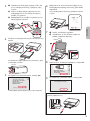 52
52
-
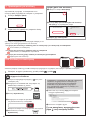 53
53
-
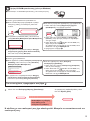 54
54
-
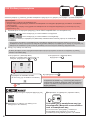 55
55
-
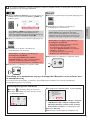 56
56
-
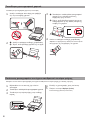 57
57
-
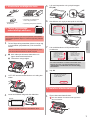 58
58
-
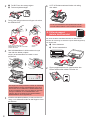 59
59
-
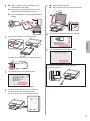 60
60
-
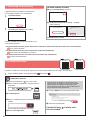 61
61
-
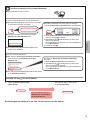 62
62
-
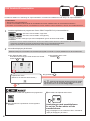 63
63
-
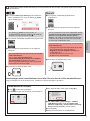 64
64
-
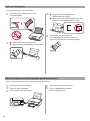 65
65
-
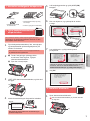 66
66
-
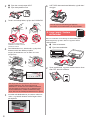 67
67
-
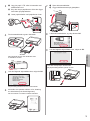 68
68
-
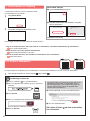 69
69
-
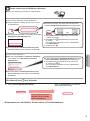 70
70
-
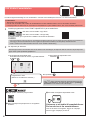 71
71
-
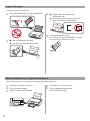 72
72
-
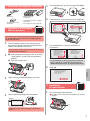 73
73
-
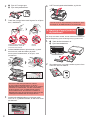 74
74
-
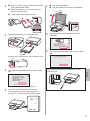 75
75
-
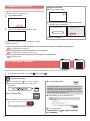 76
76
-
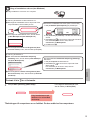 77
77
-
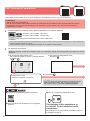 78
78
-
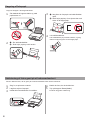 79
79
-
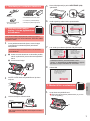 80
80
-
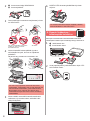 81
81
-
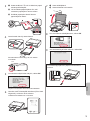 82
82
-
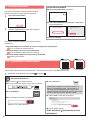 83
83
-
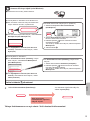 84
84
-
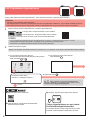 85
85
-
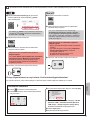 86
86
-
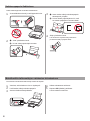 87
87
-
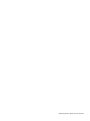 88
88
-
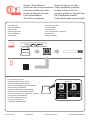 89
89
Canon Pixma TS8100 series Bruksanvisning
- Kategori
- Leksaker
- Typ
- Bruksanvisning
på andra språk
- italiano: Canon Pixma TS8100 series Manuale del proprietario
- español: Canon Pixma TS8100 series El manual del propietario
- Deutsch: Canon Pixma TS8100 series Bedienungsanleitung
- português: Canon Pixma TS8100 series Manual do proprietário
- français: Canon Pixma TS8100 series Le manuel du propriétaire
- English: Canon Pixma TS8100 series Owner's manual
- dansk: Canon Pixma TS8100 series Brugervejledning
- suomi: Canon Pixma TS8100 series Omistajan opas
- Nederlands: Canon Pixma TS8100 series de handleiding
Relaterade papper
-
Canon Pixma TS6200 series - Mac Användarmanual
-
Canon PIXMA TS8251 Bruksanvisning
-
Canon PIXMA TS9540 Användarmanual
-
Canon Pixma TS6000 series Användarmanual
-
Canon PIXMA TS5040 Användarmanual
-
Canon PIXMA TS8051 Användarmanual
-
Canon PIXMA TS5151 Bruksanvisning
-
Canon Pixma TR-4550 Användarmanual
-
Canon Pixma TS3140 - Mac Användarmanual
-
Canon PIXMA TR150 Användarmanual