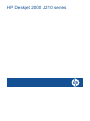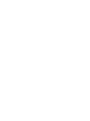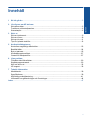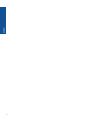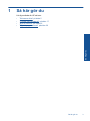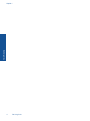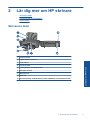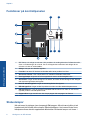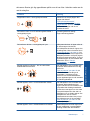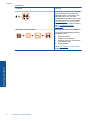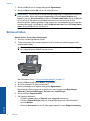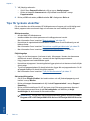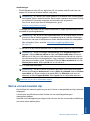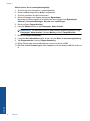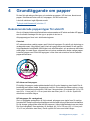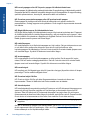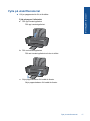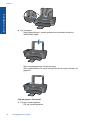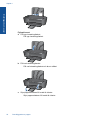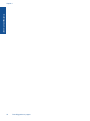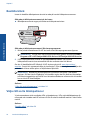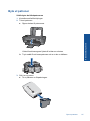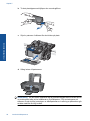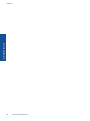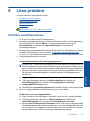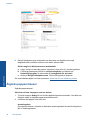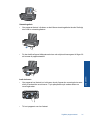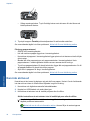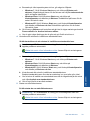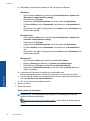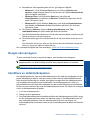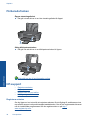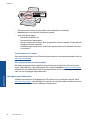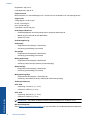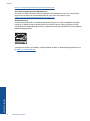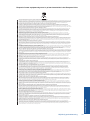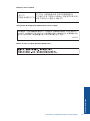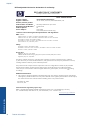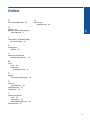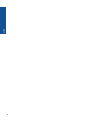HP Deskjet 2000 Printer series - J210 Användarmanual
- Typ
- Användarmanual

HP Deskjet 2000 J210 series


Innehåll
1 Så här gör du.............................................................................................................................3
2 Lär dig mer om HP skrivare
Skrivarens delar..........................................................................................................................5
Funktioner på kontrollpanelen....................................................................................................6
Statuslampor...............................................................................................................................6
3Skriv ut
Skriva ut dokument.....................................................................................................................9
Skriva ut foton...........................................................................................................................10
Skriva ut kuvert.........................................................................................................................11
Tips för lyckade utskrifter..........................................................................................................12
5 Använda bläckpatroner
Kontrollera ungefärliga bläcknivåer..........................................................................................23
Beställa bläck...........................................................................................................................24
Byta ut patroner........................................................................................................................25
Använda enpatronsläget...........................................................................................................27
Garanti för bläckpatroner..........................................................................................................27
6 Lösa problem
Förbättra utskriftskvaliteten......................................................................................................29
Åtgärda papperstrassel............................................................................................................30
Kan inte skriva ut......................................................................................................................32
HP-support................................................................................................................................36
7 Teknisk information
Meddelande..............................................................................................................................39
Specifikationer..........................................................................................................................39
Miljövänlig produkthantering.....................................................................................................41
Information om gällande lagar och förordningar.......................................................................44
Index..............................................................................................................................................47
1
Innehåll

2
Innehåll

Kapitel 1
4 Så här gör du
Så här gör du

2 Lär dig mer om HP skrivare
• Skrivarens delar
•
Funktioner på kontrollpanelen
•
Statuslampor
Skrivarens delar
1 Inmatningsfack
2 Pappersledare för bredd
3 Kontrollpanel
4 Utmatningsfack
5 Förlängning för utmatningsfacket
6 Bläckpatronslucka
7 Bläckpatroner
8 USB-port
9 Strömanslutning: Används bara med den nätadapter som levereras av HP.
Lär dig mer om HP skrivare 5
Lär dig mer om HP skrivare

Funktioner på kontrollpanelen
!
5
6 7 8
910
1 På: Startar och stänger av enheten. När produkten är avstängd drar den fortfarande ström,
även om förbrukningen är minimal. Om du vill koppla bort strömmen helt stänger du av
enheten och drar ur strömsladden.
2 Avbryt: Avbryter den aktuella åtgärden.
3 Fortsätt: Instruerar HP skrivare att fortsätta efter att ett problem har lösts.
4 Skrivarens fönster: Visar skrivarstatus och aktuella beräknade bläcknivåer.
5 Varningslampa: Anger att ett fel har uppstått och att en användaråtgärd krävs.
6 Skrivarikon: Anger att skrivarvagnen har fastnat, att luckan till skrivarvagnen ska stängas
eller att utmtningsfacket ska öppnas.
7 Ikon för utmatningsfack: Anger att utmatningsfacket ska öppnas.
8 Bläckdroppsikon: Anger att det är problem med den ena eller båda bläckpatronerna.
9 Bläcknivåikoner: Visar de aktuella uppskattade bläcknivåerna och talar om när det har
uppstått problem med bläckpatronerna.
10 Pappersikon:Anger att skrivaren har slut på papper eller att papper har fastnat.
Statuslampor
När skrivaren är påslagen lyser lampan på På-knappen. När skrivaren håller på att
bearbeta ett jobb blinkar denna lampa. Bläcknivåmätarna i skrivarens fönster visar
bläckpatronernas aktuella uppskattade bläcknivåer. Blinkande lampor och ikoner i
Kapitel 2
6 Lär dig mer om HP skrivare
Lär dig mer om HP skrivare

skrivarens fönster gör dig uppmärksam på fel som du kan lösa. I tabellen nedan ser du
vad du ska göra.
Tillstånd Lösning
Pappersikon visas + varningslampan blinkar Skrivaren har slut på papper eller
papper har fastnat.
”Fylla på utskriftsmaterial”
på sidan 17 i facket eller ”
Åtgärda
papperstrassel” på sidan 30. Tryck
på Fortsätt-knappen när du vill
fortsätta skriva ut.
Skrivarikon visas + ikon för utmatningsfack blinkar +
varningslampa lyser
Utmatningsfacket är stängt.
Öppna utmatningsfacket.
Skrivarikonen blinkar + varningslampan lyser Bläckpatronsluckan är öppen eller så
är skrivarvagnen blockerad.
Om bläckpatronsluckan är öppen ska
du stänga den. Mer information finns i
”
Förbereda facken” på sidan 36. Om
skrivarvagnen är blockerad öppnar du
bläckpatronsluckan och flyttar vagnen
åt höger för att ta bort hindret. Tryck på
Fortsätt-knappen för att fortsätta. Mer
information finns i ”
Rengör
skrivarvagnen” på sidan 35.
Bläckdroppsikonen blinkar + den ena eller båda
bläkmätarikonerna blinkar
Den bläckpatron som motsvarar den
blinkande bläckmätarikonen har låg
bläcknivå.
”
Byta ut patroner” på sidan 25 när
utskriftskvaliteten inte längre är
acceptabel. I varningar om låg
bläcknivå och bläcknivåindikatorer
anges uppskattningar som är avsedda
för planeringsändamål.
Bläckdroppsikon visas + en bläckmätarikon blinkar Den bläckpatron som motsvarar den
blinkande bläckmätarikonen har
tejpen kvar eller är inte installerad, inte
kompatibel eller felaktigt installerad.
Ta bort den rosa tejpen om den sitter
kvar på bläckpatronen eller sätt i en
bläckpatron om en sådan saknas. Om
bläckpatronen inte är korrekt
installerad ska du sätta i den på nytt.
Om bläckpatronen är inkompatibel,
”
Byta ut patroner” på sidan 25 mot
en kompatibel patron.
Bläckdroppsikon visas + bläckmätarikonerna blinkar Båda bläckpatronerna har tejpen kvar,
är inte installerade, inte kompatibla,
felaktigt installerade eller defekta.
Statuslampor 7
Lär dig mer om HP skrivare

Tillstånd Lösning
Ta bort den rosa tejpen om den sitter
kvar på bläckpatronerna eller sätt i
bläckpatronerna om de saknas. Om
bläckpatronerna inte är korrekt
installerade ska du sätta i dem på nytt.
Om bläckpatronerna är inkompatibla,
”Byta ut patroner” på sidan 25 mot
kompatibla patroner. Mer information
finns i ”Identifiera en defekt
bläckpatron” på sidan 35.
Alla lampor och ikoner blinkar Skrivaren har fastnat i ett feltillstånd.
För att bryta detta tillstånd måste du
återställa enheten.
1. Stäng av enheten.
2. Koppla ur strömsladden.
3. Vänta en minut och anslut sedan
strömsladden igen.
4. Slå på enheten.
Gå till ”
HP-support” på sidan 36 om
problemet kvarstår.
Kapitel 2
(fortsättning)
8 Lär dig mer om HP skrivare
Lär dig mer om HP skrivare

3Skriv ut
Välj ett utskriftsjobb för att fortsätta.
”Skriva ut dokument” på sidan 9
”Skriva ut foton” på sidan 10
”Skriva ut kuvert” på sidan 11
Skriva ut dokument
Så här skriver du ut från ett program
1. Se till att utmatningsfacket är öppet.
2. Se till att det ligger papper i inmatningsfacket.
Mer information finns i ”Fylla på utskriftsmaterial” på sidan 17.
3. Klicka på knappen Skriv ut i ditt program.
4. Se till att produkten är vald som skrivare.
5. Klicka på knappen som öppnar dialogrutan Egenskaper.
Beroende på vilket program du använder kan denna knapp heta Egenskaper,
Alternativ, Skrivarinställningar, Skrivare eller Inställningar.
6. Välj lämpliga alternativ:
•På fliken Layout väljer du Stående eller Liggande orientering.
•På fliken Papper/Kvalitet väljer du önskad papperstyp och utskriftskvalitet i
listrutan Medier.
• Klicka på Avancerat om du vill välja pappersstorlek i listan Papper/utmatning.
Skriv ut 9
Skriv ut

7. Klicka på OK när du vill stänga dialogrutan Egenskaper.
8. Klicka på Skriv ut eller OK när du vill börja skriva ut.
Anmärkning Du kan skriva ut dokumentet på båda sidor av pappersarket istället för
bara ena sidan. Klicka på knappen Avancerat på fliken Papper/Kvalitet eller
Layout. I menyn Sidor att skriva ut väljer du Endast udda sidor. Klicka på OK när
du vill skriva ut. När sidorna med udda sidnummer har skrivits ut tar du bort
dokumentet från utmatningsfacket. Lägg i papperet i inmatningsfacket igen med den
tomma sidan uppåt. Gå tillbaka till menyn Sidor att skriva ut och välj Endast jämna
sidor. Klicka på OK när du vill skriva ut.
Skriva ut foton
Så här skriver du ett foto på fotopapper
1. Se till att utmatningsfacket är öppet.
2. Ta bort allt papper från inmatningsfacket och fyll sedan på med fotopapper med
utskriftssidan uppåt.
Anmärkning Om fotopapperet som du använder har perforerade flikar lägger
du i papperet så att flikarna hamnar överst.
Mer information finns i ”Fylla på utskriftsmaterial” på sidan 17.
3. Klicka på Skriv ut på menyn Arkiv i programmet.
4. Se till att produkten är vald som skrivare.
5. Klicka på knappen som öppnar dialogrutan Egenskaper.
Beroende på vilket program du använder kan denna knapp heta Egenskaper,
Alternativ, Skrivarinställningar, Skrivare eller Inställningar.
6. Klicka på fliken Papper/kvalitet.
7. Välj lämpliga alternativ:
•På fliken Layout väljer du Stående eller Liggande orientering.
•På fliken Papper/Kvalitet väljer du önskad papperstyp och utskriftskvalitet i
listrutan Medier.
• Klicka på Avancerat om du vill välja pappersstorlek i listan Papper/utmatning.
Kapitel 3
10 Skriv ut
Skriv ut

Anmärkning Om du vill ha maximal upplösning, gå till fliken Papper/Kvalitet
och välj Fotopapper, bästa kvalitet i listrutan Medier. Kontrollera att du skriver
ut i färg. Gå sedan till fliken Avancerat och välj Ja i listrutan Skriv ut med
maxupplösning. Mer information finns i avsnittet ”
Skriva ut med maximal dpi”
på sidan 13.
8. Klicka på OK när du vill återgå till dialogrutan Egenskaper.
9. Klicka på OK och sedan på Skriv ut eller OK i dialogrutan Skriv ut.
Anmärkning Låt inte oanvänt fotopapper ligga kvar i inmatningsfacket. Papperet
kan böja sig, vilket kan försämra utskriftskvaliteten. Fotopapper bör vara plana före
utskrift.
Skriva ut kuvert
Du kan lägga ett eller flera kuvert i inmatningsfacket på HP skrivare. Använd inte blanka
eller reliefmönstrade kuvert, och inte heller kuvert med klamrar eller fönster.
Anmärkning Läs mer om hur du formaterar text för utskrift på kuvert i hjälpen för
ordbehandlingsprogrammet. Resultatet blir ofta bäst om du använder en etikett för
avsändaradressen på kuvert.
Så här skriver du ut kuvert
1. Se till att utmatningsfacket är öppet.
2. Skjut pappersledaren så långt det går åt vänster.
3. Lägg kuverten till höger i facket. Utskriftssidan ska vara vänd uppåt. Fliken ska vara
på vänster sida.
4. Skjut in kuverten så långt det går.
5. Skjut pappersledaren ordentligt mot kuvertets kanter.
Mer information finns i ”Fylla på utskriftsmaterial” på sidan 17.
6. Klicka på knappen som öppnar dialogrutan Egenskaper.
Beroende på vilket program du använder kan denna knapp heta Egenskaper,
Alternativ, Skrivarinställningar, Skrivare eller Inställningar.
Skriva ut kuvert 11
Skriv ut

7. Välj lämpliga alternativ:
• Gå till fliken Papper/Kvalitet och välj en typ av Vanligt papper.
• Klicka på knappen Avancerat och välj önskad kuvertstorlek i menyn
Pappersstorlek.
8. Klicka på OK och sedan på Skriv ut eller OK i dialogrutan Skriv ut.
Tips för lyckade utskrifter
För att utskriften ska bli bra måste HP-bläckpatronerna fungera och ha tillräckligt med
bläck, papperet ska vara korrekt ilagt och enheten ska vara inställd på rätt sätt.
Bläckpatronstips
• Använd äkta HP-bläckpatroner.
• Installera både den svarta patronen och trefärgspatronen korrekt.
Mer information finns i avsnittet ”
Byta ut patroner” på sidan 25.
• Kontrollera de uppskattade bläcknivåerna i patronerna för att försäkra dig om att
bläcket räcker.
Mer information finns i avsnittet ”
Kontrollera ungefärliga bläcknivåer” på sidan 23.
• Mer information finns i avsnittet ”
Förbättra utskriftskvaliteten” på sidan 29.
Påfyllningstips
• Lägg i en hel bunt papper (inte bara ett ark). Alla papper i bunten ska ha samma
storlek och vara av samma typ – annars kan det uppstå papperstrassel.
• Lägg i papperet med utskriftssidan uppåt.
• Kontrollera att papperet i inmatningsfacket ligger plant och att kanterna inte är böjda
eller trasiga.
• Tryck ihop pappersledaren för bredd så att den ligger tätt mot pappersbunten. Se till
att pappersledaren för bredd inte böjer pappret.
• Mer information finns i avsnittet ”
Fylla på utskriftsmaterial” på sidan 17.
Skrivarinställningstips
• Gå till fliken Papper/Kvalitet i skrivardrivrutinen och välj önskad papperstyp och
kvalitet i menyn Medier.
• Klicka på knappen Avancerat och välj önskad Pappersstorlek i menyn Papper/
Utmatning.
• Klicka på skrivbordsikonen för HP skrivare så att Skrivarprogramvaran öppnas. I
Skrivarprogramvaran klickar du på Skrivaråtgärder och därefter på Ange
inställningar för att komma till skrivardrivrutinen.
Anmärkning Du kan även nå Skrivarprogramvaran genom att klicka på Start >
Program > HP > HP Deskjet 2000 J210-series > HP Deskjet 2000 J210-series
Kapitel 3
12 Skriv ut
Skriv ut

Anmärkningar
• Äkta bläckpatroner från HP har tagits fram för och testats med HPs skrivare och
papper för att du ska få bästa resultat varje gång.
Anmärkning HP lämnar inte några garantier för kvaliteten eller tillförlitligheten
hos tillbehör från en andra tillverkare. Service eller reparation av enheten till följd
av att tillbehör från andra tillverkare använts täcks inte av garantin.
Om du tror att du köpt äkta HP-bläckpatroner, gå till:
www.hp.com/go/anticounterfeit
• I varningar om låg bläcknivå och bläcknivåindikatorer anges uppskattningar som är
avsedda för planeringsändamål.
Anmärkning När du får ett varningsmeddelande om att bläcket håller på att ta
slut kan du ha en ersättningspatron i beredskap så att du undviker förseningar.
Du behöver inte byta ut bläckpatroner förrän utskriftskvaliteten blir oacceptabel.
Mer information finns i avsnittet ”
Kontrollera ungefärliga bläcknivåer”
på sidan 23.
• Du kan skriva ut dokumentet på båda sidor av pappersarket istället för bara ena sidan.
Anmärkning Klicka på knappen Avancerat på fliken Papper/Kvalitet eller
Layout. I menyn Sidor att skriva ut väljer du Endast udda sidor. Klicka på
OK när du vill skriva ut. När sidorna med udda sidnummer har skrivits ut tar du
bort dokumentet från utmatningsfacket. Lägg i papperet i inmatningsfacket igen
med den tomma sidan uppåt. Gå tillbaka till menyn Sidor att skriva ut och välj
Endast jämna sidor. Klicka på OK när du vill skriva ut.
• Skriv ut med bara svart bläck
Anmärkning Om du vill skriva ett svartvitt dokument med enbart svart bläck
klickar du på knappen Advancerat. I menyn Skriv ut i gråskala väljer du Endast
svart bläck och klickar sedan på knappen OK. Om Svartvitt visas som ett
alternativ på fliken Papper/Kvalitet eller Layout ska du välja detta alternativ.
Klicka här om du vill se information online.
Skriva ut med maximal dpi
Använd läget för maximal upplösning om du vill skriva ut skarpa bilder av hög kvalitet på
fotopapper.
I de tekniska specifikationerna kan du läsa mer om utskriftsupplösningen i
maxupplösningsläget.
Utskrifter med maxupplösnig tar längre tid än när man skriver ut med andra inställningar
och kräver större diskutrymme.
Skriva ut med maximal dpi 13
Skriv ut

Så här skriver du ut i maxupplösningsläge
1. Se till att det finns fotopapper i inmatningsfacket.
2. Klicka på Skriv ut på menyn Arkiv i programmet.
3. Se till att produkten är vald som skrivare.
4. Klicka på knappen som öppnar dialogrutan Egenskaper.
Beroende på vilket program du använder kan denna knapp heta Egenskaper,
Alternativ, Skrivarinställningar, Skrivare eller Inställningar.
5. Klicka på fliken Papper/Kvalitet.
6. I listrutan Medier klickar du på Fotopapper, bästa kvalitet.
Anmärkning För att kunna skriva ut med maximal upplösning måste du välja
Fotopapper, bästa kvalitet i listrutan Medier på fliken Papper/Kvalitet.
7. Klicka på knappen Avancerat.
8. I området Skrivarfunktioner väljer du Ja i listrutan Skriv ut med maxupplösning.
9. Välj Pappersstorlek i menyn Papper/Utmatning.
10. Stäng fönstret med avancerade alternativ genom att klicka på OK.
11. Bekräfta inställd Orientering på fliken Layout och klicka sedan på OK för att skriva
ut.
Kapitel 3
14 Skriv ut
Skriv ut

4 Grundläggande om papper
Du kan fylla på många olika typer och storlekar av papper i HP skrivare, bland annat
papper i storlekarna Letter och A4, fotopapper, OH-film och kuvert.
I den här sektionen ingår följande avsnitt:
”
Fylla på utskriftsmaterial” på sidan 17
Rekommenderade papperstyper för utskrift
Om du vill ha den bästa utskriftskvaliteten rekommenderar HP att du använder HP-papper
som är särskilt framtaget för den typ av projekt du skriver ut.
Alla papperstyper finns inte i alla länder/regioner.
ColorLok
HP rekommenderar vanligt papper med ColorLok-logotypen för utskrift och kopiering av
vardagsdokument. Alla papper med ColorLok-logotyp testas individuellt för att uppfylla
höga standarder beträffande tillförlitlighet och utskriftskvalitet, och producerar dokument
med tydliga, levande färger, djupare svart och torkar snabbare än andra vanliga papper.
Leta efter papper med ColorLok-logotypen i olika vikter och storlekar från de ledande
papperstillverkarna.
HP Advanced fotopapper
Ett kraftigt fotopapper med snabbtorkande finish för enkel hantering utan kladd. Det är
beständigt mot vatten, kladd, fingeravtryck och fukt. Dina utskrifter känns och ser ut som
foton som framkallats professionellt. Det finns i flera storlekar, till exempel A4, 216 x 279
mm (8,5 x 11 tum) och 10 x 15 cm (med eller utan flikar) och 13 x 18 cm. Syrafritt för
dokument som håller längre.
HP fotopapper för vardagsbruk
Skriv ut färgglada vardagsfoton till låg kostnad, på papper som tagits fram för vanliga
fotoutskrifter. Detta överkomliga fotopapper torkar snabbt vilket gör det enkelt att hantera.
Du får skarpa, tydliga bilder med det här papperet i vilken bläckstråleskrivare som helst.
Det finns halvglättat i flera storlekar, till exempel A4, 216 x 279 mm (8,5 x 11 tum) och
10 x 15 cm (med eller utan flikar). Det är syrafritt för foton som håller längre.
Grundläggande om papper 15
Grundläggande om papper

HP broschyrpapper eller HP Superior papper för bläckstråleskrivare
Dessa papper är glättade eller matta på båda sidor för användning vid dubbelsidig utskrift.
De passar perfekt för nästintill fotografisk återgivning till företagsbilder för rapportomslag,
speciella presentationer, broschyrer, adresshuvuden och kalendrar.
HP Premium presentationspapper eller HP professionellt papper
Dessa papper är kraftiga med matt finish på båda sidor och passar utmärkt för
presentationer, förslag, rapporter och nyhetsbrev. De är tunga för imponerande utseende
och känsla.
HP Bright White-papper för bläckstråleskrivare
HP Bright White-papper för bläckstråleskrivare ger hög kontrast och skarp text. Papperet
är tillräckligt täckande för tvåsidig färganvändning, utan att utskriften syns igenom, vilket
gör den idealisk för nyhetsbrev, rapporter och flygblad. Det har ColorLok-teknik för mindre
kladd, djupare svarta nyanser och klara färger.
HP utskriftspapper
HP utskriftspapper är ett flerfunktionspapper av hög kvalitet. Det ger dokument som ser
ut och känns mer gedigna än dokument som skrivs ut på flerfunktions- eller
kopieringspapper av standardtyp. Det har ColorLok-teknik för mindre kladd, djupare svart
och levande färger. Syrafritt för dokument som håller längre.
HP kontorspapper
HP kontorspapper är ett flerfunktionspapper av hög kvalitet. Det är avsett för kopior,
utkast, PM och andra vardagliga dokument. Det har ColorLok-teknik för mindre kladd,
djupare svart och levande färger. Syrafritt för dokument som håller längre.
HP transfertryck
HP transfertryck (för färgade tyger eller för ljusa eller vita tyger) är perfekt när du vill skapa
personliga T-shirts med dina digitala foton.
HP Premium Inkjet OH-film
HP Premium Inkjet OH-film gör dina färgpresentationer levande och ännu mer
imponerande. Filmen är lättanvänd och torkar snabbt utan att kladda.
HP fotovärdepaket
HP fotovärdepaket är en praktisk samling HP-patroner och HP Advanced-fotopapper som
sparar dig tid och förenklar utskriften av överkomliga, professionella foton med HP
skrivare. Äkta HP-bläck och HP Advanced-fotopapper har tagits fram för att fungera
tillsammans så att dina foton håller längre är levande, utskrift efter utskrift. Passar utmärkt
för att skriva ut hela semesterns foton eller flera utskrifter för att dela med dig.
Anmärkning Vissa delar av HP:s webbplats finns fortfarande bara tillgängliga på
engelska.
Om du vill beställa HP-papper och andra tillbehör, gå till www.hp.com/buy/supplies. Om
du blir uppmanad väljer du land/region, följer anvisningarna och väljer din produkt och
klickar sedan på en av köplänkarna på sidan.
Kapitel 4
16 Grundläggande om papper
Grundläggande om papper

Fylla på utskriftsmaterial
▲ Välj en pappersstorlek för att fortsätta.
Fylla på papper i fullstorlek
a. Fäll upp inmatningsfacket
Fäll upp inmatningsfacket.
b. Fäll ned utmatningsfacket
Fäll ned utmatningsfacket och dra ut stödet.
c. Skjut pappersledaren för bredd åt vänster
Skjut pappersledaren för bredd åt vänster.
Fylla på utskriftsmaterial 17
Grundläggande om papper

d. Fyll på papper.
Lägg pappersbunten i inmatningsfacket med kortsidan framåt och
utskriftssidan uppåt.
Skjut ned pappersbunten tills det tar stopp.
Skjut pappersledaren för bredd åt höger tills det tar stopp vid kanten av
papperet.
Fylla på papper i litet format
a. Fäll upp inmatningsfacket
Fäll upp inmatningsfacket.
Kapitel 4
18 Grundläggande om papper
Grundläggande om papper
Sidan laddas ...
Sidan laddas ...
Sidan laddas ...
Sidan laddas ...
Sidan laddas ...
Sidan laddas ...
Sidan laddas ...
Sidan laddas ...
Sidan laddas ...
Sidan laddas ...
Sidan laddas ...
Sidan laddas ...
Sidan laddas ...
Sidan laddas ...
Sidan laddas ...
Sidan laddas ...
Sidan laddas ...
Sidan laddas ...
Sidan laddas ...
Sidan laddas ...
Sidan laddas ...
Sidan laddas ...
Sidan laddas ...
Sidan laddas ...
Sidan laddas ...
Sidan laddas ...
Sidan laddas ...
Sidan laddas ...
Sidan laddas ...
Sidan laddas ...
-
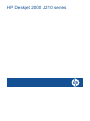 1
1
-
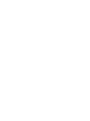 2
2
-
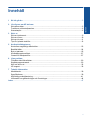 3
3
-
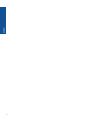 4
4
-
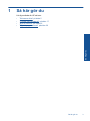 5
5
-
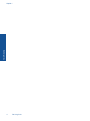 6
6
-
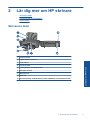 7
7
-
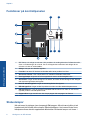 8
8
-
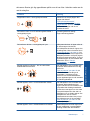 9
9
-
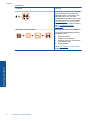 10
10
-
 11
11
-
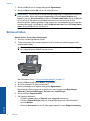 12
12
-
 13
13
-
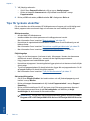 14
14
-
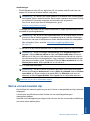 15
15
-
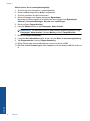 16
16
-
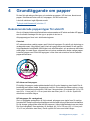 17
17
-
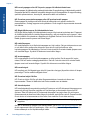 18
18
-
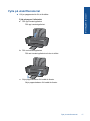 19
19
-
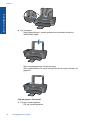 20
20
-
 21
21
-
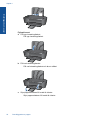 22
22
-
 23
23
-
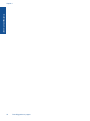 24
24
-
 25
25
-
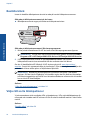 26
26
-
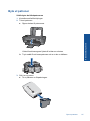 27
27
-
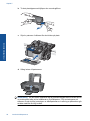 28
28
-
 29
29
-
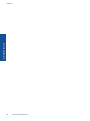 30
30
-
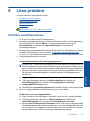 31
31
-
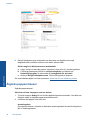 32
32
-
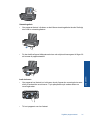 33
33
-
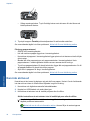 34
34
-
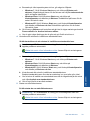 35
35
-
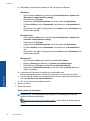 36
36
-
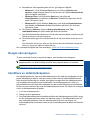 37
37
-
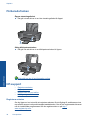 38
38
-
 39
39
-
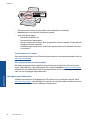 40
40
-
 41
41
-
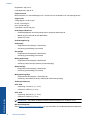 42
42
-
 43
43
-
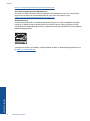 44
44
-
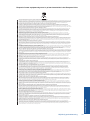 45
45
-
 46
46
-
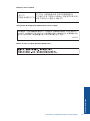 47
47
-
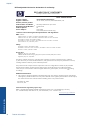 48
48
-
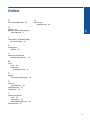 49
49
-
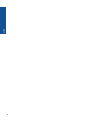 50
50
HP Deskjet 2000 Printer series - J210 Användarmanual
- Typ
- Användarmanual
Relaterade papper
-
HP Deskjet 3000 Printer series - J310 Användarmanual
-
HP Deskjet 1000 Printer series - J110 Användarmanual
-
HP Deskjet 3050 All-in-One Printer series - J610 Användarmanual
-
HP Deskjet 3510 e-All-in-One Printer series Användarmanual
-
HP Deskjet 3050A e-All-in-One Printer series - J611 Användarmanual
-
HP Deskjet 3070A e-All-in-One Printer series - B611 Användarmanual
-
HP Deskjet 1050 All-in-One Printer series - J410 Användarmanual
-
HP Deskjet 2050A All-in-One Printer series - J510 Användarmanual
-
HP DeskJet Ultra Ink Advantage 2029 Printer series Användarmanual
-
HP Deskjet Ink Advantage 2520hc All-in-One Printer series Användarmanual