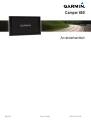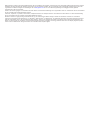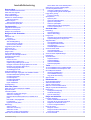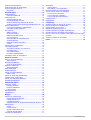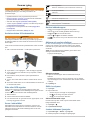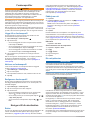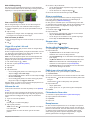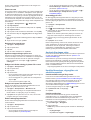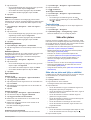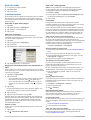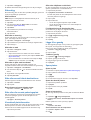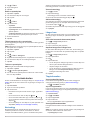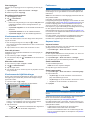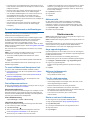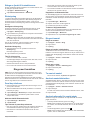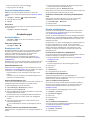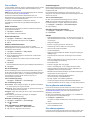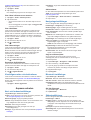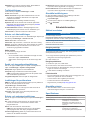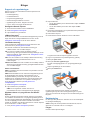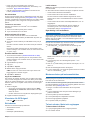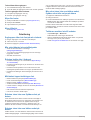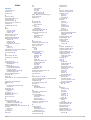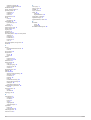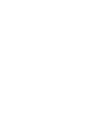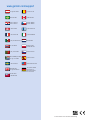Garmin Camper 660LMT-D Användarmanual
- Kategori
- IP-telefoner
- Typ
- Användarmanual

Camper 660
Användarhandbok
Maj 2015 Tryckt i Taiwan 190-01915-39_0A

Med ensamrätt. I enlighet med upphovsrättslagarna får den här handboken inte kopieras, helt eller delvis, utan ett skriftligt godkännande från Garmin. Garmin
förbehåller sig rätten att ändra eller förbättra sina produkter och att förändra innehållet i den här handboken utan skyldighet att meddela någon person eller
organisation om sådana ändringar eller förbättringar. Gå till www.garmin.com om du vill ha aktuella uppdateringar och tilläggsinformation gällande
användningen av den här produkten.
Garmin
®
och Garmin logotypen är varumärken som tillhör Garmin Ltd. eller dess dotterbolag och är registrerade i USA och i andra länder. De här varumärkena
får inte användas utan skriftligt tillstånd från Garmin.
ecoRoute
™
,
myGarmin
™
,
myTrends
™
,
trafficTrends
™
, nüMaps Guarantee
™
och nüMaps Lifetime
™
är varumärken som tillhör Garmin Ltd. eller dess dotterbolag.
De här varumärkena får inte användas utan skriftligt tillstånd från Garmin.
Bluetooth
®
märket och logotyperna ägs av Bluetooth SIG, Inc. All användning av sådana märken av Garmin är licensierad. microSD
™
och microSDHC
logotypen är varumärken som tillhör SD-3C, LLC. Windows
®
,
Windows Vista
®
och Windows XP
®
är registrerade varumärken som tillhör Microsoft Corporation i
USA och andra länder. Mac
®
är ett varumärke som tillhör Apple Inc.
ACSI
™
är ett varumärke som tillhör Auto Camper Service International Holding B.V. HD
Radio
™
och HD logotypen är varumärken som tillhör iBiquity Digital Corporation. HD Radio Technology tillverkas under licens från iBiquity Digital Corporation.
Patent i USA och andra länder. Övriga varumärken och varunamn tillhör respektive ägare.

Innehållsförteckning
Komma igång.................................................................. 1
Ansluta enheten till fordonsström............................................... 1
Söka efter GPS-signaler............................................................. 1
Ikoner i statusfältet......................................................................1
Använd skärmknappar................................................................ 1
Aktivera och avsluta viloläget..................................................... 1
Stänga av enheten................................................................. 1
Ställa in volymen.........................................................................1
Aktivera automatisk volym..................................................... 1
Justera skärmens ljusstyrka....................................................... 1
Fordonsprofiler............................................................... 2
Lägga till en fordonsprofil........................................................... 2
Aktivera en fordonsprofil............................................................. 2
Redigera en fordonsprofil........................................................... 2
Navigera till din destination.......................................... 2
Rutter.......................................................................................... 2
Påbörja en rutt............................................................................ 2
Köra hem............................................................................... 2
Din rutt på kartan........................................................................ 2
Aktiv körfältsguidning............................................................. 3
Visa en lista över svängar...................................................... 3
Visa hela rutten på kartan...................................................... 3
Lägga till en plats i din rutt.......................................................... 3
Utforma din rutt........................................................................... 3
Göra en avstickare......................................................................3
Stoppa rutten.............................................................................. 3
Ändra ruttberäkningsläget.......................................................... 3
Påbörja en rutt med hjälp av kartan............................................ 3
Förhandsvisa flera rutter............................................................. 3
Reseplanerare............................................................................ 3
Planera en resa......................................................................4
Navigera till en sparad resa................................................... 4
Optimera stoppordningen på en resa.................................... 4
Redigera och ändra ordning på platser för en resa............... 4
Redigera och spara den aktiva rutten.................................... 4
Ändra ruttdragningsalternativ................................................. 4
Schemalägga en resa............................................................ 4
Använda föreslagna rutter.......................................................... 4
Undvika förseningar, vägavgifter och särskilda områden........... 4
Undvika trafikförseningar längs rutten................................... 4
Undvika avgiftsvägar..............................................................4
Undvika vinjetter.................................................................... 5
Undvika vägfunktioner........................................................... 5
Undvika miljözoner.................................................................5
Egna undvikanden................................................................. 5
Terrängkörning........................................................................... 5
Söka efter platser........................................................... 5
Söka efter en plats med hjälp av sökfältet.................................. 5
Byta sökområde.......................................................................... 6
Intressanta platser...................................................................... 6
Söka efter en plats efter kategori........................................... 6
Söka inom en kategori........................................................... 6
Navigera till intressanta platser inom området för en
plats....................................................................................... 6
Hitta ACSI™ campingplatser................................................. 6
Foursquare®.......................................................................... 6
Egna intressanta platser........................................................ 6
Sökverktyg.................................................................................. 7
Söka en adress...................................................................... 7
Söka efter en korsning........................................................... 7
Söka efter en stad.................................................................. 7
Söka efter en plats med koordinater...................................... 7
Söka efter senast hittade destinationer...................................... 7
Rensa listan med senast hittade platser................................ 7
Söka efter din senaste parkeringsplats...................................... 7
Visa aktuell platsinformation....................................................... 7
Söka efter nödtjänster och bränsle........................................ 7
Få vägbeskrivning till din aktuella plats................................. 7
Lägga till en genväg................................................................... 7
Ta bort en genväg.................................................................. 7
Spara platser.............................................................................. 7
Spara en plats........................................................................ 7
Spara den aktuella platsen.................................................... 7
Spara en hemposition............................................................ 7
Ändra en sparad plats............................................................ 8
Tilldela kategorier till en sparad plats.....................................8
Ta bort en sparad plats.......................................................... 8
Använda kartan.............................................................. 8
Kartverktyg..................................................................................8
Visa ett kartverktyg................................................................ 8
Aktivera kartverktyg............................................................... 8
Längre fram................................................................................ 8
Söka efter kommande intressanta platser............................. 8
Anpassa kategorierna Längre fram....................................... 8
Trippinformation.......................................................................... 8
Visa trippdata från kartan....................................................... 8
Visa trippinformationssidan.................................................... 8
Visa tripploggen..................................................................... 9
Återställa trippinformationen.................................................. 9
Visa kommande trafik................................................................. 9
Visa trafik på kartan............................................................... 9
Söka efter trafikincidenter...................................................... 9
Visa kommande höjdförändringar............................................... 9
Fartkameror................................................................................ 9
Anpassa kartan........................................................................... 9
Anpassa fordonet................................................................... 9
Anpassa kartlager.................................................................. 9
Ändra kartdatafältet................................................................9
Ändra kartperspektiv.............................................................. 9
Trafik................................................................................ 9
Ta emot trafikdata med en trafikmottagare............................... 10
Ta emot trafikdata med Smartphone Link................................ 10
Om trafikprenumerationer......................................................... 10
Abonnemangsaktivering...................................................... 10
Visa trafikabonnemang........................................................ 10
Lägg till ett abonnemang..................................................... 10
Aktivera trafik............................................................................ 10
Röstkommando............................................................ 10
Ange uppvakningsfrasen.......................................................... 10
Aktivera röstkommando............................................................ 10
Tips för röstkommandon........................................................... 10
Starta en rutt med röstkommando............................................ 10
Stänga av ljudet till instruktionerna........................................... 11
Röststyrning.............................................................................. 11
Konfigurera röststyrning....................................................... 11
Använda röststyrning........................................................... 11
Tips för röststyrning............................................................. 11
Ringa med handsfree................................................... 11
Para ihop telefonen.................................................................. 11
Aktivera trådlös Bluetooth teknik..........................................11
Tips efter att du parat ihop enheterna.................................. 11
Koppla bort en Bluetooth enhet........................................... 11
Ta bort en ihopparad telefon................................................ 11
Ringa ett samtal........................................................................ 11
Ringa ett nummer................................................................ 11
Ringa en kontakt i telefonboken.......................................... 11
Ringa upp en plats............................................................... 11
Ta emot ett samtal.................................................................... 11
Innehållsförteckning i

Använda samtalshistoriken....................................................... 11
Använda alternativ för samtal pågår......................................... 11
Ange ett hemtelefonnummer.................................................... 12
Ringa hem............................................................................12
Använda appar............................................................. 12
Använda hjälpen....................................................................... 12
Söka efter hjälpavsnitt..........................................................12
Smartphone Link.......................................................................12
Hämta Smartphone Link...................................................... 12
Ansluta till Smartphone Link................................................ 12
Skicka en position från telefonen till enheten...................... 12
Avaktivera samtal under anslutning till Smartphone Link.... 12
Garmin realtidstjänster..............................................................12
Prenumerera på Garmins realtidstjänster............................ 12
Om trafikövervakningskameror............................................ 12
Om ecoRoute............................................................................13
Ställa in fordonet.................................................................. 13
Ändra bränslepriset.............................................................. 13
Kalibrera bränsleekonomin.................................................. 13
Om ecoChallenge................................................................ 13
Visa information om bränsleekonomi................................... 13
Avståndsrapporter................................................................13
Nollställa ecoRoute information........................................... 13
Körtips.................................................................................. 13
Visa myGarmin meddelanden.................................................. 13
Visa väderprognosen................................................................ 13
Visa vädret i närheten av en annan ort................................ 14
Visa väderradarn..................................................................14
Visa vädervarningar............................................................. 14
Kontrollera vägförhållanden................................................. 14
Visa tidigare rutter och destinationer........................................ 14
Anpassa enheten.......................................................... 14
Kart- och fordonsinställningar................................................... 14
Aktivera kartor...................................................................... 14
Navigeringsinställningar............................................................14
Ange en simulerad plats...................................................... 14
Bluetooth inställningar.............................................................. 14
Slå ifrån Bluetooth................................................................14
Skärminställningar.................................................................... 14
Trafikinställningar......................................................................15
Enhets- och tidsinställningar..................................................... 15
Ställa in tiden....................................................................... 15
Språk- och tangentbordsinställningar....................................... 15
Inställningar för positionslarm................................................... 15
Enhets- och sekretessinställningar........................................... 15
Återställa inställningarna...........................................................15
Enhetsinformation........................................................ 15
Skötsel av enheten................................................................... 15
Rengöra ytterhöljet...............................................................15
Rengöra pekskärmen...........................................................15
Förhindra stöld..................................................................... 15
Återställa enheten..................................................................... 15
Specifikationer.......................................................................... 15
Bilagor........................................................................... 16
Support och uppdateringar....................................................... 16
Konfigurera Garmin Express................................................16
nüMaps Guarantee™...........................................................16
Livstidsabonnemang............................................................ 16
Uppdatera kartor och programvara med Garmin Express... 16
Datahantering........................................................................... 16
Filtyper................................................................................. 16
Om minneskort.....................................................................17
Ansluta enheten till en dator................................................ 17
Överföra data från datorn.....................................................17
Visa status för GPS-signal........................................................ 17
Strömkablar.............................................................................. 17
Ladda enheten..................................................................... 17
Byta säkring i 12 V-strömkabeln.......................................... 17
Montera enheten på instrumentbrädan.................................... 17
Ta bort enheten, fästet och sugkoppen.................................... 17
Ta bort enheten från fästet.................................................. 17
Ta bort fästet från sugkoppen.............................................. 18
Ta bort sugkoppen från vindrutan........................................ 18
Köpa fler kartor......................................................................... 18
Köpa tillbehör............................................................................ 18
Felsökning.................................................................... 18
Sugkoppen sitter inte fast på min vindruta............................... 18
Min enhet hämtar inte satellitsignaler....................................... 18
Enheten laddas inte i fordonet.................................................. 18
Mitt batteri tappar laddningen fort............................................. 18
Enheten visas inte som flyttbar enhet på datorn...................... 18
Enheten visas inte som bärbar enhet på datorn....................... 18
Min enhet visas inte som bärbar enhet, flyttbar enhet eller volym
på datorn...................................................................................18
Telefonen ansluter inte till enheten........................................... 18
Index.............................................................................. 19
ii Innehållsförteckning

Komma igång
VARNING
I guiden
Viktig säkerhets- och produktinformation, som medföljer
i produktförpackningen, finns viktig information och
produktvarningar.
• Uppdatera kartorna och programvaran på enheten.
• Montera enheten i fordonet och anslut den till strömkällan
(Ansluta enheten till fordonsström).
• Sök efter GPS-signaler (Söka efter GPS-signaler).
• Justera volymen (Ställa in volymen) och skärmens ljusstyrka
(Justera skärmens ljusstyrka).
• Konfigurera en fordonsprofil för din husbil (Lägga till en
fordonsprofil)
.
• Navigera till din destination (Påbörja en rutt).
Ansluta enheten till fordonsström
VARNING
Den här produkten innehåller ett litiumjonbatteri. För att
förhindra personskador eller skador på produkten på grund av
att batteriet utsätts för extrem hetta ska enheten inte förvaras i
direkt solljus.
Innan du kan använda enheten på batteriström måste du ladda
den.
1
Sätt i fordonets strömkabel
À
i USB-porten på enheten.
2
Tryck fästet
Á
mot sugkoppen
Â
tills det snäpper på plats.
3
Tryck sugkoppen mot vindrutan och tryck spaken
Ã
bakåt
mot vindrutan.
4
Placera fliken överst på fästet i spåret på baksidan av
enheten.
5
Tryck in den nedre delen av fästet i enheten tills du hör ett
klick.
6
Anslut den andra änden av 12-voltsströmkabeln för fordon till
en strömkontakt i bilen.
Söka efter GPS-signaler
Innan du kan navigera med enheten måste du söka efter
satelliter.
i statusfältet visar satellitsignalens styrka. Det kan
ta flera minuter innan enheten hittar satellitsignalerna.
1
Starta enheten.
2
Vänta medan enheten hämtar satelliter.
3
Om det behövs kan du gå utomhus till en öppen plats, en bit
från höga byggnader och träd.
Ikoner i statusfältet
Statusfältet finns högst upp på huvudmenyn. Ikonerna på
statusfältet visar information om enhetens funktioner. Du kan
välja vissa ikoner för att ändra inställningar eller för att visa
ytterligare information.
GPS-signalstatus
Bluetooth
®
teknikstatus (visas när
Bluetooth är aktiverat)
Fordonsprofilindikator
Aktuell tid
Batteristatus
Ansluten till Smartphone Link
Temperatur
Olästa
myGarmin
™
meddelanden
Använd skärmknappar
• Välj för att återgå till föregående menyskärm.
• Håll ned för att snabbt gå tillbaka till huvudmenyn.
• Välj eller för att visa fler alternativ.
• Håll ned eller för att bläddra snabbare.
• Välj för att visa en meny med alternativ för den aktuella
skärmen.
Aktivera och avsluta viloläget
Du kan använda viloläget om du vill spara på batterierna när
enheten inte används. När enheten befinner sig i viloläge
förbrukar den mycket litet ström och kan väckas direkt och
användas.
TIPS:
Du kan ladda enheten snabbare genom att ha den i
viloläge medan batteriet laddas.
Tryck på strömknappen
À
.
Stänga av enheten
1
Tryck ned strömknappen tills ett meddelande visas på
skärmen.
Meddelandet försvinner efter fem sekunder. Om du släpper
upp strömknappen innan meddelandet visas försätts enheten
i viloläge.
2
Välj
Stäng av.
Ställa in volymen
1
Välj Volym
.
2
Välj ett alternativ:
• Justera volymen med hjälp av skjutreglaget.
• Välj för att stänga av ljudet i enheten.
• Välj om du vill visa fler alternativ.
Aktivera automatisk volym
Enheten kan höja eller sänka volymen automatiskt utifrån
bakgrundsbullrets nivå.
1
Välj Volym > .
2
Välj
Automatisk volym.
Justera skärmens ljusstyrka
1
Välj Inställningar
> Skärm > Ljusstyrka
.
2
Justera ljusstyrkan med hjälp av skjutreglaget.
Komma igång 1

Fordonsprofiler
VARNING
Att ange fordonsprofilens egenskaper är ingen garanti för att
fordonets egenskaper alltid tas med i beräkningen för alla
ruttförslag eller att du alltid får varningar. Det kan finnas
begränsningar i kartdata och enheten kan inte alltid svara för
dessa begränsningar eller vägförhållanden. Var alltid
uppmärksam på vägskyltar och vägförhållanden.
Ruttuppläggning och navigering beräknas olika beroende på din
fordonsprofil. Den aktiverade fordonsprofilen visas med en ikon i
statusfältet. Navigerings- och kartinställningarna på enheten kan
anpassas separat för varje fordonstyp.
När du aktiverar en fordonsprofil för husbil undviker enheten att
ta med begränsade eller oframkomliga områden i rutter baserat
på mått, vikt och andra egenskaper som du angett för fordonet.
Lägga till en fordonsprofil
Du bör lägga till en fordonsprofil för varje husbil som ska
användas med Camper 660 enheten.
1
Välj Inställningar >
Fordonsprofil >
.
2
Välj ett alternativ:
• Om du vill lägga till ett fordon med permanent ansluten
husbil väljer du Husbil.
• Om du vill lägga till en husbil som dras bakom ett fordon
med standarddragkrok väljer du Husvagn.
• Om du vill lägga till en husbil som dras bakom en lastbil
med vändskiva väljer du Husvagn till Pickup.
3
Följ instruktionerna på skärmen för att ange fordonets
egenskaper.
När du har lagt till en fordonsprofil kan du redigera profilen för
att ange mer detaljerad information, t.ex. fordonets
identifieringsnummer och släpvagnsnummer (Redigera en
fordonsprofil
).
Aktivera en fordonsprofil
Innan du kan aktivera en fordonsprofil måste du lägga till
profilen (Lägga till en fordonsprofil).
1
Välj Inställningar >
Fordonsprofil
.
2
Välj en fordonsprofil.
Fordonsprofilinformationen visas, inklusive mått och vikt.
3
Välj Välj
.
Redigera en fordonsprofil
Du kan ändra grundläggande information om fordonsprofilen
eller lägga till detaljerad information om en fordonsprofil, t.ex.
maximal hastighet.
1
Välj Inställningar > Fordonsprofil.
2
Välj den fordonsprofil som ska redigeras.
3
Välj ett alternativ:
• Om du vill redigera informationen för en fordonsprofil
väljer du och väljer ett fält som ska redigeras.
• Om du vill byta namn på en fordonsprofil väljer du >
> Byt namn på profil.
• Om du vill ta bort fordonsprofilen väljer du > > Ta
bort.
Navigera till din destination
Rutter
En rutt är en färdväg från din aktuella plats till en destination. En
rutt kan innehålla flera olika platser eller stopp på väg till
destinationen (Lägga till en plats i din rutt). Enheten beräknar
rutten till destinationen baserat på de inställningar du valt i
inställningarna för navigering, t.ex. ruttberäkningsläget (
Ändra
ruttberäkningsläget)
och undvikanden (
Undvika förseningar,
vägavgifter och särskilda områden). Enheten kan dessutom
undvika vägar som inte är lämpliga för den aktiva
fordonsprofilen (Fordonsprofiler).
Påbörja en rutt
1
Välj
Vart?.
2
Välj
Ange söktext, ange ett sökord och välj
(Söka efter en
plats med hjälp av sökfältet)
.
TIPS:
Du kan också söka efter platser med hjälp av
kategorier, sökverktyg och andra metoder (
Söka efter
platser)
.
3
Välj en plats.
4
Välj
Kör!.
Enheten beräknar en rutt till platsen och vägleder dig med
röstmeddelanden och information på kartan (
Din rutt på kartan).
Om du behöver stanna vid fler platser kan du lägga till platser i
rutten (Lägga till en plats i din rutt). Du kan också utforma rutten
för att anpassa kursen
(
Utforma din rutt
).
Köra hem
Välj Vart?
> Kör Hem
.
Ändra information om din hemposition
1
Välj Vart? > Sparat >
Hem
.
2
Välj .
3
Välj >
Ändra
.
4
Ange ändringarna.
5
Välj
Klar.
Din rutt på kartan
MEDDELANDE
Fartbegränsningsfunktionen är endast avsedd som information
och ersätter inte ditt ansvar att följa skyltade
hastighetsbegränsningar eller att hela tiden köra på ett säkert
sätt. Garmin
®
ansvarar inte för några trafikböter eller stämningar
som du får genom att inte följa alla gällande trafiklagar och
skyltar.
Medan du kör vägleder enheten dig till destinationen med
röstmeddelanden och information på kartan.
Instruktioner för nästa sväng eller avfart och andra åtgärder
visas överst på kartan. Om tillgängligt, visar symbolen
À
typ av
åtgärd och fil eller filer där du ska färdas. Enheten visar också
avståndet till nästa åtgärd
Á
och namnet på gatan eller avfarten
som är knuten till åtgärden
Â
.
En färgad linje
Ã
markerar ruttens kurs på kartan. Pilar på
kartan
Ä
anger kommande svängar. När du närmar dig
destinationen visar en målflagga platsen för destinationen.
Fordonets hastighet
Å
, vägen som du färdas på
Æ
och din
beräknade ankomsttid
Ç
visas längst ned på kartan. Du kan
anpassa datafältet med ankomsttiden till att visa annan
information (Ändra kartdatafältet
).
Ett datafält som visar hastighetsbegränsningen kan visas när du
kör på huvudvägar. Den här funktionen är inte tillgänglig i alla
områden.
2 Fordonsprofiler

Aktiv körfältsguidning
Om det finns någon detaljerad simulering av vägen tillgänglig
visas den bredvid kartan när du närmar dig en sväng i rutten. En
färgad linje
À
visas på det rätta körfältet för svängen.
Visa en lista över svängar
När du navigerar längs en rutt kan du visa alla svängar och
manövrer för hela rutten och avståndet mellan svängarna.
1
Öppna svänglistan genom att trycka på textfältet överst på
kartan.
2
Välj en sväng.
Detaljerna för svängen visas. Om tillgänglig, visas en bild av
korsningen för korsningar på större vägar.
Visa hela rutten på kartan
1
När du navigerar längs en rutt kan du klicka var som helst på
kartan.
2
Välj .
Lägga till en plats i din rutt
Innan du lägger till en plats på rutten måste du navigera längs
en rutt
(
Påbörja en rutt)
.
Du kan navigera till fler platser på väg till din destination. Du kan
t.ex. lägga till en bensinstation som nästa stopp på rutten. Du
kan även lägga till en plats i slutet av rutten.
TIPS:
Om du vill skapa komplexa rutter med flera platser eller
planera stopp kan du använda reseplaneraren för att planera,
redigera och spara rutten (
Planera en resa).
1
Från kartan väljer du >
Vart?
.
2
Sök efter en plats
(
Söka efter platser).
3
Välj en plats.
4
Välj Kör!
.
5
Välj ett alternativ:
• Om du vill lägga till platsen som nästa stopp på rutten
väljer du Lägg t som nästa stopp.
• Om du vill lägga till platsen i slutet av rutten väljer du Lägg
till som sista stopp.
• Om du vill lägga till platsen och ändra ordning på platser
längs rutten väljer du Lägg till i aktiv rutt.
Enheten räknar om rutten för att ta med den tillagda platsen och
vägleder dig till platserna i tur och ordning.
Utforma din rutt
Innan du kan utforma din rutt måste du påbörja en rutt (Påbörja
en rutt
).
Du kan utforma rutten manuellt för att ändra dess kurs. Det gör
att du kan styra rutten till att välja en viss väg eller gå genom ett
visst område utan att lägga till ett stopp eller en destination i
rutten.
1
Tryck var som helst på kartan.
2
Välj .
Enheten går in i ruttutformningsläge.
3
Välj en plats på kartan.
TIPS: Du kan välja för att zooma in på kartan och välja en
mer exakt plats.
Enheten räknar om rutten så att den går via den valda
platsen.
4
Vid behov, välj ett alternativ:
• Om du vill lägga till fler ruttpunkter längs rutten väljer du
fler platser på kartan.
• Om du vill ta bort en ruttpunkt väljer du .
5
När du är klar med ruttutformningen väljer du Kör!
.
Göra en avstickare
Innan du kan göra en avstickare måste du navigera längs en
rutt, och du måste lägga till verktyget för ruttändringar på
kartverktygsmenyn (
Aktivera kartverktyg).
Du kan göra en avstickare på en viss sträcka längs rutten eller
en avstickare förbi specifika vägar. Det här är användbart om du
kommer till ett område med vägarbete, stängda vägar eller
dåliga vägförhållanden.
1
På kartan väljer du >
Ändra rutt
.
2
Välj ett alternativ:
• För att göra en avstickare från rutten på en viss sträcka
väljer du Avstickare efter avstånd.
• Om du vill göra en avstickare runt en specifik väg längs
rutten väljer du Avstickare efter väg.
Stoppa rutten
På kartan väljer du
>
Avbryt
.
Ändra ruttberäkningsläget
1
Välj Inställningar > Navigation >
Beräkningsläge
.
2
Välj ett alternativ:
• Välj
Kortare tid om du vill beräkna rutter som går
snabbare men som kan ha längre sträcka.
• Välj
Terrängkörning om du vill beräkna rutter fågelvägen
(utan vägar).
• Välj
Mindre bränsle för att beräkna bränslesnålare rutter.
OBS!
Det här alternativet är endast tillgängligt när du
använder en fordonsprofil för bil (
Fordonsprofiler).
• Välj
Kortare väg om du vill beräkna rutter som är kortare
men som kan ta längre tid att köra.
Påbörja en rutt med hjälp av kartan
Du kan påbörja en rutt genom att välja en plats på kartan.
1
Välj
Visa kartan.
2
Dra och zooma kartan för att visa det område som ska sökas.
3
Välj vid behov för att filtrera visade intressanta platser efter
kategori.
Platsmarkörer ( eller en blå punkt) visas på kartan.
4
Välj ett alternativ:
• Välj en platsmarkör.
• Välj en punkt, t.ex. en gata, korsning eller adressplats.
5
Välj
Kör!.
Förhandsvisa flera rutter
1
Söka efter en plats (Söka efter en plats efter kategori).
2
Välj en plats från sökresultaten.
3
Välj Rutter
.
4
Välj en rutt.
Reseplanerare
Du kan använda reseplaneraren om du vill skapa och spara en
resa som du kan navigera efter senare. Det kan vara bra när du
planerar en leveransrutt, semester eller bilresa. Du kan redigera
en sparad resa för att anpassa den ytterligare, bland annat
ändra ordning på platser, optimera stoppordningen, lägga till
planeringsinformation och lägga till ruttpunkter.
Navigera till din destination 3

Du kan också använda reseplaneraren för att redigera och
spara den aktiva rutten.
Planera en resa
En resa kan bestå av många platser och måste innehålla minst
en startpunkt och en destination. Startplatsen är den plats där
du planerar att påbörja resan. Om du påbörjar navigeringen av
resan från en annan plats ger enheten dig möjlighet att åka till
startplatsen först. Destinationen är resans slutmål. För en tur
och returresa kan startplats och destination vara desamma. Du
kan också ta med fler platser eller stopp mellan startplatsen och
destinationen.
1
Välj Appar
> Reseplanerare >
> Skapa resa.
2
Välj
Välj startplats.
3
Välj en plats du vill använda som startpunkt och välj Välj.
4
Välj
Välj destination.
5
Välj en plats du vill använda som destination och välj Välj.
6
Om det behövs väljer du
Lägg till plats för att lägga till fler
platser.
7
När du har lagt till alla nödvändiga platser väljer du Nästa >
Spara.
8
Ange ett namn och tryck på Klar
.
Navigera till en sparad resa
1
Välj Appar
> Reseplanerare
.
2
Välj en sparad resa.
3
Välj Kör!
.
4
Välj din nästa destination och välj Start
.
Optimera stoppordningen på en resa
Enheten kan automatiskt optimera ordningen för platser på
resan för att skapa en kortare och effektivare rutt. Startpunkten
och destinationen ändras inte när du optimerar ordningen.
När du redigerar en resa väljer du > Optimera
ordningen.
Redigera och ändra ordning på platser för en resa
1
Välj Appar
> Reseplanerare
.
2
Välj en sparad resa.
3
Välj en plats.
4
Välj ett alternativ:
• Om du vill flytta platsen uppåt eller nedåt väljer du och
drar platsen till en ny position på resan.
• Om du vill lägga till en ny plats efter den valda platsen
väljer du .
• Om du vill ta bort platsen väljer du .
Redigera och spara den aktiva rutten
Om en rutt är aktiv kan du använda reseplaneraren för att
redigera och spara rutten som en resa.
1
Välj Appar
> Reseplanerare > Min aktiva rutt
.
2
Redigera rutten med någon av reseplanerarfunktionerna.
Rutten räknas om varje gång du gör en ändring.
3
Välj
Spara för att spara rutten som en resa, som du kan
navigera efter igen senare (valfritt).
Ändra ruttdragningsalternativ
Du kan ändra ruttdragningsalternativ för att ändra hur rutter för
resan beräknas.
1
Välj Appar >
Reseplanerare
.
2
Välj en sparad resa.
3
Välj ett eller flera alternativ:
• Om du vill ändra fordonsprofil för resan väljer du
fordonsprofilikonen (Fordonsprofiler)
.
• Om du vill lägga till ruttpunkter på resan väljer du >
Reseinställningar
> Ändra rutt
och följer instruktionerna
på skärmen
(
Utforma din rutt
).
• Om du vill ändra beräkningsläge för resan väljer du >
Reseinställningar
> Ruttpreferenser
(Ändra
ruttberäkningsläget)
.
Schemalägga en resa
Du kan lägga till planeringsinformation för varje plats på resan,
bland annat önskad ankomsttid och uppehållstid på varje plats.
Det kan hjälpa dig att planera din avresa för att komma fram till
platser i tid.
1
Välj Appar
> Reseplanerare
.
2
Välj resa.
3
Välj >
Reseinställningar > Ändra schema
.
4
Välj en plats och följ instruktionerna på skärmen för att ange
planeringsinformation.
TIPS:
Om du behöver planera fler platser på resan bör du
börja från resans början och arbeta dig fram mot slutet.
5
Upprepa steg 4 för att ange planeringsinformation för fler
platser.
6
Välj
Spara när du är klar.
När du navigerar längs resan bör du avresa den tid som visas
under startpunkten för att komma fram till dina stopp och
destinationer den tid du planerat. Planeringen är bara en
uppskattning. Trafikförhållanden, vägarbeten och andra
förseningar kan påverka den faktiska ankomsttiden.
Använda föreslagna rutter
Innan du kan använda den här funktionen måste du spara minst
en plats och aktivera färdhistorikfunktionen (
Enhets- och
sekretessinställningar)
.
Med funktionen myTrends
™
förutsäger enheten din destination
baserat på din färdhistorik, veckodag och tidpunkt på dagen.
När du har kört till en sparad plats flera gånger kan den platsen
visas i navigeringsfältet på kartan, tillsammans med beräknad
restid och trafikinformation.
Välj navigeringsfältet för att visa en föreslagen rutt till platsen.
Undvika förseningar, vägavgifter och
särskilda områden
Undvika trafikförseningar längs rutten
Innan du kan undvika trafikförseningar måste du ta emot
trafikinformation (Ta emot trafikdata med en trafikmottagare).
Som standard optimerar enheten automatiskt din rutt för att
undvika trafikförseningar. Om du har avaktiverat det här
alternativet i trafikinställningarna (Trafikinställningar)
kan du visa
och undvika trafikförseningar manuellt.
1
När du navigerar längs en rutt väljer du > Trafik.
2
Välj
Alternativ rutt, om tillgängligt.
3
Välj Kör!.
Undvika avgiftsvägar
Enheten kan undvika att leda dig genom områden där
vägavgifter krävs, t.ex. avgiftsbelagda vägar, avgiftsbelagda
broar eller områden med trafikstockning. Enheten kan
fortfarande ta med ett avgiftsbelagt område på rutten om inga
andra rimliga rutter är tillgängliga.
1
Välj Inställningar >
Navigation
.
2
Välj ett alternativ:
OBS! Menyn ändras baserat på ditt område och kartdata på
enheten.
• Välj
Avgiftsvägar.
• Välj Tullar och avgifter >
Avgiftsvägar
.
4 Navigera till din destination

3
Välj ett alternativ:
• Om du vill bli tillfrågad varje gång innan rutten går via ett
avgiftsbelagt område väljer du Fråga alltid.
• Om du alltid vill undvika vägavgifter väljer du Undvik
.
• Om du alltid vill tillåta vägavgifter väljer du Tillåt.
4
Välj Spara
.
Undvika vinjetter
OBS! Den här funktionen är inte tillgänglig i alla områden.
Kartdata på din enhet kan innehålla detaljerad vinjettinformation
för vissa länder. Du kan undvika eller tillåta vinjetter för varje
land.
1
Välj Inställningar >
Navigation > Tullar och avgifter >
Vinjetter
.
2
Välj land.
3
Välj ett alternativ:
• Om du vill bli tillfrågad varje gång innan rutten går via ett
avgiftsbelagt område väljer du Fråga alltid.
• Om du alltid vill undvika vägavgifter väljer du Undvik.
• Om du alltid vill tillåta vägavgifter väljer du Tillåt
.
4
Välj Spara
.
Undvika vägfunktioner
1
Välj Inställningar >
Navigation > Undvikanden
.
2
Välj vilka vägfunktioner du vill undvika på rutterna och välj
Spara.
Undvika miljözoner
Med hjälp av enheten kan du undvika områden med miljö- eller
utsläppsrestriktioner som gäller för ditt fordon. Det här
alternativet gäller fordonstypen i den aktiva fordonsprofilen
(Fordonsprofiler)
.
1
Välj Inställningar >
Navigation > Miljözoner
.
2
Välj ett alternativ:
• Om du vill bli tillfrågad varje gång innan rutten går via en
miljözon väljer du Fråga alltid.
• Om du alltid vill undvika miljözoner väljer du Undvik
.
• Om du alltid vill tillåta miljözoner väljer du Tillåt.
3
Välj
Spara.
Egna undvikanden
Undvika en väg
1
Välj Inställningar
> Navigation > Egna undvikanden
.
2
Välj
Lägg till väg att undvika.
3
Välj startpunkten för det vägavsnitt som du vill undvika och
välj sedan Nästa.
4
Välj slutpunkten för det vägavsnitt som du vill undvika och
välj sedan Nästa.
5
Välj Klar.
Undvika ett område
1
Välj Inställningar > Navigation >
Egna undvikanden
.
2
Om det behövs väljer du Lägg till undvikande.
3
Välj Lägg till område som ska undvikas.
4
Markera det övre vänstra hörnet av det område du vill
undvika och välj Nästa.
5
Markera det nedre högra hörnet av det område du vill
undvika och välj Nästa.
Det valda området skuggas på kartan.
6
Välj Klar.
Avaktivera ett eget undvikande
Du kan avaktivera ett eget undvikande utan att ta bort det.
1
Välj Inställningar >
Navigation > Egna undvikanden
.
2
Välj ett undvikande.
3
Välj >
Avaktivera
.
Ta bort egna undvikanden
1
Välj Inställningar > Navigation
> Egna undvikanden
.
2
Välj ett alternativ:
• Ta bort alla egna undvikanden genom att välja .
• Ta bort ett eget undvikande genom att markera det och
välja >
Ta bort
.
Terrängkörning
Du kan använda fågelvägsläget om du inte följer vägbanorna
när du navigerar.
1
Välj Inställningar >
Navigation
.
2
Välj Beräkningsläge
> Terrängkörning > Spara
.
Nästa rutt beräknas som en rak linje till platsen.
Söka efter platser
Kartorna i enheten innehåller platser, t.ex. restauranger, hotell,
fordonsservice och detaljerad väginformation. Med menyn Vart?
får du hjälp att hitta din destination tack vare flera olika metoder
för att bläddra, söka och spara informationen.
• Ange sökord för att snabbt söka igenom all platsinformation
(Söka efter en plats med hjälp av sökfältet).
• Bläddra bland eller sök efter förinlästa intressanta platser
efter kategori
(
Intressanta platser).
• Sök efter och checka in på intressanta platser från
Foursquare (Söka efter
Foursquare intressanta platser).
• Använd sökverktyg för att hitta specifika platser, t.ex.
adresser, korsningar eller geografiska koordinater
(Sökverktyg
).
• Sök nära en annan ort eller ett område (Byta sökområde).
• Spara dina favoritplatser för att snabbt hitta dem vid ett
senare tillfälle (Spara platser).
• Återgå till senast hittade platser (Söka efter senast hittade
destinationer)
.
Söka efter en plats med hjälp av sökfältet
I sökfältet kan du söka efter platser genom att ange en kategori,
ett varumärkesnamn, en adress eller ett ortsnamn.
1
Välj Vart?.
2
Välj Ange söktext
i sökfältet.
3
Ange hela eller en del av sökordet.
Föreslagna sökord visas under sökfältet.
4
Välj ett alternativ:
• Om du vill söka efter en typ av verksamhet anger du ett
kategorinamn (till exempel "biografer").
• Om du vill söka efter en verksamhet efter namn, anger du
hela eller en del av namnet.
• Om du vill söka efter en adress i närheten anger du
gatunumret och gatunamnet.
• Om du vill söka efter en adress i en annan stad anger du
gatunumret, gatunamnet och staden.
• Om du vill söka efter en stad anger du ortens namn.
• Om du vill söka efter koordinater, anger du latitud- och
longitudkoordinater.
5
Välj ett alternativ:
• Om du vill söka efter ett föreslaget sökord väljer du ordet.
• Om du vill söka efter den text du angav väljer du .
6
Välj eventuellt en plats.
Söka efter platser 5

Byta sökområde
1
På huvudmenyn väljer du Vart?.
2
Välj Söker nära:.
3
Välj ett alternativ.
Intressanta platser
En intressant plats är en plats som du kanske tycker är praktisk
eller intressant. Intressanta platser sorteras efter kategori och
kan omfatta populära resmål som bensinstationer, restauranger,
hotell och nöjen.
Söka efter en plats efter kategori
1
Välj Vart?.
2
Välj en kategori eller välj Kategorier.
3
Välj vid behov en underkategori.
4
Välj en plats.
Söka inom en kategori
Efter att du har sökt efter en intressant plats kan en
snabbsökningslista visas för vissa kategorier. Listan visar dina
fyra senast valda destinationer.
1
Välj
Vart?.
2
Välj en kategori eller välj Kategorier.
3
Välj en kategori.
4
Välj destinationen i snabbsökningslistan om den är rätt.
5
Välj aktuell destination om det behövs.
Navigera till intressanta platser inom området för en
plats
Du kan skapa en rutt till en intressant plats (POI) inom området
för en större plats, t.ex. en butik i ett köpcentrum eller en specifik
terminal på en flygplats.
1
Välj Vart? > Ange söktext.
2
Välj ett alternativ:
• Om du vill söka efter den större platsen anger du namnet
eller adressen för platsen, väljer och går till steg 3.
• Om du vill söka efter den intressanta platsen anger du
namnet på den intressanta platsen, väljer och går till
steg 5.
3
Välj platsen.
En lista med kategorier visas under den större platsen, t.ex.
restauranger, biluthyrningsföretag eller terminaler.
4
Välj en kategori.
5
Välj den intressanta platsen och välj Kör!.
Enheten skapar en rutt till parkeringsplatsen eller ingången till
platsen närmast den intressanta platsen. När du kommer fram
till destinationen anger en målflagga den rekommenderade
parkeringen. En märkt punkt visar var inom platsen som den
intressanta platsen finns.
Utforska en plats
Du kan visa en lista med alla intressanta platser som finns för
varje plats.
1
Välj en plats.
2
Välj >
Utforska den här platsen
.
Hitta
ACSI
™
campingplatser
OBS! Den här funktionen är inte tillgänglig i alla områden.
Du kan söka efter Auto Camper Service International (ACSI)
campingplatser baserat på tillgängliga bekvämligheter.
1
Välj Vart? > ACSI.
2
Om det behövs väljer du
Filtrera på bekvämligheter, väljer
en eller flera bekvämligheter och väljer Spara.
3
Välj en plats.
Foursquare
®
Foursquare är ett platsbaserat socialt nätverk. Enheten
innehåller förinlästa Foursquare intressanta platser, som anges
med
Foursquare logotypen i platssökresultatet.
Om du vill ha fler funktioner kan du ansluta till ditt Foursquare
konto via Smartphone Link på din kompatibla smartphone. När
du ansluter till ditt Foursquare konto med Smartphone Link kan
du visa detaljer om Foursquare platsen, granska en plats och
söka efter intressanta platser i Foursquare onlinedatabasen.
Söka efter Foursquare
intressanta platser
Du kan söka efter Foursquare intressanta platser som finns på
din enhet. När du ansluter till ditt Foursquare konto via
Smartphone Link tillhandahåller sökningen de mest uppdaterade
resultaten från Foursquare onlinedatabasen och anpassade
resultat från ditt Foursquare användarkonto.
Välj
Vart?
> Kategorier > Foursquare®
.
Ansluta till ditt Foursquare
konto
1
Anslut enheten till Smartphone Link (Ansluta till Smartphone
Link)
.
2
På din smartphone öppnar du Smartphone Link appen.
3
Öppna inställningarna för Smartphone Link appen och välj
Foursquare®
> Logga in
.
4
Ange dina Foursquare inloggningsuppgifter.
Visa detaljer om
Foursquare platser
Innan du kan visa detaljer om Foursquare platser måste du
ansluta till en kompatibel telefon med Smartphone Link och
logga in på ditt Foursquare konto.
Du kan visa detaljerad information om Foursquare platser, t.ex.
användarbetyg, restaurangers prisinformation och öppettider.
1
Från sökresultaten för platsen väljer du en Foursquare
intressant plats.
2
Välj .
Checka in med
Foursquare
Innan du kan checka in med Foursquare måste du ansluta till en
kompatibel telefon med Smartphone Link och logga in på ditt
Foursquare konto.
1
Välj Appar >
Foursquare® > Check In
.
2
Välj en intressant plats.
3
Välj >
Check In
.
Egna intressanta platser
Egna intressanta platser är anpassade punkter på kartan. De
kan innehålla varningslarm som meddelar dig när du är i
närheten av en angiven punkt eller om du kör för fort.
Installera POI Loader
Du kan skapa eller hämta listor med egna intressanta platser på
datorn och installera dem på enheten med programvaran POI
Loader.
1
Gå till www.garmin.com/poiloader.
2
Följ instruktionerna på skärmen.
Söka efter egna intressanta platser
Innan du kan söka efter intressanta platser måste du läsa in de
intressanta platserna på enheten med programvaran POI
Loader (Installera POI Loader).
6 Söka efter platser

1
Välj Vart?
> Kategorier
.
2
Bläddra till avsnittet Övriga kategorier och välj en kategori.
Sökverktyg
Med sökverktyg kan du söka efter specifika platstyper genom att
svara på uppmaningar på skärmen.
Söka en adress
OBS!
Stegens ordningsföljd kan ändras beroende på de
kartdata som finns på din enhet.
1
Välj Vart?
.
2
Om det behövs väljer du Söker nära:
för att ändra
sökområde (
Byta sökområde
).
3
Välj
Adress.
4
Följ instruktionerna på skärmen för att ange
adressinformation.
5
Välj adressen.
Söka efter en korsning
Du kan söka efter en viss korsning eller en korsning mellan två
gator, motorvägar eller andra vägar.
1
Välj Vart?
> Kategorier > Korsningar
.
2
Följ instruktionerna på skärmen för att ange väginformation.
3
Välj korsningen.
Söka efter en stad
1
Välj Vart?
> Kategorier > Orter
.
2
Välj ett alternativ:
• Välj en stad i listan över städer som finns i närheten.
• Om du vill söka nära en annan plats väljer du Söker nära:
(Byta sökområde)
.
• Om du vill söka efter en stad efter namn väljer du Ange
söktext, anger ett ortsnamn och väljer .
Söka efter en plats med koordinater
Du kan söka efter en plats med hjälp av latitud- och
longitudkoordinater. Detta kan vara användbart vid geocaching.
1
Välj Vart? > Kategorier > Koordinater.
2
Om det behövs väljer du och ändrar koordinatformat eller
datum.
3
Ange latitud- och longitudkoordinater.
4
Välj
Visa på kartan.
Söka efter senast hittade destinationer
Enheten lagrar de senaste 50 destinationerna som du hittat.
1
Välj Vart?
> Senaste
.
2
Välj en plats.
Rensa listan med senast hittade platser
Välj Vart?
> Senaste >
>
Rensa > Ja
.
Söka efter din senaste parkeringsplats
När du kopplar bort enheten från fordonsströmmen medan
enheten är påslagen, sparas din aktuella plats som en
parkeringsplats.
Välj
Appar
> Senaste platsen
.
Visa aktuell platsinformation
Du kan använda sidan Var är jag? för att visa information om din
aktuella position. Det här är en användbar funktion om du
behöver tala om för räddningspersonal var du befinner dig.
Välj fordonet på kartan.
Söka efter nödtjänster och bränsle
Du kan använda sidan Var är jag? för att söka efter närmaste
sjukhus, polisstationer och bensinstationer.
1
Välj fordonet på kartan.
2
Välj
Sjukhus, Polisstation eller Bränsle.
En lista med platser för den valda tjänsten visas med de
närmaste platserna högst upp.
3
Välj en plats.
4
Välj ett alternativ:
• Om du vill navigera till platsen väljer du Kör!
• Om du vill visa telefonnummer och andra detaljer om
platsen väljer du .
Få vägbeskrivning till din aktuella plats.
Om du behöver ge någon en vägbeskrivning till din aktuella
position kan du få hjälp av din enhet.
1
Välj fordonet på kartan.
2
Välj >
Vägbeskrivning till mig
.
3
Välj en startplats.
4
Välj Välj
.
Lägga till en genväg
Du kan lägga till genvägar i menyn Vart? En genväg kan peka
till en plats, en kategori eller ett sökverktyg.
Menyn Vart? kan innehålla upp till 36 genvägsikoner.
1
Välj Vart? >
Lägg till genväg
.
2
Välj ett objekt.
Ta bort en genväg
1
Välj Vart? > >
Ta bort genväg(ar)
.
2
Välj den genväg du till ta bort.
3
Välj genvägen igen för att bekräfta.
4
Välj
Spara.
Spara platser
Spara en plats
1
Söka efter en plats
(
Söka efter en plats efter kategori).
2
Välj en plats från sökresultaten.
3
Välj .
4
Välj
Spara.
5
Om det behövs anger du ett namn och väljer Klar.
Spara den aktuella platsen
1
Välj fordonssymbolen på kartan.
2
Välj
Spara.
3
Ange ett namn och tryck på
Klar.
4
Välj OK.
Spara en hemposition
Du kan ange din hemposition för den plats du oftast kör tillbaka
till.
1
Välj Vart?
>
>
Ange hemposition
.
2
Välj Ange min adress
, Använd aktuell plats eller Senast
sökta.
Platsen sparas som "Hem" på menyn Sparat.
Köra hem
Välj Vart? > Kör Hem.
Ändra information om din hemposition
1
Välj Vart? > Sparat >
Hem
.
2
Välj .
Söka efter platser 7

3
Välj >
Ändra
.
4
Ange ändringarna.
5
Välj
Klar.
Ändra en sparad plats
1
Välj Vart?
> Sparat
.
2
Om det behövs väljer du en kategori.
3
Välj en plats.
4
Välj .
5
Välj >
Ändra
.
6
Välj ett alternativ:
• Välj
Namn.
• Välj
Telefonnummer.
• Välj
Kategorier om du vill tilldela kategorier till den
sparade platsen.
• Välj Byt kartsymbol för att ändra symbolen som används
för att markera den sparade platsen på en karta.
7
Ändra informationen.
8
Välj
Klar.
Tilldela kategorier till en sparad plats
Du kan lägga till egna kategorier för att få bättre ordning på dina
sparade platser.
OBS!
Kategorierna visas på menyn för sparade platser efter att
du har sparat minst 12 platser.
1
Välj Vart?
> Sparat
.
2
Välj en plats.
3
Välj .
4
Välj >
Ändra > Kategorier
.
5
Ange ett eller flera kategorinamn, avgränsade med komma.
6
Om det behövs väljer du en föreslagen kategori.
7
Välj Klar.
Ta bort en sparad plats
OBS!
Det går inte att återställa borttagna platser.
1
Välj Vart?
> Sparat
.
2
Välj >
Ta bort sparade platser
.
3
Om du vill ta bort sparade platser markerar du rutan bredvid
dem och väljer
Ta bort.
Använda kartan
Du kan använda kartan för att navigera längs en rutt (
Din rutt på
kartan) eller för att visa en karta över omgivningen när ingen rutt
är aktiv.
1
Välj Visa kartan
.
2
Tryck var som helst på kartan.
3
Välj ett alternativ:
• Dra kartan för att panorera åt vänster, höger, uppåt eller
nedåt.
• Om du vill zooma in eller ut väljer du eller .
• Om du vill växla mellan Norr upp och 3D-vy väljer du .
• Om du vill filtrera visade intressanta platser efter kategori
väljer du .
• Om du vill påbörja en rutt väljer du en plats på kartan och
väljer Kör! (Påbörja en rutt med hjälp av kartan)
.
Kartverktyg
Med kartverktyg får du snabbt åtkomst till information och
funktioner på enheten medan du visar kartan. Du kan till
exempel visa trafikinformation, göra en avstickare eller justera
skärmens ljusstyrka utan att lämna kartan. När du aktiverar ett
kartverktyg visas det i ett fönster i kartans kant.
Visa ett kartverktyg
1
Välj på kartan.
2
Välj ett kartverktyg.
Kartverktyget visas i ett fönster i kartans kant.
3
När du är klar med kartverktyget väljer du .
Aktivera kartverktyg
Som standard är endast de vanligaste kartverktygen aktiverade
på kartverktygsmenyn. Du kan själv aktivera fler verktyg.
1
På kartan väljer du > .
2
Markera kryssrutan bredvid varje verktyg som du vill lägga till.
3
Välj Spara.
Längre fram
Du kan visa kommande företag och serviceställen längs rutten
eller längs vägen du färdas på. Tjänsterna filtreras efter
kategori.
Söka efter kommande intressanta platser
1
Välj >
Längre fram
på kartan.
2
Välj en kategori.
3
Välj en intressant plats på kartan.
Anpassa kategorierna Längre fram
Du kan ändra vilka kategorier du söker efter, ändra ordning på
kategorierna och söka efter ett specifikt företag eller en specifik
kategori.
1
Välj >
Längre fram
på kartan.
2
Välj en tjänsteikon.
3
Välj .
4
Välj ett alternativ:
• Om du vill flytta en kategori upp eller ner i listan väljer och
drar du i pilen bredvid kategorinamnet.
• Välj den kategori du vill ändra.
• Om du vill skapa en anpassad kategori väljer du först en
kategori och sedan Anpassad sökning
och anger
företagets eller kategorins namn.
5
Välj
Klar.
Trippinformation
Visa trippdata från kartan
Innan du kan visa trippdata på kartan måste du lägga till
verktyget på kartverktygsmenyn (Aktivera kartverktyg)
.
Välj
>
Färddata
på kartan.
Anpassa trippdatafälten
Innan du kan anpassa data som visas i trippdatafälten på kartan
måste du lägga till verktyget för trippdata på kartverktygsmenyn
(Aktivera kartverktyg)
.
1
Välj Visa kartan.
2
Välj >
Färddata
.
3
Välj ett trippdatafält.
4
Välj ett alternativ.
Det nya trippdatafältet visas i trippdatalistan.
Visa trippinformationssidan
På trippinformationssidan visas din hastighet samt statistik om
resan.
OBS!
Om du stannar ofta bör du låta enheten vara påslagen så
att den kan mäta förfluten tid under resan.
Välj Hastighet på kartan.
8 Använda kartan

Visa tripploggen
Enheten har en tripplogg som är en registrering av den väg du
färdas.
1
Välj Inställningar >
Karta och fordon > Kartlager
.
2
Markera kryssrutan Tripplogg.
Återställa trippinformationen
1
Välj
Hastighet på kartan.
2
Välj >
Återställ fält
.
3
Välj ett alternativ:
• När du inte navigerar längs en rutt väljer du Välj allt för att
nollställa alla datafält, förutom hastighetsmätaren, på
första sidan.
• Välj Nollställ trippdata om du vill nollställa informationen i
färddatorn.
• Välj
Nollställ maxfart om du vill nollställa maxfarten.
• Välj
Nollställ tripp B om du vill nollställa trippmätaren.
Visa kommande trafik
Du kan visa trafikincidenter som finns längs rutten eller på den
väg där du färdas.
1
När du navigerar längs en rutt väljer du > Trafik.
Den närmast kommande trafikincidenten visas i ett fönster till
höger på kartan.
2
Välj incidenten om du vill visa mer information om den.
Visa trafik på kartan
Trafikkartan visar färgkodade trafikflöden och fördröjningar på
närliggande vägar.
1
På huvudmenyn väljer du Appar > Trafik.
2
Om det behövs väljer du >
Trafiktext
för att visa texten för
trafikkartan.
Söka efter trafikincidenter
1
På huvudmenyn väljer du Appar >
Trafik
.
2
Välj >
Trafikförhållanden
.
3
Välj ett objekt i listan.
4
Om det finns fler än en incident trycker du på pilarna så visas
övriga incidenter.
Visa kommande höjdförändringar
Du kan visa kommande höjdförändringar längs rutten. Det här
kan hjälpa dig att undvika eller planera inför kraftiga lutningar
uppför eller nedför.
1
På kartan väljer du >
Höjd
.
2
Välj diagrammet för att expandera det till helskärm.
Enheten visar aktuell höjd
À
, avståndet till nästa branta
lutning
Á
och ett diagram över höjd över sträcka. Branta
lutningar
Â
är markerade med rött i diagrammet.
3
Välj ett alternativ:
• Välj eller för att ändra avståndsintervall i diagrammet.
• Tryck på pilarna för att bläddra i diagrammet.
Fartkameror
MEDDELANDE
Garmin
ansvarar inte för noggrannheten hos eller följderna av
användningen av en egen databas för intressanta platser eller
fartkameror.
OBS!
Den här funktionen är inte tillgänglig i alla länder eller för
alla produktmodeller.
Information om placering av fartkameror och
hastighetsbegränsningar är tillgängligt i vissa områden för vissa
produktmodeller. Gå till
www.garmin.com/safetycameras för att
kontrollera tillgängligheten och kompatibiliteten eller köpa ett
abonnemang eller en engångsuppdatering. Du kan när som
helst köpa en ny region eller förlänga ett befintligt abonnemang.
Du kan uppdatera fartkameror för ett befintligt
fartkameraabonnemang genom att gå till http://my.garmin.com.
För att få den mest uppdaterade fartkamerainformationen bör du
uppdatera enheten ofta.
För vissa enheter och regioner kan grundläggande information
om fartkameror medfölja enheten. Medföljande information
innehåller inte uppdateringar eller abonnemang.
Anpassa kartan
Anpassa fordonet
Du kan anpassa det fordon som visas på kartan. Du kan hämta
ytterligare fordon med Garmin Express
™
.
Välj Inställningar >
Karta och fordon > Fordon
.
Anpassa kartlager
Du kan anpassa vilka data som visas på kartan, t.ex. ikoner för
intressanta platser och vägförhållanden.
1
Välj Inställningar > Karta och fordon
> Kartlager
.
2
Välj vilka lager som ska inkluderas på kartan och välj Spara
.
Ändra kartdatafältet
1
Välj ett datafält på kartan.
OBS!
Du kan inte anpassa Hastighet.
2
Välj vilken typ av data du vill visa.
Ändra kartperspektiv
1
Välj Inställningar >
Karta och fordon > Kartvisningsläge
.
2
Välj ett alternativ:
• Välj
Kurs upp om du vill visa kartan i två dimensioner
(2D) med färdriktningen överst.
• Välj
Norr upp om du vill visa kartan i 2D med norr överst.
• Välj 3D om du vill visa kartan i tre dimensioner.
3
Välj
Spara.
Trafik
MEDDELANDE
Garmin ansvarar inte för att trafikinformationen är korrekt eller
aktuell.
Trafikinformation kanske inte är tillgänglig i alla områden eller
länder. Mer information om trafikmottagare och
täckningsområden finns på www.garmin.com/traffic
.
En trafikmottagare ingår i vissa paket, inbyggd i antingen 12 V-
strömkabeln för fordonet eller i enheten, och finns som tillbehör
(tillval) till alla modeller.
• Trafikvarningar visas på kartan när det förekommer
trafikincidenter utmed rutten eller i ditt område.
• Du kan ta emot trafikinformation via en trafikmottagare eller
som en prenumerationstjänst via Smartphone Link (Garmin
realtidstjänster).
Trafik 9

• För att kunna ta emot trafikinformation via Smartphone Link
måste enheten vara ansluten till Smartphone Link via en aktiv
trafikprenumeration.
• Enheten måste vara ansluten till fordonsströmmen för att
kunna ta emot trafikinformation via en trafikmottagare.
• Om den aktiva trafikmottagaren och enheten ska kunna ta
emot trafikinformation måste de eventuellt vara inom
dataräckhåll för en radiostation som sänder ut trafikdata.
• Du behöver inte aktivera prenumerationen som medföljer din
enhet eller trafikmottagare.
• Om din enhet har en extern antenn bör du alltid ha den
externa antennen ansluten så att du får bästa möjliga
mottagning.
Ta emot trafikdata med en trafikmottagare
MEDDELANDE
Uppvärmda vindrutor (med metalltrådar) kan försämra
trafikinformationsmottagarens prestanda.
Innan du kan ta emot trafikdata med en trafikmottagare måste
du ha en trafikkompatibel strömkabel. Om enhetsmodellen
innehåller livstids trafikinformation ska du använda den
strömkabel för fordon som medföljde enheten. Om
enhetsmodellen inte innehåller trafikinformation måste du köpa
tillbehöret Garmin
trafikmottagare. Gå till
www.garmin.com/traffic
för mer information.
Din enhet kan ta emot trafiksignaler från stationer som sänder
trafikdata.
OBS!
I vissa områden kan trafikinformation tas emot via FM-
radiostationer med hjälp av HD Radio
™
teknologi.
1
Anslut den trafikkompatibla strömkabeln till en extern
strömkälla.
2
Anslut avslutningsvis den trafikkompatibla strömkabeln till
enheten.
Enheten visar trafikinformation när du befinner dig inom ett
trafiktäckningsområde.
Ta emot trafikdata med Smartphone Link
Tjänsten Trafik i realtid tillhandahåller trafikdata i realtid.
1
Hämta Smartphone Link till en kompatibel telefon (Hämta
Smartphone Link).
2
Prenumerera på tjänsten Trafik i realtid (Prenumerera på
Garmins realtidstjänster).
3
Anslut enheten till telefonen som kör Smartphone Link
(Ansluta till Smartphone Link).
Om trafikprenumerationer
Du kan köpa ytterligare abonnemang och förnya dem om de går
ut. Gå till
http://www.garmin.com/traffic.
Abonnemangsaktivering
Du behöver inte aktivera abonnemanget som medföljer med din
FM-trafikmottagare. Abonnemanget aktiveras automatiskt när
enheten tar emot satellitsignaler samtidigt som trafiksignalerna
tas emot från leverantören av betaltjänsten.
Visa trafikabonnemang
Välj Inställningar >
Trafik > Abonnemang
.
Lägg till ett abonnemang
Du kan köpa trafikabonnemang för andra regioner eller länder.
1
På huvudmenyn väljer du Trafik.
2
Välj Abonnemang
>
.
3
Skriv ned FM-trafikinformationsmottagarens enhets-ID.
4
Gå till www.garmin.com/fmtraffic om du vill köpa ett
abonnemang och erhålla en kod med 25 tecken.
Trafikabonnemangskoden kan inte återanvändas. Du måste
skaffa en ny kod varje går du förnyar tjänsten. Om du har
flera FM-trafikinformationsmottagare måste du skaffa en ny
kod för varje mottagare.
5
Välj
Nästa på enheten.
6
Ange koden.
7
Välj Klar
.
Aktivera trafik
Du kan aktivera eller avaktivera trafikdata. När trafikdata
avaktiveras tar enheten inte emot trafikdata, men undviker
fortfarande områden med risk för trafikstockning längs rutter
med hjälp av funktionen trafficTrends
™
, om den har aktiverats.
1
Välj Inställningar >
Trafik
.
2
Markera kryssrutan Trafik.
Röstkommando
OBS!
Röstkommandot finns inte på alla språk eller regioner och
inte nödvändigtvis på alla modeller.
OBS!
Röstaktiverad navigering kanske inte fungerar till fullo i en
bullrig miljö.
Med röstkommando kan du styra enheten genom att säga ord
och kommandon. Menyn Röstkommando tillhandahåller
röstmeddelanden och en lista över tillgängliga kommandon.
Ange uppvakningsfrasen
Uppvakningsfrasen är ett ord eller en fras som du kan säga för
att aktivera röstkommando. Som standard är uppvakningsfrasen
inställd på Röstkommando
.
TIPS: Du kan minska risken för oavsiktlig aktivering av
röstkommando genom att använda en kraftfull uppvakningsfras.
1
Välj Appar
> Röstkommando >
>
Uppvakningsfras
.
2
Ange en ny uppvakningsfras.
Enheten visar uppvakningsfrasens styrka när du anger
frasen.
3
Välj
Klar.
Aktivera röstkommando
Säg din uppvakningsfras.
Menyn Röstkommando visas.
Tips för röstkommandon
• Tala med normal röst in i enheten.
• Undvik bakgrundsljud, till exempel röster eller radio, för att
öka röstigenkänningens exakthet.
• Uttala kommandona som de visas på skärmen.
• Besvara röstmeddelanden från enheten efter behov.
• Öka längden på din uppvakningsfras för att minska risken för
att röstkommandon aktiveras av misstag.
• Två toner hörs när enheten går in i eller avslutar
röstkommando.
Starta en rutt med röstkommando
Du kan säga namnen på populära välkända platser.
1
Säg din uppvakningsfras (Ange uppvakningsfrasen).
2
Säg
Sök efter plats.
3
Lyssna på röstmeddelandet och säg platsens namn.
4
Säg radnummer.
5
Säg Navigera.
10 Röstkommando

Stänga av ljudet till instruktionerna
Du kan avaktivera talade instruktioner för röstkommando utan
att stänga av ljudet till enheten.
1
Välj Appar >
Röstkommando >
.
2
Välj Sekretessinstruktioner > Aktiverad.
Röststyrning
I områden där funktionen Röstkommando inte är tillgänglig är
funktionen Röststyrning aktiverad. Med Röststyrning kan du
använda rösten för att kontrollera enheten. Innan du kan
använda funktionen Röststyrning måste du konfigurera den efter
din röst.
Konfigurera röststyrning
Funktionen
Röststyrning måste konfigureras efter en enda
användares röst och fungerar inte för andra användare.
1
Välj Appar
> Röststyrning
.
2
Följ instruktionerna på skärmen för att spela in kommandon
för varje röststyrningsfras.
OBS! Du behöver inte läsa den exakta frasen på skärmen.
Du kanske säger ett annat kommando med samma innebörd
efter dina önskemål.
Om du vill använda en röststyrd funktion måste du säga
kommandot som du spelat in för funktionen.
Använda röststyrning
1
Säg kommandot som du spelade in som fras för
Röststyrning
.
Röststyrningsmenyn visas.
2
Följ instruktionerna på skärmen.
Tips för röststyrning
• Tala med normal röst in i enheten.
• Undvik bakgrundsljud, till exempel röster eller radio, för att
öka röstigenkänningens exakthet.
• Uttala kommandona som de visas på skärmen.
• En ton hörs när enheten tar emot ett kommando.
Ringa med handsfree
OBS!
Även om de flesta telefoner kan användas finns ingen
garanti för att en viss telefon kan användas. Det är inte säkert
att alla funktioner är tillgängliga för din telefon.
Enheten kan anslutas till mobiltelefonen med hjälp av trådlös
Bluetooth teknik om du vill ha händerna fria. När den är ansluten
kan du ringa eller ta emot samtal via enheten.
Para ihop telefonen
1
Placera telefonen och Camper 660 enheten högst ca 10 m
(33 fot) från varandra.
2
Aktivera trådlös Bluetooth teknik på telefonen och ställ in
telefonen på synlig.
3
Välj Inställningar > Bluetooth på Camper 660 enheten.
4
Följ instruktionerna på skärmen på din telefon och din
Camper 660 enhet.
Aktivera trådlös Bluetooth teknik
1
Välj Inställningar
> Bluetooth
.
2
Välj
Bluetooth.
Tips efter att du parat ihop enheterna
• När du en gång har parat ihop de två enheterna ansluter de
automatiskt till varandra varje gång du sätter på dem.
• När telefonen är ansluten till enheten kan du ta emot
röstsamtal.
• När du slår på enheten utförs ett försök att para ihop den
med den telefon den senast var ansluten till.
• Du kan behöva ställa in så att telefonen ansluts automatiskt
till enheten när enheten slås på.
Koppla bort en Bluetooth enhet
Du kan tillfälligt koppla bort en Bluetooth enhet utan att ta bort
den från listan över ihopparade enheter. Bluetooth enheten kan
fortfarande ansluta till Camper 660 enheten automatiskt i
framtiden.
1
Välj Inställningar > Bluetooth.
2
Välj den enhet som du vill koppla bort.
3
Avmarkera kryssrutan för enheten.
Ta bort en ihopparad telefon
Du kan ta bort en ihopparad telefon för att förhindra att den
ansluter automatiskt till enheten i framtiden.
1
Välj Inställningar >
Bluetooth
.
2
Välj telefonen och välj Ta bort ihopparning för enhet.
Ringa ett samtal
Ringa ett nummer
1
Välj Appar >
Telefon > Ring
.
2
Ange numret.
3
Välj Ring.
Ringa en kontakt i telefonboken
Telefonboken läses in från telefonen till enheten varje gång
telefonen och enheten kopplas. Det kan ta ett par minuter innan
telefonboken blir tillgänglig. Vissa telefoner stöder inte den här
funktionen.
1
Välj Appar > Telefon
> Telefonbok
.
2
Välj en kontakt.
3
Välj Ring.
Ringa upp en plats
1
Välj Appar
> Telefon > POI kategorier
.
2
Välj en intressant plats.
3
Välj Ring.
Ta emot ett samtal
När du får ett samtal, välj Svara eller Ignorera.
Använda samtalshistoriken
Samtalshistoriken läses in från telefonen till enheten varje gång
telefonen och enheten ansluts. Det kan ta ett par minuter innan
samtalshistoriken blir tillgänglig. Vissa telefoner stöder inte den
här funktionen.
1
Välj Appar
> Telefon > Samtals-historik
.
2
Välj en kategori.
En lista över samtal, med de senaste samtalen överst, visas.
3
Välj ett samtal.
Använda alternativ för samtal pågår
Medan du ringer ett samtal kan du välja alternativ för samtal
pågår från kartan.
• Överför ljudet till telefonen genom att välja .
TIPS:
Du kan använda den här funktionen om du vill stänga
av enheten, men behålla samtalet, eller om du vill samtala
privat.
• Använd knappsatsen genom att välja .
TIPS:
Du kan använda den här funktionen med automatiska
system, som en röstbrevlåda.
Ringa med handsfree 11

• Stäng av mikrofonen genom att välja .
• Lägg på genom att välja .
Ange ett hemtelefonnummer
TIPS: Du kan ändra ett sparat hemnummer genom att
redigera ”Hem” i listan över sparade platser (Ändra en sparad
plats
).
1
Välj Appar
> Telefon >
> Ange hemnummer.
2
Ange ditt telefonnummer.
3
Välj
Klar.
Ringa hem
Innan du kan ringa hem måste du ange ett telefonnummer för
din hemposition.
Välj Appar >
Telefon > Ring hem
.
Använda appar
Använda hjälpen
Välj
Appar
> Hjälp
om du vill visa information om hur du
använder enheten.
Söka efter hjälpavsnitt
Välj Appar > Hjälp
>
.
Smartphone Link
Med appen Smartphone Link kan du synkronisera platsdata
med din telefon och få åtkomst till realtidsinformation via
telefonens dataanslutning. Enheten överför data från
Smartphone Link via trådlös Bluetooth teknik.
Realtidsinformationen finns tillgänglig kostnadsfritt och
abonnemangsbaserat via Garmin
realtidstjänster (
Garmin
realtidstjänster).
Sparade platser och senast hittade platser synkroniseras med
din telefon varje gång enheten ansluter till Smartphone Link.
Hämta Smartphone Link
Smartphone Link är tillgänglig för vissa smartphones. Gå till
www.garmin.com/smartphonelink eller läs i butiken med appar
för din telefon om kompatibilitet och tillgänglighet.
Hämta Smartphone Link från butiken med appar för din
telefon.
Information om hur du hämtar och installerar appar finns i
telefonens användarhandbok.
Ansluta till Smartphone Link
Innan du kan ansluta till Smartphone Link måste du hämta och
installera programmet Smartphone Link på din telefon.
1
Starta Smartphone Link på din telefon.
2
Välj Inställningar
> Bluetooth
på enheten.
3
Markera kryssrutan Bluetooth.
4
Aktivera trådlös Bluetooth teknik på telefonen och sök efter
närliggande Bluetooth enheter.
Mer information finns i användarhandboken till telefonen.
5
På telefonen väljer du enheten i listan över närliggande
enheter.
6
Följ anvisningarna på skärmen och på enheten för att
bekräfta ihopparningen.
visas i statusfältet på enheten när Smartphone Link är
anslutet.
Skicka en position från telefonen till enheten
Smartphone Link är registrerad som en navigationsapp på din
telefon.
1
På telefonen väljer du knappen för att börja navigera till en
plats (se telefonens användarhandbok).
2
På appmenyn väljer du Smartphone Link.
Nästa gång du ansluter enheten till telefonen överförs positionen
till de senast hittade alternativen på din enhet.
Avaktivera samtal under anslutning till Smartphone
Link
När enheten är ansluten till telefonen och tar emot Garmin
realtidstjänster kan du avaktivera handsfree-samtal.
1
Välj Inställningar >
Bluetooth
.
2
Välj din telefon.
3
Avmarkera kryssrutan
Telefonsamtal.
Garmin
realtidstjänster
Innan du kan använda Garmin realtidstjänster måste enheten
vara ansluten till en kompatibel telefon som kör Smartphone
Link (
Ansluta till Smartphone Link).
Genom att ansluta till Smartphone Link får du tillgång till Garmin
realtidstjänster.
Garminrealtidstjänster tillhandahåller kostnadsfri
och abonnemangsbaserad realtidsinformation på enheten, t.ex.
trafikdata och väder.
Vissa tjänster, t.ex. väder, är tillgängliga som separata appar på
din enhet. Andra tjänster, t.ex. trafik, utökar de befintliga
navigationsfunktionerna på enheten. För funktioner som kräver
åtkomst till Garmin realtidstjänster visas Smartphone Link-
symbolen. Symbolen visas bara när enheten är ansluten till
Smartphone Link.
Prenumerera på Garmins realtidstjänster
Innan du kan prenumerera på Garmins realtidstjänster måste du
installera Smartphone Link-appen på telefonen.
1
Starta Smartphone Link-appen på telefonen (Ansluta till
Smartphone Link).
2
Välj Mitt konto.
En lista över tjänster och abonnemangspriser visas.
3
Välj en tjänst.
4
Välj priset.
5
Välj Abonnera.
6
Följ instruktionerna på skärmen.
Om trafikövervakningskameror
Trafikövervakningskameror ger dig realtidsbilder av
trafikförhållanden på huvudvägar och i korsningar. Du kan spara
kameror som du vill visa regelbundet.
Spara en trafikövervakningskamera
Innan du kan använda den här funktionen måste du skaffa ett
abonnemang på tjänsten photoLive och enheten måste vara
ansluten till en kompatibel telefon med Smartphone Link
(Smartphone Link).
Den här funktionen är inte tillgänglig i alla områden.
1
Välj Appar
> photoLive
.
2
Välj
Tryck och lägg till.
3
Välj en väg.
4
Välj en korsning.
5
Välj
Spara.
Visa en trafikövervakningskamera
Innan du kan visa en trafikövervakningskamera måste du spara
en trafikövervakningskamera (Spara en
trafikövervakningskamera).
1
Välj Appar
> photoLive
.
2
Välj en kamera.
12 Använda appar

Om ecoRoute
I vissa områden måste du köpa en upplåsningskod innan du kan
använda ecoRoute
™
funktionerna. Mer information finns på
www.garmin.com/ecoroute.
OBS! Det här alternativet är endast tillgängligt när du använder
en fordonsprofil för bil (Fordonsprofiler)
.
Funktionen ecoRoute beräknar bränsleekonomin och
bränslepriset för att navigera till en destination. Den har också
verktyg för att öka bränsleeffektiviteten.
De data som tillhandahålls av ecoRoute är bara en
uppskattning. Dessa data är inga faktiska avläsningar från
fordonet.
Ställa in fordonet
Första gången du använder ecoRoute funktionerna måste du
ange fordonsinformation.
1
Välj Appar
> ecoRoute™
.
2
Följ instruktionerna på skärmen.
Ändra bränslepriset
1
Välj Appar
> ecoRoute™ > Vid pumpen
.
2
Ange det aktuella bränslepriset och välj Nästa.
3
Välj
Ja.
Kalibrera bränsleekonomin
Kalibrera bränsleekonomin om du vill få mer exakta
bränslerapporter för ditt specifika fordon och dina körvanor. Du
bör kalibrera när du tankar.
1
Välj Appar > ecoRoute™ > Vid pumpen.
2
Ange aktuellt bränslepris.
3
Ange den bränslemängd som fordonet har använt sedan
senaste fulltankning.
4
Ange det avstånd som fordonet har kört sedan senaste
fulltankning.
5
Välj
Nästa.
Enheten kalkylerar fordonets genomsnittliga bränsleekonomi.
6
Välj
Spara.
Om ecoChallenge
Med ecoChallenge kan du maximera bränsleekonomin genom
att få poäng för dina körvanor. Ju högre ecoChallenge-poäng du
får, desto mer bränsle sparar du. ecoChallenge samlar in data
och beräknar en poäng när din enhet rör sig och är i
transportläge för personbil.
Visa ecoChallenge-poäng
Välj Appar >
ecoRoute™ > ecoChallenge
.
Om ecoChallenge-poäng
Acceleration
: Visar poängen för jämn och gradvis acceleration.
Du mister poäng om du gasar snabbt.
Bromsning
: Visar poängen för jämn och gradvis bromsning. Du
mister poäng om du bromsar hårt.
Hastighet: Visar dina poäng när du kör i den mest bränslesnåla
hastigheten.
Total
: Visar ett genomsnitt av poängen för hastighet,
acceleration och bromsning.
Nollställa ecoChallenge-poängen
1
Välj Appar > ecoRoute™ > ecoChallenge.
2
Välj >
Nollställ
.
Visa information om bränsleekonomi
1
Välj Appar
> ecoRoute™ > Bränsleekonomi
.
2
Välj en del av diagrammet att zooma in.
Avståndsrapporter
Med körsträckerapporten beräknas avståndet, tiden, den
genomsnittliga bränsleekonomin och bränslekostnaden för att
navigera till ett mål.
En körsträckerapport skapas för varje rutt du kör. Om du
avbryter en rutt i enheten skapas en körsträckerapport för den
sträcka du har kört.
Visa en körsträckerapport
Du kan visa sparade körsträckerapporter på enheten.
TIPS: Du kan ansluta enheten till datorn och öppna
körsträckerapporter i mappen Rapporter på enheten.
1
Välj Appar
> ecoRoute™ > Körsträckerapport
.
2
Välj en rapport.
Nollställa ecoRoute information
1
Välj Appar
> ecoRoute™ > Fordonsprofil
.
2
Välj
Nollställ.
Körtips
• Håll hastighetsbegränsningen. I de flesta fordon uppnår du
optimal bränsleekonomi mellan 70 och 100 km/h (mellan 45
och 60 mph).
• Håll jämn hastighet.
• Bromsa och gasa gradvis och konsekvent.
• Undvik stopp-och-kör-trafik och rusningstrafik.
• Vila inte foten på bromspedalen.
• Använd farthållaren.
• Stäng av fordonet istället för att låta det gå på tomgång vid
tillfälliga stopp.
• Kombinera korta resor till en enda längre resa med flera
stopp.
• Stäng av luftkonditioneringen och öppna fönstren, om du inte
kör i hög hastighet på motorväg.
• Dra åt tanklocket.
• Parkera i skuggan eller i ett garage.
• Lasta ur överflödig vikt. Ta ut onödiga föremål ur bilen.
• Undvik att frakta föremål på taket. Ta bort takhållare och
löstagbara räcken när de inte används.
• Bibehåll rekommenderat däcktryck. Kontrollera däcktrycket
regelbundet och före långa resor.
• Håll fordonet i bra skick och följ tillverkarens
rekommenderade underhållsintervall.
• Byt olja, oljefilter och luftfilter regelbundet.
• Använd den lägsta rekommenderade bränslekvaliteten.
Använd biobränsle när det är möjligt, t.ex. E85 eller biodiesel.
Visa myGarmin meddelanden
Innan du kan använda den här funktionen måste enheten vara
ansluten till en kompatibel telefon som kör Smartphone Link
(
Ansluta till Smartphone Link). Den här funktionen är inte
tillgänglig i alla områden.
Du kan visa meddelanden från myGarmin, t.ex. meddelanden
om programvara och kartuppdateringar.
1
Välj Appar
> myGarmin™
.
Om det finns olästa meddelanden visas antalet på myGarmin
ikonen.
2
Välj ett meddelandeämne.
Hela meddelandet visas.
Visa väderprognosen
Innan du kan använda den här funktionen måste enheten vara
ansluten till en kompatibel telefon som kör Smartphone Link
Använda appar 13

(Ansluta till Smartphone Link). Den här funktionen är inte
tillgänglig i alla områden.
1
Välj Appar
> Väder
.
2
Välj en dag.
Den detaljerade prognosen för den dagen visas.
Visa vädret i närheten av en annan ort
1
Välj Appar > Väder > Aktuell position.
2
Välj ett alternativ:
• Om du vill visa vädret för en favoritort väljer du orten i
listan.
• Om du vill lägga till en favoritort väljer du Lägg till stad
och anger ortens namn.
Visa väderradarn
Innan du kan använda den här funktionen måste du köpa
tjänsten Avancerat väder med hjälp av Smartphone Link.
Du kan visa en animerad, färgkodad radarkarta över aktuella
väderförhållanden och en väderikon på kartan. Väderikonen
ändras och visar vädret i närheten, t.ex. regn, snö eller åska.
1
Välj Appar
> Väder
.
2
Om det behövs väljer du en ort.
3
Välj >
Väderradar
.
Visa vädervarningar
Innan du kan använda den här funktionen måste du köpa
tjänsten Avancerat väder med hjälp av Smartphone Link.
Medan du färdas med din enhet kan vädervarningar visas på
kartan. Du kan också visa en karta med vädervarningar i
närheten av din aktuella plats eller den valda orten.
1
Välj Appar
> Väder
.
2
Om det behövs väljer du en ort.
3
Välj >
Vädervarningar
.
Kontrollera vägförhållanden
Innan du kan använda den här funktionen måste du köpa
tjänsten Avancerat väder med hjälp av Smartphone Link.
1
Välj Appar
> Väder
.
2
Om det behövs väljer du en ort.
3
Välj >
Vägförhållanden
.
Visa tidigare rutter och destinationer
Innan du kan använda den här funktionen måste du aktivera
färdhistorikfunktionen (
Enhets- och sekretessinställningar).
Du kan visa dina föregående rutter och platser som du stannat
vid på kartan.
Välj Appar
> Platser jag besökt
.
Anpassa enheten
Kart- och fordonsinställningar
Välj
Inställningar >
Karta och fordon
.
Fordon: Anger vilken ikon som visar din position på kartan. Gå
till www.garmingarage.com för fler ikoner.
Kartvisningsläge: Anger perspektiv på kartan.
Kartinfo: Anger detaljnivå för kartan. Om du visar kartan med
hög detaljrikedom ritas den om långsammare.
Karttema: Ändrar färg på kartdata.
Kartverktyg: Anger vilka genvägar som visas på
kartverktygsmenyn.
Kartlager: Anger vilka data som visas på kartsidan (Anpassa
kartlager).
minaKartor: Anger vilka installerade kartor som enheten
använder.
Aktivera kartor
Du kan aktivera kartprodukter som har installerats på din enhet.
TIPS: Om du vill köpa fler kartprodukter går du till
http://buy.garmin.com.
1
Välj Inställningar >
Karta och fordon > minaKartor
.
2
Välj en karta.
Navigeringsinställningar
Om du vill öppna sidan Navigeringsinställningar väljer du
Inställningar >
Navigation
på huvudmenyn.
Beräkningsläge: Anger beräkningsmetod för rutter.
Undvikanden: Ställer in vägfunktioner du vill undvika på en rutt.
Egna undvikanden: Gör att du kan undvika specifika vägar
eller områden.
Miljözoner: Gör inställningar för undvikande av områden med
miljö- eller utsläppsrestriktioner som gäller till ditt fordon.
Avgiftsvägar: Gör inställningar för att undvika avgiftsvägar.
Tullar och avgifter: Gör inställningar för att undvika
avgiftsbelagda vägar och vinjetter.
OBS! Den här funktionen är inte tillgänglig i alla områden.
Begränsat läge: Avaktiverar alla funktioner som kräver
betydande uppmärksamhet och som kan stjäla
uppmärksamhet från körningen.
GPS-simulator: Gör att enheten inte tar emot någon GPS-
signal och sparar batteri.
Ange en simulerad plats
Om du befinner dig inomhus eller inte kan ta emot
satellitsignaler, kan du använda GPS: En för att ange en
simulerad position.
1
Välj Inställningar
> Navigation > GPS-simulator
.
2
Från huvudmenyn, välj Visa kartan.
3
Tryck två gånger på kartan för att välja ett område.
Adressen för platsen visas längst ned på skärmen.
4
Välj platsbeskrivningen.
5
Välj
Välj plats.
Bluetooth inställningar
Välj
Inställningar > Bluetooth.
Bluetooth: Aktiverar trådlös
Bluetooth teknik.
Sök efter enheter: Söker efter
Bluetooth enheter i närheten.
Vänskapligt namn: Mata in ett vänskapligt namn som
identifierar din enhet på andra enheter med trådlös Bluetooth
teknik.
Slå ifrån Bluetooth
1
Välj Inställningar > Bluetooth.
2
Välj
Bluetooth.
Skärminställningar
Om du vill öppna sidan Skärminställningar väljer du
Inställningar >
Skärm
.
Färgläge: Ställer in enheten så att den visar dagsljus- eller
nattljusfärger. Du kan välja Auto om du vill att enheten ställer
in dagsljus- eller nattljusfärger automatiskt beroende på
tidpunkt.
Ljusstyrka: Anpassar skärmens ljusstyrka.
Skärmtidsgräns: Anger inaktivitetstidsgränsen innan enheten
försätts i viloläge.
14 Anpassa enheten

Skärmbild: Ta en bild av enhetens skärm. Skärmbilderna
sparas i mappen Screenshot på enheten.
Trafikinställningar
På huvudmenyn väljer du
Inställningar >
Trafik
.
Trafik: Aktiverar trafik.
Aktuell leverantör: Anger vilken trafikleverantör som ska
användas för trafikdata. Alternativet Auto väljer bäst
trafikdata automatiskt.
Abonnemang: Listar befintliga trafikabonnemang.
Optimera rutt: Gör att enheten kan använda optimerade
alternativa rutter automatiskt eller på begäran (Undvika
trafikförseningar längs rutten).
Trafikmeddelanden: Ställer in allvarlighetsgrad för den
trafikfördröjning som enheten visar en trafikvarning för.
trafficTrends™: Aktiverar funktionen trafficTrends .
Enhets- och tidsinställningar
Om du vill öppna sidan Enhets- och tidsinställningar väljer du på
huvudmenyn
Inställningar > Enheter och tid.
Aktuell tid: Ställer in enhetens tid.
Tidsformat: Välj 12-timmars-, 24-timmars- eller UTC-visning.
Enheter: Anger den måttenhet som ska användas för avstånd.
Positionsformat: Anger koordinatformat och datum som
används för geografiska koordinater.
Ställa in tiden
1
På huvudmenyn anger du tiden.
2
Välj ett alternativ:
• Om du vill ställa in tiden automatiskt med hjälp av GPS-
information väljer du Automatisk.
• Ställ in tiden manuellt genom att dra siffrorna upp eller
ned.
Språk- och tangentbordsinställningar
Om du vill öppna inställningarna för Språk och tangentbord
väljer du
Inställningar
> Språk och tangentbord
.
Röstspråk: Anger språket för röstmeddelanden.
Textspråk: Anger all skärmtext till det valda språket.
OBS!
Att textspråket ändras innebär inte att språket i data
som användaren lagt in ändras.
Tangentbordsspråk: Aktiverar språk för knappsatsen.
Inställningar för positionslarm
OBS!
Du måste ha egna intressanta platser (POI:er) inlästa för
att larm för larmade positioner ska visas.
Välj
Inställningar > Positionslarm.
Ljud: Anger vilka typer av varningar som ska höras när du
närmar dig larmade positioner.
Varningar: Anger vilken typ av larmade positioner som
varningar ska spelas upp för.
Enhets- och sekretessinställningar
Om du vill öppna enhetsinställningarna väljer du
Inställningar >
Enhet.
Om: Visar enhetens versionsnummer för programvaran, ID-
nummer för enheten och information om flera andra
programfunktioner.
EULA: Visar licensavtal för slutanvändare.
OBS!
Den här informationen krävs om du vill uppdatera
systemprogramvaran eller köpa ytterligare kartdata.
Positionsrapportering: Delar din positionsinformation med
Garmin
för att förbättra innehållet.
Färdhistorik: Enheten registrerar information för funktionerna
myTrends, Platser jag besökt och Tripplogg.
Rensa färdhistorik: Rensar färdhistoriken för funktionerna
myTrends, Platser jag besökt och Tripplogg.
Återställa inställningarna
Du kan återställa en kategori med inställningar eller alla
inställningar till fabriksinställningarna.
1
Välj
Inställningar.
2
Om det behövs väljer du en inställningskategori.
3
Välj >
Återställ
.
Enhetsinformation
Skötsel av enheten
MEDDELANDE
Undvik att tappa enheten.
Förvara inte enheten där den kan utsättas för extrema
temperaturer eftersom det kan orsaka permanenta skador.
Använd aldrig hårda eller vassa föremål på pekskärmen
eftersom den då kan skadas.
Utsätt inte enheten för vatten.
Rengöra ytterhöljet
MEDDELANDE
Använd inte kemiska rengörings- eller lösningsmedel som kan
skada plastkomponenterna.
1
Du rengör enhetens ytterhölje (inte pekskärmen) med en
fuktig trasa med milt rengöringsmedel.
2
Torka enheten torr.
Rengöra pekskärmen
1
Använd en mjuk, ren, luddfri trasa.
2
Om det behövs, fukta trasan med vatten.
3
Om du använder en lätt fuktad trasa, stäng av enheten och
koppla ur enheten från eluttaget.
4
Torka skärmen försiktigt med trasan.
Förhindra stöld
• Du kan förhindra att enheten stjäls genom att lägga den och
fästet utom synhåll när den inte används.
• Ta bort resterna efter sugfästet på vindrutan.
• Förvara inte enheten i handskfacket.
• Registrera din produkt på http://my.garmin.com.
Återställa enheten
Du kan återställa enheten om den slutar fungera.
Håll strömknappen nedtryckt i 12 sekunder.
Specifikationer
Drifttemperaturområde -20 till 55 °C (-4 till 131 °F)
Laddningstemperaturområde 0 till 45 °C (32 till 113 °F)
Strömförsörjning Ström från fordonet med den
medföljande 12 V-strömkabeln.
Nätadapter med tillbehör (tillval, för
användning endast i hemmet och på
kontoret).
Batteritid Upp till 1 timme, beroende på
användning och inställningar
Batterityp Återuppladdningsbart litiumjonbatteri
Enhetsinformation 15

Bilagor
Support och uppdateringar
Garmin Express
ger enkel åtkomst till de här tjänsterna för
Garmin enheter.
• Produktregistrering
• Produkthandböcker
• Programvaruuppdateringar
• Dataöverföringar till Garmin Connect
™
• Uppdateringar av kartor, diagram och banor
• Fordon, röster och övriga extrafunktioner
Konfigurera
Garmin Express
1
Anslut enheten till datorn med en USB-kabel.
2
Gå till www.garmin.com/express
.
3
Följ instruktionerna på skärmen.
nüMaps Guarantee
™
Du får eventuellt hämta en kostnadsfri kartuppdatering inom 90
dagar efter att du mottagit satellitdata när du kör. Gå till
www.garmin.com/numaps för att ta del av villkoren.
Livstidsabonnemang
Vissa modeller har livstidsabonnemang på funktioner. Mer
information finns på www.garmin.com/lmt.
LT
: Den här modellen har ett livstidsabonnemang på
trafikinformation och en trafikmottagare.
LM
: För den här modellen ingår ett nüMaps Lifetime
™
abonnemang, vilket ger kvartalsvisa kartuppdateringar under
enhetens livslängd. Villkor hittar du här: www.garmin.com
/us
/maps/numaps_lifetime.
LMT: Den här modellen har ett nüMaps Lifetime abonnemang,
livstidsabonnemang på trafikinformation och en
trafikmottagare.
LMTHD eller LMT-D
: Den här modellen har ett nüMaps Lifetime
abonnemang, livstidsabonnemang på digital trafikinformation
och en trafikmottagare.
Aktivera livstidskartor
OBS!
Livstidskartor kan inte användas med produkter som inte
har förinlästa kartor.
OBS! Med livstidskartor har du rätt att få kartuppdateringar när
de blir tillgängliga från Garmin
under livslängden för en
kompatibel Garmin produkt eller så länge som Garmin får
kartdata från en tredjepartsleverantör, beroende på vilket som
varar kortast tid. Innebörden av en produkts "livslängd" och
andra viktiga villkor hittar du på
www.garmin.com
/numapslifetime.
1
Gå till www.garmin.com/express
.
2
Följ instruktionerna på skärmen.
OBS!
Om du registrerar enheten kan du få e-
postmeddelanden när en kartuppdatering är tillgänglig.
Uppdatera kartor och programvara med Garmin
Express
Du kan använda programvaran Garmin Express
för att hämta
och installera de senaste kart- och programuppdateringarna för
din enhet. Kartuppdateringar tillhandahåller de senaste kartdata
som finns tillgängliga så att enheten fortsätter att beräkna
exakta och effektiva rutter till dina destinationer. Garmin Express
finns för Windows
®
och
Mac
®
datorer.
1
Gå in på www.garmin.com/express på datorn.
2
Välj ett alternativ:
• Om du vill installera på en Windows dator väljer du Hämta
för Windows.
• Om du vill installera på en Mac dator väljer du Mac-
version.
3
Öppna den hämtade filen och följ instruktionerna på skärmen
för att slutföra installationen.
4
Start Garmin Express.
5
Anslut Garmin enheten till datorn med en USB-kabel.
Programvaran Garmin Express upptäcker enheten.
6
Ange en e-postadress för produktregistrering (valfritt).
7
Klicka på spara enhet
.
8
Klicka på
sök efter uppdateringar.
En lista över tillgängliga kart- och programuppdateringar
visas.
9
Välj de uppdateringar du vill installera.
10
Klicka på Installera nu
.
Programvaran Garmin Express hämtar och installerar
uppdateringarna på din enhet. Kartuppdateringar är mycket
stora och processen kan ta lång tid om internetanslutningen är
långsam.
Datahantering
Du kan lagra filer på enheten. Enheten har en minneskortplats
för ytterligare datalagring.
OBS!
Enheten är inte kompatibel med Windows 95, 98, Me,
Windows NT
®
eller
Mac OS 10.3 och tidigare.
Filtyper
Enheten stöder följande filtyper.
16 Bilagor
Sidan laddas...
Sidan laddas...
Sidan laddas...
Sidan laddas...
Sidan laddas...
Sidan laddas...
-
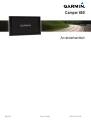 1
1
-
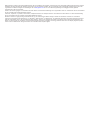 2
2
-
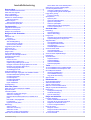 3
3
-
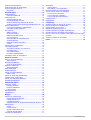 4
4
-
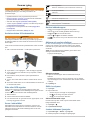 5
5
-
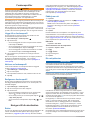 6
6
-
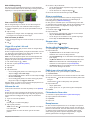 7
7
-
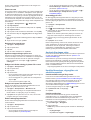 8
8
-
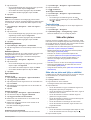 9
9
-
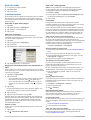 10
10
-
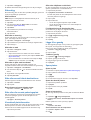 11
11
-
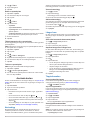 12
12
-
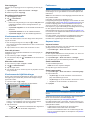 13
13
-
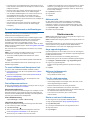 14
14
-
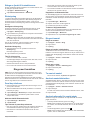 15
15
-
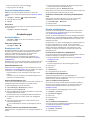 16
16
-
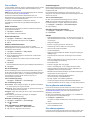 17
17
-
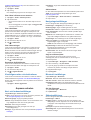 18
18
-
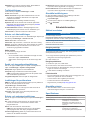 19
19
-
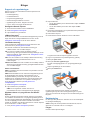 20
20
-
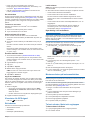 21
21
-
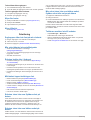 22
22
-
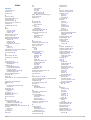 23
23
-
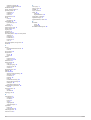 24
24
-
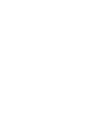 25
25
-
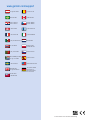 26
26
Garmin Camper 660LMT-D Användarmanual
- Kategori
- IP-telefoner
- Typ
- Användarmanual
Relaterade papper
-
Garmin nuvi 67,GPS,MENA Användarguide
-
Garmin nüvi® 55 Användarguide
-
Garmin nuvi 55 Bruksanvisning
-
Garmin RV 780 & Traffic (RV 780 MT) Användarguide
-
Garmin RV 785 & Traffic (RV 785 MT-S) Användarguide
-
Garmin Camper 770 LMT-D Användarguide
-
Garmin fleet™ 780 Användarguide
-
Garmin Overlander Användarguide
-
Garmin dēzl™ 780 LMT-S Användarguide
-
Garmin nüvi® 2759LM Användarguide