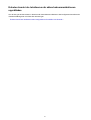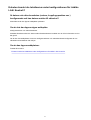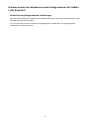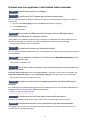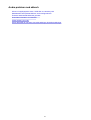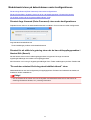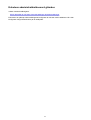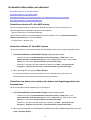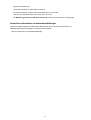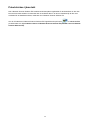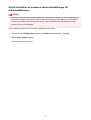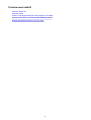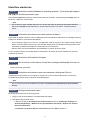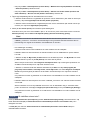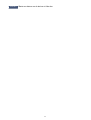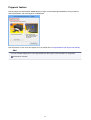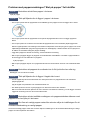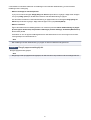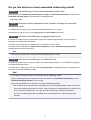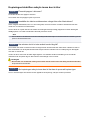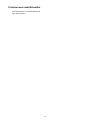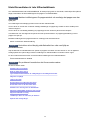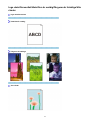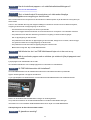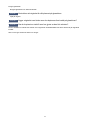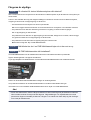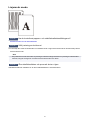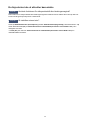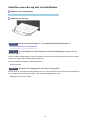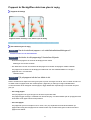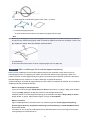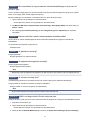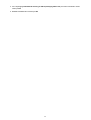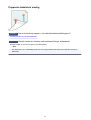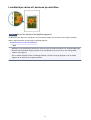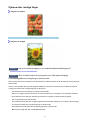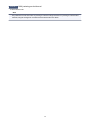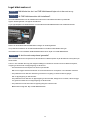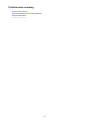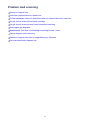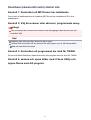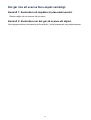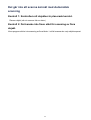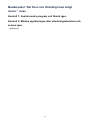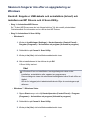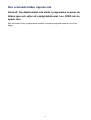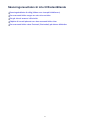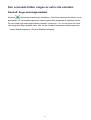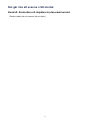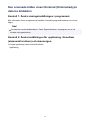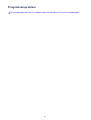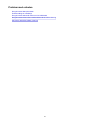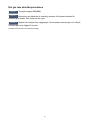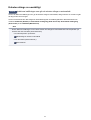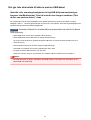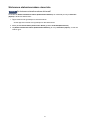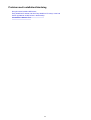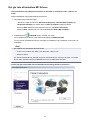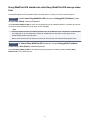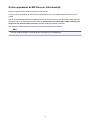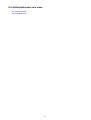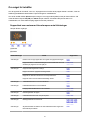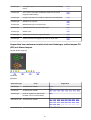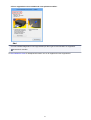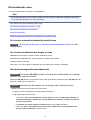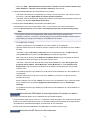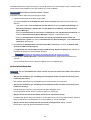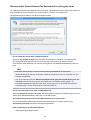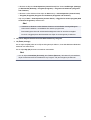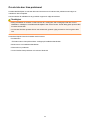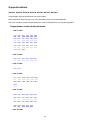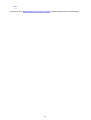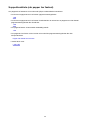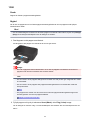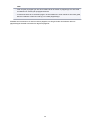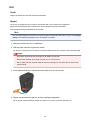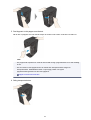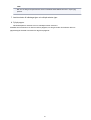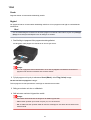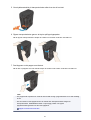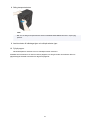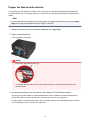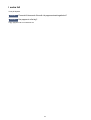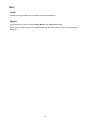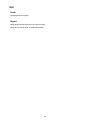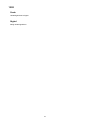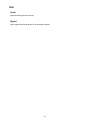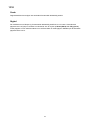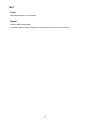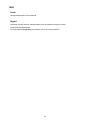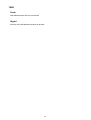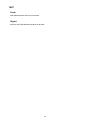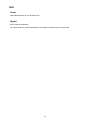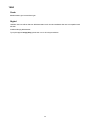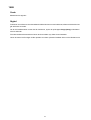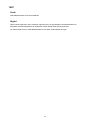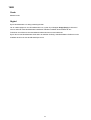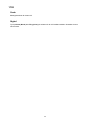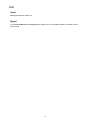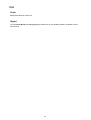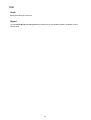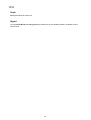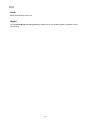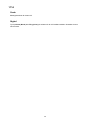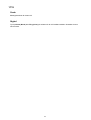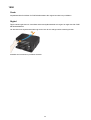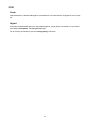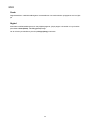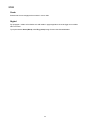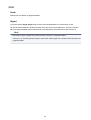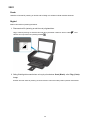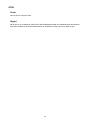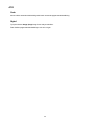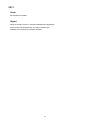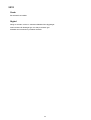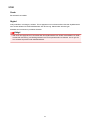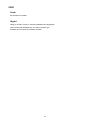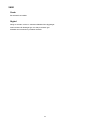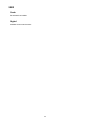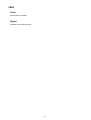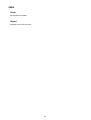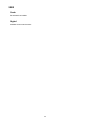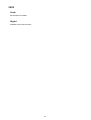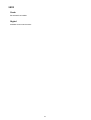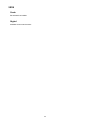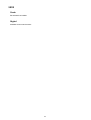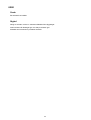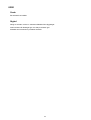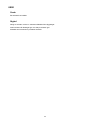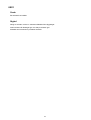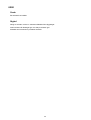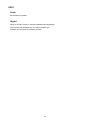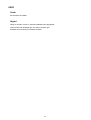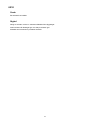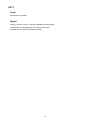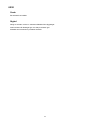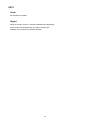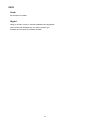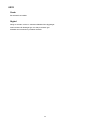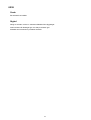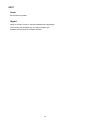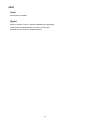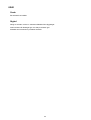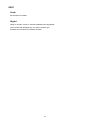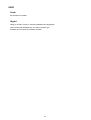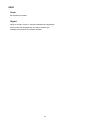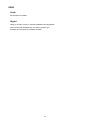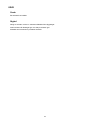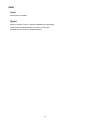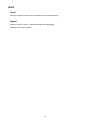Canon PIXMA MG3540 Användarmanual
- Kategori
- Skriva ut
- Typ
- Användarmanual
Denna manual är också lämplig för

Enheten kunde inte lokaliseras när nätverkskommunikationen
upprättades
Om det inte går att hitta enheten i nätverket när nätverkskommunikationen ska konfigureras kontrollerar du
nätverksinställningarna och söker efter enheten igen.
Enheten kunde inte lokaliseras under konfigurationen för trådlös LAN: Kontroll 1
16

Enheten kunde inte lokaliseras under konfigurationen för trådlös
LAN: Kontroll 1
Är datorn och nätverksenheten (routern, kopplingspunkten osv.)
konfigurerade och kan datorn ansluta till nätverket?
Kontrollera att du kan öppna webbplatser på datorn.
Om du inte kan öppna någon webbplats:
Konfigurera datorn och nätverksenheten.
Kontakta tillverkaren eller läs i datorns eller nätverksenhetens handbok om du vill ha information om hur
det går till.
Om du kan visa webbplatser när du har konfigurerat datorn och nätverksenheten konfigurerar du om
nätverkskommunikationen från början.
Om du kan öppna webbplatser:
Fortsätt till kontroll 2.
Enheten kunde inte lokaliseras under konfigurationen för trådlös LAN: Kontroll 2
17

Enheten kunde inte lokaliseras under konfigurationen för trådlös
LAN: Kontroll 2
Stör brandväggen i ditt säkerhetsprogram eller operativsystem
konfigurationen av nätverkskommunikationen?
Brandväggen i ditt säkerhetsprogram eller operativsystem kan begränsa kommunikationen mellan
enheten och datorn. Kontrollera inställningarna för brandväggen i ditt säkerhetsprogram eller
operativsystem eller i meddelandet som visas på datorn.
Om brandväggen stör konfigurationen:
• När meddelandet visas på datorn:
Om varningsmeddelandet visar att Canon-programmet försöker ansluta till nätverket ställer du in
säkerhetsprogrammet så att det tillåter åtkomst.
• Om meddelandet inte visas på datorn:
Avbryt konfigurationen och ställ sedan in säkerhetsprogrammet så att det ger Canon-programmet*
åtkomst till nätverket.
* På Installations-CD:n väljer du win > Driver > DrvSetup och ställer in säkerhetsprogrammet så att
det tillåter att filen Setup.exe eller Setup64.exe får åtkomst till nätverket.
När du har gjort inställningen i säkerhetsprogrammet konfigurerar du nätverkskommunikationen från
början.
Obs!
• Mer information om brandväggsinställningarna i operativsystemet eller säkerhetsprogrammet finns i
användarhandboken till datorn eller programvaran eller hos tillverkaren.
Om du inte har problem med brandväggsinställningarna:
Fortsätt till kontroll 3.
Enheten kunde inte lokaliseras under konfigurationen för trådlös LAN: Kontroll 3
18

Enheten kunde inte lokaliseras under konfigurationen för trådlös
LAN: Kontroll 3
Kontrollera kopplingspunktens inställningar.
Kontrollera åtkomstpunktens inställningar för nätverksanslutningen, till exempel IP-adressfiltrering, MAC-
adressfiltrering eller DHCP-funktion.
För mer information om hur du kontrollerar kopplingspunktens inställningar, se kopplingspunktens
handbok eller kontakta tillverkaren.
19

Enheten kan inte upptäckas i det trådlösa lokala nätverket
Kontroll1
Kontrollera att enheten är påslagen.
Kontroll2
Kontrollera att Wi-Fi-lampan på enhetens framsida lyser.
Om Wi-Fi-lampan är släckt är enhetens trådlösa LAN inaktiverat. Följ instruktionerna nedan för att aktivera
trådlöst LAN.
1.
Tryck och håll in Stopp (Stop)-knappen tills Alarm-lampan blinkar 18 gånger.
2.
Tryck på Färg (Color).
Wi-Fi-lampan tänds.
Kontroll3
Om enheten är tillfälligt ansluten till datorn med en USB-kabel ska du
kontrollera att USB-kabeln är ordentligt ansluten.
Om du ställer in den trådlösa LAN-anslutningen med hjälp av en USB-kabel eller ändrar inställningarna för
trådlöst LAN med hjälp av IJ Network Tool måste du koppla ihop enheten och datorn ordentligt.
Ansluta enheten till datorn med en USB-kabel
Kontroll4
Kontrollera att enheten har installerats korrekt.
Om inte så kör du nätverkskonfigurationen igen med Installations-CD:n eller konfigurerar enligt instruktionerna
på vår webbplats.
Kontroll5
Om du använder IJ Network Tool klickar du på Uppdatera (Update) för att
söka efter skrivaren igen.
Fönstret Canon IJ Network Tool
Kontroll6
När du söker efter en skrivare via ett nätverk kontrollerar du att enheten har
kopplats till porten.
När Ingen drivrutin (No Driver) visas under Namn (Name) i IJ Network Tool finns det ingen koppling. Välj
Koppla port (Associate Port) på menyn Inställningar (Settings) och koppla sedan porten till skrivaren.
När skrivardrivrutinen inte är kopplad till en port
Kontroll7
Kontrollera att skrivarens och kopplingspunktens nätverksinställningar är
identiska.
Se i handboken som medföljer kopplingspunkten eller kontakta tillverkaren för att bekräfta inställningarna för
kopplingspunkten och ändra sedan inställningarna på enheten.
Ställa in en WEP/WPA/WPA2-nyckel
Kontroll8
Kontrollera att det inte finns några hinder mellan enheterna.
Trådlös kommunikation mellan olika rum eller våningar kan ofta fungera dåligt. Flytta enheterna.
Kontroll9
Kontrollera att enheten inte är placerad för långt från åtkomstpunkten.
Kopplingspunkten finns inomhus med effektiv räckvidd för trådlös kommunikation. Placera enheten inom
50 meter/164 fot från kopplingspunkten.
20

Kontroll10
Kontrollera att det inte finns andra enheter i närheten som kan ge upphov till
radiostörningar.
Det kan finnas en enhet som en mikrovågsugn som använder samma frekvensband som den trådlösa
nätverksenheten. Placera trådlösa enheter så långt iväg som möjligt från eventuella störningskällor.
Kontroll11
Kontrollera att datorns nätverksinställningar är korrekta.
Se till att datorn kan kommunicera med skrivaren och kopplingspunkten över det trådlösa nätverket.
Kontroll12
Kontrollera att Aktivera stöd för dubbelriktad kommunikation (Enable
bidirectional support) är valt på sidan Portar (Ports) i dialogrutan med egenskaper för
skrivardrivrutinen.
Kontroll13
Kontrollera att eventuella brandväggsfunktioner i säkerhetsprogrammet är
inaktiverade.
Om brandväggen i ditt säkerhetsprogram är aktiverad kanske ett meddelande visas om att Canon-programmet
försöker ansluta till nätverket. Om varningsmeddelandet visas ska du ställa in säkerhetsprogrammet så att det
alltid tillåter åtkomst.
Om du använder program som växlar nätverksmiljö ska du kontrollera deras inställningar. En del program
aktiverar brandväggar som standard.
Kontroll14
När du använder en router ska du ansluta skrivaren och datorn till LAN-sidan
(samma nätverkssegment).
Om problemet kvarstår konfigurerar du enheten med Installations-CD:n eller konfigurerar enligt
instruktionerna på vår webbplats.
21

Andra problem med nätverk
Glömt en kopplingspunkts namn, SSID eller en nätverksnyckel
Meddelandet visas på datorskärmen under konfigurationen
Enhetens administratörslösenord glömdes
Kontrollera information om nätverket
Paket skickas i jämn takt
Så här återställer du enhetens nätverksinställningar till fabriksinställningar
22

Glömt en kopplingspunkts namn, SSID eller en nätverksnyckel
Det går inte att ansluta till en kopplingspunkt med en inställd WEP/WPA/WPA2-nyckel (du har glömt bort
WEP/WPA/WPA2-nyckeln)
Ställa in en WEP/WPA/WPA2-nyckel
Det går inte att ansluta till en kopplingspunkt med en inställd WEP/WPA/
WPA2-nyckel (du har glömt bort WEP/WPA/WPA2-nyckeln)
För mer information om hur du konfigurerar en kopplingspunkt, se kopplingspunktens handbok eller
kontakta tillverkaren. Se till att datorn och kopplingspunkten kan kommunicera med varandra och
konfigurera sedan enheten så att den matchar kopplingspunktens inställningar.
Ställa in en WEP/WPA/WPA2-nyckel
Se i kopplingspunktens handbok eller kontakta tillverkaren för att kontrollera inställningarna för
kopplingspunkten. Se till att datorn och kopplingspunkten kan kommunicera med varandra och
konfigurera sedan enheten så att den matchar kopplingspunktens inställningar.
• När du använder WEP
Nyckellängd, nyckelformat, nyckel-ID (mellan 1 och 4) och autentiseringsmetod måste stämma
överens mellan kopplingspunkten, skrivaren och datorn.
För att kunna kommunicera med en kopplingspunkt som använder automatiskt genererade WEP-
nycklar måste du konfigurera enheten så att den använder nyckeln som skapas av kopplingspunkten
genom att ange den i hexadecimalformat.
Välj vanligtvis Auto som autentiseringsmetod. Annars kan du välja Öppet system (Open System)
eller Delad nyckel (Shared Key) enligt kopplingspunktens inställning.
När fönstret WEP-info (WEP Details) visas efter att du har klickat på Ange (Set) i fönstret Sök
(Search) följer du anvisningarna på skärmen och ställer in nyckellängd, nyckelformat, nyckelnummer
och autentisering för att ställa in en WEP-nyckel.
Mer information finns i Ändra de detaljerade inställningarna för WEP.
• När du använder WPA eller WPA2
Autentiseringsmetod, lösenordsfras och typ av dynamisk kryptering måste stämma överens på
kopplingspunkten, enheten och datorn.
Ange den lösenordsfras som konfigurerats på kopplingspunkten (en serie på mellan 8 och 63
alfanumeriska tecken eller 64 tecken långt hexadecimalt tal).
Välj TKIP (grundkryptering) (TKIP (Basic Encryption)) eller AES (säker kryptering) (AES (Secure
Encryption)) som dynamisk krypteringsmetod.
Mer information finns i Ändra detaljerade inställningar för WPA eller WPA2.
Obs!
• Den här enheten har stöd för WPA-PSK (WPA-Personal) och WPA2-PSK (WPA2-Personal).
23

Meddelandet visas på datorskärmen under konfigurationen
Fönstret Ange lösenord (Enter Password) visas under konfigurationen
Fönstret för att ställa in kryptering visas när du har valt kopplingspunkten i fönstret Sök (Search)
"Du ansluter enheten till ett okrypterat trådlöst nätverk" visas
Fönstret Ange lösenord (Enter Password) visas under konfigurationen
Följande fönster visas om ett administratörslösenord har ställts in för en enhet som redan konfigurerats.
Ange ditt administratörslösenord.
Ändra inställningar på fliken Administratörslösenord
Fönstret för att ställa in kryptering visas när du har valt kopplingspunkten i
fönstret Sök (Search)
Det här fönstret visas om den valda kopplingspunkten är krypterad. Då anger du samma
krypteringsinställningar som ställts in för kopplingspunkten.
Mer information om hur du gör krypteringsinställningar finns i Ändra inställningarna på fliken Trådlös LAN.
"Du ansluter enheten till ett okrypterat trådlöst nätverk" visas
Säkerhetsfunktioner har inte konfigurerats på kopplingspunkten. Enheten kan fortfarande användas, så
fortsätt och slutför installationen.
Viktigt!
• Om du ansluter till ett nätverk som inte är skyddat med säkerhetsfunktioner finns det risk för att
obehöriga får åtkomst till data, t.ex. personlig information.
24

Enhetens administratörslösenord glömdes
Initiera nätverksinställningarna.
Så här återställer du enhetens nätverksinställningar till fabriksinställningar
Efter att du har påbörjat LAN-inställningarna konfigurerar du enheten med Installations-CD:n eller
konfigurerar enligt instruktionerna på vår webbplats.
25

Kontrollera information om nätverket
Kontrollera enhetens IP- eller MAC-adress
Kontrollera datorns IP- eller MAC-adress
Kontrollera om datorn och enheten eller datorn och kopplingspunkten kan kommunicera
Kontrollera information om nätverksinställningar
Kontrollera enhetens IP- eller MAC-adress
Du kan kontrollera enhetens IP-adress eller MAC-adress genom att skriva ut information om
nätverksinställningarna med hjälp av enhetens manöverpanel.
Skriva ut information om nätverksinställningar
Du kan visa information om nätverksinställningarna med IJ Network Tool. Välj Nätverksinformation
(Network Information) på menyn Visa (View).
Fönstret Canon IJ Network Tool
Kontrollera datorns IP- eller MAC-adress
Om du vill kontrollera IP- eller MAC-adressen som har tilldelats datorn kan du följa anvisningarna nedan.
1.
Välj Kommandotolken (Command Prompt) enligt exemplet nedan.
• I Windows 8 väljer du Kommandotolken (Command Prompt) på Start-skärmen. Om
Kommandotolken (Command Prompt) inte visas på Start-skärmen väljer du ikonen Sök
(Search) och söker efter "Kommandotolken (Command Prompt)".
• I Windows 7, Windows Vista eller Windows XP klickar du på Start > Alla program (All
Programs) > Tillbehör (Accessories) > Kommandotolken (Command Prompt).
2.
Skriv "ipconfig /all" och tryck på Retur (Enter).
IP- och MAC-adresserna till nätverksenheterna som är installerade på din dator visas. Om
nätverksenheten inte är ansluten till nätverket visas inte IP-adressen.
Kontrollera om datorn och enheten eller datorn och kopplingspunkten kan
kommunicera
Om du vill kontrollera kommunikationen gör du ett ping-test.
1. Välj Kommandotolken (Command Prompt) enligt exemplet nedan.
•
I Windows 8 väljer du Kommandotolken (Command Prompt) på Start-skärmen. Om
Kommandotolken (Command Prompt) inte visas på Start-skärmen väljer du ikonen Sök
(Search) och söker efter "Kommandotolken (Command Prompt)".
•
I Windows 7, Windows Vista eller Windows XP klickar du på Start > Alla program (All
Programs) > Tillbehör (Accessories) > Kommandotolken (Command Prompt).
2. Skriv ping-kommandot och IP-adressen till målskrivaren eller målåtkomstpunkten och tryck
sedan på Retur (Enter).
26

ping XXX.XXX.XXX.XXX
"XXX.XXX.XXX.XXX" är målenhetens IP-adress.
Om kommunikationen fungerar visas ett meddelande som det nedan.
Svar från XXX.XXX.XXX.XXX: byte=32 tid=10ms TTL=255
Om Begäran gjorde timeout (Request timed out) visas är kommunikationen inte tillgänglig.
Kontrollera information om nätverksinställningar
Du kan kontrollera enhetens IP-adress eller MAC-adress genom att skriva ut information om
nätverksinställningarna med hjälp av enhetens manöverpanel.
Skriva ut information om nätverksinställningar
27

Paket skickas i jämn takt
När IJ Network Scanner Selector EX är aktiverad skickas paket regelbundet för att kontrollera om den kan
kommunicera med enheten via nätverket. När du använder datorn i en annan nätverksmiljö än den som
användes för att installera enheten, inaktiverar du IJ Network Scanner Selector EX.
Om du vill inaktivera IJ Network Scanner Selector EX högerklickar du på ikonen i meddelandefältet
på skrivbordet och väljer Inaktivera Canon IJ Network Scanner Selector EX (Disable Canon IJ Network
Scanner Selector EX).
28

Så här återställer du enhetens nätverksinställningar till
fabriksinställningar
Viktigt!
• Observera att alla enhetens nätverksinställningar raderas vid en initiering och att det inte är säkert att
du kan skriva ut eller scanna från en dator i nätverket när du har gjort en initiering. För att använda
enheten via nätverket ska du konfigurera enheten med Installations-CD:n eller konfigurera enligt
instruktionerna på vår webbplats.
Följ anvisningarna nedan om du vill initiera inställningarna för nätverk.
1.
Tryck och håll in Stopp (Stop)-knappen tills Alarm-lampan blinkar 17 gånger.
2.
Släpp Stopp (Stop)-knappen.
Nätverksinställningarna initieras.
29

Utskriften startar inte
Kontroll 1
Kontrollera att strömsladden är ordentligt ansluten. Tryck sedan på knappen
PÅ (ON) för att sätta på enheten igen.
När lampan PÅ (ON) blinkar betyder det att enheten håller på att startas. Vänta tills lampan PÅ (ON) slutar att
blinka och i stället lyser med fast sken.
Obs!
• Om du skriver ut stora mängder data, som t.ex. ett foto eller grafik, tar det längre tid att starta utskriften.
När lampan PÅ (ON) blinkar bearbetas och skickas data från datorn till enheten. Vänta tills utskriften
startar.
Kontroll 2
Kontrollera att enheten är korrekt ansluten till datorn.
När enheten är ansluten till datorn med en USB-kabel ska du kontrollera att USB-kabeln är ordentligt ansluten till
enheten och till datorn. Kontrollera sedan följande:
•
Om du använder någon form av relä, t.ex. en USB-hubb, måste du koppla ur den, ansluta enheten direkt till
datorn och sedan försöka skriva ut igen. Om utskriften startar på ett normalt sätt är det inget problem med
reläenheten. Kontakta återförsäljaren av reläenheten för mer information.
•
Det kan också vara fel på USB-kabeln. Byt USB-kabeln och försök att skriva ut igen.
Om du använder enheten via ett lokalt nätverk kontrollerar du att enheten är korrekt installerad för att kunna
användas i ett nätverk.
Kontroll 3
Kontrollera att frontfacket är öppet.
Kontroll 4
Om du skriver ut från datorn och det finns onödiga utskriftsjobb i kön kan du
radera dem.
Ta bort ett oönskat utskriftsjobb
Kontroll 5
Kontrollera att enhetens namn har markerats i dialogrutan Skriv ut.
Utskrifterna blir inte korrekta om du använder en drivrutin för en annan skrivare tillsammans med enheten.
Kontrollera att enhetens namn är markerat i utskriftsdialogrutan.
Obs!
• Om du vill göra enheten till standardskrivare väljer du Använd som standardskrivare (Set as Default
Printer).
Kontroll 6
Konfigurera skrivarens port.
Kontrollera att skrivarporten är rätt konfigurerad.
1. Logga in med ett användarkonto med administrativ behörighet.
2. Välj objekt enligt exemplet nedan.
• I Windows 8 väljer du Kontrollpanelen (Control Panel) från ikonen Inställningar (Settings) via
Skrivbordet (Desktop) > Maskinvara och ljud (Hardware and Sound) > Enheter och skrivare
(Devices and Printers).
• Välj Enheter och skrivare (Devices and Printers) på menyn Start i Windows 7.
31

• Välj menyn Start > Kontrollpanelen (Control Panel) > Maskinvara och ljud (Hardware and Sound)
> Skrivare (Printers) i Windows Vista.
• Välj menyn Start > Kontrollpanelen (Control Panel) > Skrivare och andra enheter (Printers and
Other Hardware) > Skrivare och fax (Printers and Faxes) i Windows XP.
3. Öppna egenskapsdialogrutan för skrivardrivrutinen för enheten.
•
I Windows 8 eller Windows 7 högerklickar du på ikonen "Canon XXX Printer" (där "XXX" är namnet på
enheten). Välj sedan Egenskaper för skrivare (Printer properties).
•
I Windows Vista och Windows XP: Högerklicka på ikonen Canon XXX Printer (där XXX är namnet på
enheten) och välj sedan Egenskaper (Properties).
4.
Klicka på fliken Portar (Ports) och kontrollera portinställningarna.
Kontrollera att en port med namnet USBnnn (där ”n” är ett nummer) med ”Canon XXX Printer” i kolumnen
Skrivare (Printer) visas för Skriv ut till följande port(ar) (Print to the following port(s)).
Obs!
•
Om enheten används via ett kabelanslutet lokalt nätverk visas enhetens portnamn som
CNBJNP_xxxxxxxxxx. ”xxxxxxxxxx” är teckensträngen som genererats från MAC-adressen eller en
teckensträng som angetts av användaren vid installationen av enheten.
•
Om inställningen är felaktig:
Installera om MP Drivers med installations-cd:n eller installera via vår webbplats.
•
Utskriften startas inte trots att enheten är ansluten till datorn med en USB-kabel och porten USBnnn
har valts:
I Windows 8 väljer du My Printer på Start-skärmen för att starta My Printer. Om My Printer inte visas
på Start-skärmen trycker du på Sök (Search) och söker efter My Printer.
Ställ in rätt port för skrivaren under Diagnose and Repair Printer. Följ anvisningarna på skärmen för
att ställa in korrekt skrivarport och välj sedan enhetens namn.
I Windows 7, Windows Vista eller Windows XP klickar du på Start och väljer Alla program (All
programs) Canon Utilities, Canon My Printer, Canon My Printer och sedan Diagnose and Repair
Printer. Följ anvisningarna på skärmen för att ställa in korrekt skrivarport och välj sedan enhetens
namn.
Om problemet inte löser sig installerar du om MP Drivers med installations-cd:n eller installerar via vår
webbplats.
• Utskriften startas inte trots att porten med namn ”CNBJNP_xxxxxxxxxx” har valts när enheten används
via ett LAN:
Starta IJ Network Tool och välj ”CNBJNP xxxxxxxxxx” som du bekräftade i steg 4. Associera sedan
porten med skrivaren med hjälp av Koppla port (Associate Port) på menyn Inställningar (Settings).
Om problemet inte löser sig installerar du om MP Drivers med installations-cd:n eller installerar via vår
webbplats.
Kontroll 7
Är utskriften extremt stor?
Klicka på Utskriftsalternativ (Print Options) på fliken Utskriftsformat (Page Setup) i skrivardrivrutinen. Välj
sedan alternativet På (On) för Förhindra förlust av utskriftsdata (Prevention of Print Data Loss) i den
dialogruta som visas.
* När På (On) har valts som Förhindra förlust av utskriftsdata (Prevention of Print Data Loss) kan
utskriftskvaliteten bli sämre.
32

Kontroll 8
Starta om datorn om du skriver ut från den.
33

Papperet fastnar
När ett papper har fastnat blinkar Alarm-lampan orange och ett felsökningsmeddelande visas på datorns
skärm automatiskt. Följ anvisningarna i meddelandet.
Mer information om hur du tar bort papper som har fastnat finns i Supportkodslista (när papper har fastnat).
Obs!
• Du kan bekräfta felåtgärderna med supportkoder på datorn genom att söka efter en supportkod.
Klicka här för att söka
34

Problem med pappersmatningen/”Slut på papper”-fel inträffar
Kontroll 1
Kontrollera att det finns papper i skrivaren.
Fylla på papper
Kontroll 2
Tänk på följande när du lägger i papper i skrivaren.
• Om du fyller på två eller fler pappersark bör du bläddra igenom papprena innan du lägger dem i facket.
• Om du fyller på två eller fler pappersark bör du jämna till papperskanterna innan du lägger papperen i
facket.
•
Om du fyller på fler än två ark bör du kontrollera att pappersbunten inte överskrider påfyllningsgränsen.
Det kan uppstå problem med matningen vid fackets maxkapacitet, beroende på typen av papper och andra
miljömässiga förhållanden (hög eller låg temperatur och luftfuktighet). I sådana fall bör du inte fylla på mer
än hälften av den tillåtna mängden papper samtidigt.
•
Lägg alltid i papperet i stående orientering, oavsett utskriftens orientering.
•
När du fyller på papper lägger du papperet med utskriftssidan vänd NEDÅT och ställer in pappersledarna
så att de ligger an mot båda sidor av papperet.
Fylla på papper
•
När du fyller på papper skjuter du in pappersbunten tills den främre kanten kommer mot frontfackets bakre
del.
Kontroll 3
Kontrollera att papperet du använder inte är för tjockt eller har rullat sig.
Mediatyper som du inte kan använda
Kontroll 4
Tänk på följande när du lägger i Hagaki eller kuvert.
• Om ett Hagaki böjs kan det hända att det inte matas jämnt även om pappersbunten inte överskrider
påfyllningsgränsen.
Fyll på Hagaki med postkoden mot frontfackets bakre del.
•
Vid utskrift på kuvert: läs mer i Fylla på papper och förbered kuverten före utskriften.
När du har förberett kuverten placerar du dem i skrivaren med stående orientering. Om du lägger i kuverten
i liggande orientering kommer de inte att matas korrekt.
Kontroll 5
Kontrollera att den inställda medietypen och pappersstorleken stämmer med
papperet som har fyllts på i skrivaren.
Kontroll 6
Om flera ark vanligt papper matas från enheten väljer du inställningen för att
undvika dubbelmatning av vanligt papper.
Om flera ark vanligt papper matas från enheten väljer du inställningen för att undvika dubbelmatning av vanligt
papper via manöverpanelen eller datorn.
35
Sidan laddas...
Sidan laddas...
Sidan laddas...
Sidan laddas...
Sidan laddas...
Sidan laddas...
Sidan laddas...
Sidan laddas...
Sidan laddas...
Sidan laddas...
Sidan laddas...
Sidan laddas...
Sidan laddas...
Sidan laddas...
Sidan laddas...
Sidan laddas...
Sidan laddas...
Sidan laddas...
Sidan laddas...
Sidan laddas...
Sidan laddas...
Sidan laddas...
Sidan laddas...
Sidan laddas...
Sidan laddas...
Sidan laddas...
Sidan laddas...
Sidan laddas...
Sidan laddas...
Sidan laddas...
Sidan laddas...
Sidan laddas...
Sidan laddas...
Sidan laddas...
Sidan laddas...
Sidan laddas...
Sidan laddas...
Sidan laddas...
Sidan laddas...
Sidan laddas...
Sidan laddas...
Sidan laddas...
Sidan laddas...
Sidan laddas...
Sidan laddas...
Sidan laddas...
Sidan laddas...
Sidan laddas...
Sidan laddas...
Sidan laddas...
Sidan laddas...
Sidan laddas...
Sidan laddas...
Sidan laddas...
Sidan laddas...
Sidan laddas...
Sidan laddas...
Sidan laddas...
Sidan laddas...
Sidan laddas...
Sidan laddas...
Sidan laddas...
Sidan laddas...
Sidan laddas...
Sidan laddas...
Sidan laddas...
Sidan laddas...
Sidan laddas...
Sidan laddas...
Sidan laddas...
Sidan laddas...
Sidan laddas...
Sidan laddas...
Sidan laddas...
Sidan laddas...
Sidan laddas...
Sidan laddas...
Sidan laddas...
Sidan laddas...
Sidan laddas...
Sidan laddas...
Sidan laddas...
Sidan laddas...
Sidan laddas...
Sidan laddas...
Sidan laddas...
Sidan laddas...
Sidan laddas...
Sidan laddas...
Sidan laddas...
Sidan laddas...
Sidan laddas...
Sidan laddas...
Sidan laddas...
Sidan laddas...
Sidan laddas...
Sidan laddas...
Sidan laddas...
Sidan laddas...
Sidan laddas...
Sidan laddas...
Sidan laddas...
Sidan laddas...
Sidan laddas...
Sidan laddas...
Sidan laddas...
Sidan laddas...
Sidan laddas...
Sidan laddas...
Sidan laddas...
Sidan laddas...
Sidan laddas...
Sidan laddas...
Sidan laddas...
Sidan laddas...
Sidan laddas...
Sidan laddas...
Sidan laddas...
Sidan laddas...
Sidan laddas...
Sidan laddas...
Sidan laddas...
Sidan laddas...
Sidan laddas...
Sidan laddas...
Sidan laddas...
Sidan laddas...
Sidan laddas...
Sidan laddas...
Sidan laddas...
Sidan laddas...
Sidan laddas...
Sidan laddas...
Sidan laddas...
Sidan laddas...
Sidan laddas...
Sidan laddas...
Sidan laddas...
Sidan laddas...
Sidan laddas...
Sidan laddas...
Sidan laddas...
Sidan laddas...
Sidan laddas...
Sidan laddas...
Sidan laddas...
Sidan laddas...
Sidan laddas...
Sidan laddas...
Sidan laddas...
Sidan laddas...
Sidan laddas...
-
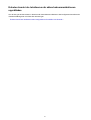 1
1
-
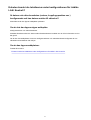 2
2
-
 3
3
-
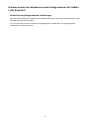 4
4
-
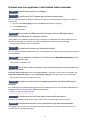 5
5
-
 6
6
-
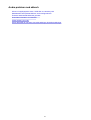 7
7
-
 8
8
-
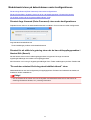 9
9
-
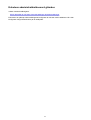 10
10
-
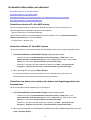 11
11
-
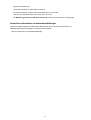 12
12
-
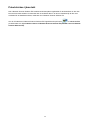 13
13
-
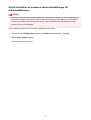 14
14
-
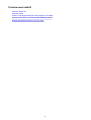 15
15
-
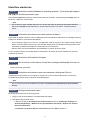 16
16
-
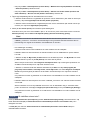 17
17
-
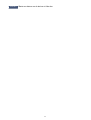 18
18
-
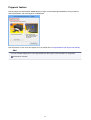 19
19
-
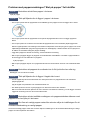 20
20
-
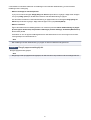 21
21
-
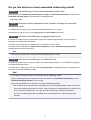 22
22
-
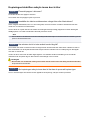 23
23
-
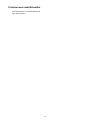 24
24
-
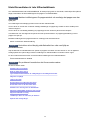 25
25
-
 26
26
-
 27
27
-
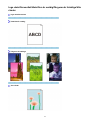 28
28
-
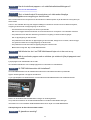 29
29
-
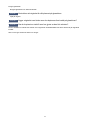 30
30
-
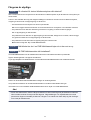 31
31
-
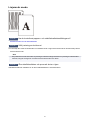 32
32
-
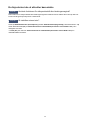 33
33
-
 34
34
-
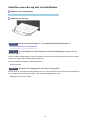 35
35
-
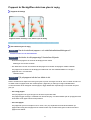 36
36
-
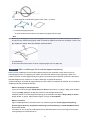 37
37
-
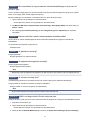 38
38
-
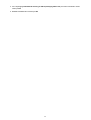 39
39
-
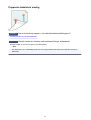 40
40
-
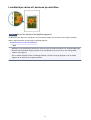 41
41
-
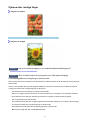 42
42
-
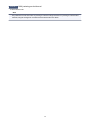 43
43
-
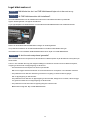 44
44
-
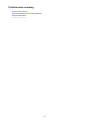 45
45
-
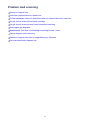 46
46
-
 47
47
-
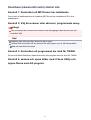 48
48
-
 49
49
-
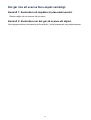 50
50
-
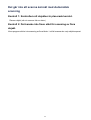 51
51
-
 52
52
-
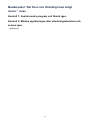 53
53
-
 54
54
-
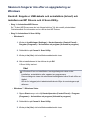 55
55
-
 56
56
-
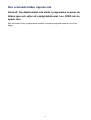 57
57
-
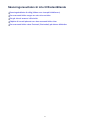 58
58
-
 59
59
-
 60
60
-
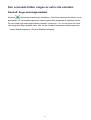 61
61
-
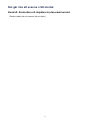 62
62
-
 63
63
-
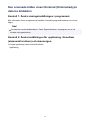 64
64
-
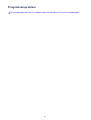 65
65
-
 66
66
-
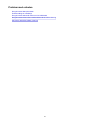 67
67
-
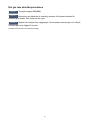 68
68
-
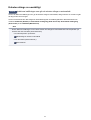 69
69
-
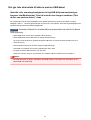 70
70
-
 71
71
-
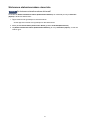 72
72
-
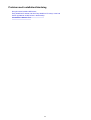 73
73
-
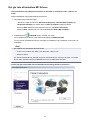 74
74
-
 75
75
-
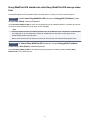 76
76
-
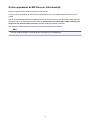 77
77
-
 78
78
-
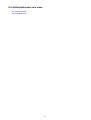 79
79
-
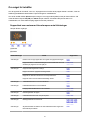 80
80
-
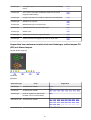 81
81
-
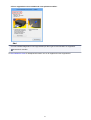 82
82
-
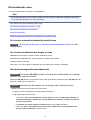 83
83
-
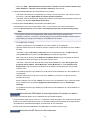 84
84
-
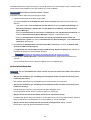 85
85
-
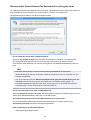 86
86
-
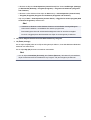 87
87
-
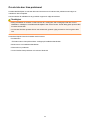 88
88
-
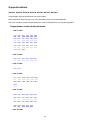 89
89
-
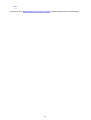 90
90
-
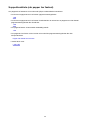 91
91
-
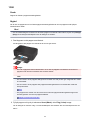 92
92
-
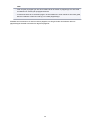 93
93
-
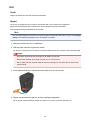 94
94
-
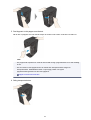 95
95
-
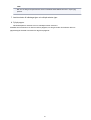 96
96
-
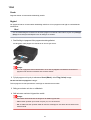 97
97
-
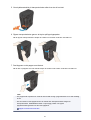 98
98
-
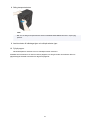 99
99
-
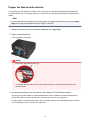 100
100
-
 101
101
-
 102
102
-
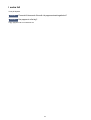 103
103
-
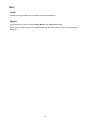 104
104
-
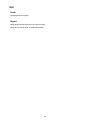 105
105
-
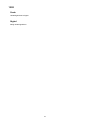 106
106
-
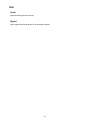 107
107
-
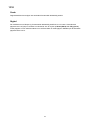 108
108
-
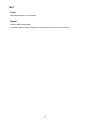 109
109
-
 110
110
-
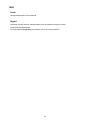 111
111
-
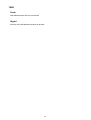 112
112
-
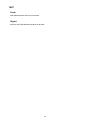 113
113
-
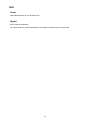 114
114
-
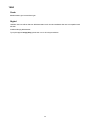 115
115
-
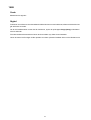 116
116
-
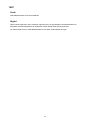 117
117
-
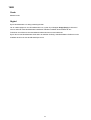 118
118
-
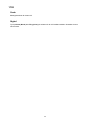 119
119
-
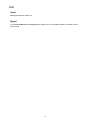 120
120
-
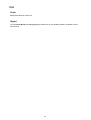 121
121
-
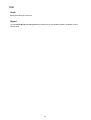 122
122
-
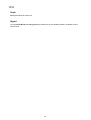 123
123
-
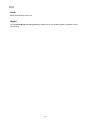 124
124
-
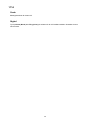 125
125
-
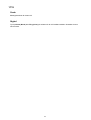 126
126
-
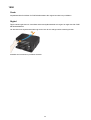 127
127
-
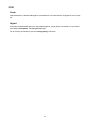 128
128
-
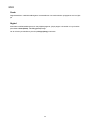 129
129
-
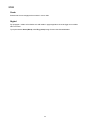 130
130
-
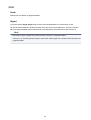 131
131
-
 132
132
-
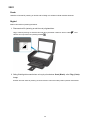 133
133
-
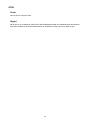 134
134
-
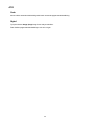 135
135
-
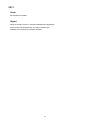 136
136
-
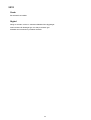 137
137
-
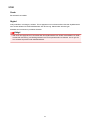 138
138
-
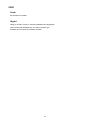 139
139
-
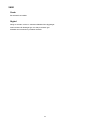 140
140
-
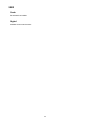 141
141
-
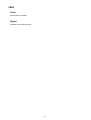 142
142
-
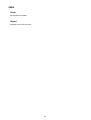 143
143
-
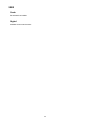 144
144
-
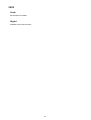 145
145
-
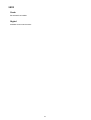 146
146
-
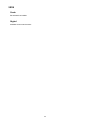 147
147
-
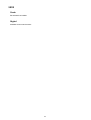 148
148
-
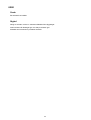 149
149
-
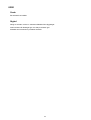 150
150
-
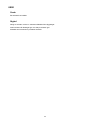 151
151
-
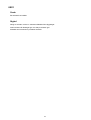 152
152
-
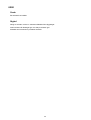 153
153
-
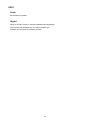 154
154
-
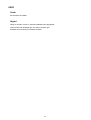 155
155
-
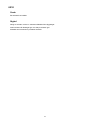 156
156
-
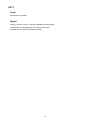 157
157
-
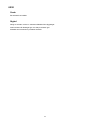 158
158
-
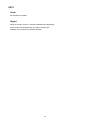 159
159
-
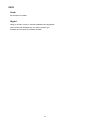 160
160
-
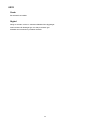 161
161
-
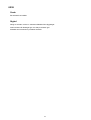 162
162
-
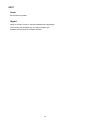 163
163
-
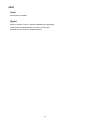 164
164
-
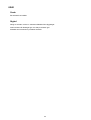 165
165
-
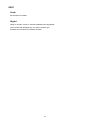 166
166
-
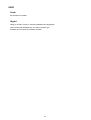 167
167
-
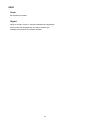 168
168
-
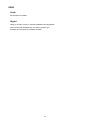 169
169
-
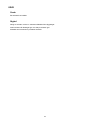 170
170
-
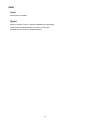 171
171
-
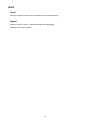 172
172
Canon PIXMA MG3540 Användarmanual
- Kategori
- Skriva ut
- Typ
- Användarmanual
- Denna manual är också lämplig för
Relaterade papper
-
Canon MAXIFY iB4050 Användarmanual
-
Canon PIXMA iP110 Användarmanual
-
Canon PIXMA MG2940 Användarmanual
-
Canon PIXMA iP110 Användarmanual
-
Canon PIXMA MG6650 Användarmanual
-
Canon PIXMA MG5550 Användarmanual
-
Canon MAXIFY iB4050 Användarmanual
-
Canon PIXMA MG2940 Användarmanual
-
Canon MAXIFY MB2340 Användarmanual
-
Canon PIXMA iP8740 Användarmanual