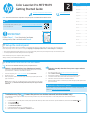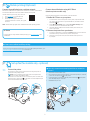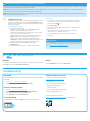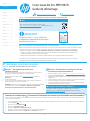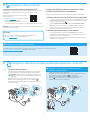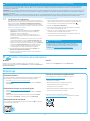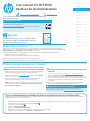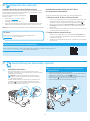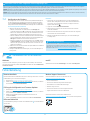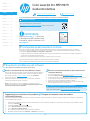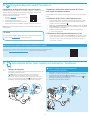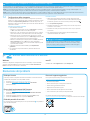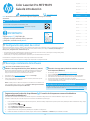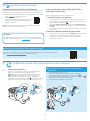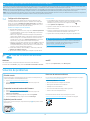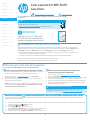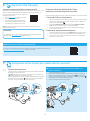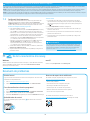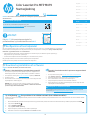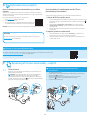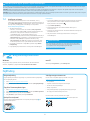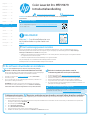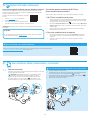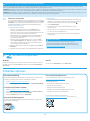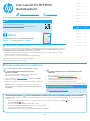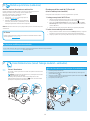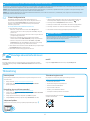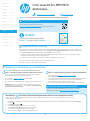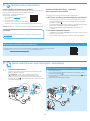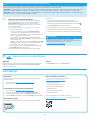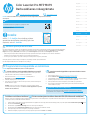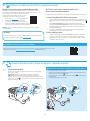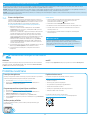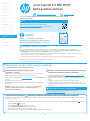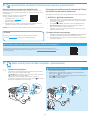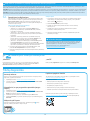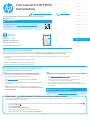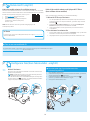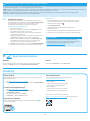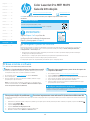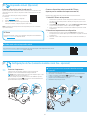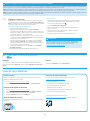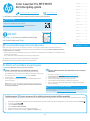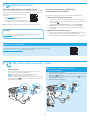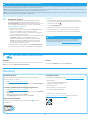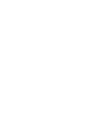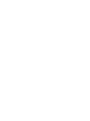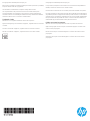HP Color LaserJet Pro MFP M478-M479 series Användarmanual
- Typ
- Användarmanual

Català ................ 16
Español ............. 13
Italiano .............. 10
Deutsch ............... 7
Français ............... 4
English................. 1
Norsk ................. 37
Lietuvių ............. 34
Latviešu ............. 31
Suomi ................ 28
Eesti................... 25
Nederlands ........ 22
Svenska ............. 43
Português ......... 40
Dansk ................ 19
2
1. From the Home screen on the printer control panel, swipe the tab at the top of the screen downward to open the Dashboard, and then touch the Wireless icon.
2. Touch the Setup icon.
3. Touch Wireless Settings.
4. Touch Wireless Setup Wizard.
5. Follow the display instructions to complete the setup.
6. Reinstall the software using Method 1 or Method 2 above.
www.hp.com/support/colorljm479mfp www.register.hp.com
Color LaserJet Pro MFP M479
Getting Started Guide
5.
Download and install the software
Manually congure the IP address
See the printer user guide for information on how to manually congure the IP
address at www.hp.com/support/colorljm479mfp.
IMPORTANT:
Follow Steps 1 - 3 on the printer hardware
setup poster, then continue with Step 4.
Troubleshooting Tips Connect the printer to a wireless network (wireless models only)
The installation software might not detect the printer during wireless setup. Follow the steps below to connect the printer to the same wireless network
as the computer.
FAQ
For frequently asked questions, go to www.hp.com/support/colorljM479MFPFAQ
or scan the QR code.
NOTE: An internet connection is required to set up the printer and download the software driver.
Method 1: Download HP Easy Start (Windows and macOS)
HP Easy Start will detect the printer, assist with selecting the printer connection
type (USB, Wired, or Wireless), and install the software.
1. From the computer, go to 123.hp.com/laserjet, and click Download.
2. Run HP Easy Start.
3. When prompted to select a connection type, select the appropriate option for the
type of connection.
NOTE: If HP Easy Start does not detect the printer or the software does not install
automatically, go to Method 2: Manually download from printer support website
(Windows).
Method 2: Manually download from printer support website
(Windows)
1. From the computer, go to www.hp.com/support/colorljm479mfp.
2. Select Software and drivers.
3. Download the software for your printer model and operating system.
4. Launch the software le from the folder where the le was saved.
5. Follow the onscreen instructions to install the software.
6. When prompted to select a connection type, select the appropriate option for the
type of connection.
NOTE: Do not connect the USB cable until you are prompted to do so.
4.
Set up the control panel
After turning on the printer, wait for it to initialize. To navigate the touchscreen control panel, use touch, swipe, and scroll gestures.
Follow the prompts on the control panel to congure Language, Country/Region, Date/Time, and Self-managed or IT-managed.
• Self-managed: Optimized default settings for most users that include guided setup and conguration steps and automatic updates.
• IT-managed: Optimized default settings for eet manageability.
Follow additional prompts to complete control panel setup.
Settings are fully customizable after initial setup.

2
Learn more about mobile printing
The product supports AirPrint and Wi-Fi Direct. For more mobile printing information, go to
www.hp.com/go/LaserJetMobilePrinting or scan the QR code.
HP Roam
For information on using HP Roam mobile print app, go to hp.com/go/roam on the
mobile device.
7.
Set up fax (fax models only - optional)
Connect the mobile device to a wireless network
Print from a mobile device to a printer that is connected to a wireless router/network.
Connect the mobile device to the same wireless network as the printer.
Use the HP Smart app to set up, print, and more.
1. Go to 123.hp.com or scan the QR code.
2. Install the HP Smart app.
3. Run the HP Smart app and follow the
onscreen instructions to connect, set up, print,
and more.
NOTE: The HP Smart app might not be available for all mobile operating systems.
6.
Mobile printing (Optional)
Connect the mobile device using Wi-Fi Direct
(wireless printer models only)
Print using Wi-Fi Direct with no router/network connection needed.
1. Enable Wi-Fi Direct on your printer
1. From the Home screen on the printer control panel, swipe the tab at the
topof the screen downward to open the Dashboard, and then touch the
Wi-Fi Direct icon.
2. On the Wi-Fi Direct Details screen, open the Wi-Fi Direct Settings menu.
Touch the switch to turn the Wi-Direct Status to On.
3. Take note of the Wi-Fi Direct name and Wi-Fi Direct password from your
printer control panel.
2. Discover the printer from your device
1. From the m obile device, go to the device Settings menu, and search forthe
Wi-Fi Direct name you found from the printer control panel.
2. Select the correct printer name, and enter the Wi-Fi Direct password
ifprompted.
Connect the printer
The printer is an analog device. HP recommends using the printer on
adedicated analog telephone line.
NOTE: Some countries/regions might require an adapter for the
phone cord that came with the printer.
Remove the cover from the fax ports. Connect the phone cord that came
with the printer to the fax port on the printer and to the telephone jack
on the wall. Reinstall the fax port cover.
How do I connect an answering machine or extension
phone?
1. Remove the cover from the fax ports.
2. Disconnect the answering machine phone cord from the phone jack, and then
connect it to the phone port on the printer.
3. Connect the phone cord that came with the printer to the fax port on the printer
and to the telephone jack on the wall.
4. Reinstall the fax port cover.
7.1

3
How do I set up HP printers in digital phone environments?
HP printers are designed specically for use with traditional analog phone services. For a digital phone environment (such as DSL/ADSL, PBX, ISDN, or FoIP), digital-to-analog lters
or converters might be necessary when setting up the printer for fax.
NOTE: Depending on the phone company, the printer might not be compatible with all digital service lines or providers, in all digital environments, or with all digital-to-analog
converters. Contact the phone company to determine which setup options are best.
NOTE: When setting up ring pattern detection in a PBX phone system that has dierent ring patterns for internal and external calls, make sure to dial the printer fax number using
an external number for recording the ring pattern.
Troubleshooting
User guide
The user guide includes printer usage and troubleshooting information. It is available
on the Web:
1. Go to www.hp.com/support/colorljm479mfp.
2. Select the printer if prompted, and then click User Guides.
Check for rmware updates
1. Go to www.hp.com/support/colorljm479mfp.
2. Select the printer if prompted, and then click Software and Drivers.
3. Select the operating system, and click the Next button.
4. Select Firmware, and click the Download button.
Control panel help
To access help topics, touch the Help button on the printer control panel.
&RSLHV &RS\
Additional support resources
For HP’s all-inclusive help for the printer, go to:
www.hp.com/support/colorljm479mfp
• Solve problems
• Find advanced conguration instructions
• Download software updates
• Join support forums
• Find warranty and regulatory information
• Access mobile printing resources
To learn more about the printer, go to:
www.hp.com/support/colorljM479MFPFAQ or scan the QR code.
8.
Use the scan feature
Windows
Use the HP Scan application shortcut on the Desktop, or open the HP Printer Assistant,
select Scan, and then select Scan a Document or Photo.
macOS
Go to the Applications folder and open HP Easy Scan.
Congure the printer
Conguring the fax time, date, and header settings is required to use the
fax feature. The easiest method is to use the Fax Set-Up Wizard in the
product software. Alternately, congure these and other basic fax settings
using the control panel.
Fax Set-Up Wizard (software)
1. Open the HP Printer Assistant.
• Windows 10: From the Start menu, click All Apps (if present),
clickHP,and then select the printer name.
• Windows 8.1: Click the down arrow in lower left corner of the Start
screen, and then select the printer name.
• Windows 8: Right-click an empty area on the Start screen, click
AllApps on the app bar, and then select the printer name.
• Windows 7: From the computer desktop, click Start, select
AllPrograms, click HP, click the folder for the printer, select the icon
withthe printer’s name, and then open HP Printer Assistant.
2. In the HP Printer Assistant, select Fax, and then select
Fax Setup Wizard.
3. Follow the onscreen instructions to congure the fax settings.
Control Panel
1. From the Home screen on the printer control panel, swipe the tab at
the top of the screen downward to open the Dashboard, and then
touch the Fax Setup
icon.
2. Touch Setup Wizard.
3. Enter your fax number. The maximum number of characters for the
fax number is 20.
4. Enter a name for your fax machine. The maximum number of
characters for the fax machine name is 25.
5. Follow the remaining onscreen instructions to congure the
fax settings.
Learn more!
For more information about other ways to send faxes, such as scheduling
a fax to be sent later or sending faxes from a computer, see the user guide
or go to www.hp.com/support/colorljm479mfp.
7.2

4
Català ............ 16
Español ......... 13
Italiano .......... 10
Deutsch ........... 7
Français ........... 4
English............. 1
Norsk ............. 37
Lietuvių ......... 34
Latviešu ......... 31
Suomi ............ 28
Eesti............... 25
Nederlands .... 22
Svenska ......... 43
Português ..... 40
Dansk ............ 19
Conseils pour le dépannage Connexion de l’imprimante à un réseau sans l (modèles sans l uniquement)
Il se peut que le logiciel d’installation ne détecte pas l’imprimante durant la conguration sans l. Suivez les étapes ci-dessous pour connecter l’imprimante au même
réseau sans l que l’ordinateur.
1. Sur l’écran d’accueil du panneau de commande de l’imprimante, faites déler l’onglet en haut de l’écran vers le bas pour ouvrir le tableau de bord, puis appuyez
sur l’icône Sans l
.
2. Appuyez sur l’icône Conguration
.
3. Appuyez sur Paramètres sans l.
4. Appuyez sur Assistant de conguration sans l.
5. Suivez les instructions qui apparaissent à l’écran pour terminer la conguration.
6. Réinstallez le logiciel en suivant la Méthode1 ou la Méthode2 ci-dessus.
www.hp.com/support/colorljm479mfp www.register.hp.com
Color LaserJet Pro MFP M479
Guide de démarrage
5.
Télécharger et installer le logiciel
IMPORTANT:
Suivez les étapes1 à 3 sur l’aiche de
conguration matérielle de l’imprimante,
puis passez à l’étape4.
4.
Congurer le panneau de commande
Après avoir allumé l’imprimante, attendez son initialisation. Pour naviguer dans le panneau de commande à écran tactile, utilisez
des gestes de toucher, glissement et délement. Suivez les instructions qui s’aichent sur le panneau de commande pour
congurer les paramètres suivants: Langue, Pays/Région, Date/Heure, et Autogéré ou Géré par le service informatique.
• Autogéré: paramètres par défaut optimisés pour la plupart des utilisateurs qui incluent des étapes d’installation et de
conguration guidées et des mises à jour automatiques.
• Géré par le service informatique: paramètres par défaut optimisés pour la facilité d’administration de la otte.
Suivez les instructions supplémentaires qui s’aichent à l’écran pour terminer la conguration du panneau de commande.
Les paramètres sont entièrement personnalisables après l’installation initiale.
FAQ
Pour consulter la foire aux questions, visitez la page
www.hp.com/support/colorljM479MFPFAQ ou numérisez le code QR.
REMARQUE: Une connexion Internet est requise pour congurer l’imprimante et télécharger le pilote.
Méthode1: Téléchargement de HP Easy Start
(Windows et macOS)
HP Easy Start détecte l’imprimante, aide à la sélection du type de connexion
del’imprimante (USB, câblé ou sans l), et installe le logiciel.
1. Depuis l’ordinateur, accédez à la page 123.hp.com/laserjet, et cliquez sur
Télécharger.
2. Exécutez HP Easy Start.
3. Lorsque vous êtes invité à sélectionner un type de connexion, sélectionnez
l’option appropriée pour le type de connexion.
REMARQUE: Si HP Easy Start ne détecte pas l’imprimante ou si le logiciel ne s’installe
pas automatiquement, passez à la Méthode2: Eectuez le téléchargement
manuel depuis le site Web d’assistance de l’imprimante (Windows).
Méthode2: Téléchargement manuel depuis le site Web
d’assistance de l’imprimante (Windows)
1. Depuis l’ordinateur, accédez à la page www.hp.com/support/colorljm479mfp.
2. Sélectionnez Logiciels et pilotes.
3. Téléchargez le logiciel adapté à votre modèle d’imprimante et à votre système
d’exploitation.
4. Lancez le chier du logiciel à partir du dossier dans lequel il a été enregistré.
5. Suivez les instructions à l’écran pour installer le logiciel.
6. Lorsque vous êtes invité à sélectionner un type de connexion, sélectionnez
l’option appropriée pour le type de connexion.
REMARQUE: Ne connectez pas le câble USB avant d’y avoir été invité.
Congurer manuellement l’adresseIP
Consultez le manuel de l’utilisateur de l’imprimante pour obtenir des
informationssur la conguration manuelle de l’adresseIP sur la page
www.hp.com/support/colorljm479mfp.

5
Connexion du dispositif mobile à un réseau sans l
Imprimez depuis un dispositif mobile vers une imprimante connectée à un réseau/
routeur sans l. Connectez le dispositif mobile au même réseau sans l que
l’imprimante.
Utilisez l’application HP Smart pour la conguration,
l’impression et plus.
1. Accédez à 123.hp.com ou numérisez le code QR.
2. Installez l’application HP Smart.
3. Exécutez l’application HP Smart et suivez les
instructions à l’écran pour la connexion, la conguration, l’impression et plus.
REMARQUE: Il se peut que l’application HP Smart ne soit pas disponible pour tous les
systèmes d’exploitation mobiles.
6.
Impression mobile (facultatif)
Connexion du dispositif mobile au moyen de Wi-Fi Direct
(modèles d’imprimante sans l uniquement)
Impression au moyen de Wi-Fi Direct sans connexion de routeur/réseau requise.
1. Activation de la fonction Wi-Fi Direct sur votre imprimante
1. Sur l’écran d’accueil du panneau de commande de l’imprimante, faites glisser
vers le bas l’onglet situé en haut de l’écran pour ouvrir le tableau de bord, puis
appuyez sur l’icône Wi-Fi Direct .
2. Sur l’écran Détails du Wi-Fi Direct, ouvrez le menu Paramètres du Wi-Fi
Direct. Appuyez sur le commutateur pour activer la fonction Wi-Fi Direct.
3. Notez le nom du Wi-Fi Direct et le mot de passe de Wi-Fi Direct depuis le
panneau de commande de votre imprimante.
2. Recherche de l’imprimante sur votre dispositif
1. Sur le dispositif mobile, accédez au menu Paramètres du dispositif, et
recherchez le nom du Wi-Fi Direct que vous avez préalablement identié sur
le panneau de commande de l’imprimante.
2. Sélectionnez le nom de l’imprimante approprié et entrez le mot de passe de
Wi-Fi Direct si vous y êtes invité.
En savoir plus sur l’impression mobile
Le produit prend en charge AirPrint et Wi-Fi Direct. Pour en savoir plus sur l’impression mobile, visitez la page
www.hp.com/go/LaserJetMobilePrinting ou numérisez le code QR.
HP Roam
Pour en savoir plus sur l’application d’impression mobile HP Roam,
accédez àhp.com/go/roam sur le dispositif mobile.
7.
Congurer le télécopieur (modèles de télécopie uniquement-facultatif)
Connexion de l’imprimante
Cette imprimante est un périphérique analogique. HP recommande
derelier l’imprimante à une ligne téléphonique analogique dédiée.
REMARQUE: Dans certains pays/régions, il peut être nécessaire
d’utiliser un adaptateur pour le cordon téléphonique fourni avec
l’imprimante.
Retirez le couvercle des ports de télécopie. Connectez le cordon
téléphonique fourni avec l’imprimante au port de télécopie sur
l’imprimante et à la prise téléphonique murale. Remettez le couvercle
duport de télécopie.
Comment puis-je connecter un répondeur ou un
téléphone supplémentaire?
1. Retirez le couvercle des ports de télécopie.
2. Débranchez le cordon téléphonique du répondeur de la prise téléphonique,
puis connectez-le au port du téléphone sur l’imprimante.
3. Connectez le cordon téléphonique fourni avec l’imprimante au port de
télécopie sur l’imprimante et à la prise téléphonique murale.
4. Remettez le couvercle du port de télécopie.
7.1

6
Comment puis-je congurer les imprimantes HP dans des environnements de téléphonie numérique?
Les imprimantes HP sont spéciquement conçues pour être utilisées avec les services téléphoniques analogiques classiques. Pour un environnement de téléphonie
numérique (tels que DSL/ADSL, PBX, RNIS ou FoIP), des ltres ou des convertisseurs numérique-analogique pourraient être nécessaires lors de la conguration de
l’imprimante pour la télécopie.
REMARQUE: Selon la compagnie de téléphone, l’imprimante pourrait ne pas être compatible avec toutes les lignes de services numériques ou tous les fournisseurs, dans
tous les environnements numériques, ou avec tous les convertisseurs numérique-analogique. Contactez votre compagnie de téléphone pour déterminer les meilleures
options de conguration.
REMARQUE: Lors de l’installation de la détection de modèle de sonnerie sur un système téléphonique PBX qui comporte diérents modèles de sonneries pour les appels
internes et externes, assurez-vous de composer le numéro de télécopie de l’imprimante en utilisant un numéro externe pour enregistrer le modèle de sonnerie.
Dépannage
Guide de l’utilisateur
Le guide de l’utilisateur comprend des informations relatives à l’utilisation de
l’imprimante et au dépannage. Il est également disponible sur le Web:
1. Accédez à www.hp.com/support/colorljm479mfp.
2. Sélectionnez l’imprimante si vous y êtes invité, puis cliquez sur Manuels
del’utilisateur.
Recherche des mises à jour de micrologiciels
1. Accédez à www.hp.com/support/colorljm479mfp.
2. Sélectionnez l’imprimante si vous y êtes invité, puis cliquez sur Logiciels
etpilotes.
3. Sélectionnez le système d’exploitation et cliquez sur le bouton Suivant.
4. Sélectionnez le micrologiciel, et cliquez sur le bouton Télécharger.
Aide du panneau de commande
Pour accéder aux rubriques d’aide, appuyez sur le bouton Aide sur le panneau
decommande de l’imprimante.
&RSLHV &RS\
Ressources d’assistance supplémentaires
Pour l’aide globale de HP relative à l’imprimante, allez sur:
www.hp.com/support/colorljm479mfp
• Résolution des problèmes
• Recherche d’instructions de conguration avancées
• Téléchargement des mises à jour du logiciel
• Inscription au forum d’assistance
• Recherche d’informations réglementaires et de garantie
• Accès aux ressources d’impression mobile
Pour en savoir plus sur l’imprimante, accédez à:
www.hp.com/support/colorljM479MFPFAQ ou numérisez le code QR.
8.
Utiliser la fonction de numérisation
Windows
Utilisez le raccourci clavier de l’application HP Scan sur le bureau, ou ouvrez
l’assistant d’imprimante HP, sélectionnez Numériser, et sélectionnez Numériser un
document ou une photo.
macOS
Accédez au dossier Applications et ouvrez HP Easy Scan.
Conguration de l’imprimante
Vous devez congurer les paramètres d’heure, de date et d’en-tête de
télécopie pour pouvoir utiliser la fonction de télécopie. La méthode la plus
facile consiste à utiliser l’assistant de conguration du télécopieur du
logiciel du produit. Sinon, congurez ces paramètres ainsi que d’autres
paramètres de base du télécopieur au moyen du panneau de commande.
Assistant de conguration (logiciel)
1. Ouvrez l’assistant HP Printer.
• Windows 10: dans le menu Démarrer, cliquez sur Toutes les
applications (si l’option est proposée), cliquez sur HP, puis
sélectionnez le nom de l’imprimante.
• Windows 8.1: cliquez sur la èche vers le bas dans le coin
inférieur gauche de l’écran Démarrer, puis sélectionnez le nom
del’imprimante.
• Windows 8: cliquez avec le bouton droit de la souris sur une zone
vide de l’écran Démarrer, cliquez sur Toutes les applications dans
labarre d’applications, puis sélectionnez le nom de l’imprimante.
• Windows 7: à partir du bureau de l’ordinateur, cliquez sur Démarrer,
sélectionnez Tous les programmes, cliquez sur HP, cliquez sur
le dossier de l’imprimante et sélectionnez l’icône avec le nom
del’imprimante, puis ouvrez l’assistant d’imprimante HP.
2. Dans l’Assistant d’imprimante HP, sélectionnez Télécopie, puis
Assistant de conguration du télécopieur.
3. Suivez les instructions qui s’aichent à l’écran pour congurer les
paramètres de télécopie.
Panneau de commande
1. Sur l’écran d’accueil du panneau de commande de l’imprimante, faites
déler l’onglet en haut de l’écran vers le bas pour ouvrir le tableau de
bord, puis appuyez sur l’icône Conguration du télécopieur
.
2. Appuyez sur Assistant de conguration.
3. Entrez votre numéro de télécopie. le nombre maximal de caractères
pour un numéro de télécopie est de20.
4. Entrez un nom pour votre télécopieur. le nombre maximal de
caractères pour le nom du télécopieur est de25.
5. Suivez les instructions supplémentaires qui s’aichent à l’écran pour
congurer les paramètres de télécopie.
Pour en savoir plus
Pour en savoir plus sur d’autres manières de procéder à l’envoi
de télécopies, telles que la planication ultérieure d’une télécopie
àenvoyer ou l’envoi depuis un ordinateur, consultez le manuel de
l’utilisateur sur www.hp.com/support/colorljm479mfp.
7.2

7
Català ................ 16
Español ............. 13
Italiano .............. 10
Deutsch ............... 7
Français ............... 4
Norsk ................. 37
Lietuvių ............. 34
Latviešu ............. 31
Suomi ................ 28
Eesti................... 25
Nederlands ........ 22
Svenska ............. 43
Português ......... 40
Dansk ................ 19
English................. 1
Tipps zur Fehlerbeseitigung; Anschließen des Geräts an ein Drahtlosnetzwerk (nur Drahtlosmodelle)
Womöglich erkennt die Installationssoftware den Drucker bei der Drahtloseinrichtung nicht. Befolgen Sie folgende Anweisungen, um den Drucker mit dem gleichen
Drahtlosnetzwerk wie den Computer zu verbinden.
1. Wischen Sie die vom Startbildschirm aus auf dem Bedienfeld des Druckers über die Registerlasche am oberen Rand des Bildschirms nach unten, um das
Dashboard zu önen, und tippen Sie auf das Symbol Drahtlos .
2. Tippen Sie auf das Symbol Setup
.
3. Tippen Sie auf Drahtloseinstellungen.
4. Tippen Sie auf Drahtloseinrichtungsassistent.
5. Befolgen Sie die Anweisungen auf dem Bildschirm, um den Setupvorgang abzuschließen.
6. Installieren Sie die Software erneut nach Methode 1 oder Methode 2 oben.
www.hp.com/support/colorljm479mfp www.register.hp.com
Color LaserJet Pro MFP M479
Handbuch für die Inbetriebnahme
5.
Download und Installation der Software
Manuelle Konguration der IP-Adresse
Informationen zur manuellen Konguration der IP-Adresse nden Sie im
Benutzerhandbuch zum Drucker auf www.hp.com/support/colorljm479mfp.
WICHTIG:
Führen Sie die Schritte 1 bis 3 auf dem Plakat
zur Einrichtung der Druckerhardware aus und
fahren Sie dann mit Schritt 4 fort.
4.
Bedienfeld einrichten
Warten Sie nach dem Einschalten des Druckers, bis der Drucker initialisiert wurde. Im Bedienfeld mit Touchscreen können Sie
mithilfe von Finger-, Wisch- und Bildlaufbewegungen navigieren. Folgen Sie den Anzeigen auf dem Bedienfeld, um Sprache, Land/
Region, Datum/Zeit und Selbstverwaltet oder IT-verwaltet zu kongurieren.
• Selbstverwaltet: Optimierte Standardeinstellungen für der meisten Benutzer einschließlich geführter Einrichtung und
Konguration sowie für automatische Updates.
• IT-verwaltet: Für die Massenverwaltung optimierte Standardeinstellungen.
Folgen Sie weitere Anzeigen, um die Einrichtung des Bedienfelds zu beenden.
Nach der Ersteinrichtung können alle Einstellungen im vollen Umfang angepasst werden.
Häug gestellte Fragen
Für häug gestellte Fragen gehen Sie auf
www.hp.com/support/colorljM479MFPFAQ oder scannen Sie den QR-Code.
HINWEIS: Um den Drucker aufzusetzen und den Druckertreiber herunterzuladen ist eine
Internetverbindung erforderlich.
Methode1: Download von HP Easy Start (Windows und MacOS)
HP Easy Start erkennt den Drucker, unterstützt bei der Auswahl des Verbindungstyps
des Druckers (USB, mit Kabel oder drahtlos) und installiert die Software.
1. Gehen Sie vom Computer aus 123.hp.com/laserjet und klicken Sie auf Download.
2. Führen Sie HP Easy Start aus.
3. Wenn Sie dazu aufgefordert werden, einen Verbindungstyp auszuwählen,
wählen Sie die entsprechende Option für den Verbindungstyp aus:
HINWEIS: Sollte HP Easy Start den Drucker nicht automatisch erkennen und die
Software installieren, gehen Sie zu Methode 2: Manueller Download von der
Druckersupportseite (Windows).
Methode2: Manueller Download von der Druckersupportseite
(Windows)
1. Gehen Sie vom Computer aus auf www.hp.com/support/colorljm479mfp.
2. Wählen Sie Software und Treiber aus.
3. Laden Sie die Software für Ihr Druckermodell und Ihr Betriebssystem herunter.
4. Starten Sie die Softwaredatei in dem Ordner, in dem die Datei gespeichert wurde.
5. Befolgen Sie zur Installation der Software die am Bildschirm angezeigten
Anweisungen.
6. Wenn Sie dazu aufgefordert werden, einen Verbindungstyp auszuwählen,
wählen Sie die entsprechende Option für den Verbindungstyp aus:
HINWEIS: Schließen Sie das USB-Kabel erst an, wenn Sie dazu aufgefordert werden.

8
Verbinden des Geräts mit einem Drahtlosnetzwerk
Drucken Sie von einem mobilen Gerät aus auf einem mit einem drahtlosen Router/
Drahtlosnetzwerk verbundenen Drucker. Verbinden Sie das mobile Gerät mit dem
gleichen Drahtlosnetzwerk wie den Drucker.
Verwenden Sie die HP Smart App zum Einrichten,
Drucken und mehr.
1. Gehen Sie auf 123.hp.com oder scannen
Sie den QR-Code.
2. Installieren Sie die HP Smart App.
3. Führen Sie die HP Smart App aus und befolgen Sie die Anweisungen auf dem
Bildschirm zum Herstellen einer Verbindung, Einrichten, Drucken und mehr.
HINWEIS: Die HP Smart App ist womöglich nicht für alle mobile Betriebssysteme verfügbar.
6.
Mobiles Drucken (optional)
Verbinden des mobilen Geräts über Wi-Fi Direct
(nur drahtlose Druckermodelle)
Drucken Sie über Wi-Fi Direct ohne Verbindung zu einem Router/Netzwerk.
1. Aktivieren von Wi-Fi Direct auf Ihrem Drucker.
1. Wischen Sie vom Startbildschirm aus auf dem Bedienfeld des Druckers über
die Registerlasche am oberen Rand des Bildschirms nach unten, um das
Dashboard zu önen, und tippen Sie auf das Symbol Wi-Fi Direct .
2. Önen Sie auf dem Bildschirm Wi-Fi Direct Details das Menü Wi-Fi Direct
Einstellungen. Tippen Sie auf den Switch, um de Wi-Fi-Direct-Status auf
Einzu stellen.
3. Notieren Sie den Wi-Fi Direct-Namen und das Wi-Fi Direct-Passwort, das Sie
auf dem Bedienfeld des Druckers sehen.
2. Druckersuche von Ihrem Gerät aus
1. Gehen Sie vom mobilen Gerät aus zu dem Gerätemenü Einstellungen und
suchen Sie nach dem Wi-Fi Direct-Namen, den Sie auf dem Bedienfeld des
Druckers gesehen haben.
2. Wählen Sie den richtigen Druckernamen aus und geben Sie das Passwort für
Wi-Fi Direct ein.
Weitere Informationen zum mobilen Druck
Das Produkt unterstützt AirPrint und Wi-Fi Direct. Weitere Informationen zum mobilen Drucken nden Sie auf
www.hp.com/go/LaserJetMobilePrinting oder scannen Sie den QR-Code.
HPRoam
Informationen zu der Verwendung von HP Roam erhalten Sie auf
hp.com/go/roam auf dem mobilen Gerät.
7.
Faxeinrichtung (nur Faxmodelle; optional)
Anschließen des Druckers
Bei dem Drucker handelt es sich um ein analoges Gerät. Es wird
empfohlen, den Drucker nur an eine speziell dafür vorgesehene analoge
Telefonleitung anzuschließen.
HINWEIS: In einigen Ländern/Regionen ist möglicherweise
ein Adapter für das im Lieferumfang des Druckers enthaltene
Telefonkabel erforderlich.
Entfernen Sie die Abdeckung der Faxanschlüsse. Verbinden Sie das
im Lieferumfang des Druckers enthaltene Telefonkabel mit dem
Faxanschluss am Drucker und mit der Telefondose. Setzen Sie die
Abdeckung der Faxanschlüsse wieder auf.
Wie schließe ich einen Anrufbeantworter oder eine
Nebenstelle an?
1. Entfernen Sie die Abdeckung der Faxanschlüsse.
2. Ziehen Sie das Telefonkabel des Anrufbeantworters aus der Telefondose, und
verbinden Sie es mit dem Telefonanschluss am Drucker.
3. Verbinden Sie das im Lieferumfang des Druckers enthaltene Telefonkabel mit
dem Faxanschluss am Drucker und mit der Telefondose.
4. Setzen Sie die Abdeckung der Faxanschlüsse wieder auf.
7.1

9
Wie richte ich HPDrucker in digitalen Telefonumgebungen ein?
HPDrucker wurden speziell für die Verwendung mit herkömmlichen analogen Telefondiensten entwickelt. Zur Einrichtung der Faxfunktion des Druckers in einer digitalen
Telefonumgebung wie DSL/ADSL, PBX, ISDN oder FoIP ist möglicherweise ein Digital-Analog-Filter oder Konverter erforderlich.
HINWEIS: Abhängig vom Telefonanbieter ist der Drucker möglicherweise nicht mit allen digitalen Dienstleitungen oder Anbietern in allen digitalen Umgebungen oder mit allen
Digital-Analog-Konvertern kompatibel. Erkundigen Sie sich bei Ihrem Telefonanbieter nach den optimalen Einrichtungsoptionen.
HINWEIS: Wenn Sie eine Ruftonmuster-Erkennung in einem PBX-Telefonsystem einrichten, das unterschiedliche Ruftonmuster für interne und externe Anrufe verwendet,
müssen Sie zum Aufzeichnen des Ruftonmusters die Faxnummer des Druckers über eine externe Nummer wählen.
Fehlerbehebung
Benutzerhandbuch
Das Benutzerhandbuch enthält Informationen zur Nutzung des Druckers sowie zur
Fehlerbehebung. Es ist im Internet verfügbar:
1. Gehen Sie auf www.hp.com/support/colorljm479mfp.
2. Wählen Sie den Drucker aus, wenn Sie dazu aufgefordert werden, und klicken
Sie anschließend auf Benutzerhandbücher.
Prüfung der Verfügbarkeit von Firmware-Updates
1. Gehen Sie auf www.hp.com/support/colorljm479mfp.
2. Wählen Sie den Drucker aus, wenn Sie dazu aufgefordert werden, und klicken
Sie anschließend auf Software und Treiber.
3. Wählen Sie das Betriebssystem aus und klicken Sie dann auf die
SchaltächeWeiter.
4. Wählen Sie Firmware und klicken Sie auf die Schaltäche Herunterladen.
Hilfe zum Bedienfeld
Zu den Hilfethemen gelangen Sie über die Schaltäche Hilfe auf dem Bedienfeld
des Druckers.
&RSLHV &RS\
Weitere Support-Ressourcen
Umfassende Hilfe zum Drucker von HP nden Sie auf:
www.hp.com/support/colorljm479mfp
• Lösen von Problemen
• Suchen nach weiteren Kongurationsanweisungen
• Herunterladen von Softwareaktualisierungen
• Beitritt zu Support-Foren
• Suchen nach Garantie- und Zulassungsinformationen
• Zugri auf Druckressourcen für mobile Geräte
Weitere Informationen zum Drucker erhalten Sie auf:
www.hp.com/support/colorljM479MFPFAQ oder scannen Sie den QR-Code.
8.
Verwenden der Scanfunktion
Windows
Tippen Sie auf die Verknüpfung zur HP Scan App auf dem Desktop oder önen Sie
den HPDruckerassistenten, wählen Sie Scannen und wählen Sie dann ein Dokument
oder Photo scannen.
macOS
Wechseln Sie in den Ordner Anwendungen, und önen Sie HP Easy Scan.
Kongurieren des Druckers
Das Kongurieren von Fax-Uhrzeit, Datum und Kopfzeileneinstellungen ist
für die Verwendung der Faxfunktion erforderlich. Am einfachsten geht es
mit dem Faxeieinrichtungsassistenten in der Produktsoftware. Alternativ
kongurieren Sie diese und andere Basiseinstellungen über das Bedienfeld.
Faxeinrichtungsassistent (Software)
1. Önen Sie den HPDruckerassistenten.
• Windows 10: Klicken Sie vom Startmenü aus auf Alle Apps (falls
vorhanden), klicken Sie auf HP und wählen Sie dann den Druckernamen.
• Windows 8.1: Klicken Sie unten links auf dem Startbildschirm auf den
Abwärtspfeil und wählen Sie anschließend den Druckernamen aus.
• Windows 8: Klicken Sie mit der rechten Maustaste in einen leeren Bereich
auf dem Startbildschirm, klicken Sie dann in der Anwendungsleiste auf
Alle Apps und wählen Sie danach den Druckernamen aus.
• Windows 7: Klicken Sie vom Computerdesktop aus auf Start, wählen
Sie Alle Programme, klicken Sie auf HP, dann auf den Druckerordner,
wählen Sie das Symbol mit dem Druckernamen und önen Sie den
HP Druckerassistenten.
2. Wählen Sie im HPDruckerassistenten die Option Fax und anschließend
Faxeinrichtungsassistent aus.
3. Befolgen Sie die Bildschirmanweisungen, um die Faxeinstellungen zu
kongurieren.
Bedienfeld
1. Wischen Sie die vom Startbildschirm aus auf dem Bedienfeld des
Druckers über die Registerlasche am oberen Rand des Bildschirms
nach unten, um das Dashboard zu önen, und tippen Sie auf das
Symbol Faxeinrichtung
.
2. Tippen Sie auf den Installationsassistenten.
3. Geben Sie Ihre Faxnummer ein. Eine Faxnummer darf höchstens
20Zeichen enthalten.
4. Geben Sie einen Namen für Ihr Faxgerät ein. Der Name des Faxgeräts
darf höchstens 25Zeichen enthalten.
5. Befolgen Sie die Bildschirmanweisungen, um die Faxeinstellungen
zukongurieren
Weitere Informationen
Weitere Informationen zu anderen Methoden des Faxversands,
zum Beispiel zum geplanten Senden eines Faxes zu einem späteren
Zeitpunkt oder zum Faxversand von einem Computer aus, nden Sie im
Benutzerhandbuch auf www.hp.com/support/colorljm479mfp.
7.2

10
Català ............ 16
Español ......... 13
Italiano .......... 10
Deutsch ........... 7
Français ........... 4
Norsk ............. 37
Lietuvių ......... 34
Latviešu ......... 31
Suomi ............ 28
Eesti............... 25
Nederlands .... 22
Svenska ......... 43
Português ..... 40
Dansk ............ 19
English............. 1
Suggerimenti per la risoluzione dei problemi Collegare la stampante a una rete wireless
(solo modelli wireless)
Il software di installazione potrebbe non rilevare la stampante durante la congurazione wireless. Seguire i passaggi riportati sotto per collegare la stampante alla
stessa rete wireless del computer.
1. Dalla schermata iniziale del pannello di controllo della stampante, scorrere la linguetta dall’alto verso il basso della schermata per aprire il dashboard, quindi
toccare l’icona Wireless
.
2. Toccare l’icona Setup (Congurazione)
.
3. Toccare Wireless Settings (Impostazioni wireless).
4. Toccare Impostazione guidata wireless.
5. Per completare la congurazione, seguire le istruzioni visualizzate.
6. Reinstallare il software utilizzando il Metodo 1 o il Metodo 2 riportati sopra.
www.hp.com/support/colorljm479mfp www.register.hp.com
Color LaserJet Pro MFP M479
Guida introduttiva
5.
Download e installazione del software
Congurazione manuale dell’indirizzo IP
Per informazioni su come congurare manualmente l’indirizzo IP, vedere la
Guidaper l’utente all’indirizzo www.hp.com/support/colorljm479mfp.
IMPORTANTE:
Seguire i passaggi 1 - 3 del poster
di installazione dell’hardware della
stampante, quindi continuare con il
passaggio 4.
4.
Congurazione del pannello di controllo
Dopo aver acceso la stampante, attendere il termine dell’inizializzazione. Per navigare nel pannello di controllo con schermo
asoramento, utilizzare i gesti di tocco, trascinamento e scorrimento. Seguire le istruzioni visualizzate sul pannello di controllo
percongurare Lingua, paese/regione e Autogestito o Gestito da IT.
• Autogestito: impostazioni ottimizzate predenite per la maggior parte degli utenti che comprendono i passaggi di installazione
e congurazione e gli aggiornamenti automatici.
• Gestito da IT: impostazioni predenite ottimizzate per gestione del parco macchine.
Seguire le altre istruzioni per completare la congurazione del pannello di controllo.
Dopo la congurazione iniziale, le impostazioni sono completamente congurabili.
Domande frequenti
Per le domande frequenti, visitare la pagina
www.hp.com/support/colorljM479MFPFAQ o eseguire la scansione del
codice QR.
NOTA: per installare la stampante e scaricare il driver software è necessaria una connessione Internet.
Metodo 1: Download di HP Easy Start (Windows e macOS)
HP Easy Start rileverà la stampante, assisterà l’utente nella selezione del tipo di
connessione della stampante (USB, cablata o wireless) e installerà il software.
1. Dal computer, accedere a 123.hp.com/laserjet e fare clic su Download.
2. Eseguire HP Easy Start.
3. Quando viene richiesto di selezionare un tipo di connessione, selezionare
l’opzione appropriata per il tipo di connessione.
NOTA: se HP Easy Start non rileva la stampante o il software non viene
installato automaticamente, andare al Metodo 2: Download manuale dal sito
dell’assistenza della stampante (Windows).
Metodo 2: Download manuale dal sito dell’assistenza della
stampante (Windows)
1. Sul computer, accedere al sito www.hp.com/support/colorljm479mfp.
2. Selezionare Software and drivers (Software e driver).
3. Scaricare il software per il modello della stampante e il sistema operativo in uso.
4. Avviare il le del software dalla cartella in cui è stato salvato.
5. Seguire le istruzioni visualizzate per installare il software.
6. Quando viene richiesto di selezionare un tipo di connessione, selezionare
l’opzione appropriata per il tipo di connessione.
NOTA: Non collegare il cavo USB no a quando non viene richiesto.

11
Collegamento del dispositivo mobile a una rete wireless
Stampare da un dispositivo mobile a una stampante collegata a un router o a una rete
wireless. Collegare il dispositivo mobile alla stessa rete wireless della stampante.
Utilizzare l’applicazione HP Smart per congurare,
stampare ed eseguire altre attività.
1. Accedere a 123.hp.com o eseguire la scansione
del codice QR.
2. Installare l’applicazione HP Smart.
3. Eseguire l’applicazione HP Smart e seguire le
istruzioni visualizzate per connettere, congurare, stampare e altro ancora.
NOTA: l’applicazione HP Smart potrebbe non essere disponibile per tutti i sistemi
operativi mobile.
6.
Stampa da dispositivi mobili (facoltativo)
Collegamento al dispositivo mobile tramite Wi-Fi Direct
(solo modelli di stampanti wireless)
Stampare utilizzando Wi-Fi Direct senza necessità di un router o di una connessione
di rete.
1. Abilitazione di Wi-Fi Direct sulla stampante in uso
1. Dalla schermata iniziale del pannello di controllo della stampante, scorrere
la linguetta dall’alto verso il basso della schermata per aprire il dashboard,
quindi toccare l’icona di Wi-Fi Direct .
2. Nella schermata Wi-Fi Direct Details (Dettagli Wi-Fi Direct), aprire il menu Wi-Fi
DIrect Settings (Impostazioni Wi-Fi Direct). Toccare l’interruttore per impostare
lo stato di Wi-Fi Direct su On (Attivo).
3. Prendere nota del nome e della password di Wi-Fi Direct dal pannello
dicontrollo della stampante.
2. Rilevamento della stampante dal dispositivo in uso
1. Dal dispositivo mobile, andare al menu Impostazioni del dispositivo e cercare
il nome di Wi-Fi Direct individuato sul pannello di controllo della stampante.
2. Selezionare il nome corretto della stampante, quindi inserire la password
diWi-Fi Direct se richiesta.
Maggiori informazioni sulla stampa da dispositivi mobili
Il prodotto supporta AirPrint e Wi-Fi Direct. Per ulteriori informazioni sulla stampa da dispositivi mobili,
accedereawww.hp.com/go/LaserJetMobilePrinting o eseguire la scansione del codice QR.
HP Roam
Per informazioni sull’utilizzo dell’applicazione per la stampa mobile HP Roam,
visitare la pagina hp.com/go/roam sul dispositivo mobile.
7.
Impostazione del fax (solo modelli con funzione fax - facoltativo)
Collegare la stampante
La stampante è una periferica analogica. HP consiglia di utilizzarla su una
linea telefonica analogica dedicata.
NOTA: in alcuni paesi/regioni potrebbe essere necessario un
adattatore per il cavo telefonico, fornito con la stampante.
Rimuovere il coperchio dalle porte del fax. Collegare il cavo telefonico
fornito con la stampante alla porta del fax della stampante e al jack
deltelefono sulla parete. Reinstallare il coperchio delle porte del fax.
Come si collega una segreteria telefonica
oun’estensione telefonica?
1. Rimuovere il coperchio dalle porte del fax.
2. Scollegare il cavo telefonico della segreteria telefonica dalla presa del telefono
e collegarla alla porta del telefono sulla stampante.
3. Collegare il cavo telefonico fornito con la stampante alla porta del fax della
stampante e al jack del telefono sulla parete.
4. Reinstallare il coperchio delle porte del fax.
7.1

12
Come si installano le stampanti HP in un ambiente telefonico digitale?
Le stampanti HP sono progettate per l’uso con i servizi di telefonia analogici tradizionali. Per congurare la stampante per la trasmissione di fax in un ambiente telefonico
digitale (ad esempio, DSL/ADSL, PBX, ISDN o FoIP), potrebbero essere richiesti ltri o convertitori di segnale digitale-analogico.
NOTA: a seconda dell’operatore telefonico, la stampante potrebbe non essere compatibile con linee o provider totalmente digitali, in tutti gli ambienti digitali o con
iconvertitori di segnale digitale-analogico. Per determinare le soluzioni di congurazione migliori, contattare l’operatore telefonico.
NOTA: quando si congura il rilevamento della suoneria dierenziata in un sistema telefonico PBX con suonerie dierenziate diverse per le chiamate interne ed esterne,
assicurarsi di comporre il numero di fax della stampante utilizzando un numero esterno per registrare la suoneria dierenziata.
Risoluzione dei problemi
Guida per l’utente
La Guida per l’utente comprende informazioni sull’utilizzo e sulla risoluzione dei
problemi della stampante. Essa è disponibile sul Web:
1. Accedere a www.hp.com/support/colorljm479mfp.
2. Selezionare la stampante se richiesto e fare clic su User Guides
(Guide per l’utente).
Ricerca degli aggiornamenti del rmware
1. Accedere a www.hp.com/support/colorljm479mfp.
2. Selezionare la stampante se richiesto e fare clic su Software and Drivers
(Software e driver).
3. Selezionare il sistema operativo e fare clic sul pulsante Next (Avanti).
4. Selezionare Firmware e fare clic sul pulsante Download.
Guida del pannello di controllo
Per accedere agli argomenti della guida, toccare il pulsante Guida sul pannello di
controllo della stampante.
&RSLHV &RS\
Risorse di supporto aggiuntive
Per la guida completa di HP per la stampante, accedere a:
www.hp.com/support/colorljm479mfp
• Risoluzione dei problemi
• Ricerca di istruzioni per la congurazione avanzata
• Download di aggiornamenti software
• Registrazione al forum di supporto
• Ricerca di informazioni sulla garanzia e le normative
• Accesso alle risorse per la stampa da dispositivi mobili
Per ulteriori informazioni sulla stampante, accedere a
www.hp.com/support/colorljM479MFPFAQ o eseguire la scansione del codice QR.
8.
Utilizzo della funzione di scansione
Windows
Utilizzare il collegamento all’applicazione HP Scan sul desktop o aprire HP Printer
Assistant, selezionare Scan (Scansione), quindi selezionare Scan a Document or
Photo (Scansione di un documento o di una foto).
macOS
Accedere alla cartella Applicazioni e aprire HP Easy Scan.
Congurazione della stampante
Per utilizzare la funzione fax, è necessario congurare le impostazioni
relative a ora, data e intestazione del fax. Il metodo più semplice consiste
nell’utilizzare l’Impostazione guidata fax nel software del prodotto. In
alternativa, congurare queste e altre impostazioni fax di base utilizzando
il pannello di controllo.
Impostazione guidata fax (software)
1. Aprire HP Printer Assistant.
• Windows 10: nel menu Start, fare clic su Tutte le app (se presente),
su HP e quindi selezionare il nome della stampante.
• Windows 8.1: fare clic sulla freccia giù nell’angolo in basso a sinistra
della schermata Start, quindi selezionare il nome della stampante.
• Windows 8: fare clic con il pulsante destro del mouse su un’area
vuota della schermata Start, fare clic su Tutte le app sulla barra delle
applicazioni, quindi selezionare il nome della stampante.
• Windows 7: dal desktop del computer, fare clic su Start, selezionare
Tutti i programmi, fare clic su HP,fare clic sulla cartella della
stampante e selezionare l’icona con il nome della stampante, quindi
aprire HP Printer Assistant.
2. In HP Printer Assistant selezionare Fax, quindi Impostazione
guidatafax.
3. Per congurare le impostazioni del fax, attenersi alle istruzioni
visualizzate.
Pannello di controllo
1. Dalla schermata iniziale del pannello di controllo della stampante,
scorrere la linguetta dall’alto verso il basso della schermata per aprire
ildashboard, quindi toccare l’icona Fax Setup (Congurazione fax)
.
2. Toccare Impostazione guidata.
3. Immettere il numero fax. i numeri di fax possono essere composti da
un massimo di 20 caratteri.
4. Immettere un nome per il dispositivo fax. Il nome non può superare i
25 caratteri.
5. Per congurare le impostazioni del fax, attenersi alle istruzioni
rimanenti visualizzate sullo schermo.
Maggiori informazioni
Per ulteriori informazioni su altre modalità di invio dei fax, ad esempio
la pianicazione di un fax per inviarlo in un secondo momento o l’invio
di fax dal computer, vedere la Guida per l’utente o andare alla pagina
www.hp.com/support/colorljm479mfp.
7.2

13
Català ................ 16
Español ............. 13
Italiano .............. 10
Deutsch ............... 7
Français ............... 4
Norsk ................. 37
Lietuvių ............. 34
Latviešu ............. 31
Suomi ................ 28
Eesti................... 25
Nederlands ........ 22
Svenska ............. 43
Português ......... 40
Dansk ................ 19
English................. 1
Color LaserJet Pro MFP M479
Guía de introducción
5.
Descarga e instalación del software
Conguración manual de la direcciónIP
Consulte la Guía del usuario de la impresora para obtener información acerca de cómo
congurar manualmente la dirección IP en www.hp.com/support/colorljm479mfp.
IMPORTANTE:
Siga los pasos 1-3 del folleto de
conguración del hardware de la impresora
y,después, continúe con el paso 4.
4.
Conguración del panel de control
Después de encender la impresora, espere a que se inicialice. Para navegar por el panel de control con pantalla táctil, utilice los
gestos de tocar, deslizar y desplazar. Siga las indicaciones en el panel de control para congurar el Idioma, el País/región, la
Fecha y hora y Autogestionado o Administrado por TI.
• Autogestionado: ajustes predeterminados optimizados para la mayoría de los usuarios, que incluyen la conguración guiada,
los pasos de conguración y las actualizaciones automáticas.
• Administrado por TI: ajustes predeterminados optimizados para la administración de una ota.
Para nalizar la conguración del panel de control, siga las indicaciones adicionales.
Es posible personalizar todos los ajustes de conguración después de la conguración inicial.
Preguntas frecuentes
Para consultar las preguntas más frecuentes, visite
www.hp.com/support/colorljM479MFPFAQ o escanee el código QR.
NOTA: Se necesita una conexión a Internet para congurar la impresora y descargar el controlador
del software.
Método1: Descarga desde HP Easy Start (Windows y macOS)
HP Easy Start detectará la impresora y le ofrecerá asistencia para seleccionar
el tipo de conexión de la impresora (USB, por cable o inalámbrica). Además,
leproporcionará asistencia para la instalación del software.
1. En el equipo, vaya a 123.hp.com/laserjet y haga clic en Descargar.
2. Ejecute HPEasy Start.
3. Cuando se le indique que seleccione un tipo de conexión, seleccione la opción
correspondiente al tipo de conexión.
NOTA: Si HP Easy Start no detecta la impresora o la instalación de software no se
inicia automáticamente, realice los pasos del Método2: Descarga manual desde
el sitio Web de soporte de la impresora (Windows).
Método2: Descarga manual desde el sitio Web de soporte
dela impresora (Windows)
1. En el equipo, vaya a www.hp.com/support/colorljm479mfp.
2. Seleccione Software y controladores.
3. Descargue el software para su modelo de impresora y sistema operativo.
4. Inicie el archivo de software de la carpeta en la que se guardó el archivo.
5. Siga las instrucciones en pantalla para instalar el software.
6. Cuando se le indique que seleccione un tipo de conexión, seleccione la opción
correspondiente al tipo de conexión.
NOTA: No conecte el cable USB hasta que se le indique.
www.hp.com/support/colorljm479mfp www.register.hp.com
Sugerencias para la solución de problemas : Conexión de la impresora a una red inalámbrica
(solo modelos inalámbricos)
Es posible que el software de instalación no detecte la impresora durante la conguración de la conexión inalámbrica. Siga los pasos que se
detallan a continuación para conectar la impresora a la misma red inalámbrica que el equipo.
1. En la pantalla de inicio del panel de control de la impresora, deslice hacia abajo la pestaña en la parte superior de la pantalla para abrir el Dashboard. Luego, toque
el icono Inalámbrico .
2. Toque el icono de Conguración .
3. Toque Conguración inalámbrica.
4. Toque el Ayudante de conguración inalámbrica.
5. Siga las instrucciones que aparecen en pantalla para completar la conguración.
6. Instale nuevamente el software. Para hacerlo, siga las instrucciones en el Método1 o el Método2 que se detallan más arriba.

14
7.
Conguración de fax (solo para modelos con fax, opcional)
Conexión de la impresora
La impresora es un dispositivo analógico. HP recomienda utilizar la
impresora con una línea de teléfono analógica exclusiva.
NOTA: En algunos países/regiones podría ser necesario utilizar
eladaptador para cable telefónico incluido con la impresora.
Retire la cubierta de los puertos de fax. Conecte el cable telefónico
suministrado con la impresora al puerto de fax de la impresora y a la toma
telefónica de la pared. Vuelva a instalar la cubierta de los puertos de fax.
¿Cómo conecto un contestador o un teléfono con
extensión?
1. Retire la cubierta de los puertos de fax.
2. Desconecte el cable telefónico del contestador de la toma telefónica
y,acontinuación, conéctelo al puerto telefónico de la impresora .
3. Conecte el cable telefónico suministrado con la impresora al puerto de fax
de la impresora y a la toma telefónica de la pared.
4. Vuelva a instalar la cubierta de los puertos de fax.
7.1
Obtener más información sobre la impresión móvil
El producto es compatible con AirPrint y Wi-Fi Direct. Para obtener más información acerca de la impresión móvil,
vaya a www.hp.com/go/LaserJetMobilePrinting o escanee el código QR.
HP Roam
Para obtener información acerca de cómo usar la aplicación de impresión desde
dispositivos móviles de HP Roam, visite hp.com/go/roam desde el dispositivo móvil.
Conexión del dispositivo móvil a la red inalámbrica
Imprima desde un dispositivo móvil a una impresora conectada a un enrutador o una red
inalámbrica. Conecte el dispositivo móvil a la misma red inalámbrica que la impresora.
Utilice la aplicación HP Smart para establecer la conguración, imprimir y mucho más.
1. Vaya a 123.hp.com o escanee el código QR.
2. Instale la aplicación HP Smart.
3. Ejecute la aplicación HP Smart y siga las instrucciones en
pantalla para conectarse, establecer la conguración,
imprimir y mucho más.
NOTA: Es posible que la aplicación HP Smart no esté disponible para todos los
sistemas operativos de los dispositivos móviles.
6.
Impresión móvil (opcional)
Conectar el dispositivo móvil a través de Wi-Fi Direct
(solo modelos inalámbricos)
Imprima con Wi-Fi Direct sin enrutador o conexión de red.
1. Activar Wi-Fi Direct en la impresora
1. En la pantalla de inicio del panel de control de la impresora, deslice hacia
abajo la pestaña en la parte superior de la pantalla para abrir el Dashboard.
Luego, toque el icono Wi-Fi Direct .
2. En la pantalla Detalles de Wi-Fi Direct, abra el menú de conguraciones de
Wi-Fi Direct. Toque el conmutador para cambiar el estado de Wi-Direct Status
aActivado.
3. Tome nota del nombre y la contraseña de Wi-Fi Direct en el panel de control
de la impresora.
2. Detectar la impresora desde el dispositivo móvil
1. En el dispositivo móvil, acceda al menú de Conguración. Busque el Nombre
de Wi-Fi Direct que aparece en el panel de control de la impresora.
2. Seleccione el nombre de la impresora y escriba la contraseña de
Wi-FiDirect si se le solicita.

15
¿Cómo conguro las impresoras HP en entornos telefónicos digitales?
Las impresoras HP están especícamente diseñadas para utilizarse en servicios de telefonía analógica tradicionales. En un entorno telefónico digital (como DSL/ADSL, PBX,
RDSI o FoIP), es posible que sean necesarios ltros de digital a analógico o convertidores cuando serealice el ajuste de la impresora para fax.
NOTA: En función de la compañía telefónica, es posible que la impresora nosea compatible con todas las líneas de servicio digital o los proveedores, en todos los entornos digitales ni
con todos los convertidores de digital a analógico. Póngase en contacto con la compañía telefónica para determinar qué opciones de conguración son las mejores.
NOTA: Cuando ajuste la detección del patrón de tono en un sistema de teléfono PBX que tenga diferentes patrones de tono para llamadas internas y externas, asegúrese de
marcar el número de fax de la impresora mediante un número externo para grabar el patrón de tono.
Solución de problemas
Guía del usuario
En la Guía del usuario se incluye información acerca del uso de la impresora y la
solución de problemas. Está disponible en la web:
1. Vaya a www.hp.com/support/colorljm479mfp.
2. Seleccione la impresora si se le solicita y, a continuación, haga clic en
Guíasdel usuario.
Comprobar las actualizaciones del rmware
1. Vaya a www.hp.com/support/colorljm479mfp.
2. Seleccione la impresora si se le solicita y, a continuación, haga clic en
Software y controladores.
3. Seleccione el sistema operativo y haga clic en el botón Siguiente.
4. Seleccione Firmware y, luego, haga clic en el botón Descargar.
Ayuda del panel de control
Para acceder a los temas de ayuda, toque el botón Ayuda en el panel de control
de la impresora.
&RSLHV &RS\
Recursos de asistencia adicional
En caso de que desee obtener ayuda integral de HP para la impresora, vaya a:
www.hp.com/support/colorljm479mfp
• Solucionar problemas
• Buscar instrucciones de conguración avanzada
• Descargar las actualizaciones de software
• Participar en foros de asistencia
• Cómo encontrar información legal y sobre la garantía
• Acceder a recursos de impresión móvil
Para obtener más información acerca de la impresora, visite:
www.hp.com/support/colorljM479MFPFAQ o escanee el código QR.
8.
Uso de la función de escaneo
Windows
Use el acceso directo a la aplicación HP Scan en el escritorio o abra HPPrinter
Assistant. Seleccione Escaneo y, luego, seleccione Escanear un documento o una foto.
macOS
Vaya a la carpeta Aplicaciones y abra HP Easy Scan.
Conguración de la impresora
Se deben congurar los ajustes de hora, fecha y encabezado de fax
para utilizar la función de fax del producto. El método más simple para
hacerlo es a través del Ayudante de conguración de Fax, disponible en
el software del producto. De manera alternativa, congure estos y otros
ajustes básicos de fax a través del panel de control.
Ayudante de conguración de Fax (software)
1. Abra HPPrinter Assistant.
• Windows 10: En el menú de inicio, haga clic en Todas las aplicaciones
(si está disponible la opción), haga clic en HP y, luego, seleccione el
nombre de la impresora.
• Windows 8.1: Haga clic en la echa hacia abajo en la esquina inferior
izquierda de la pantalla de inicio y seleccione el nombre de la impresora.
• Windows 8: Haga clic con el botón derecho en un área vacía de la
pantalla de inicio, haga clic en Todas las aplicaciones en la barra de
aplicaciones y, luego, seleccione el nombre de la impresora.
• Windows 7: En el escritorio del equipo, haga clic en Inicio y seleccione
Todos los programas. A continuación, haga clic en HP, haga clic en
la carpeta de la impresora y seleccione el icono con el nombre de la
impresora. Luego, abra HP Printer Assistant.
2. En HP Printer Assistant, seleccione Fax y, a continuación, seleccione
Ayudante de conguración de fax.
3. Siga las instrucciones en pantalla para congurar los ajustes de fax.
Panel de control
1. En la pantalla de inicio del panel de control de la impresora, deslice
hacia abajo la pestaña en la parte superior de la pantalla para abrir el
Dashboard. Luego, toque el icono de conguración de Fax
.
2. Toque Ayudante de conguración.
3. Ingrese su número de fax. El número máximo de caracteres para el
número de fax es de20.
4. Escriba un nombre para la máquina de fax. El número máximo de
caracteres para el nombre de la máquina de fax es de25.
5. Siga las instrucciones en pantalla para congurar los ajustes de fax.
Obtener más información
Para obtener más información acerca de otros modos de enviar faxes,
como programar un fax para que se envíe más tarde o enviar faxes
desde un equipo, consulte la guía del usuario o vaya a
www.hp.com/support/colorljm479mfp.
7.2

16
Català ............ 16
Español ......... 13
Italiano .......... 10
Deutsch ........... 7
Français ........... 4
Norsk ............. 37
Lietuvių ......... 34
Latviešu ......... 31
Suomi ............ 28
Eesti............... 25
Nederlands .... 22
Svenska ......... 43
Português ..... 40
Dansk ............ 19
English............. 1
Resolució de problemes Connexió de la impressora a una xarxa sense cables (només models sense cables)
És possible que el programari d’instal·lació no detecti la impressora durant la conguració sense l. Seguiu els passos següents per connectar la impressora a la
mateixa xarxa sense l que l’ordinador.
1. A la pantalla d’inici del tauler de control de la impressora, feu lliscar cap avall el dit des de la pestanya de la part superior de la pantalla per obrir l’escriptori digital
i, tot seguit, toqueu la icona
Wireless (Sense l).
2. Toqueu la icona Setup (Conguració).
3. Toqueu Wireless Settings (Conguració sense l).
4. Toqueu Wireless Setup Wizard (Assistent de conguració de la xarxa sense l).
5. Seguiu les instruccions de visualització per completar la conguració.
6. Instal·leu el programari amb el Mètode 1 o Mètode 2 esmentats anteriorment.
5.
Descàrrega i instal·lació del programari
Conguració manual de l’adreça IP
Consulteu la guia de l'usuari de la impressora per informar-vos sobre com
congurar manualment l'adreça IP www.hp.com/support/colorljm479mfp.
4.
Conguració inicial del tauler de control
Després d’engegar la impressora, espereu que hagi acabat d’inicialitzar-se. Per desplaçar-vos pel tauler de control tàctil, feu
simplement els gests de tocar, lliscar i desplaçar. Seguiu les instruccions del tauler de control per congurar Language (Idioma),
Country/Region (País/Regió), Date/Time (Data/Hora) i Self-managed (Autogestionat) o IT-managed (Gestionat per TI).
• Self-managed (Autogestionat): paràmetres predeterminats optimitzats per a la majoria d’usuaris; inclouen actualitzacions
automàtiques i passos guiats d’instal·lació i conguració.
• IT-managed (Gestionat per TI): paràmetres predeterminats optimitzats per fer anar el producte amb facilitat.
Seguiu les indicacions addicionals per completar la conguració del tauler de control.
Els paràmetres es poden personalitzar totalment després de la conguració inicial.
Mètode 1: Descàrrega de l’HP Easy Start (Windows i macOS)
HP Easy Start detectarà la impressora, ajudarà a seleccionar el tipus de connexió
de la impressora (USB, amb l o sense l) i instal·larà el programari.
1. Des de l’ordinador, aneu a 123.hp.com/laserjet, i feu clic a Descarrega.
2. Executeu l’HP Easy Start.
3. Quan se us demani que seleccioneu un tipus de connexió, seleccioneu l’opció
adequada per al tipus de connexió.
NOTA: Si HP Easy Start no detecta la impressora o el programari no s’instal·la
automàticament, aneu a Mètode 2: Baixeu-lo manualment des del lloc web
d’assistència de la impressora (Windows).
Mètode 2: Baixeu-lo manualment des del lloc web
d’assistència de la impressora (Windows)
1. Des de l’ordinador, aneu a www.hp.com/support/colorljm479mfp.
2. Seleccioneu Programari i controladors.
3. Descarregueu el programari per al vostre model d’impressora i sistema operatiu.
4. Inicieu el txer del programari des de la carpeta en què l’hàgiu desat.
5. Seguiu les instruccions que apareguin a la pantalla per instal·lar el programari.
6. Quan se us demani que seleccioneu un tipus de connexió, seleccioneu l’opció
adequada per al tipus de connexió.
NOTA: No connecteu el cableUSB ns que no us ho demani la instal·lació.
Color LaserJet Pro MFP M479
Guia d'inici
PMF
Per a les preguntes més freqüents, aneu
a www.hp.com/support/colorljM479MFPFAQ o escanegeu el codi QR.
NOTA: Es necessita una connexió a Internet per congurar la impressora i descarregar el controlador
del programari.
IMPORTANT:
Seguiu els passos 1 a 3 del pòster
de conguració del maquinari de la
impressora i després passeu al pas 4.
www.hp.com/support/colorljm479mfp www.register.hp.com

17
Connecteu el dispositiu mòbil a una xarxa sense l
Imprimiu des d’un dispositiu mòbil a una impressora connectada a un encaminador o xarxa
sense l. Connecteu el dispositiu mòbil a la mateixa xarxa sense l que la impressora.
Feu servir l’aplicació HP Smart per a la conguració,
la impressió i més accions.
1. Aneu a 123.hp.com o escanegeu el codi QR.
2. Instal·leu l’aplicació HP Smart.
3. Executeu l’aplicació HP Smart i seguiu les
instruccions en pantalla per fer la connexió,
la conguració, la impressió i més accions.
NOTA: És possible que l’aplicació Smart HP no estigui disponible per a tots els
sistemes operatius mòbils.
6.
Impressió mòbil (Opcional)
Connecteu el dispositiu mòbil amb Wi-Fi Direct
(només per als models d’impressora sense l)
Impressió mitjançant Wi-Fi Direct sense connexió d’encaminador ni de xarxa necessària.
1. Activeu Wi-Fi Direct a la impressora
1. Des de la pantalla principal del tauler de control, toqueu la pestanya de la part
superior de la pantalla cap avall per obrir l’escriptori digital i, acontinuació,
toqueu la icona Wi-Fi Direct .
2. A la pantalla Detalls de Wi-Fi Direct, obriu el menú Conguració de Wi-Fi
Direct. Feuclic a l’interruptor per activar l’estat de Wi-Direct.
3. Preneu nota del nom de Wi-Fi Direct i la seva contrasenya des del tauler
decontrol de la impressora.
2. Detecteu la impressora des del dispositiu
1. Des del dispositiu mòbil, aneu al menú Conguració del dispositiu i cerqueu
elnom de Wi-Fi Direct, que trobareu al tauler de control de la impressora.
2. Seleccioneu el nom correcte de la impressora i introduïu la contrasenya de
Wi-Fi Direct si se us demana.
Més informació sobre la impressió mòbil
El producte admet AirPrint i Wi-Fi Direct. Per obtenir més informació sobre la impressió mòbil, aneu
a www.hp.com/go/LaserJetMobilePrinting o escanegeu el codi QR.
Roam d’HP
Per obtenir informació sobre com utilitzar l’aplicació d’impressió per a mòbils
HPRoam, aneu a hp.com/go/roam al dispositiu mòbil.
7.
Conguració del fax (només per models amb fax, opcional)
Connexió de la impressora
La impressora és un dispositiu analògic. HP recomana utilitzar-lo amb una
línia telefònica analògica dedicada.
NOTA: En alguns països/regions, pot ser necessari un adaptador per
al cable de telèfon, inclòs amb la impressora.
Traieu la coberta dels ports de fax. Connecteu el cable telefònic subministrat
amb la impressora al port del fax de la impressora i a l’endoll de telèfon
de la paret. Torneu a instal·lar la coberta del port del fax.
Com puc connectar un contestador automàtic o un
telèfon d’extensió?
1. Traieu la coberta dels ports de fax.
2. Desconnecteu el cable del telèfon del contestador automàtic de l’endoll del
telèfon i, a continuació, connecteu-lo al port del telèfon de la impressora.
3. Connecteu el cable telefònic subministrat amb la impressora al port del fax
de la impressora i a l’endoll de telèfon de la paret.
4. Torneu a instal·lar la coberta del port del fax.
7.1

18
Com puc congurar les impressores HP en entorns telefònics digitals?
Les impressores d’HP estan dissenyades especícament per a l’ús amb serveis telefònics analògics tradicionals. Per obtenir un entorn telefònic digital (com ara DSL/ADSL,
PBX, ISDN o FoIP), es poden necessitar ltres o convertidors digitals-analògics quan es congura la impressora al fax.
NOTA: En funció de la companyia telefònica, pot ser que la impressora no sigui compatible amb totes les línies o proveïdors de serveis digitals, en tots els entorns digitals
oamb tots els convertidors digitals-analògics. Poseu-vos en contacte amb la companyia telefònica per determinar quines són les millors opcions de conguració.
NOTA: En congurar la detecció del patró de timbre en un sistema telefònic PBX que disposi de diferents patrons de timbre per a les trucades internes i externes, assegureu-
vos de marcar el número de fax impressora mitjançant un número extern de registre del patró de timbre.
Resolució de problemes
Guia de l’usuari
La guia de l’usuari inclou informació sobre l’ús de la impressora i de resolució de
problemes. Està disponible al web:
1. Aneu a www.hp.com/support/colorljm479mfp.
2. Seleccioneu la impressora si se us demana, i feu clic a Guies de l’usuari.
Cerca d’actualitzacions de microprogramari
1. Aneu a www.hp.com/support/colorljm479mfp.
2. Seleccioneu la impressora si se us demana i feu clic a Programari i controladors.
3. Seleccioneu el sistema operatiu i feu clic al botó Següent.
4. Seleccioneu Firmware (Microprogramari), i feu clic al botó Download (Descarrega).
Ajuda del tauler de control
Per accedir als temes d’ajuda, toqueu el botó Ajuda al tauler de control de la
impressora.
&RSLHV &RS\
Recursos de suport tècnic addicionals
Per obtenir una ajuda completa d’HP per a la impressora, aneu a:
www.hp.com/support/colorljm479mfp
• Resolució de problemes
• Cerca d’instruccions de conguració avançades
• Descàrrega d’actualitzacions de programari
• Informació per unir-se a fòrums de suport tècnic
• Obtenció d’informació normativa i sobre la garantia
• Accés a recursos d’impressió mòbil
Per obtenir més informació sobre la impressora, aneu a:
www.hp.com/support/colorljM479MFPFAQ o escanegeu el codi QR.
8.
Ús de la característica d’escaneig
Windows
Utilitzeu la drecera de l’aplicació HP Scan a l’escriptori, o obriu l’HP Printer Assistant,
seleccioneu Scan (Escaneig) i després seleccioneu Scan a Document or Photo
(Escaneig d’un document o foto).
macOS
Aneu a la carpeta Aplicacions i obriu HP Easy Scan.
Conguració de la impressora
Cal congurar els paràmetres de l’hora, la data i la capçalera del fax per
utilitzar-lo. El mètode més senzill és utilitzar l’element Assistent de
conguració del fax en el programari del producte. També podeu congurar
aquests i altres paràmetres de fax bàsics mitjançant el tauler de control.
Assistent de conguració del fax (programari)
1. Com obrir l’HP Printer Assistant.
• Windows 10: Al menú Inici, feu clic a Totes les aplicacions (si n’hi ha),
feu clic a HP i, a continuació, seleccioneu el nom de la impressora.
• Windows 8,1: Feu clic a la etxa cap avall a la part inferior esquerra de
la pantalla Inicia i, a continuació, seleccioneu el nom de la impressora.
• Windows 8: Feu clic amb el botó dret sobre una àrea buida de la
pantalla d’inici, feu clic a Totes les aplicacions a la barra d’aplicacions
i, a continuació, seleccioneu el nom de la impressora.
• Windows 7: A l’escriptori de l’ordinador, feu clic a Inici, seleccioneu
Tots els programes, feu clic a HP, feu clic a la carpeta de la
impressora i seleccioneu la icona amb el el nom de la impressora
i,acontinuació, obriu l’HP Printer Assistant.
2. A l’HP Printer Assistant, seleccioneu Fax i, a continuació, seleccioneu
Assistent de conguració del fax.
3. Seguiu les instruccions que apareixen a la pantalla per congurar els
paràmetres del fax.
Tauler de control
1. A la pantalla d’inici del tauler de control de la impressora, feu lliscar
cap avall el dit des de la pestanya de la part superior de la pantalla per
obrir l’escriptori digital i, tot seguit, toqueu la icona Setup (Conguració)
del
fax.
2. Toqueu Setup Wizard (Assistent de conguració).
3. Introduïu el vostre número de fax. El nombre màxim de caràcters per
al número de fax és 20.
4. Introduïu un nom per al vostre fax. El nombre màxim de caràcters que
permet el nom del fax és 25.
5. Seguiu les instruccions que apareixen a la pantalla per congurar els
paràmetres del fax.
Més informació
Per obtenir més informació sobre altres maneres d'enviar un fax, com
ara la programació d'un fax per enviar-lo posteriorment o l'enviament
d'un fax des d'un ordinador, consulteu la guia de l'usuari del CD de la
impressora o aneu a: www.hp.com/support/colorljm479mfp.
7.2

19
Català ................ 16
Español ............. 13
Italiano .............. 10
Deutsch ............... 7
Français ............... 4
Norsk ................. 37
Lietuvių ............. 34
Latviešu ............. 31
Suomi ................ 28
Eesti................... 25
Nederlands ........ 22
Svenska ............. 43
Português ......... 40
Dansk ................ 19
English................. 1
Tip til fejlnding Slut produktet til et trådløst netværk (kun trådløse modeller)
Installationssoftwaren kan muligvis ikke nde printeren under den trådløse opsætning. Følg nedenstående trin for at slutte printeren til det samme trådløse netværk
som computeren.
1. På startskærmbilledet på printerens kontrolpanel skal du stryge fanen øverst på skærmen nedad for at åbne dashboardet og derefter trykke på ikonet for Trådløs
.
2. Tryk på ikonet Opsætning .
3. Tryk på Trådløse indstillinger.
4. Tryk på guiden Trådløs opsætning.
5. Følg anvisningerne på skærmen for at afslutte opsætningen.
6. Geninstaller softwaren ved hjælp af Metode 1 eller metode 2 ovenfor.
www.hp.com/support/colorljm479mfp www.register.hp.com
Color LaserJet Pro MFP M479
Startvejledning
5.
Download og installation af softwaren
Kongurer IP-adressen manuelt
I brugervejledningen til printeren kan du se, hvordan du manuelt kongurerer
IP-adressen, på www.hp.com/support/colorljm479mfp.
VIGTIGT:
Følg trin 1-3 på opsætningsoversigten for
printerhardware, og fortsæt derefter med trin 4.
4.
Konguration af kontrolpanelet
Når du har tændt printeren, skal du vente på, at den initialiseres. Brug tryk samt svirp- og rullebevægelser for at navigere på
kontrolpanelet for berøringsskærmen. Følg instruktionerne på kontrolpanelet for at kongurere sprog, land/område, dato/
klokkeslæt og Egenadministreret eller It-administreret.
• Egenadministreret: Optimerede standardindstillinger for de este brugere, der inkluderer guidet opsætning og
kongurationstrin og automatiske opdateringer.
• It-administreret: Optimerede standardindstillinger for administration af printere.
Følg yderligere instruktioner for at fuldføre opsætningen af kontrolpanelet.
Indstillingerne kan brugertilpasses efter den indledende konguration.
Ofte stillede spørgsmål
Du kan få svar på ofte stillede spørgsmål ved at gå til
www.hp.com/support/colorljM479MFPFAQ eller scanne QR-koden.
BEMÆRK: Der kræves en internetforbindelse for at kongurere printeren og downloade
softwaredriveren.
Metode 1: Download HP Easy Start (Windows og macOS)
HP Easy Start registrerer printeren, hjælper dig med at vælge printerens
tilslutningstype (USB, med ledning eller trådløs) og installerer softwaren.
1. På computeren skal du gå til 123.hp.com/laserjet og klikke på Download.
2. Kør HP Easy Start.
3. Når du bliver bedt om at vælge en tilslutningstype, skal du vælge den rette
valgmulighed for tilslutningstypen.
BEMÆRK: Hvis HP Easy Start ikke registrerer printeren, eller softwaren
ikke installeres automatisk, skal du gå til Metode 2: Download manuelt fra
printerens supportwebsted (Windows).
Metode 2: Download manuelt fra printerens supportwebsted
(Windows)
1. På computeren skal du gå til www.hp.com/support/colorljm479mfp.
2. Vælg Software og drivere.
3. Download softwaren til din printermodel og dit operativsystem.
4. Start softwarelen fra den mappe, hvor len blev gemt.
5. Følg anvisningerne på skærmen for at installere softwaren.
6. Når du bliver bedt om at vælge en tilslutningstype, skal du vælge den rette
valgmulighed for tilslutningstypen.
BEMÆRK: Isæt ikke USB-kablet, før du bliver bedt om det.

20
7.
Opsætning af fax (kun faxmodeller – valgfrit)
Tilslut printeren
Printeren er en analog enhed. HP anbefaler at bruge printeren på en
dedikeret analog telefonlinje.
BEMÆRK: I nogle lande/områder kan det være nødvendigt med
enadapter til den telefonledning, der fulgte med printeren.
Tag dækslet af faxportene. Tilslut den telefonledning, der blev leveret
sammen med printeren, til faxporten på printeren og til telefonstikket
på væggen. Sæt faxportens dæksel i igen.
Hvordan tilslutter jeg en telefonsvarer eller
ekstratelefon?
1. Tag dækslet af faxportene.
2. Frakobl telefonsvarerens telefonledning fra telefonstikket, og tilslut det til
telefonporten på printeren.
3. Tilslut den telefonledning, der blev leveret sammen med printeren,
tilfaxporten på printeren og til telefonstikket på væggen.
4. Sæt faxportens dæksel i igen.
7.1
Opret forbindelse mellem mobilenheden og et trådløst
netværk
Udskriv fra en mobilenhed til en printer, der er sluttet til en trådløs router eller et
trådløst netværk. Opret forbindelse mellem mobilenheden og det samme trådløse
netværk som printeren.
Brug appen HP Smart til at kongurere, udskrive m.m.
1. Gå til 123.hp.com, eller scan QR-koden.
2. Installér appen HP Smart.
3. Kør appen HP Smart, og følg instruktionerne på skærmen for
at oprette forbindelse, kongurere, udskrive og meget mere.
BEMÆRK: Appen HP Smart er muligvis ikke tilgængelig til alle mobiloperativsystemer.
6.
Mobiludskrivning (valgfrit)
Opret forbindelse til mobilenheden via Wi-Fi Direct
(kun trådløse printermodeller)
Udskriv via Wi-Fi Direct uden behov for router-/eller netværksforbindelse.
1. Aktiver Wi-Fi Direct på din printer
1. På startskærmbilledet på printerens kontrolpanel skal du stryge fanen øverst
på skærmen nedad for at åbne dashboardet og derefter trykke på ikonet
Wi-Fi Direct.
2. På skærmbilledet Oplysninger om Wi-Fi Direct skal du åbne menuen
Indstillinger for Wi-Fi Direct. Tryk på kontakten for at ændre Wi-Direct-
statussen til Til.
3. Bemærk Wi-Fi Direct-navnet og Wi-Fi Direct-adgangskoden på printerens
kontrolpanel.
2. Registrer printeren via din enhed
1. På mobilenheden skal du åbne menuen Indstillinger og søge efter det
Wi-Fi Direct-navn, der stod på printerens kontrolpanel.
2. Vælg det korrekte printernavn, og angiv Wi-Fi Direct-adgangskoden, hvis
dubliver bedt om det.
Få mere at vide om mobiludskrivning
Produktet understøtter AirPrint og Wi-Fi Direct. For ere oplysninger om mobiludskrivning skal du gå til
www.hp.com/go/LaserJetMobilePrinting eller scanne QR-koden.
HP Roam
Du kan nde oplysninger om brugen af mobilappen HP Roam ved at gå til
hp.com/go/roam på mobilenheden.
Sidan laddas...
Sidan laddas...
Sidan laddas...
Sidan laddas...
Sidan laddas...
Sidan laddas...
Sidan laddas...
Sidan laddas...
Sidan laddas...
Sidan laddas...
Sidan laddas...
Sidan laddas...
Sidan laddas...
Sidan laddas...
Sidan laddas...
Sidan laddas...
Sidan laddas...
Sidan laddas...
Sidan laddas...
Sidan laddas...
Sidan laddas...
Sidan laddas...
Sidan laddas...
Sidan laddas...
Sidan laddas...
Sidan laddas...
Sidan laddas...
Sidan laddas...
-
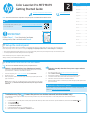 1
1
-
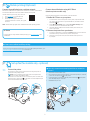 2
2
-
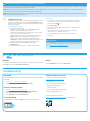 3
3
-
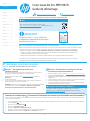 4
4
-
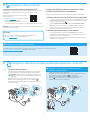 5
5
-
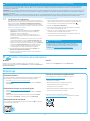 6
6
-
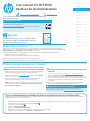 7
7
-
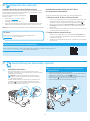 8
8
-
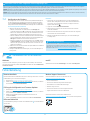 9
9
-
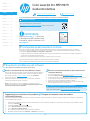 10
10
-
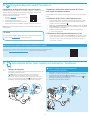 11
11
-
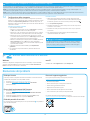 12
12
-
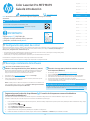 13
13
-
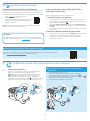 14
14
-
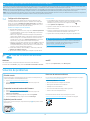 15
15
-
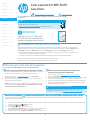 16
16
-
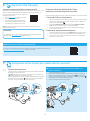 17
17
-
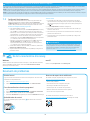 18
18
-
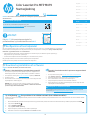 19
19
-
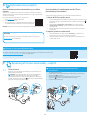 20
20
-
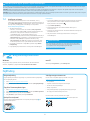 21
21
-
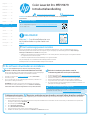 22
22
-
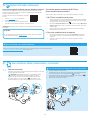 23
23
-
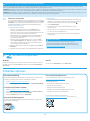 24
24
-
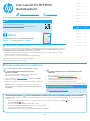 25
25
-
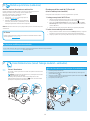 26
26
-
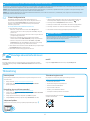 27
27
-
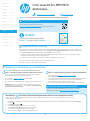 28
28
-
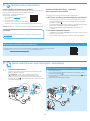 29
29
-
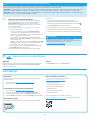 30
30
-
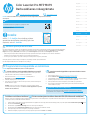 31
31
-
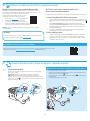 32
32
-
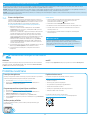 33
33
-
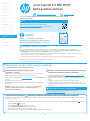 34
34
-
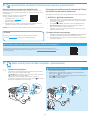 35
35
-
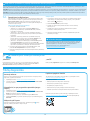 36
36
-
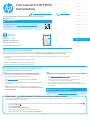 37
37
-
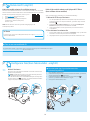 38
38
-
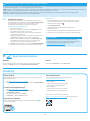 39
39
-
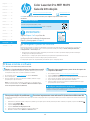 40
40
-
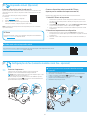 41
41
-
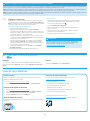 42
42
-
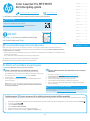 43
43
-
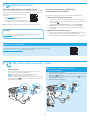 44
44
-
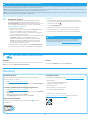 45
45
-
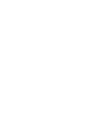 46
46
-
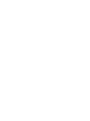 47
47
-
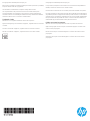 48
48
HP Color LaserJet Pro MFP M478-M479 series Användarmanual
- Typ
- Användarmanual
på andra språk
- italiano: HP Color LaserJet Pro MFP M478-M479 series Manuale utente
- eesti: HP Color LaserJet Pro MFP M478-M479 series Kasutusjuhend
- español: HP Color LaserJet Pro MFP M478-M479 series Manual de usuario
- Deutsch: HP Color LaserJet Pro MFP M478-M479 series Benutzerhandbuch
- português: HP Color LaserJet Pro MFP M478-M479 series Manual do usuário
- français: HP Color LaserJet Pro MFP M478-M479 series Manuel utilisateur
- English: HP Color LaserJet Pro MFP M478-M479 series User manual
- dansk: HP Color LaserJet Pro MFP M478-M479 series Brugermanual
- suomi: HP Color LaserJet Pro MFP M478-M479 series Ohjekirja
- Nederlands: HP Color LaserJet Pro MFP M478-M479 series Handleiding
Relaterade papper
-
HP LaserJet Pro MFP M428-M429 series Användarmanual
-
HP Color LaserJet Pro M453-M454 series Användarmanual
-
HP LaserJet Pro MFP M226 series Användarmanual
-
HP Color LaserJet Pro MFP M277 series Användarmanual
-
HP Color LaserJet Pro M252 series Användarmanual
-
HP LaserJet Pro MFP M128 series Användarmanual
-
HP Color LaserJet Pro MFP M274 series Användarmanual
-
HP Color LaserJet Pro MFP M477 series Användarmanual
-
HP Color LaserJet Pro MFP M177 series Användarmanual
-
HP LaserJet Pro M304-M305 series Användarmanual