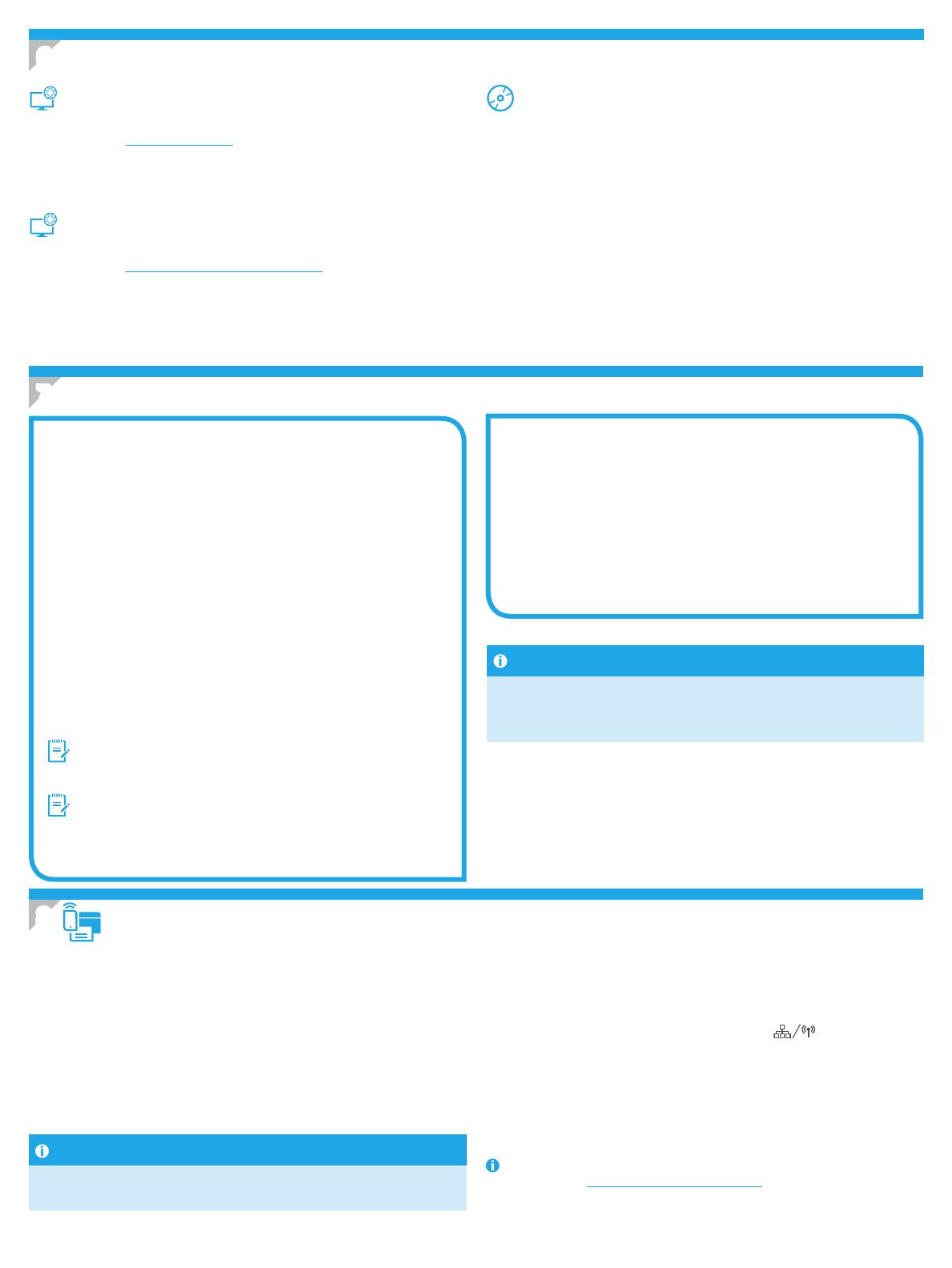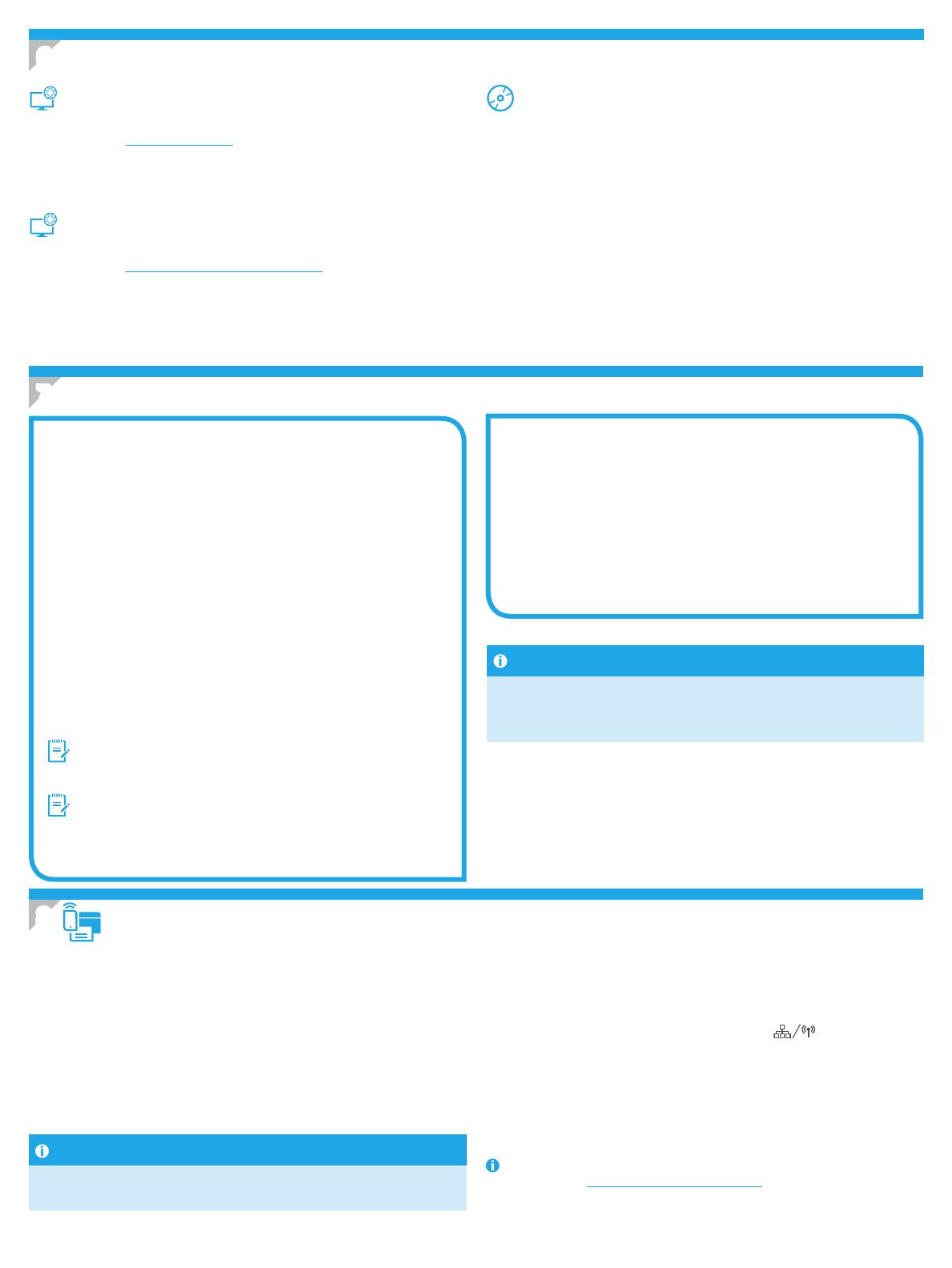
8
Lösung für Windows
1. Das Softwareinstallationsprogramm erkennt die Sprache des
Betriebssystems und zeigt das Hauptmenü des Installationsprogramms
in der erkannten Sprache an. Wenn bei der Installation von der CD das
Installationsprogramm nach 30 Sekunden nicht startet, navigieren Sie
zum CD-Laufwerk auf dem Computer und starten Sie die Datei SETUP.EXE.
2. Im Bildschirm Software Selection (Softwareauswahl) wird die zu
installierende Software angezeigt.
• Die empfohlene Softwareinstallation umfasst den Druckertreiber
und die Software für alle verfügbaren Druckerfunktionen.
• Um anzupassen, welche Software installiert werden soll, klicken Sie
auf die Verknüpfung Softwareauswahl anpassen. Wenn Sie fertig
sind, klicken Sie auf die Schaltäche „Weiter“.
3. Befolgen Sie zur Installation der Software die am Bildschirm
angezeigten Anleitungen.
4. Wenn Sie aufgefordert werden, einen Verbindungstyp auszuwählen,
wählen Sie die entsprechende Option für den Verbindungstyp aus:
• Directly connect to this computer using USB cable (Direkte
Verbindung zu diesem Computer mit einem USB-Kabel)
• Connect through a network (Verbindung über ein Netzwerk)
• Help me set up a rst-time wireless connection (Unterstützung
beim ersten Einrichten einer drahtlosen Verbindung)
Hinweis: Die einfachste Möglichkeit für die Erkennung des Druckers
beim Herstellen einer Verbindung über ein Netzwerk besteht in der
Auswahl der Option Automatically nd my printer on the network
(Meinen Drucker im Netzwerk automatisch nden).
Hinweis: Wählen Sie bei einer Wireless-Installation die Option Help me
set up a rst-time wireless connection (Unterstützung beim ersten
Einrichten einer drahtlosen Verbindung) aus, und klicken Sie dann auf
Yes, retrieve the wireless settings on my computer (Ja, Einstellungen
für die drahtlose Kommunikation auf meinem Computer abrufen).
Lösung für OS X
1. Das Softwareinstallationsprogramm erkennt die Sprache
des Betriebssystems und zeigt das Hauptmenü des
Installationsprogramms in der erkannten Sprache an.
2. Befolgen Sie zur Installation der Software die am Bildschirm
angezeigten Anleitungen. Wenn Sie dazu aufgefordert werden,
verbinden Sie den Drucker mit dem entsprechenden Kabel für den
Verbindungstyp oder stellen Sie sicher, dass der Drucker für die
drahtlose Kommunikation vorbereitet ist.
3. Verwenden Sie nach Abschluss der Softwareinstallation HP Utility
Setup Assistant zum Kongurieren der Druckeroptionen.
Wenn Sie von einem Mobiltelefon oder Tablet aus drucken möchten, müssen Sie das
Gerät mit dem Wireless-Netzwerk verbinden, mit dem auch der Drucker verbunden ist.
Apple iOS-Geräte (AirPrint): Önen Sie das zu druckende Dokument, und wählen
Sie das Symbol Action (Aktion) aus. Wählen Sie die Option Print (Drucken), dann
den Drucker und anschließend Print (Drucken).
Neuere Android-Geräte (4.4 oder höher): Önen Sie das zu druckende Dokument,
und wählen Sie die Schaltäche Menu (Menü). Wählen Sie die Option Print
(Drucken), dann den Drucker und anschließend Print (Drucken).
Bei einigen Geräten muss die HP Druckdienst-Plug-In-App aus dem Google Play Store
heruntergeladen werden.
Ältere Android-Geräte (4.3 oder älter): Laden Sie die HP ePrint App aus dem
Google Play Store herunter.
Windows Phone: Laden Sie die HP AiO Remote App aus dem Windows Store herunter.
Weitere Informationen zum mobilen Druck
Weitere Informationen über zusätzliche Optionen für den mobilen Druck nden
Sie im Abschnitt „Mobiles Drucken“ im Benutzerhandbuch.
Wi-Fi Direct
Mit Wi-Fi Direct können Sie von einem drahtlosen mobilen Gerät direkt
Druckaufträge an einen Drucker in der Nähe mit Wi-Fi Direct senden, ohne dass
eine Verbindung zu einem Netzwerk oder dem Internet notwendig wäre.
Aktivieren von Wi-Fi Direct
1. Berühren Sie die Schaltäche „Verbindungsdaten“
.
2. Berühren Sie die Schaltäche Wi-Fi Direct OFF (Wi-Fi Direct AUS).
3. Berühren Sie die Schaltäche Einstellungen.
4. Wählen Sie On/O (Ein/Aus) und dann On (Ein).
5. Für ein sicheres Drucken wählen Sie Security (Sicherheit) und dann On (Ein)
aus. Notieren Sie die Passphrase, die angezeigt wird. Verwenden Sie diese
Passphrase, um den Zugri auf mobile Geräte zuzulassen.
Um nicht sicheres Drucken zuzulassen, wählen Sie Security (Sicherheit) und
dann O (Aus) aus.
Weitere Informationen zum Drahtlosdruck sowie zur drahtlosen Installation
nden Sie unter www.hp.com/go/wirelessprinting.
Installationshinweise
Nicht alle Softwarekomponenten stehen für alle Betriebssystemen zur Verfügung.
Weitere Informationen nden Sie in der Datei mit den Installationshinweisen auf
der Drucker-CD.
Methode 1: Download von HP Easy Start
(Windows und OS X)
1. Gehen Sie zu 123.hp.com/laserjet, und klicken Sie auf Download.
2. Folgen Sie den Anweisungen und Eingabeauorderungen auf dem Bildschirm,
um die Datei auf dem Computer zu speichern.
3. Starten Sie die Softwaredatei in dem Ordner, in dem die Datei gespeichert
wurde, und fahren Sie mit „7. Software installieren“ fort.
Methode 2: Download von der Druckersupport-Website
(Windows und OS X)
1. Gehen Sie zu www.hp.com/support/colorljM477MFP.
2. Wählen Sie Software und Treiber aus.
3. Laden Sie die Software für Ihr Druckermodell und Ihr Betriebssystem herunter.
4. Starten Sie die Installationsdatei, indem Sie auf die .exe- oder .zip-Datei
klicken, und fahren Sie fort mit „7. Software installieren“.
Methode 3: Installieren über die Drucker-CD
(nur Windows)
1. Legen Sie die Drucker-CD in den Computer ein.
2. Fahren Sie mit „7. Software installieren“ fort.
6.
Software-Installationsdateien auinden und herunterladen
7.
Installieren der Software
8.
Mobiles und kabelloses Drucken (optional)