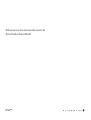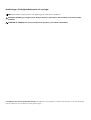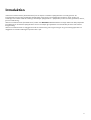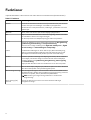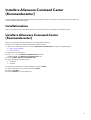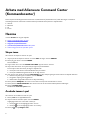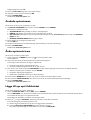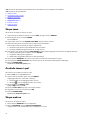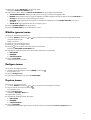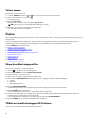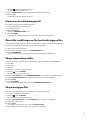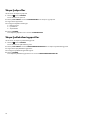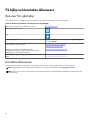Alienware kommandocentral
Användarhandbok
January 2021
Rev. A00

Anmärkningar, försiktighetsbeaktanden och varningar
OBS: OBS innehåller viktig information som hjälper dig att få ut det mesta av produkten.
CAUTION: VIKTIGT anger antingen risk för skada på maskinvara eller förlust av data och förklarar hur du kan undvika
problemet.
VARNING: En VARNING visar på en potentiell risk för egendoms-, personskador eller dödsfall.
© 2018 Dell Inc. eller dess dotterbolag. Med ensamrätt. Dell, EMC och andra varumärken är varumärken som tillhör Dell Inc. eller dess dotterbolag.
Andra varumärken kan vara varumärken som tillhör respektive ägare.

Introduktion
I Alienware Command Center (Kommandocenter) kan du anpassa och förbättra spelupplevelsen i ett enda gränssnitt. På
kontrollpanelen finns de senast spelade eller tillagda spelen. Där hittar du också spelspecifik information, teman, profiler och
inställningar. Du kommer snabbt åt inställningar som förhöjer spelupplevelsen – spelspecifika profiler och teman, ljuseffekter, makron,
ljud och överklockning.
Alienware Command Center (Kommandocenter) stöder även AlienFX 2.0. Med AlienFX kan du skapa, tilldela och dela spelspecifika
ljusinställningar för att förbättra spelupplevelsen. Du kan också skapa egna ljuseffekter och använda dem på datorn eller ansluten
kringutrustning.
Alienware Command Center har inbyggda kontroller för överklockning och kringutrustning för att ge en enhetlig upplevelse och
möjligheten att använda inställningarna på datorn eller i spel.
3

Funktioner
I följande tabell beskrivs olika funktioner som stöds i Alienware Command Center (Kommandocenter).
Tabell 1. Funktioner
Funktion Beskrivning
Hemma
Hemsidan för Alienware Command Center (Kommandocenter) där du enkelt
hanterar dina spel och inställningar och förbättrar spelupplevelsen.
På Hemma finns också spelinformation, inställningar, systemteman och senast
spelade spel.
Bibliotek Hittar, samlar och hanterar spel för bästa möjliga spelupplevelse.
FX
Skapa och hantera AlienFX-zoner. Här kan du ange färg, mönster och teman
för olika delar av datorn och kringutrustningen.
Du kan skapa teman och tillämpa belysning på olika zoner på datorn.
Fusion
Här har du möjlighet att justera spelspecifika funktioner för Energihantering,
Ljudhantering, Överklockning och Temperaturhantering.
Dessutom finns vanliga inställningar som Åtgärd för strömbrytaren , Åtgärd
när locket stängs och Tidsinställning för strömsparläge.
Teman
Kombinerade inställningar för datorn eller ett spel, bland annat belysning,
makron och enhetsspecifika inställningar. Den här funktionen gör att hela
datormiljön kan ändras beroende på vilket spel som startas eller stängs.
Profiler
Profiler är specifika inställningar som skiljer sig från teman, där du också kan
justera miljön, men ändras vanligtvis inte lika ofta som teman. Exempel på
profiler är element som Ljudhantering, Energihantering, Värmereglering
och Överklockning.
Varje spel eller hela datorn kan ha en kombination av ett tema och profiler.
Makron Gör att du kan skapa, redigera, byta, tilldela och spela in ett makro. Du kan se
den aktiva makroprofilen och byta befintlig makroprofil.
Hantera kringutrustning Gör att kringutrustning kan visas och hanteras i Alienware Command Center
(Kommandocenter). Stöder viktiga inställningar för kringutrustning och andra
funktioner som profiler, makron, AlienFX och spelbiblioteket.
OBS: Hantering av kringutrustning stöds bara av viss Alienware-
kringutrustning.
Over clocking (OC)
Controls
Här kan du ställa in att processorn och minnet ska köras med högre
hastigheter än vanligt.
4

Installera Alienware Command Center
(Kommandocenter)
Innan du installerar Alienware Command Center (Kommandocenter) bör du avinstallera den tidigare versionen av Alienware
Command Center (Kommandocenter).
Installationskrav
Alienware Command Center (Kommandocenter) kan installeras på datorer med Windows 10 RS3 eller senare.
Installera Alienware Command Center
(Kommandocenter)
Alienware Command Center (Kommandocenter) är redan fabriksinstallerat.
Gör så här om du behöver installera om Alienware Command Center:
1. Hämta och installera den senaste versionen av Alienware Command Center från någon av följande platser:
● Dells supportwebbplats
● Microsoft Store
2. Ange datorns servicenummer.
3. Kör Setup.exe från Alienware Command Center-paketet.
Installationsguiden för Alienware Command Center visas.
4. Klicka på Nästa i Alienware Command Center.
5. Välj en av följande installationstyper:
● Complete
● Anpassat
6. Öppna den plats där du vill installera AWCC och klicka på Nästa.
7. Välj de funktioner du vill installera och klicka på Nästa.
8. Klicka på Installera.
9. Klicka på Slutför och utför installationen.
5

Arbeta med Alienware Command Center
(Kommandocenter)
Du kan anpassa användargränssnittet i Alienware Command Center (Kommandocenter) med olika färger och effekter.
Användargränssnittet i Alienware Command Center (Kommandocenter) består av följande delar:
● Hemma
● Bibliotek
● FX
● Fusion
Hemma
I fönstret Hemma kan du göra följande:
●
Skapa och använda teman i ett spel
● Skapa och använda systemteman
● Lägga till nya spel i biblioteket
● Visa de senast spelade eller installerade spelen
● Ändra energiprofil för ett spel eller system
Skapa tema
Gör så här för att skapa ett tema för ett spel:
1. Välj ett spel du vill skapa ett tema för i avsnittet SPEL till höger i fönstret HEMMA.
2. Klicka på till vänster i fönstret HEMMA.
Fönstret FX visas.
3. Ange temats namn i textrutan SKAPA NYTT TEMA uppe till vänster i fönstret.
4. Välj en eller flera zoner du vill justera belysningen för på enhetsbilden.
Du kan välja en eller flera zoner på något av följande sätt:
● Klicka på zonen eller de numrerade bildtexterna på enheten.
● Klicka på snabbmarkeringsalternativet för att välja zonerna.
5. I den vänstra rutan klickar du på fliken BELYSNING och väljer belysningsfärg för temat med ett av följande alternativ:
● Effekter: Välj olika typer av effekter i listrutan EFFEKT.
● Färgpalett: Välj färg från färgpaletten.
● RGB-värden: Ange RGB-värden för att välja önskad färg.
6. Klicka på fliken MAKRON i den vänstra rutan om du vill skapa och använda makron i temat.
7. Klicka på fliken INSTÄLLNINGAR i den vänstra rutan om du vill använda enhetsspecifika inställningar.
8. Klicka på SPARA TEMA.
Meddelandet Temat har sparats! visas.
Använda teman i spel
Gör så här för att använda ett tema i ett spel:
1. Klicka på FX för att öppna FX-fönstret.
2. Välj ett tema att använda i spelet i avsnittet TEMAN.
Tillgängliga teman finns i listan eller rutnätsvyn.
● Klicka på
för att se tillgängliga teman i en lista.
● Klicka på
för att se tillgängliga teman i en rutnätsvy.
3. Klicka på och välj Redigera tema.
6

Redigeringsfönstret visas i FX.
4. Klicka på VÄLJ SPEL längst upp i den vänstra panelen.
5. Välj spelet i listan som visas och klicka på OK.
6. Klicka på SPARA TEMA.
Meddelandet Temat har sparats visas.
Använda systemteman
Gör så här för att aktivera ett systemtema i ett spel:
1. Välj AKTIVT SYSTEMTEMA från listrutan i avsnittet SYSTEM i fönstret HEMMA.
Klicka på ett av följande alternativ:
● AKTIVERA DOLD: Stäng tillfälligt av datorns utvändiga lampor.
● DÄMPA: Ställ tillfälligt in ljusstyrkan för alla utvändiga lampor till 50 %.
● SLÅ PÅ LJUS: Tänd lamporna i alla zoner på datorn eller kringutrustning. SLÅ PÅ LJUS går bara att välja när AKTIVERA
DOLD har valts.
● BLÄDDRA IGENOM TEMAN: Bläddra igenom teman.
2. Klicka på
om du vill redigera systemets tema.
Fönstret FX visas.
3. På FX-kontrollpanelen kan du ändra belysning, makroinställningar och enhetsinställningar.
4. Klicka på SPARA TEMA.
Meddelandet Temat har sparats! visas.
Ändra systemets tema
Gör så här för att ändra systemets tema:
1. Längst ned i fönstret HEMMA klickar du på
för att ändra systemets tema.
Fönstret FX visas.
2. Välj en eller flera zoner på den enhetsbild du vill justera belysningen för.
Du kan välja en eller flera zoner på något av följande sätt:
● Klicka på zonen eller de numrerade bildtexterna.
● Klicka på snabbmarkeringsalternativet för att välja zonerna.
3. I den vänstra rutan klickar du på fliken BELYSNING och väljer belysningsfärg för temat med ett av följande alternativ:
● Effekter: Välj olika typer av effekter i listrutan EFFEKT.
● Färgpalett: Välj färg från färgpaletten.
● RGB-värden: Ange RGB-värden för att välja önskad färg.
4. Klicka på fliken MAKRONi den vänstra rutan om du vill skapa och använda makron i temat.
5. Klicka på fliken INSTÄLLNINGAR i den vänstra rutan om du vill använda enhetsspecifika ljusinställningar.
6. Klicka på SPARA TEMA.
Meddelandet Temat har sparats! visas.
Lägga till nya spel i biblioteket
Gör så här för att lägga till nya spel i biblioteket:
1. Klicka på LÄGG TILL SPEL i avsnittet SPEL i fönstret HEMMA.
Fönstret BIBLIOTEK visas. Alienware Command Center (Kommandocenter) söker automatiskt efter installerade spel på datorn.
Den automatiska sökningen tar ungefär 20 sekunder.
Spelen läggs till i biblioteket automatiskt när sökningen är klar.
2. Klicka på och gör en MANUELL spelsökning om spelet inte hittades automatiskt.
En lista med program som hittades på datorn visas.
a. Markera kryssrutan bredvid ett program för att lägga till det i biblioteket.
b. Klicka på LÄGG TILL I BIBLIOTEKET längst ned till höger i fönstret.
Det valda programmet läggs till i biblioteket och visas i fönstret BIBLIOTEK.
7

3. Om du fortfarande inte har hittat rätt program kan du lägga till ett program manuellt på följande sätt:
a. Klicka på BLÄDDRA längst ned till vänster i panelen för manuell spelsökning.
Dialogrutan Öppna visas.
b. Bläddra till och välj spelet på datorn.
Det tillagda spelet visas på fliken ALLA i fönstret BIBLIOTEK.
Visa senaste spelade och installerade spel
Öppna fönstret HEMMA. De senaste startade och installerade spelen visas i avsnittet SPEL.
Skapa en profil för ett spel eller datorn
Gör så här för att skapa en profil för ett spel eller datorn:
1. Klicka på en profilruta i fönstret HEMMA.
2. Klicka på NY PROFIL i slutet av listan.
FUSION-modulen visas med en ny profil.
3. Redigera profilen.
4. Klicka på SPARA.
Ändra en profil för ett spel eller datorn
Gör så här för att ändra en profil för ett spel eller datorn:
Klicka på fönstret FUSION för att ändra energiinställningarna som gäller för energiprofilerna.
1. Klicka på en profilruta i fönstret HEMMA.
2. Klicka på en profil i listan. Den markerade profilen blir standardprofil för det aktuella spelet eller för systemet.
Bibliotek
I fönstret BIBLIOTEK kan du hantera spellägen och standardinställningar. Det fungerar som ett bibliotek som hittar och samlar dina
spel på ett och samma ställe.
I fönstret BIBLIOTEK kan du göra följande:
● Lägga till nya spel i biblioteket
● Visa spelinformation
● Ändra bilder från spelet
● Ta bort spel
● Lägga till spel i Favoriter
Söka efter spel i biblioteket
Gör så här för att söka efter ett spel i biblioteket:
1. Klicka på ÖPPNA BIBLIOTEKET i fönstret HEMMA eller klicka på BIBLIOTEK högst upp.
Fönstret BIBLIOTEK visas.
2. Klicka på och skriv spelets namn.
En filtrerad lista med spel visas i biblioteket.
Lägga till nya spel i biblioteket
Gör så här för att lägga till nya spel i biblioteket:
1. Klicka på LÄGG TILL SPEL i avsnittet SPEL i fönstret HEMMA.
8

Fönstret BIBLIOTEK visas. Alienware Command Center (Kommandocenter) söker automatiskt efter installerade spel på datorn.
Den automatiska sökningen tar ungefär 20 sekunder.
Spelen läggs till i biblioteket automatiskt när sökningen är klar.
2. Klicka på och gör en MANUELL spelsökning om spelet inte hittades automatiskt.
En lista med program som hittades på datorn visas.
a. Markera kryssrutan bredvid ett program för att lägga till det i biblioteket.
b. Klicka på LÄGG TILL I BIBLIOTEKET längst ned till höger i fönstret.
Det valda programmet läggs till i biblioteket och visas i fönstret BIBLIOTEK.
3. Om du fortfarande inte har hittat rätt program kan du lägga till ett program manuellt på följande sätt:
a. Klicka på BLÄDDRA längst ned till vänster i panelen för manuell spelsökning.
Dialogrutan Öppna visas.
b. Bläddra till och välj spelet på datorn.
Det tillagda spelet visas på fliken ALLA i fönstret BIBLIOTEK.
Visa senaste spelade och installerade spel
Öppna fönstret HEMMA. De senaste startade och installerade spelen visas i avsnittet SPEL.
Ändra bilder från spelet
Gör så här för att ändra bilder från spelet:
1. Klicka på ÖPPNA BIBLIOTEKET i fönstret HEMMA.
Fönstret BIBLIOTEK visas.
2. Klicka på
för ett spel och klicka sedan på Ändra bilder från spelet.
3. Välj en bild.
4. Beskär bilden till en lämplig storlek.
5. Klicka på OK.
Ta bort ett spel från biblioteket
Gör så här för att ta bort ett spel från biblioteket:
1. Klicka på ÖPPNA BIBLIOTEKET i fönstret HEMMA.
Fönstret BIBLIOTEK visas.
2. Välj det spel du vill ta bort på fliken ALLA.
3. Klicka på
och välj sedan Ta bort spel.
Spelet tas bort från biblioteket.
Lägga till spel i Favoriter
Gör så här för att lägga till spel på fliken FAVORITER:
1. Klicka på ÖPPNA BIBLIOTEKET i fönstret HEMMA.
Fönstret BIBLIOTEK visas.
2. Välj det spel du vill lägga till på fliken FAVORITER.
3. Klicka på för att lägga till det valda spelet på fliken Favoriter.
Det valda spelet visas på fliken FAVORITER.
FX
Med AlienFX kan du kontrollera ljuseffekterna på datorn och andra anslutna enheter som är kompatibla med AlienFX genom att
skapa teman. Du kan tilldela teman för att indikera händelser, t.ex. att ett nytt e-postmeddelande kommer in, att datorn försätts i
viloläge eller att ett nytt program öppnas.
9

I FX-fönstret kan du snabbt ändra ljuseffekterna för datorenheter som är kompatibla med AlienFX.
I FX-fönstret kan du göra följande:
● Skapa ett tema
● Använda ett tema i ett spel
●
Skapa ett nytt makro
●
Bläddra igenom teman
●
Redigera ett tema
● Kopiera ett tema
● Ta bort ett tema
Skapa tema
Gör så här för att skapa ett tema för ett spel:
1. Välj ett spel du vill skapa ett tema för i avsnittet SPEL till höger i fönstret HEMMA.
2. Klicka på
till vänster i fönstret HEMMA.
Fönstret FX visas.
3. Ange temats namn i textrutan SKAPA NYTT TEMA uppe till vänster i fönstret.
4. Välj en eller flera zoner du vill justera belysningen för på enhetsbilden.
Du kan välja en eller flera zoner på något av följande sätt:
● Klicka på zonen eller de numrerade bildtexterna på enheten.
● Klicka på snabbmarkeringsalternativet för att välja zonerna.
5. I den vänstra rutan klickar du på fliken BELYSNING och väljer belysningsfärg för temat med ett av följande alternativ:
● Effekter: Välj olika typer av effekter i listrutan EFFEKT.
● Färgpalett: Välj färg från färgpaletten.
● RGB-värden: Ange RGB-värden för att välja önskad färg.
6. Klicka på fliken MAKRON i den vänstra rutan om du vill skapa och använda makron i temat.
7. Klicka på fliken INSTÄLLNINGAR i den vänstra rutan om du vill använda enhetsspecifika inställningar.
8. Klicka på SPARA TEMA.
Meddelandet Temat har sparats! visas.
Använda teman i spel
Gör så här för att använda ett tema i ett spel:
1. Klicka på FX för att öppna FX-fönstret.
2. Välj ett tema att använda i spelet i avsnittet TEMAN.
Tillgängliga teman finns i listan eller rutnätsvyn.
● Klicka på
för att se tillgängliga teman i en lista.
● Klicka på för att se tillgängliga teman i en rutnätsvy.
3. Klicka på och välj Redigera tema.
Redigeringsfönstret visas i FX.
4. Klicka på VÄLJ SPEL längst upp i den vänstra panelen.
5. Välj spelet i listan som visas och klicka på OK.
6. Klicka på SPARA TEMA.
Meddelandet Temat har sparats visas.
Skapa makron
Gör så här för att skapa ett makro:
1. Klicka på fliken MAKRON i FX-kontrollpanelen.
2. Klicka på MAKRON i avsnittet AKTIVT SYSTEMTEMA.
Välj den enhet du vill använda makron på i popupmenyn som visas.
10

3. Klicka på + på fliken MAKRON för att skapa ett makro.
Dialogrutan SKAPA NYTT MAKRO visas.
4. Ange makrots namn i dialogrutan SKAPA NYTT MAKRO och klicka sedan på följande flikar:
● TANGENTTRYCKNING: Tillämpa ett makro på en viss tangent på Alienware-tangentbordet.
● MAKRO: Skapa komplexa makron, registrera åtgärder och tilldela tangenttryckningar för makrot. Klicka på SPELA IN och
STOPPA för att starta och stoppa inspelningen av makrot.
● GENVÄG: Ange en genväg till ett program, en mapp eller en webbplats. Klicka på SPARA GENVÄG för att spara
genvägen.
● TEXTBLOCK: Ange upprepande text när en tangent trycks in.
5. Klicka på SPARA MAKRO för att spara makrot.
6. Klicka på SPARA TEMA för att använda makrot i temat.
Bläddra igenom teman
Gör så här för att bläddra igenom teman:
1. I avsnittet TEMAN klickar du på eller för att visa teman i en lista respektive rutnätsvy. Du kan också söka efter ett tema
genom att ange ett namn.
Temat visas i listan.
2. Klicka på temat och ändra det du vill.
3. Klicka på
om du vill redigera temat.
4. Klicka på om du vill aktivera det valda temat som huvudtema.
Dialogrutan AKTIVERA HUVUDTEMA visas.
5. Välj följande temakomponenter för att aktivera det valda temat som huvudtema.
● BELYSNING
● MAKRON
● INSTÄLLNINGAR
6. Klicka på AKTIVERA.
Temat aktiveras som huvudtema.
Redigera teman
Gör så här för att redigera ett tema:
1. Välj det tema du vill redigera i avsnittet TEMAN och klicka på .
En popupmeny visas.
2. Klicka på Redigera tema.
3. Ändra temainställningarna och klicka på SPARA TEMA.
Kopiera teman
Gör så här för att kopiera ett tema:
1. I avsnittet TEMAN klickar du på eller för att visa teman i en lista respektive rutnätsvy.
2. Välj ett tema du vill kopiera och klicka på .
En popupmeny visas.
3. Klicka på Kopiera tema.
Dialogrutan KOPIERA TEMA visas.
4. Ange temats nya namn.
5. Välj följande temakomponenter att kopiera:
● BELYSNING
● MAKRON
● INSTÄLLNINGAR
6. Klicka på KOPIERA.
De befintliga temainställningarna kopieras till det nya temat och meddelandet Temat har uppdaterats! visas.
11

Ta bort teman
Gör så här för att ta bort ett tema:
1. I avsnittet TEMAN klickar du på
eller för att visa teman i en lista respektive rutnätsvy.
2. Välj ett tema du vill ta bort och klicka på .
En popupmeny visas.
3. Klicka på Ta bort tema.
Bekräfta att du vill ta bort temat i dialogrutan Ta bort tema.
OBS: När du tar bort ett tema raderas alla inställningar för temat.
4. Bekräfta att du vill ta bort temat genom att klicka på Ja.
Det valda temat tas bort från temalistan.
Fusion
Fusion ger tillgång till energihanteringskontroller i datorn. Du kan ändra, skapa och anpassa energischemat för att spara energi och
höja prestanda.
Fusion ger tillgång till andra inställningar för datorn, bland annat energisparfunktioner, ljud, ljudlokalisering, temperatur och
överklockning. Du kan skapa profiler med inställningarna och använda dem när du spelar eller använder datorn.
I fönstret FUSION kan du göra följande:
● Skapa överklockningsprofiler
● Tilldela en överklockningsprofil till datorn
● Kopiera en överklockningsprofil
● Återställa inställningarna för överklockningsprofiler
● Skapa temperaturprofil
● Skapa energiprofil
●
Skapa ljudprofil
● Skapa ljudlokaliseringsprofil
Skapa överklockningsprofiler
Gör så här för att skapa en överklockningsprofil:
1. Klicka på för att skapa en överklockningsprofil.
2. Klicka på NY PROFIL i avsnittet Överklockningsprofiler.
3. Ange profilnamnet i den vänstra rutan.
4. Ställ in CPU- och GPU-inställningarna i den högra rutan.
5. Klicka på fliken AVANCERAD VY i den högra rutan. Dra i reglaget och ställ in följande inställningar:
● Frekvens
● Spänning
● Spänningsförskjutning
6. Klicka på TESTA OCH SPARA.
Profilinställningarna testas i ett popupfönster. När överklockningsprofilen har testats visas resultatet.
7. Klicka på SPARA om testet lyckades.
Överklockningsprofilen sparas och visas i listan med överklockningsprofiler.
8. Om testet inte godkändes visas en dialogruta där du behöver bekräfta de rekommenderade inställningarna av Alienware
Command Center (Kommandocenter). Klicka på Ja.
De rekommenderade inställningarna visas i den högra rutan på fliken AVANCERAD VY.
9. Klicka på SPARA för att spara de rekommenderade inställningarna.
Tilldela en överklockningsprofil till datorn
Gör så här för att använda en överklockningsprofil på datorn:
12

1. Klicka på bredvid överklockningsprofilen.
Överklockningsprofilen aktiveras.
2. Klicka på MIN DATOR för att koppla överklockningsprofilen till datorn.
3. Klicka på OK.
Överklockningsprofilen kopplas till datorn.
Kopiera en överklockningsprofil
Gör så här för att kopiera en överklockningsprofil:
1. Högerklicka på profilen du vill kopiera.
En popupmeny visas.
2. Klicka på Kopiera.
Dialogrutan KOPIERA PROFIL visas.
3. Klicka på SPARA.
Den kopierade överklockningsprofilen visas i listan med överklockningsprofiler.
Återställa inställningarna för överklockningsprofiler
Du kan återställa inställningarna för överklockningsprofiler till tidigare sparade profilinställningar.
Gör så här för att återställa inställningarna för överklockningsprofiler:
1. Klicka på överklockningsprofilen.
2. I den högra rutan klickar du på fliken AVANCERAT NYTT.
3. Klicka på ÅTERST'ÄLL.
Överklockningsprofilens inställningar återställs till de föregående inställningarna.
Skapa temperaturprofiler
Du kan skapa temperaturprofiler för att ställa in temperatur och hastighet för följande fläktar:
● CPU-fläkt
● GPU-fläkt
● PCI-fläkt
Gör så här för att skapa en temperaturprofil:
1. Klicka på i fönstret FUSION.
Fusion-modulen för temperatur visas.
2. Klicka på NY PROFIL i avsnittet TEMPERTURPROFIL för att skapa en ny temperaturprofil.
3. Klicka på AVANCERAD VY för att ställa in temperaturen och fläktens hastighet.
4. Klicka på OK.
5. Klicka på SPARA.
Den skapade temperaturprofilen visas i listan TEMPERATURPROFILER.
Skapa energiprofiler
Du kan skapa energiprofiler för att ställa in energi- och batteriinställningar.
Gör så här för att skapa en energiprofil:
1. Klicka på i fönstret FUSION.
Fusion-modulen för energihantering visas.
2. Klicka på Energihantering i avsnittet NY PROFIL för att skapa en ny energiprofil.
3. Ange namnet på profilen.
4. Klicka på OK.
Den skapade energiprofilen visas i avsnittet Energihantering .
5. Välj energiprofil och konfigurera energi- och batteriinställningar.
13

Skapa ljudprofiler
Gör så här för att skapa en ljudprofil:
1. Klicka på
i fönstret FUSION.
Fusion-modulen för ljud visas.
2. Klicka på NY PROFIL i avsnittet LJUDPROFILER för att skapa en ny ljudprofil.
3. Ange namnet på profilen.
4. Konfigurera följande inställningar:
● Mikrofonvolym
● Ljudeffekter
● Anpassad EQ
5. Klicka på SPARA.
Den skapade ljudprofilen visas i avsnittet LJUDPROFILER.
Skapa ljudlokaliseringsprofiler
Gör så här för att skapa en ljudlokaliseringsprofil:
1. Klicka på i fönstret FUSION.
Fusion-modulen för ljudlokalisering visas.
2. Klicka på NY PROFIL i avsnittet LOKALISERINGSPROFILER för att skapa en ljudlokaliseringsprofil.
3. Ange namnet på ljudlokaliseringsprofilen.
4. Konfigurera ljudlokaliseringsinställningarna.
5. Klicka på SPARA.
Den skapade ljudlokaliseringsprofilen visas i avsnittet LOKALISERINGSPROFILER.
14

Anpassa användargränssnittet
Du kan anpassa användargränssnittet i Alienware Command Center (Kommandocenter) med olika färger och effekter.
Gör så här för att anpassa Alienware Command Center-gränssnittet:
1. Välj ett av följande lägen:
● Mörkt: Visa gränssnittet i mörkt läge.
● Ljust: Visa gränssnittet i ljust läge.
2. Klicka på högst upp i Alienware Command Center (Kommandocenter).
En listruta visas.
3. Välj accentfärg och effekt i avsnittet Gränssnittsinställningar.
4. Välj ett av följande alternativ i avsnittet Accentfärg:
● Automatisk: Gränssnittets färg baseras på det aktiva systemtemat.
● Fast: Välj en färg till användargränssnittet.
5. I avsnittet Partikeleffekter kan du välja en av följande effekter:
● Släckt
● Kurva
● Rök
● Galaxy
15

Få hjälp och kontakta Alienware
Resurser för självhjälp
Du kan få information och hjälp för Alienware-produkter och -tjänster med följande resurser för självhjälp:
Tabell 2. Alienware-produkter och onlineresurser för självhjälp
Information om Alienware-produkter och -tjänster www.alienware.com
Dell Hjälp & Support-appen
Tips
Kontakta supporten Utgå från sökfunktionen i Windows, skriv in Hjälp och support
och tryck på Retur.
Onlinehjälp för operativsystemet www.dell.com/support/windows
www.dell.com/support/linux
Felsökningsinformation, användarhandböcker,
installationsanvisningar, produktspecifikationer, tekniska
hjälpbloggar, programuppdateringar osv.
www.alienware.com/gamingservices
Videoklipp med steg-för-steg-anvisningar för service av din
dator
www.youtube.com/alienwareservices
Kontakta Alienware
Om du vill kontakta Alienware med frågor om försäljning, teknisk support eller kundtjänst, besök
www.alienware.com.
OBS: Tillgängligheten varierar mellan land och produkt och vissa tjänster kanske inte finns tillgängliga i ditt land.
OBS: Om du inte har en aktiv internetanslutning så hittar du information på inköpsfakturan, följesedeln, räkningen eller Dells
produktkatalog.
16
-
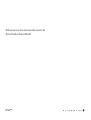 1
1
-
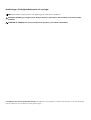 2
2
-
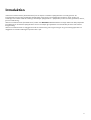 3
3
-
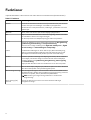 4
4
-
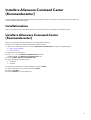 5
5
-
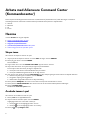 6
6
-
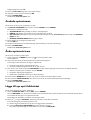 7
7
-
 8
8
-
 9
9
-
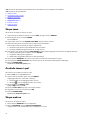 10
10
-
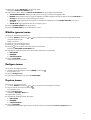 11
11
-
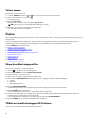 12
12
-
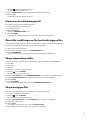 13
13
-
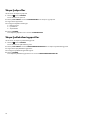 14
14
-
 15
15
-
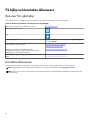 16
16