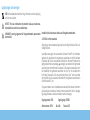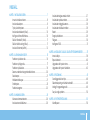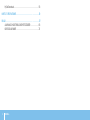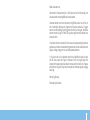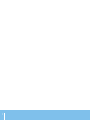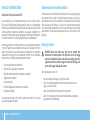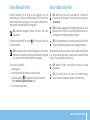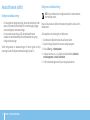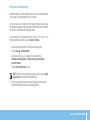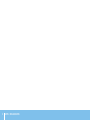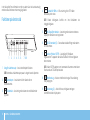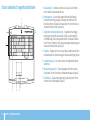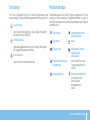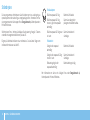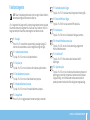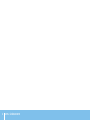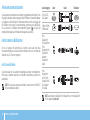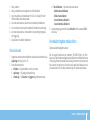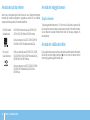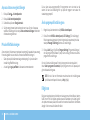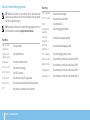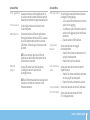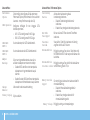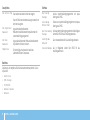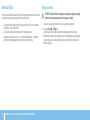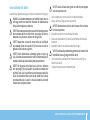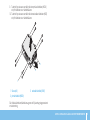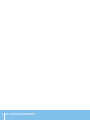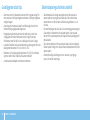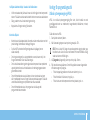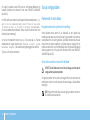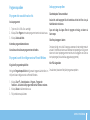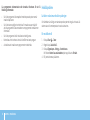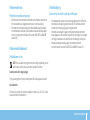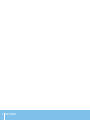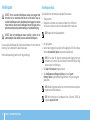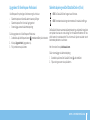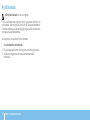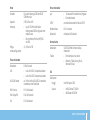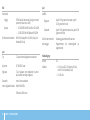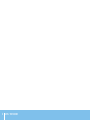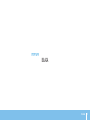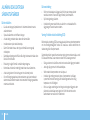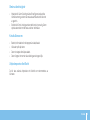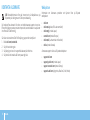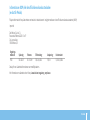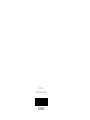HANDBOK TILL ALIENWARE
®
M18x MOBILE

Innehållet häri kan komma att ändras utan föregående meddelande.
© 2011 Dell Inc. Med ensamrätt.
Återgivning av dessa material på något sätt utan skriftligt tillstånd av Dell Inc. är
strängt förbjudet.
Varumärken som anges i denna handbok: Alienware
®
, AlienFX
®
och AlienHead-
logotypen är varumärken eller registrerade varumärken som tillhör Alienware
Corporation; Dell™ är ett varumärke som tillhör Dell Inc.; Microsoft
®
, Windows
®
och
logotypen på Windows startknapp är antingen varumärken eller registrerade
varumärken som tillhör Microsoft Corporation i USA och/eller andra länder; Intel
®
och SpeedStep
®
är registrerade varumärken och Core™ är ett varumärke som
tillhör Intel Corporation i USA och andra länder; Blu-ray Disc™ är ett varumärke
som tillhör Blu-ray Disc Association; Bluetooth
®
är ett registrerat varumärke som
tillhör Bluetooth SIG, Inc.
Övriga varumärken/-namn i handboken kan användas för att hänvisa till dem som
gör anspråk på varumärkena/-namnen eller deras produkter. Dell Inc. frånsäger
sig allt ägarintresse av andra varumärken/-namn än sina egna.
Regleringsmodell: P12E Regleringstyp: P12E001
Artikelnummer: 31XF6 Rev. A00 Februari 2011
Upplysningar och varningar
OBS! Detta meddelande innehåller viktig information som kan hjälpa dig
att få ut mer av datorn.
VIKTIGT! Här visas information om potentiell skada på maskinvaran
eller dataförlust, samt hur du undviker detta.
VARNING! En varning signalerar risk för egendomsskada, personskada
eller dödsfall.

3
INNEHÅLL
INNEHÅLL
KAPITEL 1: INSTALLERA DATORN........................................... 7
Innan du installerar datorn ...........................................8
Ansluta nätadaptern .................................................9
Tryck på strömbrytaren...............................................9
Ansluta nätverkskabeln (tillval)......................................10
Kongurera Microsoft Windows......................................10
Ställa in WirelessHD (tillval) ......................................... 11
Ställa in trådlös visning (tillval) ...................................... 11
Ansluta till internet (valfritt).........................................12
KAPITEL 2: LÄR KÄNNA DIN DATOR ....................................... 15
Funktioner på vänster sida ..........................................16
Funktioner på höger sida ............................................17
Funktioner på baksidan .............................................18
Datorns underdel och tangentbordsfunktioner ...................... 20
Statuslampor .......................................................21
Mediakontrollknappar...............................................21
Strömbrytare .......................................................22
Funktionstangenter.................................................23
KAPITEL 3: ANVÄNDA DATORN............................................25
Alienwares kommandocenter........................................26
Ansluta externa bildskärmar.........................................26
Använda borttagbara media och kort ................................27
Använda den optiska enheten ...................................... 28
Använda den inbyggda kameran .................................... 28
Använda den trådlösa kontrollen ................................... 28
Batteri .............................................................29
Energisparfunktioner................................................29
Fallgivare.......................................................... 30
Kongurera BIOS....................................................31
KAPITEL 4: INSTALLERA TILLÄGGS- ELLER UTBYTESKOMPONENTER ........37
Innan du börjar .................................................... 38
Byta ut batteriet ................................................... 40
Uppgradera eller byta ut minne ......................................41
Uppgradera eller byta ut hårddisken ................................ 43
KAPITEL 5: FELSÖKNING .................................................47
Grundläggande råd och tips ........................................ 48
Säkerhetskopiering och allmänt underhåll .......................... 48
Verktyg för programdiagnostik ..................................... 49
Svar på vanliga problem............................................ 50
KAPITEL 6: SYSTEMÅTERSTÄLLNING ......................................55
AlienRespawn ..................................................... 56

4
INNEHÅLL
My Dell Downloads ................................................. 58
KAPITEL 7: SPECIFIKATIONER .............................................59
BILAGA .................................................................67
ALLMÄNNA OCH ELEKTRISKA SÄKERHETSÅTGÄRDER ................ 68
KONTAKTA ALIENWARE .............................................70

5
Bästa Alienware-kund,
Välkommen till Alienware-familjen. Vi är förtjusta över att få inkludera dig i det
växande antalet smarta högeektiva datoranvändare.
Alienware-tekniker som har konstruerat din högeektiva dator har sett till att
den är ordentligt optimerad och fungerar med maximal prestanda. Vi bygger
datorer i ett enda orubbligt syfte: Bygg den som om den var din egen. Teknikerna
kommer inte att slå sig till ro förrän din nya dator uppfyller eller överskrider våra
krävande villkor!
Vi har testat din dator i stor skala för att du ska kunna uppleva de högsta nivåerna
på prestanda. Utöver en standardinkörningsperiod har din dator utvärderats med
hjälp av verkliga verktyg som t.ex. syntetiska prestandanormer.
Vi vill gärna ta del av din upplevelse med din nya högeektiva dator, så tveka
inte att skicka e-post eller ringa till Alienware om du har några frågor eller
synpunkter. Hela personalstyrkan delar din entusiasm för ny teknik och vi hoppas
att du kommer att gilla din nya dator lika mycket som Alienware gillade att bygga
den åt dig.
Med vänlig hälsning
Personalen på Alienware

6

7
KAPITEL 1: INSTALLERA DATORN
CHAPTER 1: SETTING UP YOUR LAPTOP
KAPITEL 1: INSTALLERA DATORN

8
KAPITEL 1: INSTALLERA DATORN
Innan du installerar datorn
Gratulerar till ditt köp av Alienware M18x!
Läs alla säkerhets- och installationsanvisningar innan du ansluter datorn.
Börja med att försiktigt öppna förpackningen och plocka ur alla komponenter.
Kontrollera alla komponenter med avseende på fysisk skada som kan ha inträat
under transporten. Rapportera omedelbart alla skadade komponenter till
kundtjänst. Du måste rapportera transportskador inom fem dagar från det datum
du tar emot leveransen. I annat fall ogiltighetsförklaras din skaderapport.
Kontrollera gentemot den medföljande fakturan att alla beställda komponenter
nns med. Rapportera alla komponenter som saknas till kundtjänst inom fem
dagar från det datum du tar emot leveransen. Komponenter som rapporteras
saknade efter fem dagar från leveransdatumet kommer inte att behandlas.
Kontrollera bl.a. att följande vanliga komponenter nns med:
Dator och nätadapter med strömsladd•
Microsoft CD-nyckel på datorns undersida•
Bildskärm med strömsladd och videokabel (om beställd)•
Tangentbord (om beställt)•
Mus (om beställd)•
Multimediehögtalare och subwoofer (om beställda)•
Styrspak (om beställd)•
Du kanske även behöver en liten spår- och/eller stjärnmejsel för att ansluta
kringutrustningskablar till datorn.
Dokumentation och media för produkten
I dokumentationen som medföljer Alienware-datorn nns svar på många frågor
som eventuellt dyker upp när du utforskar datorns funktioner. Du kan läsa i
dokumentationen om du vill ha information om teknik eller allmän användning.
Här nns även svar och lösningar. I vissa avsnitt i dokumentationen hänvisar
vi till den medföljande medieskivan, som du eventuellt behöver för att slutföra
vissa aktivteter. Vår tekniska supportpersonal nns som alltid på plats för att
hjälpa dig.
Placering av datorn
VARNING! Placera inte datorn nära eller över ett element eller
värmeventil. Om datorn placeras i ett skåp ska du se till att lämplig
ventilation tillhandahålls. Placera inte datorn på en fuktig plats eller i
något område där den utsätts för regn eller vatten. Var försiktig så att
du inte spiller någon vätska på eller i datorn.
När du placerar datorn, se till att:
Den placeras på ett underlag som är jämnt och stabilt. •
Ström- och datakabelskontakter inte kläms fast mellan datorn och en •
vägg – eller andra föremål.
Inget hindrar luftödet framför, bakom eller under datorn.•
Datorn har tillräckligt utrymme så att optiska enheter och andra externa •
lagringsenheter är lättåtkomliga.

9
KAPITEL 1: INSTALLERA DATORN
Tryck på strömbrytarenAnsluta nätadaptern
VARNING! Nätadaptern är kompatibel med eluttag i hela världen.
Elanslutningar och förgreningsdosor varierar dock per land. Om
du använder en inkompatibel kabel eller ansluter kabeln till
förgreningsdosan eller eluttaget på fel sätt kan brand uppstå eller
utrustningen skadas.

10
KAPITEL 1: INSTALLERA DATORN
Ansluta nätverkskabeln (tillval) Konfigurera Microsoft Windows
Datorn är förkongurerad med Microsoft Windows. För att kongurera Windows
första gången följer du instruktionerna på skärmen. Dessa steg är obligatoriska
och det tar en stund att genomföra dem. I processen ingår era procedurer, bl.a. att
godkänna licensavtalet, kongurera inställningarma och Internetanslutningen.
VIKTIGT! Avbryt inte operativsystemets installationsprocess. Om
du gör det kan datorn bli instabil och du måste då installera om
operativsystemet.
OBS! För optimal datorprestanda bör du hämta den/de senaste BIOS-
versionen och drivrutinerna. De nns på support.dell.com.
OBS! Mer information om operativsystemet och funktioner nns på
support.dell.com/MyNewDell.
OBS! Vi rekommenderar att du säkerhetskopierar hela datorn så fort du
har installerat Microsoft Windows.

11
KAPITEL 1: INSTALLERA DATORN
Ställa in WirelessHD (tillval)
Funktionen WirelessHD gör det möjligt att visa högupplösta lmer från
datorskärmen på en TV utan att använda några sladdar. Ställ in WirelessHD med
hjälp av en WirelessHD kit. Anvisningar om hur du kongurerar WirelessHD nns
i dokumentet som medföljde WirelessHD-mottagarkitet.
OBS! WirelessHD-mottagarkitet medföljer inte datorn utan måste
köpas separat.
Om datorn stödjer WirelessHD nns ikonen WiHD Application Controller på
skrivbordet i Windows.
OBS! Du kan behöva ställa in WirelessHD-mottagarkitet innan du ställer in
WirelessHD. Anvisningar om hur du kongurerar WirelessHD-mottagarkitet
nns i dokumentet som medföljde WirelessHD-mottagarkitet.
Så här ställer du in WirelessHD:
Sätt igång datorn.1.
Kontrollera att trådlös kommunikation är aktiverad i datorn.2.
Dubbelklicka på ikonen 3. WiHD Application Controller på skrivbordet.
Fönstret WirelessHD Application Controller visas.
Följ instruktionerna på skärmen.4.
Ställa in trådlös visning (tillval)
OBS! Trådlös visning stöds inte på alla datorer. Mer information om
den maskinvara och de program som krävs för trådlös visning nns på
www.intel.com.
OBS! Den trådlösa displayfunktionen nns endast på din dator om du har
beställt ett Intel Wi-Fi WLAN-kort och ett NVIDIA grakkort med Optimus-
teknologi eller ett AMD Radeon grapkkort med datorn.
OBS! Det rekommenderas att du använder WirelessHD istället för trådlös
display för grakintensiva applikationer så som högdenitionsgaming.
Med Intels funktion för trådlös visning kan du visa innehållet på datorskärmen på
en TV utan att använda några sladdar. Du måste ansluta en adapter för trådlös
visning till TV:n innan du ställer in trådlös visning.
OBS! Adaptern för trådlös visning medföljer inte datorn utan måste
köpas separat.
OBS! För information om hur man ställer in den trådlösa visningen,
se dokumentet som levererades med adaptern för trådlös visning.

12
KAPITEL 1: INSTALLERA DATORN
Ansluta till internet (valfritt)
Konfigurera en kabelanslutning
Om du använder en uppringd anslutning, ansluter du en telefonlinje till det •
externa USB-modemet (extra tillbehör) och till telefonuttaget på väggen
innan du kongurerar internetanslutningen.
Om du använder en anslutning via DSL eller kabel/satellitmodem, •
kontaktar du internetleverantören eller telefonoperatören som ger dig
kongurationsanvisningar.
Slutför kongurationen av kabelanslutningen till Internet genom att följa
anvisningarna under ”Kongurera Internetanslutningen” på sidan 13.
Konfigurera en trådlös anslutning
OBS! Hur den trådlösa routern kongureras beskrivs i dokumentationen
som medföljde routern.
Innan du kan använda en trådlös internetanslutning måste du ansluta till din
trådlösa router.
Så här upprättar du en anslutning till en trådlös router:
Kontrollera att trådlös kommunikation är aktiverad i datorn.1.
Spara och stäng alla öppna ler och avsluta alla öppna program.2.
Klicka på 3. Start → Kontrollpanelen.
I sökrutan skriver du 4. network (nätverk) och klickar därefter på Nätverks-
och delningscenter→ Anslut till ett nätverk.
Slutför installationen genom att följa anvisningarna på skärmen.5.

13
KAPITEL 1: INSTALLERA DATORN
Konfigurera internetanslutningen
Internetleverantörer och vad de erbjuder varierar. Kontakt din internetleverantör
för att ta reda på vilka erbjudanden som nns i ditt land.
Om du inte kan ansluta till internet men det har gått tidigare kan det bero på
driftstopp hos internetleverantören. Kontakta Internetleverantören och hör efter
hur det står till med tjänsten eller försök igen senare.
Ha informationen från internetleverantören till hands. Om du inte har en
internetleverantör kan du få en via guiden Anslut till Internet.
Spara och stäng alla öppna ler och avsluta alla öppna program.1.
Klicka på 2. Start → Kontrollpanelen.
I sökrutan skriver du 3. network (nätverk) och klickar därefter på
Nätverks- och delningscenter→ Skapa en anslutning eller nätverk→
Anslut till Internet.
Fönstret Anslut till Internet dyker upp.
OBS! Om du inte vet vilken anslutningstyp du ska välja, klickar du på Hjälp
mig att välja eller kontaktar internetleverantören.
Följ anvisningarna på skärmen och använd kongurationsinformationen 4.
från internetleverantören för att slutföra kongurationen.

14
KAPITEL 1: INSTALLERA DATORN

15
KAPITEL 2: LÄR KÄNNA DIN DATOR
KAPITEL 2: LÄR KÄNNA DIN DATOR
CHAPTER 2: GETTING TO KNOW YOUR LAPTOP

16
KAPITEL 2: LÄR KÄNNA DIN DATOR
I det här kapitlet nns information om din nya dator så att du kan bekanta dig
med dess olika funktioner och komma igång snabbt.
Funktioner på vänster sida
1 2 3 4 5 6 7 8 9
1
Uttag för säkerhetsvajer — Anslut ett stödskydd till datorn.
OBS! Kontrollera att säkerhetsvajer passar i uttaget innan du köper den.
2
Nätverksport — Anslut datorn till ett nätverk eller en
bredbandsenhet.
3
VGA-kontakt — Anslutning mellan datorn och en bildskärm eller
projektor.
4
Kontakt för HDMI ut — För anslutning till en TV för både
erkanalsljud och video.
OBS! Endast bildsignalen överförs om inte bildskärmen har
inbyggda högtalare.
5
Mini-DisplayPort-kontakt — Anslutning mellan datorn och externa
DisplayPort-bildskärmar och -projektorer.
6
USB 3.0-kontakter (2) — Ger snabbare dataöverföring mellan datorn
och USB-enheter.
7
Audio-ut/Hörlurar/S/PDIF — Ljudutgång till förstärkare,
högtalare eller TV-apparater. Kan även användas för hörlurar, högtalare
eller en stereo.
OBS! Använd S/PDIF-adaptern som levererades tillsammans med datorn
för att ansluta en TOSLINK optisk kabel.
8
Mikrofonuttag — Anslut en mikrofon eller insignal för användning
med ljudprogram.
9
Hörlursuttag (2) — Anslut hörlurar, en högtalare med egen
strömtillförsel eller ett ljudsystem.

17
KAPITEL 2: LÄR KÄNNA DIN DATOR
4
USB 2.0-portar (2) — För anslutning av USB-enheter som en mus,
tangentbord, skrivare, extern hårddisk eller MP3-spelare.
5
eSATA/USB-kombinationskontakt med USB PowerShare —
För anslutning till eSATA-kompatibla lagringsenheter (så som externa
hårddiskar eller optiska enheter) eller USB-enheter (så som en mus,
tangentbord, skrivare, extern hårddisk eller MP3-spelare).
Med hjälp av USB Powershare-funktionen kan du ladda USB-enheter när
datorn är igång, avstängd eller i energisparläge.
OBS! Vissa USB-enheter laddas inte när datorn är avstängd eller i
energisparläge. I så fall sätter du på datorn för att ladda enheten.
OBS! Du kan aktivera eller inaktivera möjligheten att ladda
USB-enheter när datorn är avstängd eller i viloläge genom att använda
BIOS-inställningarna.
OBS! Om du stänger av datorn när en USB-enhet håller på att laddas
avbryts laddningen. Du kan fortsätta laddningen genom att koppla bort
USB-enheten och ansluta den igen.
OBS! USB PowerShare-funktionen inaktiveras automatiskt när det bara
återstår 10% av den totala batteridrifttiden.
6
HDMI-ingång — För anslutning till HDMI-utgången på en videoenhet
så som en DVD-spelare, videokamera eller ett videospel.
OBS! HDMI-ingången fungerar endast när datorn är påslagen.
Funktioner på höger sida
1
2 3 4 5 6
1 Kortplats för ExpressCard-kort — Stödjer extra minne, fast eller trådlös
kommunikation, multimedia eller säkerhetsfunktioner. ExpressCard-kort
på 54 mm kan användas i kortplatsen.
OBS! ExpressCard-kortplatsen är endast avsedd för ExpressCard-kort.
PC-kort kan INTE användas i kortplatsen.
2 Optisk enhet — Kan spela upp eller spela in CD-skivor, DVD-skivor och
Blu-ray-skivor (tillval) av standardstorlek (12 cm). Se till att sidan med tryck
eller skrift är vänd uppåt när du sätter i skivor. För mer information, se
”Användning av optisk enhet” på sidan 28.
3
9-i-1-mediekortsläsare — Ett snabbt och bekvämt sätt att
titta på och dela med sig av digitala foton, musik och lm som lagras på
minneskort.

18
KAPITEL 2: LÄR KÄNNA DIN DATOR
Funktioner på baksidan
1
1
Nätadaptersuttag — Anslut nätadaptern för att strömförsörja datorn
och ladda batteriet.

19
KAPITEL 2: LÄR KÄNNA DIN DATOR
Display Features
5
1
3
2
4
1 Vänster mikrofon — Används med höger mikrofon för att ge förstklassigt
ljudkvalitet för videochatt och röstinspelning.
2 Aktivitetsindikator för kamera — Indikerar om kameran är påslagen eller
avstängd. Vitt fast sken indikerar kameraaktivitet.
3 Kamera — Inbyggd kamera för videoinspelning, konferenssamtal
och chatt.
4 Höger mikrofon — Används med vänster mikrofon för att ge förstklassigt
ljudkvalitet för videochatt och röstinspelning.
5 Bildskärm — Bildskärmen varierar beroende på valen du gjorde när du
köpte datorn.

20
KAPITEL 2: LÄR KÄNNA DIN DATOR
Datorns underdel och tangentbordsfunktioner
6
7
54
1
2
3
1 Statuslampor (3) — Indikerar om Scroll Lock-, Caps Lock- eller Number
Lock-funktionerna är aktiverade eller inte.
2 Makrotangenter — Du kan tilldela tangentfunktioner, fördenierade
funktioner, makron eller genvägar till dina spel med funktionen TactX
Macro Key Controls i Alienware Command Center. För mer information, se
”Alienware Command Center” på sidan 26.
3 Tangentbord med bakgrundsbelysning — Tangentbordet har inbyggd
belysning som gör att det kan användas i mörker. Du kan ändra färgen
och eekterna på ljuset med programmet AlienFX i Alienware Command
Center. För mer information om hur du anpassar bakgrundsbelysningen, se
”Alienware Command Center” på sidan 26.
4 Styrplatta — Fungerar som en mus. Du kan ytta markören, dra eller ytta
markerade objekt och vänsterklicka genom att knacka med ngret på ytan.
5 Styrplatteknappar (2) — Har samma vänster- och högerklicksfunktioner
som en mus.
6 Mediakontrollknappar (9) — Tryck på knapparna för att utföra de olika
funktionerna. För mer information, se ”Mediakontrollknappar” på sidan 21.
7 Strömbrytare — Slå på/av datorn genom att trycka på brytaren. För mer
information, se ”Strömknappen” på sidan 22.
Sidan laddas...
Sidan laddas...
Sidan laddas...
Sidan laddas...
Sidan laddas...
Sidan laddas...
Sidan laddas...
Sidan laddas...
Sidan laddas...
Sidan laddas...
Sidan laddas...
Sidan laddas...
Sidan laddas...
Sidan laddas...
Sidan laddas...
Sidan laddas...
Sidan laddas...
Sidan laddas...
Sidan laddas...
Sidan laddas...
Sidan laddas...
Sidan laddas...
Sidan laddas...
Sidan laddas...
Sidan laddas...
Sidan laddas...
Sidan laddas...
Sidan laddas...
Sidan laddas...
Sidan laddas...
Sidan laddas...
Sidan laddas...
Sidan laddas...
Sidan laddas...
Sidan laddas...
Sidan laddas...
Sidan laddas...
Sidan laddas...
Sidan laddas...
Sidan laddas...
Sidan laddas...
Sidan laddas...
Sidan laddas...
Sidan laddas...
Sidan laddas...
Sidan laddas...
Sidan laddas...
Sidan laddas...
Sidan laddas...
Sidan laddas...
Sidan laddas...
Sidan laddas...
-
 1
1
-
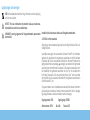 2
2
-
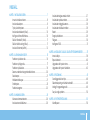 3
3
-
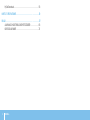 4
4
-
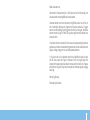 5
5
-
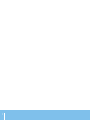 6
6
-
 7
7
-
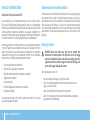 8
8
-
 9
9
-
 10
10
-
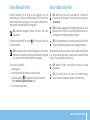 11
11
-
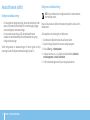 12
12
-
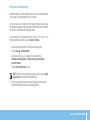 13
13
-
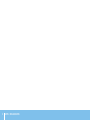 14
14
-
 15
15
-
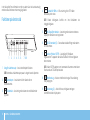 16
16
-
 17
17
-
 18
18
-
 19
19
-
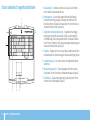 20
20
-
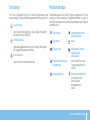 21
21
-
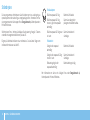 22
22
-
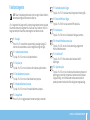 23
23
-
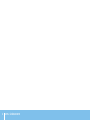 24
24
-
 25
25
-
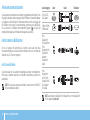 26
26
-
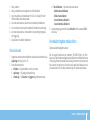 27
27
-
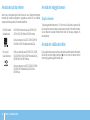 28
28
-
 29
29
-
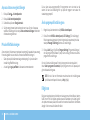 30
30
-
 31
31
-
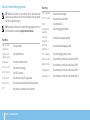 32
32
-
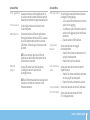 33
33
-
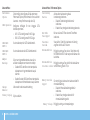 34
34
-
 35
35
-
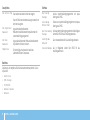 36
36
-
 37
37
-
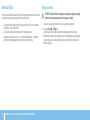 38
38
-
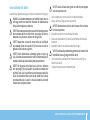 39
39
-
 40
40
-
 41
41
-
 42
42
-
 43
43
-
 44
44
-
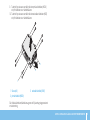 45
45
-
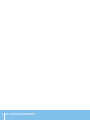 46
46
-
 47
47
-
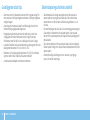 48
48
-
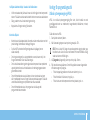 49
49
-
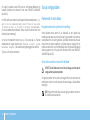 50
50
-
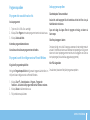 51
51
-
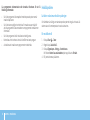 52
52
-
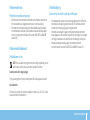 53
53
-
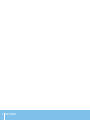 54
54
-
 55
55
-
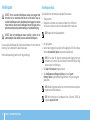 56
56
-
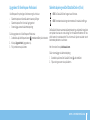 57
57
-
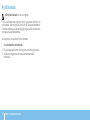 58
58
-
 59
59
-
 60
60
-
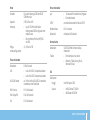 61
61
-
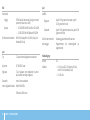 62
62
-
 63
63
-
 64
64
-
 65
65
-
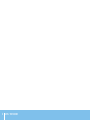 66
66
-
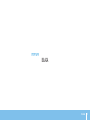 67
67
-
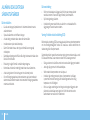 68
68
-
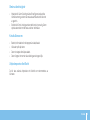 69
69
-
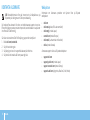 70
70
-
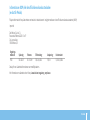 71
71
-
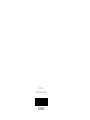 72
72
Relaterade papper
-
Alienware M17x R3 Användarguide
-
Alienware M14X Snabbstartsguide
-
Alienware Aurora R3 Användarguide
-
Alienware Area 51 Användarguide
-
Alienware M11x R3 Användarmanual
-
Alienware M18x R2 Snabbstartsguide
-
Alienware M18x R2 Snabbstartsguide
-
Alienware Aurora Bruksanvisning
-
Alienware Aurora ALX Bruksanvisning
-
Alienware Area-51 ALX Bruksanvisning