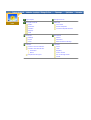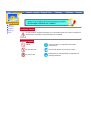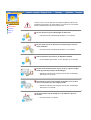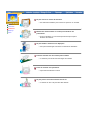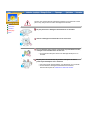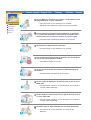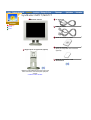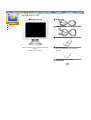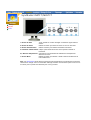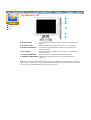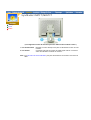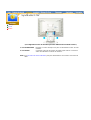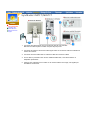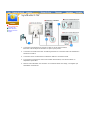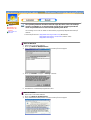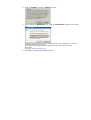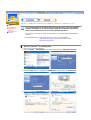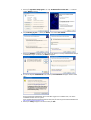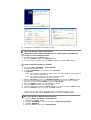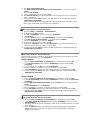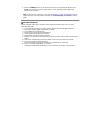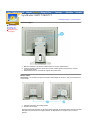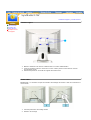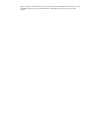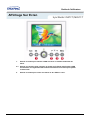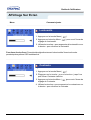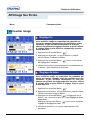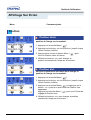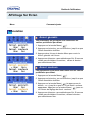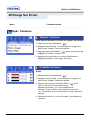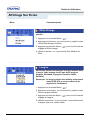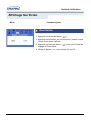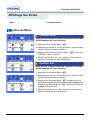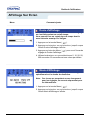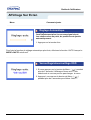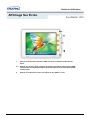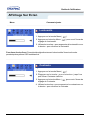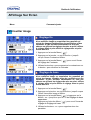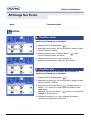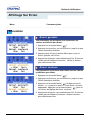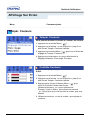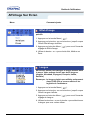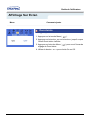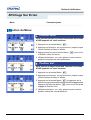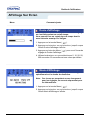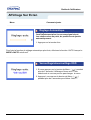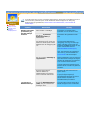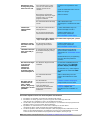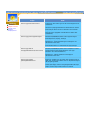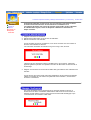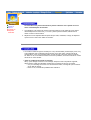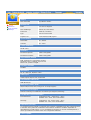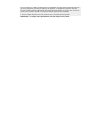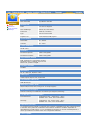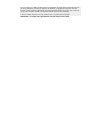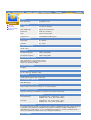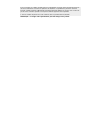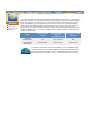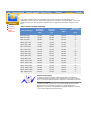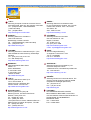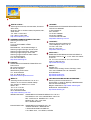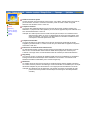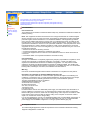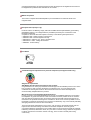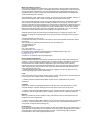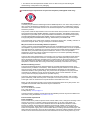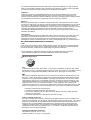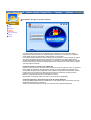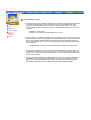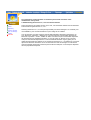Samsung 760TFT Användarmanual
- Kategori
- TV-apparater
- Typ
- Användarmanual
Sidan laddas...
Sidan laddas...
Sidan laddas...
Sidan laddas...
Sidan laddas...
Sidan laddas...
Sidan laddas...
Sidan laddas...
Sidan laddas...
Sidan laddas...
Sidan laddas...
Sidan laddas...
Sidan laddas...
Sidan laddas...
Sidan laddas...

Anslutning av
monitorn
Installation av
drivrutinen för
monitor
Byta ut foten / Ta
bort foten
När operativsystemet för monitorns drivrutin säger till, sätt in CD:n som medföljer
monitorn. Installation av en drivrutin skiljer sig lite från ett operativsystem till ett
annat. Följ instruktionerna som hör till det operativsystem Ni har.
Gör iordning en tom CD och ladda ner drivrutinens programfil på följande Hemsidor på
Internet:
z
Hemsidor på Internet : http://www.samsung-monitor.com/ (Worldwide)
http://www.samsungusa.com/monitor (endast i USA)
http://www.samsung.se/
Windows ME/98/95
1. Sätt in CD:n i CD-ROM stationen.
2. Klicka på "Windows ME/98/95 Driver".
3. Välj er bildskärmsmodell på listan och klicka sedan på "OK"-knappen.
4. Klicka på "Installera"-knappen i "Varning!"-fönstret.
5. Installationen av bildskärmsprogrammet är klar.
Windows XP/2000
1. Sätt in CD:n i CD-ROM stationen.
2. Klicka på "Windows XP/2000 Driver".
3. Välj er bildskärmsmodell på listan och klicka sedan på "OK"-knappen.

4. Klicka på "Installera"-knappen i "Varning!"-fönstret.
5. Om ni ser följande "Meddelande"-ruta, klicka på "Fortsätt ändå"-knappen. Klicka sedan
"OK".
Körprogrammet för bildskärmen finns under MS-loggan som certifierar det, och denna
installation skadar inte ert system.
*Det certifierade körprogrammet kommer att finnas på Samsungs hemsida för
bildskärmar.
http://www.samsung-monitor.com/
6. Installationen av bildskärmsprogrammet är klar.

Anslutning av
monitorn
Installation av
drivrutinen för
monitor
Byta ut foten / Ta
bort foten
Windows XP
|
Windows 2000
|
Windows Me
|
Windows 98
|
Windows 95
|
Windows NT
|
Linux
När operativsystemet för monitorns drivrutin säger till, sätt in CD:n som medföljer
monitorn. Installation av en drivrutin skiljer sig lite från ett operativsystem till ett
annat. Följ instruktionerna som hör till det operativsystem Ni har.
Gör iordning en tom CD och ladda ner drivrutinens programfil på följande Hemsidor på
Internet:
z
Hemsidor på Internet : http://www.samsung-monitor.com/ (Worldwide)
http://www.samsungusa.com/monitor (endast i USA)
http://www.samsung.se/
Microsoft
®
Windows
®
XP OperativSystem
1. Sätt in CD:n i CD-ROM stationen.
2. Klicka på "Börja" - "Kontrollpanel" och clicka sedan på ikonen "Utseende och teman".
3. Klicka på "Visa"-ikonen och välj fliken "Inställningar"; klicka därefter på "Avancerade".
4. Klicka på knappen "Karaktäristika" på fliken "Bildskärm" och välj fliken "Körprogram".

5. Klicka på "Uppdatera körprogram" och välj "Installera från en lista eller…" och klicka
sedan "Nästa"-knappen.
6. Välj "Sök inte, jag ska…", klicka på "Nästa" och sedan "Har diskett".
7. Klicka på "Bläddra"-knappen och välj sedan A:(D:\Driver) och välj er bildskärmsmodell på
modellförteckningen och klicka på "Nästa"-knappen.
8. Om ni ser följande "Meddelande"-ruta, klicka på "Fortsätt ändå"-knappen. Klicka sedan
"OK".
Körprogrammet för bildskärmen finns under MS-loggan som certifierar det, och denna
installation skadar inte ert system.
*Det certifierade körprogrammet kommer att finnas på Samsungs hemsida för bildskärmar
http://www.samsung-monitor.com/
9. Klicka på "Stäng"-knappen och klicka sedan på "OK".

10. Installationen av bildskärmens körprogram är klar.
Microsoft
®
Windows
®
2000 OperativSystem
När Ni kan se texten "Digital signature not found" (Digital signatur ej påträffad) på
monitorn, så följ anvisningarna nedan:
1. Välj "OK"-knappen på "Sätt i CD"-rutan.
2. Klicka på "Bläddra"-knappen på "Önskad fil"-rutan.
3. Välj A:(D:\Driver) och klicka sedan på "Öppna" -knappen och därefter "OK"-knappen.
Guide för manuell installation av monitorn
1. Klicka på "Starta", "Inställning", "Kontrollpanelen".
2. Dubbelklicka på "Visa" -ikonen.
3. Välj fliken "Inställningar" och klicka sedan på "Avancerad"
4. Välj "Monitor".
5. Klicka på "Drivrutin" och sedan på "Uppdatera drivrutin" och därefter på "Nästa"-knappen.
6. Välj "Visa en lista på kända drivrutiner för denna apparat så att jag kan välja en särskild
drivrutin" och klicka sedan på "Nästa" och därefter "Har diskett".
7. Klicka på "Bläddra"-knappen och välj därefter A:(D:\Driver).
8. Klicka på "Öppna"-knappen, och sedan på "OK".
9. Välj Er monitormodell och klicka på "Nästa"-knappen, och sedan på följande "Nästa" knapp.
10. Klicka på "Avsluta"-knappen och sedan på "Stäng"-knappen.
Om Ni sedan ser rutan med texten "Digital signatur ej påträffad" så klicka på "Ja"-
knappen. Därefter klickar Ni på "Avsluta"-knappen och sedan på "Stäng"-knappen.
Fall 1: Om knappen "Egenskaper" är inaktiv, innebär det att Er monitor är rätt konfigurerad.
Var god avsluta installationen.
Fall 2: Om knappen "Egenskaper" är aktiv, klickar Ni på denna.
Följ sedan nedanstående steg i tur och ordning.
Microsoft
®
Windows
®
Millennium OperativSystem
1. Klicka på "Starta", "Inställning", "Kontrollpanelen".
2. Dubbelklicka på "Visa" -ikonen.
3. Välj fliken "Inställningar" och klicka på knappen "Avancerade egenskaper".
4. Välj fliken "Bildskärm".
5. Klicka på "Ändra" knappen under "Bildskärmstyp".

klickar
ni
på
det
alternativ
som
stämmer
med
er
bildskärm
.
)
Microsoft
®
Windows
®
98 OperativSystem
1. Klicka på "Starta", "Inställning", "Kontrollpanelen".
2. Dubbelklicka på "Visa" -ikonen.
3. Välj fliken "Inställningar" och klicka sedan på "Avancerad".
4. Välj "Monitor".
5. Klicka på "Ändra" knappen under "Bildskärmstyp" och klicka sedan på "Nästa".
6. Välj "Visa en lista på alla drivrutiner…" och klicka sedan på "Nästa".
7. Klicka på "Har diskett", och sedan på "Bläddra".
8. Ange A:\(D:\driver) och klicka sedan på "OK".
9. Dialogrutan "Välj enhet" visas. Välj "Visa alla enheter", välj sedan den bildskärm som
motsvarar den ni kopplat till er dator och klicka "OK".
10. Fortsätt med att välja "Stäng" knappen och "OK" knappen tills ni stängt dialogrutan för
"Bildskärmens egenskaper".
Microsoft
®
Windows
®
95 OperativSystem
Avgör först vilken version av Windows 95 Ni har på Er dator genom att höger-klicka på ikonen
"Min dator" på arbetsbordet och välj "Egenskaper".
Version 4.00.950A
1. Klicka på Starta, Inställningar, Kontrollpanelen och dubbelklicka sedan på Visa.
2. I rutan Visa egenskaper, klicka på fliken Inställningar och klicka sedan på Byt
visningstyp.
3. I denna ruta klickar Ni på Byt och sedan på Disk finns.
4. Klicka på "bläddra…" knappen och ange A:\(D:\driver) och klicka "OK".
5. I rutan Välj apparat, klicka på den rätta monitormodellen och klicka därefter på OK.
6. Fortsätt med att välja "Stäng" knappen och "OK" knappen tills ni stängt dialogrutan för
"Bildskärmens egenskaper".
Version 4.00.950B
1. Klicka på Starta, Inställningar, Kontrollpanelen och dubbelklicka sedan på Visa.
2. I rutan Visa egenskaper, klicka på fliken Inställningar och klicka sedan på Avancerade
egenskaper.
3. I rutan Avancerade visningsegenskaper, klicka på Monitor-fliken och klicka sedan på
Ändra.
4. I rutan Välj apparat, klicka på Disk finns.
5. Klicka på "bläddra…" knappen och ange A:\(D:\driver) och klicka "OK".
6. I rutan Välj apparat, klicka på den rätta monitormodellen och klicka därefter på OK.
7. Fortsätt med att välja "Stäng" knappen och "OK" knappen tills ni stängt dialogrutan för
"Bildskärmens egenskaper".
klickar ni på det alternativ som stämmer med er bildskärm )
6. Välj "Ange var drivrutinen finns".
7. Välj "Visa en lista på alla drivrutinerna på en särskild plats…" och klicka sedan på
"Nästa".
8. Klicka på "Har diskett".
9. Ange A:\(D:\driver) och klicka sedan på "OK".
10. Välj "Visa alla enheter" och välj den bildskärm som motsvarar den som ni anslutit till er
dator och klicka OK.
11. Fortsätt med att välja "Stäng" knappen och "OK" knappen tills ni stängt dialogrutan för
"Bildskärmens egenskaper".
(Ni får eventuellt någon annan skärmbild med varningsmeddelanden eller dylikt, och då
Microsoft
®
Windows
®
NT OperativSystem
1. Klicka på Starta, Inställningar, Kontrollpanelen och dubbelklicka sedan på Visa.
2. I rutan Visa registreringsinformation klicka på fliken Inställning och klicka sedan på
Alla displaytyper.
3. Välj en typ som Ni vill använda (Upplösning, Antal färger och Vertikal frekvens) och klicka
sedan på OK.
4. Klicka på Tillämpa om Ni ser att monitorrutan fungerar normalt efter att Ni klickat på
Testa. Om rutan inte är normal, byter Ni till en annan displaytyp (lägre upplösning,
färgantal eller frekvens).

Li
nux
O
perat
i
v
S
ystem
För att verkställa X-Window (X-fönstret) måste Ni göra filen X86Config, som är en slags
systeminställningsfil.
1. Tryck på Enter vid första och andra skärmen efter att Ni verkställt X86Config-filen.
2. Den tredje skärmen gäller inställningen av musen.
3. Gör inställningen för datormusen.
4. Nästa skärm är till för att välja tangentbord.
5. Gör tangentbordsinställningen för datorn.
6. Nästa skärm är till för att sätta in monitorn.
7. Ställ först av allt in den horisontella frekvensen för monitorn. (Ni kan skriva in frekvensen
direkt.)
8. Ställ in den vertikala frekvensen för monitorn. (Ni kan skriva in frekvensen direkt.)
9. Skriv in Er monitors modellbeteckning.
Denna information kommer inte att påverka verkställandet av X-Window.
10. Ni har nu avslutat installationen av monitorn.
Verkställ X-Window efter inställning av annan hårdvara som begärs i filprogrammet.
Li O i S
4. Klicka på Tillämpa om Ni ser att monitorrutan fungerar normalt efter att Ni klickat på
Testa. Om rutan inte är normal, byter Ni till en annan displaytyp (lägre upplösning,
färgantal eller frekvens).
Obs:Om det inte finns någon typ i rutan "Alla displaytyper", så välj nivå på upplösning och
vertikal frekvens genom att slå upp avsnittet om "Förinställningar på monitorn" i denna
guide.
Sidan laddas...
Sidan laddas...
Sidan laddas...
Sidan laddas...
Sidan laddas...
Sidan laddas...
Sidan laddas...
Sidan laddas...
Sidan laddas...
Sidan laddas...
Sidan laddas...
Sidan laddas...
Sidan laddas...
Sidan laddas...
Sidan laddas...
Sidan laddas...
Sidan laddas...
Sidan laddas...
Sidan laddas...
Sidan laddas...
Sidan laddas...
Sidan laddas...
Sidan laddas...
Sidan laddas...
Sidan laddas...

Kontrollista
Frågor och svar
Kontroll via det
inbyggda
testprogrammet
Innan Ni ringer efter service, kontrollera informationen i denna del av handboken för att se
om Ni kan lösa problemet själv. Om Ni fortfarande behöver hjälp så var vänlig ring
telefonnumret på garantikortet, telefonnumret i informationsdelen, eller kontakta Er
återförsäljare.
Symtom Kontrollista Lösning
Det finns ingen bild
på skärmen. Jag
kan inte sätta på
monitorn.
Sitter sladden i ordentligt? Kontrollera om sladden sitter i
kontakten och om det finns ström.
Kan Ni se "
Ej Ansluten.
Kontrollera kabel
" på
bildskärmen?
Kontrollera att signalkabeln sitter
fast.
Om strömmen är på, starta om
datorn för att titta på den första
bildrutan (den för inloggning) Ni
ser.
Om den första bildrutan (för
inloggning) visar sig, så starta upp
datorn i rätt läge ("safe mode" för
Windows 95/98/ME/XP/2000 och byt
sedan videokortets frekvens.
(Se Förinställda monitor lägen)
Obs: Om startrutan (för inloggning)
inte visar sig, ska Ni kontakta ett
servicekontor eller Er försäljare.
Kan ni se texten "
Videoläge ej
supporterrad
"?
Detta meddelande visas när signalen
från videokortet överstiger de högsta
värdena för upplösning och frekvens
som monitorn rätt kan hantera.
Justera siffrorna för upplösning och
frekvens till de max tal som gäller för
monitorn.
Det finns ingen bild på
skärmen. Blinkar el-
indikatorlampan på monitorn
med en sekunds mellanrum?
Monitorn står på PowerSave och
sparar ström.
Tryck på någon tangent på
tangentbordet eller flytta på musen
för att aktivera monitorn och
återställa bilden på skärmen.
Jag kan inte se
bildskärmsmenyn.
Har Ni låst
bildskärmsmenyn
(OSD)
meny för att förhindra
ändringar i den?
Lås upp OSD'n genom att trycka in
MENY-knappen i minst 5 sekunder.

Bildskärmen visar
konstiga färger eller
bara svart och vitt.
Visar skärmen bara en färg,
som om man skulle titta på
skärmen genom ett ark
cellofan?
Kontrollera att signalkabeln sitter
fast.
Se till att videokortet sitter i helt och
hållet i sin springa.
Blev färgerna på skärmen
konstiga efter körning av något
program eller p g a att olika
program kolliderat?
Starta om datorn.
Har videokortet blivit ordentligt
insatt?
Sätt i videokortet enligt
anvisningarna i handboken för detta
kort.
Skärmen har
plötsligt råkat i
obalans.
Har Ni bytt ut videokortet eller
körprogrammet?
Justera skärmbildens läge och
storlek med hjälp av OSD´n.
Har ni justerat upplösningen
eller frekvensen till monitorn?
Rätta till upplösningen och
frekvensen på videokortet.
(Se Förinställda monitor lägen).
Skärmen kan råka i obalans p g a videokortets signalcykel. Justera
"Läge" med hjälp av OSD´n.
Skärmen är oskarp
eller OSD'n kan inte
justeras.
Har Ni justerat monitorns
upplösning eller frekvens?
Rätta till upplösningen och
frekvensen på videokortet.
(Se Förinställda monitor lägen).
LED blinkar men det
finns ingen bild på
skärmen.
Är frekvenstalet rätt inställt när
Ni kontrollerar Display Timing
på menyn?
Ställ in frekvensen på rätt sätt
genom att titta i handboken för
videokortet och "Förinställda monitor
lägen".
(Maximalfrekvensen per upplösning
kan vara olika från produkt till
produkt.)
Det är bara 16 färger
som visas på
bildskärmen.
Färgerna på
skärmen har
förändrats efter att
videokortet bytts ut.
Har Windows färger blivit rätt
inställda?
För Windows 95/98/ME/XP/2000:
Ställ in färgerna rätt på
Kontroll-
panelen
,
Display
,
Inställningar
.
För Windows 3.1: Justera färgerna
på skärmen via videokortets
VGA-
rutin
.
Har videokortet blivit rätt
inställt?
Ställ in videokortet genom att
referera till handboken för video
kortet.
Det dyker upp ett
meddelande som
lyder: "Okänd
monitor, Plug & Play
(VESA DDC) monitor
påträffad".
Har Ni installerat
körprogrammet för monitorn?
Installera monitorns körprogram
enligt instruktionerna för detta.
Titta i handboken för
videokortet om detta stöder
Plug & Play (VESA DDC)-
funktionen.
Installera körprogrammet för
monitorn i enlighet med
instruktionerna för installation av
detta.
Kontrollera följande moment om det är bekymmer med monitorn
1. Kontrollera om elsladden och kabeln är ordentligt isatt i datorn.
2. Kontrollera om datorn ger ifrån sig mer än 3 pip när den laddar upp efter start.
(Om den gör det, så beställ en service för moderkortet i datorn.)
3. Om Ni satt in ett nytt videokort eller om Ni satt ihop PC:n, kontrollera om körprogrammen för
Adaptern (videon) och för monitorn blivit installerade.
4. Kontrollera om videoskärmens scanner-kvot är intälld på 75 Hz eller 85 Hz.
(Överstig inte 60 Hz när Ni använder den högsta upplösningen.)
5. Om Ni har problem med att installera Adapter- (video-)körprogrammet, ladda datorn i Safe
Mode, tag bort display-Adaptern i "Kontrollpanel, System, Device Administrator" och ladda
sedan om datorn för att installera körprogrammet för Adaptern (videon) på nytt.
Obs!:
Om problem ständigt återkommer, så kontakta en auktoriserad service verkstad.

Kontrollista
Frågor och svar
Kontroll via det
inbyggda
testprogrammet
Fråga Svar
Hur kan jag ändra frekvensen? Frekvensen kan ändras genom att man konfigurerar om
videokortet.
Observera att programstödet för videokortet kan variera
beroende på vilken version av drivrutin som används.
(Slå upp dessa uppgifter i handboken för datorn eller
videokortet.)
Hur kan jag justera upplösningen? Windows 95/98/ME/XP/2000: Ställ in upplösningen i
Kontrollpanelen, Display, Settings.
Windows 3.1: Ändra upplösningen och färgerna via
videokortets VGA-rutin.
Kontakta tillverkaren av videokortet för upplysningar.
Hur kan jag ställa in
energisparfunktionen (Power Save)?
Windows 95/98/ME/XP/2000: Ställ in funktionen i BIOS-
Setup på datorn eller skärmsläckaren. (Slå upp i
Windows- eller datorhandboken.)
Windows 3.1: Ställ in funktionen med hjälp av
videokortets VGA-rutin.
Hur kan jag rengöra
ytterhöljet/bildskärmen?
Koppla ur sladden och gör sedan rent monitorn med en
mjuk duk. Använd rent vatten eller en utspädd lösning av
milt rengöringsmedel.
Lämna inte några rester av rengöringsmedlet eller repa
höljet. Låt inte något vatten komma in i datorn.
Sidan laddas...
Sidan laddas...
Sidan laddas...
Sidan laddas...
Sidan laddas...
Sidan laddas...
Sidan laddas...
Sidan laddas...
Sidan laddas...
Sidan laddas...
Sidan laddas...
Sidan laddas...
Sidan laddas...
Sidan laddas...
Sidan laddas...
Sidan laddas...
Sidan laddas...
Sidan laddas...
Sidan laddas...
Sidan laddas...
Sidan laddas...
-
 1
1
-
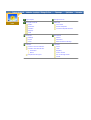 2
2
-
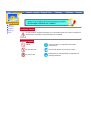 3
3
-
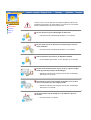 4
4
-
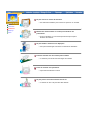 5
5
-
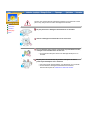 6
6
-
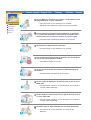 7
7
-
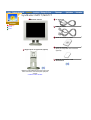 8
8
-
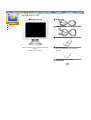 9
9
-
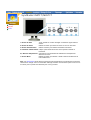 10
10
-
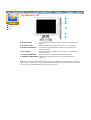 11
11
-
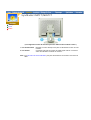 12
12
-
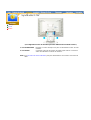 13
13
-
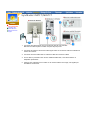 14
14
-
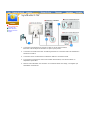 15
15
-
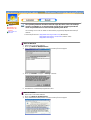 16
16
-
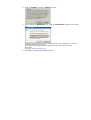 17
17
-
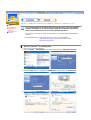 18
18
-
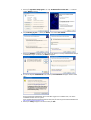 19
19
-
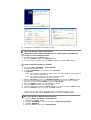 20
20
-
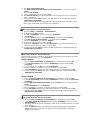 21
21
-
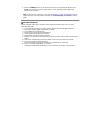 22
22
-
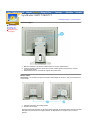 23
23
-
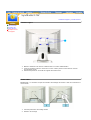 24
24
-
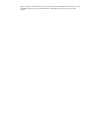 25
25
-
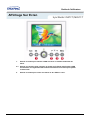 26
26
-
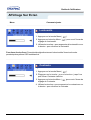 27
27
-
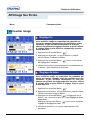 28
28
-
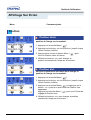 29
29
-
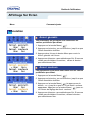 30
30
-
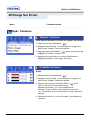 31
31
-
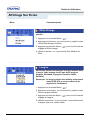 32
32
-
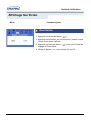 33
33
-
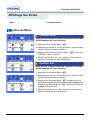 34
34
-
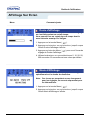 35
35
-
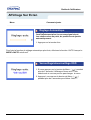 36
36
-
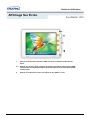 37
37
-
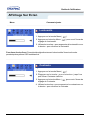 38
38
-
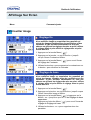 39
39
-
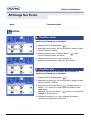 40
40
-
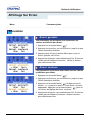 41
41
-
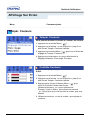 42
42
-
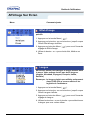 43
43
-
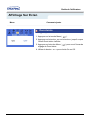 44
44
-
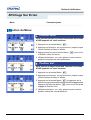 45
45
-
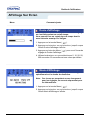 46
46
-
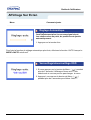 47
47
-
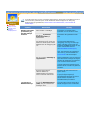 48
48
-
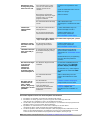 49
49
-
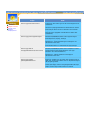 50
50
-
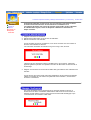 51
51
-
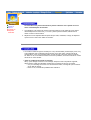 52
52
-
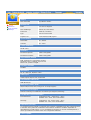 53
53
-
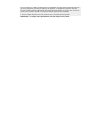 54
54
-
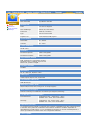 55
55
-
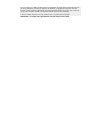 56
56
-
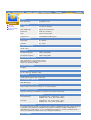 57
57
-
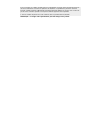 58
58
-
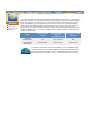 59
59
-
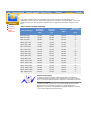 60
60
-
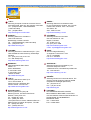 61
61
-
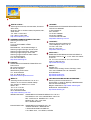 62
62
-
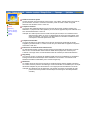 63
63
-
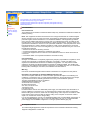 64
64
-
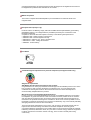 65
65
-
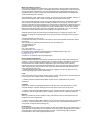 66
66
-
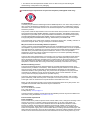 67
67
-
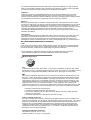 68
68
-
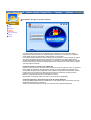 69
69
-
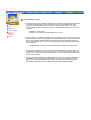 70
70
-
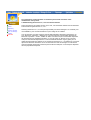 71
71
Samsung 760TFT Användarmanual
- Kategori
- TV-apparater
- Typ
- Användarmanual
på andra språk
- français: Samsung 760TFT Manuel utilisateur
- English: Samsung 760TFT User manual