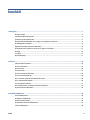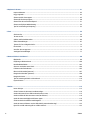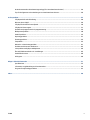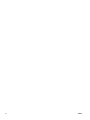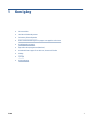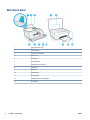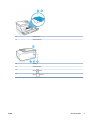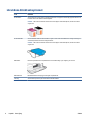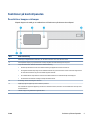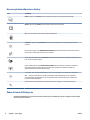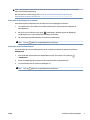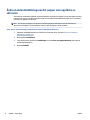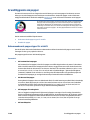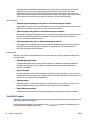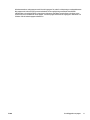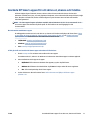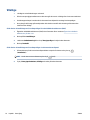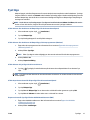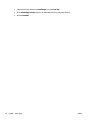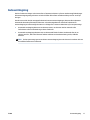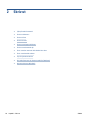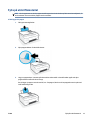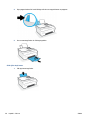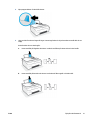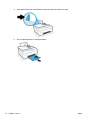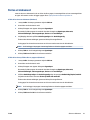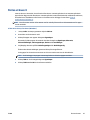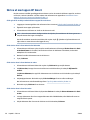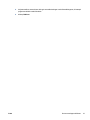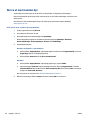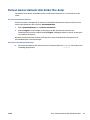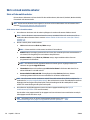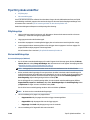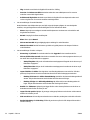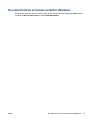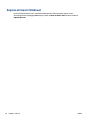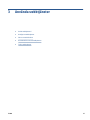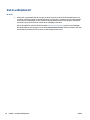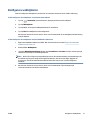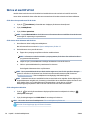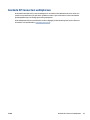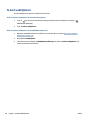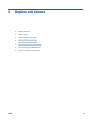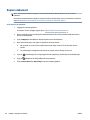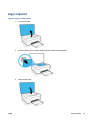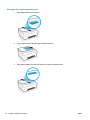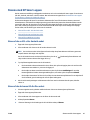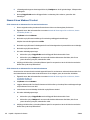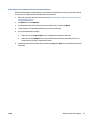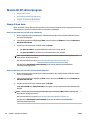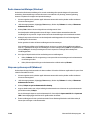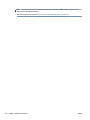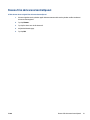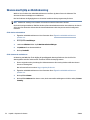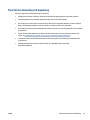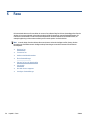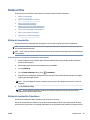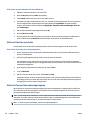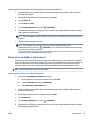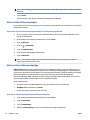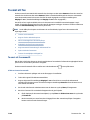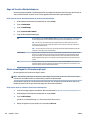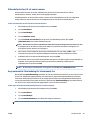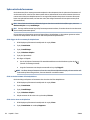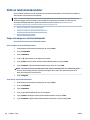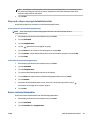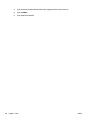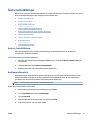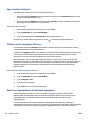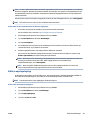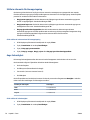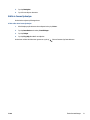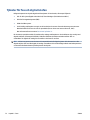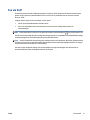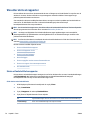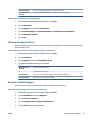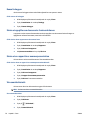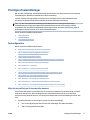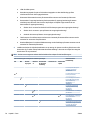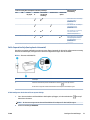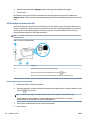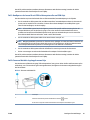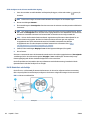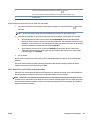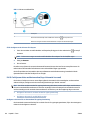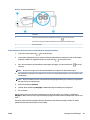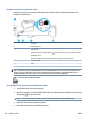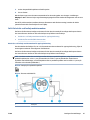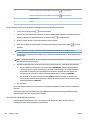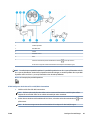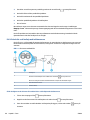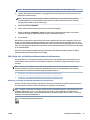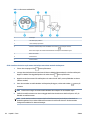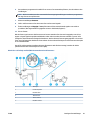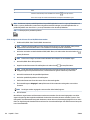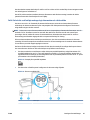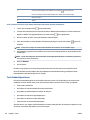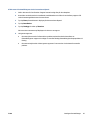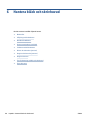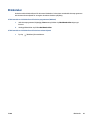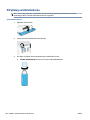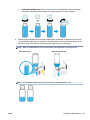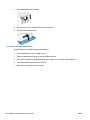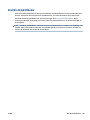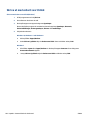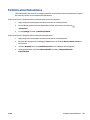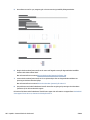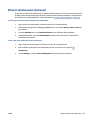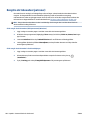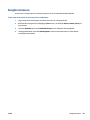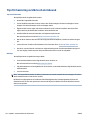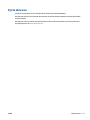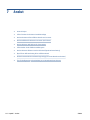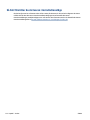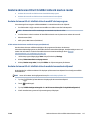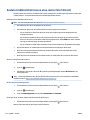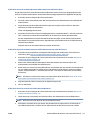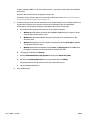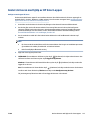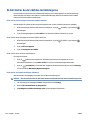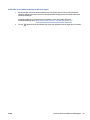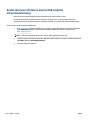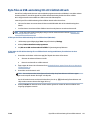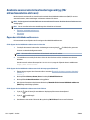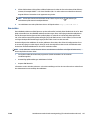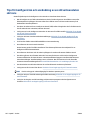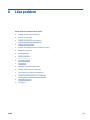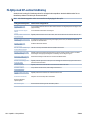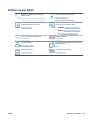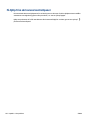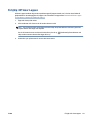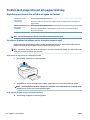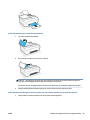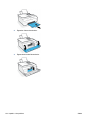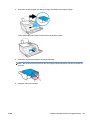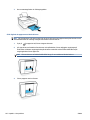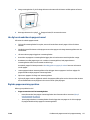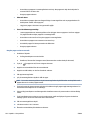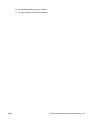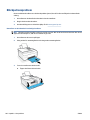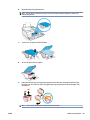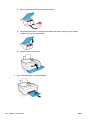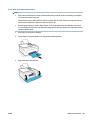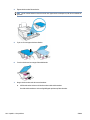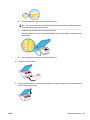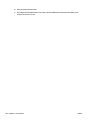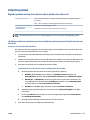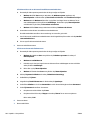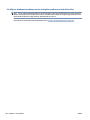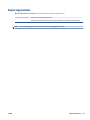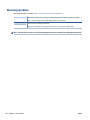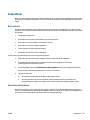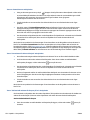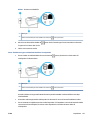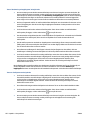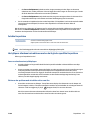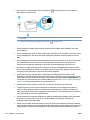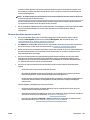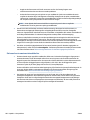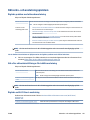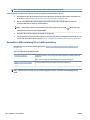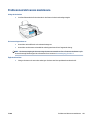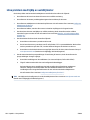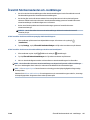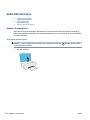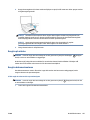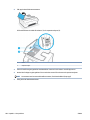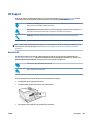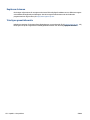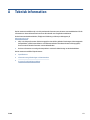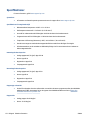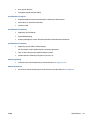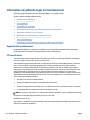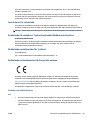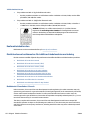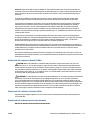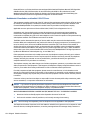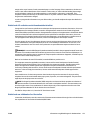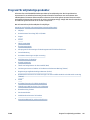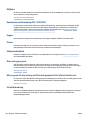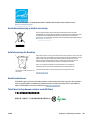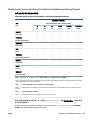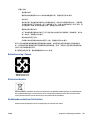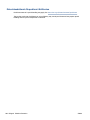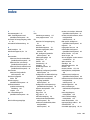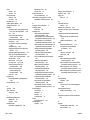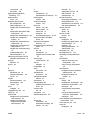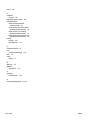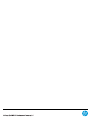Användarhandbok
HP Smart Tank Plus 650 series

Meddelanden från HP
INFORMATIONEN I DET HÄR DOKUMENTET KAN KOMMA ATT ÄNDRAS UTAN FÖREGÅENDE MEDDELANDE.
MED ENSAMRÄTT. DETTA MATERIAL FÅR INTE REPRODUCERAS, ANPASSAS ELLER ÖVERSÄTTAS UTAN FÖREGÅENDE SKRIFTLIGT TILLSTÅND FRÅN HP,
FÖRUTOM VAD SOM ÄR TILLÅTET ENLIGT LAGEN OM UPPHOVSRÄTT. DE ENDA GARANTIERNA FÖR HPS PRODUKTER OCH TJÄNSTER ÄR DE SOM ANGES I
DE UTTRYCKLIGA GARANTIERNA SOM MEDFÖLJER SÅDANA PRODUKTER OCH TJÄNSTER. INGET AV DETTA SKA ANSES UTGÖRA NÅGON EXTRA GARANTI.
HP ANSVARAR INTE FÖR TEKNISKA ELLER REDAKTIONELLA FEL ELLER UTELÄMNANDEN I DETTA DOKUMENT.
© Copyright 2019 HP Development Company, L.P.
Microsoft och Windows är registrerade varumärken eller märkesnamn tillhörande Microsoft Corporation i USA och/eller andra länder.
Mac, OS X, macOS och AirPrint är varumärken tillhörande Apple Inc. som är registrerade i USA och andra länder.
Energy Star och Energy Star-logotypen är USA-registrerade varumärken som tillhör United States Environmental Protection Agency.
Android och Chromebook är varumärken tillhörande Google LLC.
Amazon och Kindle är varumärken tillhörande Amazon.com, Inc. eller dess koncernbolag.
iOS är ett varumärke eller registrerat varumärke som tillhör Cisco i USA och andra länder, och som används under licens.

Innehåll
1 Kom igång ..................................................................................................................................................... 1
Skrivarens delar ..................................................................................................................................................... 2
Lära känna bläcktanksystemet ............................................................................................................................. 4
Funktioner på kontrollpanelen .............................................................................................................................. 5
Ändra standardinställningarna för papper som upptäcks av skrivaren ............................................................... 8
Grundläggande om papper .................................................................................................................................... 9
Öppna HPs skrivarprogramvara (Windows) ........................................................................................................ 12
Använda HP Smart-appen för att skriva ut, skanna och felsöka ........................................................................ 13
Viloläge ................................................................................................................................................................ 14
Tyst läge ............................................................................................................................................................... 15
Autoavstängning ................................................................................................................................................. 17
2 Skriv ut ....................................................................................................................................................... 18
Fylla på utskriftsmaterial .................................................................................................................................... 19
Skriva ut dokument ............................................................................................................................................. 23
Skriva ut foton ..................................................................................................................................................... 24
Skriva ut kuvert .................................................................................................................................................... 25
Skriva ut med appen HP Smart ............................................................................................................................ 26
Skriva ut med maximal dpi .................................................................................................................................. 28
Skriv ut med en stationär eller bärbar Mac-dator ............................................................................................... 29
Skriv ut med mobila enheter ............................................................................................................................... 30
Tips för lyckade utskrifter ................................................................................................................................... 31
Visa utskriftsstatus och hantera utskrifter (Windows) ...................................................................................... 33
Anpassa skrivaren (Windows) ............................................................................................................................. 34
3 Använda webbtjänster ................................................................................................................................. 35
Vad är webbtjänster? ........................................................................................................................................... 36
Kongurera webbtjänster ................................................................................................................................... 37
Skriva ut med HP ePrint ....................................................................................................................................... 38
Använda HP Connected-webbplatsen ................................................................................................................. 39
Ta bort webbtjänster ........................................................................................................................................... 40
SVWW iii

4 Kopiera och skanna ...................................................................................................................................... 41
Kopiera dokument ............................................................................................................................................... 42
Lägg i originalet ................................................................................................................................................... 43
Skanna med HP Smart-appen ............................................................................................................................. 45
Skanna till HP skrivarprogram ............................................................................................................................ 48
Skanna från skrivarens kontrollpanel ................................................................................................................. 51
Skanna med hjälp av Webbskanning ................................................................................................................... 52
Tips för bra skanning och kopiering .................................................................................................................... 53
5 Faxa ........................................................................................................................................................... 54
Skicka ett fax ....................................................................................................................................................... 55
Ta emot ett fax ..................................................................................................................................................... 59
Ställa in telefonbokskontakter ............................................................................................................................ 64
Ändra faxinställningar ......................................................................................................................................... 67
Tjänster för fax och digital telefon ...................................................................................................................... 72
Fax via VoIP .......................................................................................................................................................... 73
Visa eller skriv ut rapporter ................................................................................................................................. 74
Ytterligare faxinställningar ................................................................................................................................. 77
6 Hantera bläck och skrivhuvud ....................................................................................................................... 98
Bläcknivåer .......................................................................................................................................................... 99
Påfyllning av bläcktankarna .............................................................................................................................. 100
Beställa bläcktillbehör ...................................................................................................................................... 103
Skriva ut med enbart svart bläck ...................................................................................................................... 104
Förbättra utskriftskvaliteten ............................................................................................................................ 105
Rikta in skrivhuvuden (patroner) ...................................................................................................................... 107
Rengöra skrivhuvuden (patroner) ..................................................................................................................... 108
Rengöra skrivaren ............................................................................................................................................. 109
Tips för hantering av bläck och skrivhuvud ...................................................................................................... 110
Flytta skrivaren .................................................................................................................................................. 111
7 Anslut ....................................................................................................................................................... 112
Innan du börjar .................................................................................................................................................. 113
Så här försätter du skrivaren i installationsläge .............................................................................................. 114
Ansluta skrivaren till ett trådlöst nätverk med en router ................................................................................ 115
Ansluta trådlöst till skrivaren utan router (Wi-Fi Direct) .................................................................................. 116
Anslut skrivaren med hjälp av HP Smart-appen ............................................................................................... 119
Så här ändrar du de trådlösa inställningarna ................................................................................................... 120
Anslut skrivaren till datorn med en USB-sladd (ej nätverksanslutning) .......................................................... 122
Byta från en USB-anslutning till ett trådlöst nätverk ....................................................................................... 123
iv SVWW

Använda avancerade skrivarhanteringsverktyg (för nätverksanslutna skrivare) ........................................... 124
Tips för konguration och användning av en nätverksansluten skrivare ........................................................ 126
8 Lösa problem ............................................................................................................................................. 127
Få hjälp med HP-onlinefelsökning .................................................................................................................... 128
Behöver du mer hjälp? ....................................................................................................................................... 129
Få hjälp från skrivarens kontrollpanel .............................................................................................................. 130
Få hjälp i HP Smart-appen ................................................................................................................................. 131
Problem med papperstrassel och pappersmatning ......................................................................................... 132
Bläckpatronsproblem ........................................................................................................................................ 140
Utskriftsproblem ............................................................................................................................................... 147
Kopieringsproblem ............................................................................................................................................ 151
Skanningsproblem ............................................................................................................................................. 152
Faxproblem ........................................................................................................................................................ 153
Nätverks- och anslutningsproblem .................................................................................................................. 161
Problem med skrivarens maskinvara ................................................................................................................ 163
Lösa problem med hjälp av webbtjänster ......................................................................................................... 164
Återställ fabriksstandarder och -inställningar ................................................................................................. 165
Underhålla skrivaren ......................................................................................................................................... 166
HP Support ......................................................................................................................................................... 169
Bilaga A Teknisk information ......................................................................................................................... 171
Specikationer ................................................................................................................................................... 172
Information om gällande lagar och bestämmelser .......................................................................................... 174
Program för miljövänliga produkter ................................................................................................................. 181
Index ........................................................................................................................................................... 189
SVWW v

vi SVWW

1 Kom igång
●
Skrivarens delar
●
Lära känna bläcktanksystemet
●
Funktioner på kontrollpanelen
●
Ändra standardinställningarna för papper som upptäcks av skrivaren
●
Grundläggande om papper
●
Öppna HPs skrivarprogramvara (Windows)
●
Använda HP Smart-appen för att skriva ut, skanna och felsöka
●
Viloläge
●
Tyst läge
●
Autoavstängning
SVWW 1

Skrivarens delar
1 Pappersledare för bredd
2 Inmatningsfack
3 Skydd för inmatningsfack
4 Skannerlock
5 Skannerglas
6 Dokumentmatare
7 Åtkomstlucka för skrivhuvud
8 Främre lucka
9 Bläcktank
10 Bläcktankshatt
11 Utmatningsfack
12 Förlängningsdel för utmatningsfack
13 Kontrollpanel
2 Kapitel 1 Kom igång SVWW

14 Skrivhuvuden
15 Skrivhuvudshake
16 USB-port
17 Strömanslutning
18
Faxport (linje)
19
Faxport (extern)
SVWW Skrivarens delar 3

Lära känna bläcktanksystemet
Term Denition
Skrivhuvuden Skrivhuvudena är komponenterna i utskriftsmekanismen som applicerar bläcket på papperet. Det nns två
huvuden: ett för svart bläck och ett för färgbläck.
VIKTIGT: När du väl har förberett skrivaren ska du inte öppna skrivhuvudsspärren, ifall du inte ombeds
att göra det.
Skrivhuvudshake Skrivhuvudhaken håller fast skrivhuvudena i vagnen. Se till att skrivhuvudhaken har stängts ordentligt, för
att undvika problem som att skrivarvagnen fastnar.
VIKTIGT: När du väl har förberett skrivaren ska du inte öppna skrivhuvudsspärren, ifall du inte ombeds
att göra det.
Bläcktankar Det nns fyra bläcktankar. Varje bläcktank har en individuell färg: cyan, magenta, gul och svart.
Bläcktankshatt Bläcktankshatten är den plugg som förseglar varje bläcktank.
Justering Skrivhuvudena justeras i syfte att förbättra utskriftskvaliteten.
4 Kapitel 1 Kom igång SVWW

Funktioner på kontrollpanelen
Översikt över knappar och lampor
Följande diagram och tabell ger en snabbreferens till funktionerna på skrivarens kontrollpanel.
Sira Namn och beskrivning
1 Hemknapp: Tar dig tillbaka till startskärmen, dvs. den skärm som först visas när du startar skrivaren.
2 Kontrollpanelens display: Tryck på skärmen för att välja menyalternativ eller bläddra igenom menyerna.
3 Lampa för trådlöst: Visar statusen för skrivarens trådlösa anslutning.
● En blå lampa med fast sken visar att en trådlös anslutning har upprättats och att du kan skriva ut.
● En långsamt blinkande lampa anger att den trådlösa funktionen är på, men att skrivaren inte är ansluten till något nätverk.
Se till att skrivaren benner sig inom den trådlösa signalens räckvidd.
● En snabbt blinkande lampa indikerar ett fel med den trådlösa funktionen. Se meddelandet på skrivardisplayen.
● Om funktionen för trådlöst är avstängd är lampan för trådlöst släckt.
4 Strömknapp: Startar eller stänger av skrivaren.
5 Hjälpknapp: Öppnar hjälpmenyn för den aktuella operationen.
Från startskärmen öppnar den hjälpmenyn, där du kan se instruktionsvideor, information om skrivarfunktioner samt tips om att
använda skrivaren.
6 Tillbaka-knapp: Tar dig tillbaka till föregående skärm.
SVWW Funktioner på kontrollpanelen 5

Ikonerna på kontrollpanelens display
Ikon Användning
Kopiera : Öppnar menyn Kopiera där du kan välja kopieringstyp eller ändra kopieringsinställningar.
Skanna : Öppnar menyn Skanna där du kan välja en destination för skanningen.
Faxa : Visar en skärm där du kan faxa eller ändra faxinställningar.
Installation : Öppnar menyn Installation där du kan ändra inställningar och använda verktyg för att utföra
underhåll.
HP ePrint-ikon: Öppnar menyn Webbtjänstsammanfattning där du kan få information om HP ePrint-statusen,
ändra HP ePrint-inställningarna eller skriva ut en infosida.
Ikon för Wi-Fi Direct: Öppnar menyn Wi-Fi Direct där du kan aktivera Wi-Fi Direct, inaktivera Wi-Fi Direct och visa
namn och lösenord för Wi-Fi Direct.
Ikon för trådlöst: Öppnar menyn Sammanfattning trådlöst där du kan kontrollera statusen för trådlöst och
ändra inställningarna för trådlöst. Du kan också skriva ut en testrapport om trådlöst som hjälper dig
diagnostisera problem med nätverksanslutningen.
Ikonen Bläck: Visar de beräknade bläcknivåerna. Visar en varningssymbol om en bläcktank har låg bläcknivå.
OBS! I varningar om låg bläcknivå och bläcknivåindikatorer anges uppskattningar som är avsedda för
planeringsändamål. Fyll på bläcktankar som har låg bläcknivå för att undvika förseningar i utskrifter eller
problem med utskriftskvaliteten.
Faxstatusikon: Visar statusinformation för funktionen Autosvar, faxloggar och volymen på faxsignalen.
Ändra skrivarinställningarna
Använd kontrollpanelen för att ändra skrivarens funktion och inställningar, skriva ut rapporter eller få hjälp
med att använda skrivaren.
6 Kapitel 1 Kom igång SVWW

TIPS: Om skrivaren är ansluten till en dator kan du ändra skrivarens inställningar genom att använda
datorns skrivarhanteringsverktyg.
Mer information om dessa verktyg nns i Använda avancerade skrivarhanteringsverktyg (för
nätverksanslutna skrivare) på sidan 124.
Så här ändrar du inställningar för en funktion
Hem-skärmen på kontrollpanelen visar de funktioner som är tillgängliga för skrivaren.
1. Tryck på ikonen för den funktion du vill ändra inställningar för på startskärmen i displayen på
kontrollpanelen.
2. När du har valt en funktion trycker du på (Inställningar), bläddrar igenom de tillgängliga
inställningarna och trycker sedan på den inställning du vill ändra.
3. Följ anvisningarna på kontrollpanelen för att ändra inställningarna.
TIPS: Tryck på (Hem) för att gå tillbaka till Hem-skärmen.
Så här ändrar du skrivarinställningarna
Om du vill ändra skrivarens inställningar eller skriva ut rapporter använder du alternativen på menyn
Konguration.
1. På startskärmen på skrivarens kontrollpanelskärm sveper du åt vänster och trycker på
( Installation ).
2. Du kan visa tillgängliga alternativ genom att svepa uppåt eller nedåt på skärmen.
3. Tryck på det alternativ du vill ändra inställningar för.
TIPS:
Tryck på (Hem) för att gå tillbaka till Hem-skärmen.
SVWW Funktioner på kontrollpanelen 7

Ändra standardinställningarna för papper som upptäcks av
skrivaren
Skrivaren kan automatiskt upptäcka om inmatningsfacket är påfyllt med papper och om det papper som nns
i skrivaren har en stor, liten eller medelstor bredd. Du kan ändra standardstorlek på papper (stort, medelstort
och litet) som upptäcks av skrivaren.
OBS! När du fyller på papper och uppmanas att ändra pappersinställningarna kan du ändra dem på
skrivarens kontrollpanel, så att de stämmer överens med det papper som du använder.
Så här ändrar du standardpappersinställningar från den inbäddade webbservern
1. Öppna den inbäddade webbservern (EWS). Mer information nns i avsnittet Öppna den inbäddade
webbservern på sidan 124.
2. Klicka på iken Inställningar.
3. I den vänstra menyn klickar du på Inställningar och sedan Fack- och pappershantering. Gör sedan de
nödvändiga ändringarna.
4. Klicka på Verkställ.
8 Kapitel 1 Kom igång SVWW

Grundläggande om papper
Skrivaren är konstruerad för att fungera bra med de esta typer av kontorspapper. Det bästa är att testa
olika typer av utskriftspapper innan man köper stora kvantiteter. Använd HP-papper om du vill ha bästa
möjliga utskriftskvalitet. Besök HPs webbplats www.hp.com om du vill ha mer information om HP-papper.
HP rekommenderar vanligt papper med ColorLok-logotyp för utskrift av vardagsdokument.
Alla papper med ColorLok-logotypen har testats av oberoende part för att uppfylla höga
standarder för tillförlitlighet och utskriftskvalitet, och producera dokument med skarpa,
livfulla färger och svartare svärta, och med kortare torkningstider än vanliga papper. Titta
efter papper med ColorLok-logotypen – de större papperstillverkarna har dem i en rad olika
vikter och storlekar.
Det här avsnittet innehåller följande ämnen:
●
Rekommenderade papperstyper för utskrift
●
Beställa HP-papper
Rekommenderade papperstyper för utskrift
Om du vill ha den bästa utskriftskvaliteten rekommenderar HP att du använder HP-papper som är särskilt
framtaget för den typ av projekt du skriver ut.
Alla papperstyper nns inte i alla länder/regioner.
Fotoutskrift
● HP Premium Plus fotopapper
HP Premium Plus fotopapper är det HP-fotopapper som håller högst kvalitet och passar för dina bästa
bilder. Med HP Premium Plus fotopapper kan du skriva ut snygga foton som torkar direkt så att du kan
hantera dem direkt när de kommer ut ur skrivaren. Det nns i era storlekar, inklusive A4, 8,5 x 11 tum,
4 x 6 tum (10 x 15 cm), 5 x 7 tum (13 x 18 cm) och med två ytbehandlingar – glättat eller halvglättat
(satinmatt). Idealiskt när du vill rama in, visa eller ge bort dina bästa bilder och specialfotoprojekt. HP
Premium Plus fotopapper ger otroliga resultat med professionell kvalitet och hållbarhet.
● HP Advanced fotopapper
Detta glättade fotopapper har en snabbtorkande nish för enkel hantering utan kladd. Det är beständigt
mot vatten, kladd, ngeravtryck och fukt. Dina utskrifter känns och ser ut som foton som framkallats
professionellt. Det nns i era storlekar, inklusive A4 (8,5 x 11 tum), 10 x 15 cm (4 x 6 tum) och 13 x
18 cm (5 x 7 tum). Det är syrafritt för att ge dokument med lång hållbarhet.
● HP fotopapper för vardagsbruk
Skriv ut färgglada vardagsfoton till låg kostnad, på papper som tagits fram för vanliga fotoutskrifter.
Det här överkomliga fotopapperet torkar snabbt vilket gör det enkelt att hantera. Du får skarpa, tydliga
bilder med det här papperet i vilken bläckstråleskrivare som helst. Det nns med glättad nish i era
storlekar, inklusive A4 8,5 x 11 tum, 5 x 7 tum, och 4 x 6 tum (10 x 15 cm). Det är syrafritt för att ge
dokument med lång hållbarhet.
● HP fotovärdepaket
SVWW Grundläggande om papper 9

HP fotovärdepaket innehåller äkta HP-bläckpatroner och HP avancerat fotopapper för att du på ett
bekvämt sätt ska spara tid och inte behöva gissa dig fram när du vill skriva ut prisvärda foton i
labbkvalitet med din HP-skrivare. Äkta HP-bläck och HP Advanced fotopapper har utformats för att
fungera tillsammans så att dina foton får lång hållbarhet och blir livfulla, gång på gång. Passar utmärkt
för att skriva ut hela semesterns foton eller era utskrifter som du kan dela med dig av.
Aärsdokument
● HP Premium presentationspapper 120 g matt eller HP Professional-papper 120 matt
Dessa papper är kraftiga med matt nish på båda sidor och passar utmärkt för presentationer, oerter,
rapporter och nyhetsbrev. De är tjocka för att ge ett imponerande intryck.
● HP broschyrpapper 180 g glättat eller HP Professional-papper 180 glättat
Dessa papper är glättade på båda sidor och kan användas för dubbelsidig utskrift. De passar perfekt för
nästintill fotogrask återgivning till företagsbilder för rapportomslag, speciella presentationer,
broschyrer, adresshuvuden och kalendrar.
● HP broschyrpapper 180 g matt eller HP Professional-papper 180 matt
Dessa papper är matta på båda sidor och kan användas för dubbelsidig utskrift. De passar perfekt för
nästintill fotogrask återgivning till företagsbilder för rapportomslag, speciella presentationer,
broschyrer, adresshuvuden och kalendrar.
Vanlig utskrift
Alla papper som anges för vardagsutskrifter har ColorLok-teknik som ger mindre kladd, kraftfullare svärta
och livfulla färger.
● HP Bright White Inkjet-papper
HP Bright White Inkjet-papper ger hög kontrast och skarp text. Papperet är tillräckligt täckande för
tvåsidig färganvändning, utan att utskriften syns igenom, vilket gör den idealisk för nyhetsbrev,
rapporter och ygblad.
● HP utskriftspapper
HP utskriftspapper är ett erfunktionspapper av hög kvalitet. Det ger dokument som ser ut och känns
mer gedigna än dokument som skrivs ut på erfunktions- eller kopieringspapper av standardtyp. Det är
syrafritt för att ge dokument med lång hållbarhet.
● HP kontorspapper
HP kontorspapper är ett erfunktionspapper av hög kvalitet. Det är avsett för kopior, utkast, PM och
andra vardagliga dokument. Det är syrafritt för att ge dokument med lång hållbarhet.
● HP återvunnet kontorspapper
HP återvunnet kontorspapper är ett erfunktionspapper av hög kvalitet med 30 % återvunna brer.
Beställa HP-papper
Skrivaren är konstruerad för att fungera bra med de esta typer av kontorspapper. Använd HP-papper om du
vill ha bästa möjliga utskriftskvalitet.
Om du vill beställa HP-papper och andra tillbehör, gå till www.hp.com . Vissa delar av HPs webbplats är för
närvarande endast tillgängliga på engelska.
10 Kapitel 1 Kom igång SVWW

HP rekommenderar vanligt papper med ColorLok-logotypen för utskrift och kopiering av vardagsdokument.
Alla papper med ColorLok-logotyp testas individuellt för att uppfylla höga standarder beträande
tillförlitlighet och utskriftskvalitet och producerar dokument med klara, levande färger och djupa svarta
nyanser och torkar snabbare än annat papper. Leta efter papper med ColorLok-logotypen i olika vikter och
storlekar från de ledande papperstillverkarna.
SVWW Grundläggande om papper 11

Öppna HPs skrivarprogramvara (Windows)
Du kan använda HPs skrivarprogramvara för att kongurera skrivarinställningarna, kontrollera ungefärliga
bläcknivåer, beställa förbrukningsmaterial, underhålla skrivaren, lösa utskriftsproblem och mycket mer. Mer
information om de tillgängliga alternativen för skrivarprogramvara nns i den här guiden.
När du har installerat HPs skrivarprogramvara gör du följande, beroende på vilket operativsystem du har:
OBS! Se Använda HP Smart-appen för att skriva ut, skanna och felsöka på sidan 13 om du använder
appen HP Smart istället för skrivarprogramvaran.
● Windows 10: Gå till datorns skrivbord, klicka på Start, välj HP i listan över appar och klicka sedan på
ikonen med skrivarens namn.
● Windows 8,1: Klicka på nedåtpilen i det nedre vänstra hörnet av Startskärmen och välj skrivarens namn.
● Windows 8: Högerklicka i ett tomt område av Startskärmen, klicka på Alla appar i appfältet och välj
sedan skrivarens namn.
● Windows 7: Gå till datorns skrivbord, klicka på Start, välj Alla program, klicka på HP, klicka på mappen
för skrivaren och välj sedan ikonen med skrivarens namn.
12 Kapitel 1 Kom igång SVWW

Använda HP Smart-appen för att skriva ut, skanna och felsöka
HP Smart hjälper dig att förbereda, skanna, skriva ut, dela och hantera din HP-skrivare. Du kan dela
dokument och bilder via e-post, sms och populära molntjänster och sociala media (till exempel iCloud, Google
Drive, Dropbox och Facebook). Du kan också kongurera nya HP-skrivare samt övervaka och beställa
förbrukningsmaterial.
OBS! HP Smart-appen fungerar på enheter med iOS, Android, Windows 10, OS X 10.11 samt macOS 10.12
och senare. Appen nns kanske inte på alla språk. En del funktioner är inte tillgängliga för alla
skrivarmodeller.
Mer information om HP Smart-appen
Grundläggande instruktioner om hur du skriver ut, skannar och felsöker med hjälp av HP Smart nns i Skriva
ut med appen HP Smart på sidan 26, Skanna med HP Smart-appen på sidan 45 och Få hjälp i HP Smart-
appen på sidan 131. Om du vill ha mer information kan du även besöka:
● iOS/Android: www.hp.com/go/hpsmart-help
● Windows: www.hp.com/go/hpsmartwin-help
● Mac: www.hp.com/go/hpsmartmac-help
Så här gör du för att installera HP Smart-appen och ansluta till din skrivare
1. Besök 123.Hp.com för att hämta och installera HP Smart-appen.
Användare med iOS-, Android- och Windows 10-enheter kan även hämta appen i enhetens appbutik.
2. När installationen är klar öppnar du appen.
● iOS/Android: Från enhetens skrivbord eller appmeny trycker du på HP Smart.
● Windows 10: På datorns skrivbord klickar du på Start och väljer sedan HP Smart i applistan.
● Mac: Från Launchpad väljer du HP Smart-appen.
3. Anslut till skrivaren. Mer information nns i Anslut skrivaren med hjälp av HP Smart-appen
på sidan 119.
SVWW Använda HP Smart-appen för att skriva ut, skanna och felsöka 13

Viloläge
● I viloläge är strömförbrukningen reducerad.
● Efter den ursprungliga installationen av skrivaren går skrivaren in i viloläge efter 5 minuters inaktivitet.
● Strömknappens lampa är nedtonad och skrivarens kontrollpanel är avstängd i strömsparläget.
● Att trycka på valfri knapp på kontrollpanelen eller skicka en utskrift eller skanning till skrivaren kan
väcka den från viloläge.
Så här ändrar du inställningarna för strömsparläget från den inbäddade webbservern (EWS)
1. Öppna den inbäddade webbservern (EWS). Mer information nns i avsnittet Öppna den inbäddade
webbservern på sidan 124.
2. Klicka på iken Inställningar.
3. I sektionen Strömhantering klickar du på Energisparläge och väljer önskat alternativ.
4. Klicka på Verkställ.
Så här ändrar du inställningarna för strömsparläget via skrivarens kontrollpanel
1. På startskärmen på skrivarens kontrollpanelskärm sveper du åt vänster och trycker på
( Installation ).
OBS!
Om du inte ser Hem-skärmen trycker du på (Hem).
2. Tryck på Energisparfunktioner, Viloläge och sedan på önskat alternativ.
14 Kapitel 1 Kom igång SVWW
Sidan laddas...
Sidan laddas...
Sidan laddas...
Sidan laddas...
Sidan laddas...
Sidan laddas...
Sidan laddas...
Sidan laddas...
Sidan laddas...
Sidan laddas...
Sidan laddas...
Sidan laddas...
Sidan laddas...
Sidan laddas...
Sidan laddas...
Sidan laddas...
Sidan laddas...
Sidan laddas...
Sidan laddas...
Sidan laddas...
Sidan laddas...
Sidan laddas...
Sidan laddas...
Sidan laddas...
Sidan laddas...
Sidan laddas...
Sidan laddas...
Sidan laddas...
Sidan laddas...
Sidan laddas...
Sidan laddas...
Sidan laddas...
Sidan laddas...
Sidan laddas...
Sidan laddas...
Sidan laddas...
Sidan laddas...
Sidan laddas...
Sidan laddas...
Sidan laddas...
Sidan laddas...
Sidan laddas...
Sidan laddas...
Sidan laddas...
Sidan laddas...
Sidan laddas...
Sidan laddas...
Sidan laddas...
Sidan laddas...
Sidan laddas...
Sidan laddas...
Sidan laddas...
Sidan laddas...
Sidan laddas...
Sidan laddas...
Sidan laddas...
Sidan laddas...
Sidan laddas...
Sidan laddas...
Sidan laddas...
Sidan laddas...
Sidan laddas...
Sidan laddas...
Sidan laddas...
Sidan laddas...
Sidan laddas...
Sidan laddas...
Sidan laddas...
Sidan laddas...
Sidan laddas...
Sidan laddas...
Sidan laddas...
Sidan laddas...
Sidan laddas...
Sidan laddas...
Sidan laddas...
Sidan laddas...
Sidan laddas...
Sidan laddas...
Sidan laddas...
Sidan laddas...
Sidan laddas...
Sidan laddas...
Sidan laddas...
Sidan laddas...
Sidan laddas...
Sidan laddas...
Sidan laddas...
Sidan laddas...
Sidan laddas...
Sidan laddas...
Sidan laddas...
Sidan laddas...
Sidan laddas...
Sidan laddas...
Sidan laddas...
Sidan laddas...
Sidan laddas...
Sidan laddas...
Sidan laddas...
Sidan laddas...
Sidan laddas...
Sidan laddas...
Sidan laddas...
Sidan laddas...
Sidan laddas...
Sidan laddas...
Sidan laddas...
Sidan laddas...
Sidan laddas...
Sidan laddas...
Sidan laddas...
Sidan laddas...
Sidan laddas...
Sidan laddas...
Sidan laddas...
Sidan laddas...
Sidan laddas...
Sidan laddas...
Sidan laddas...
Sidan laddas...
Sidan laddas...
Sidan laddas...
Sidan laddas...
Sidan laddas...
Sidan laddas...
Sidan laddas...
Sidan laddas...
Sidan laddas...
Sidan laddas...
Sidan laddas...
Sidan laddas...
Sidan laddas...
Sidan laddas...
Sidan laddas...
Sidan laddas...
Sidan laddas...
Sidan laddas...
Sidan laddas...
Sidan laddas...
Sidan laddas...
Sidan laddas...
Sidan laddas...
Sidan laddas...
Sidan laddas...
Sidan laddas...
Sidan laddas...
Sidan laddas...
Sidan laddas...
Sidan laddas...
Sidan laddas...
Sidan laddas...
Sidan laddas...
Sidan laddas...
Sidan laddas...
Sidan laddas...
Sidan laddas...
Sidan laddas...
Sidan laddas...
Sidan laddas...
Sidan laddas...
Sidan laddas...
Sidan laddas...
Sidan laddas...
Sidan laddas...
Sidan laddas...
Sidan laddas...
Sidan laddas...
Sidan laddas...
Sidan laddas...
Sidan laddas...
Sidan laddas...
Sidan laddas...
Sidan laddas...
Sidan laddas...
Sidan laddas...
Sidan laddas...
Sidan laddas...
Sidan laddas...
-
 1
1
-
 2
2
-
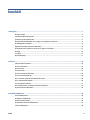 3
3
-
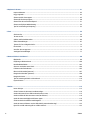 4
4
-
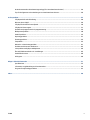 5
5
-
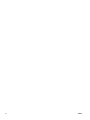 6
6
-
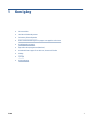 7
7
-
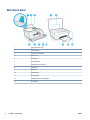 8
8
-
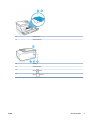 9
9
-
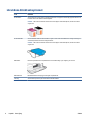 10
10
-
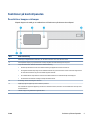 11
11
-
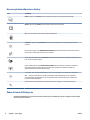 12
12
-
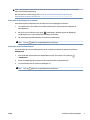 13
13
-
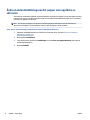 14
14
-
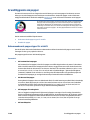 15
15
-
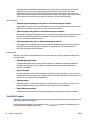 16
16
-
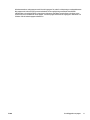 17
17
-
 18
18
-
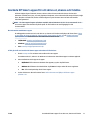 19
19
-
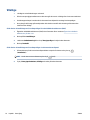 20
20
-
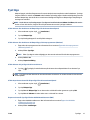 21
21
-
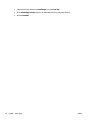 22
22
-
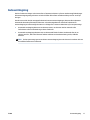 23
23
-
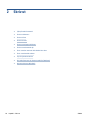 24
24
-
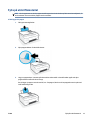 25
25
-
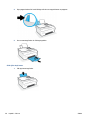 26
26
-
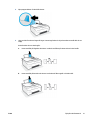 27
27
-
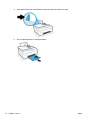 28
28
-
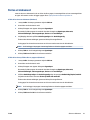 29
29
-
 30
30
-
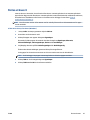 31
31
-
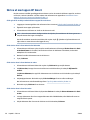 32
32
-
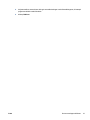 33
33
-
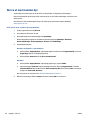 34
34
-
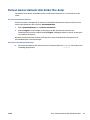 35
35
-
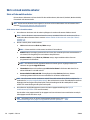 36
36
-
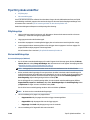 37
37
-
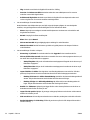 38
38
-
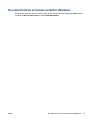 39
39
-
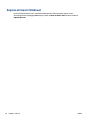 40
40
-
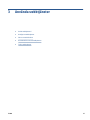 41
41
-
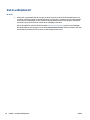 42
42
-
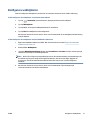 43
43
-
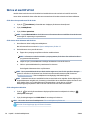 44
44
-
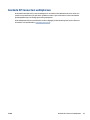 45
45
-
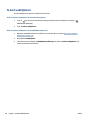 46
46
-
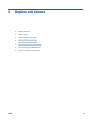 47
47
-
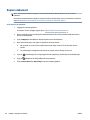 48
48
-
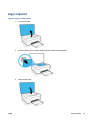 49
49
-
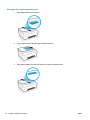 50
50
-
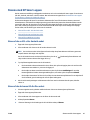 51
51
-
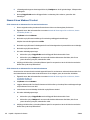 52
52
-
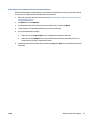 53
53
-
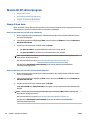 54
54
-
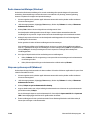 55
55
-
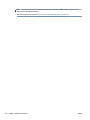 56
56
-
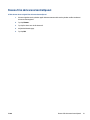 57
57
-
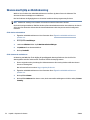 58
58
-
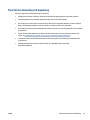 59
59
-
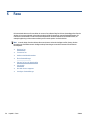 60
60
-
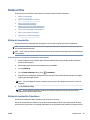 61
61
-
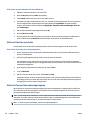 62
62
-
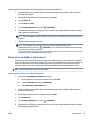 63
63
-
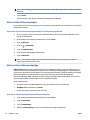 64
64
-
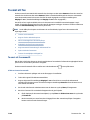 65
65
-
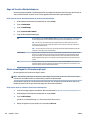 66
66
-
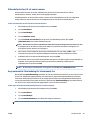 67
67
-
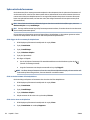 68
68
-
 69
69
-
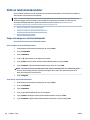 70
70
-
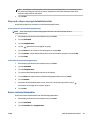 71
71
-
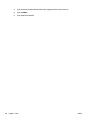 72
72
-
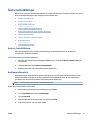 73
73
-
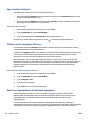 74
74
-
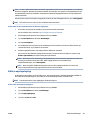 75
75
-
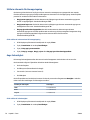 76
76
-
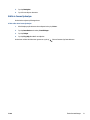 77
77
-
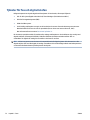 78
78
-
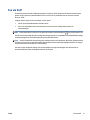 79
79
-
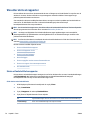 80
80
-
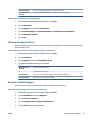 81
81
-
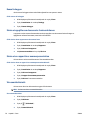 82
82
-
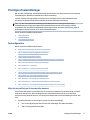 83
83
-
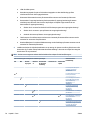 84
84
-
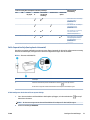 85
85
-
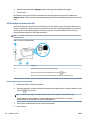 86
86
-
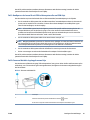 87
87
-
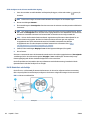 88
88
-
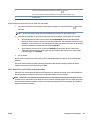 89
89
-
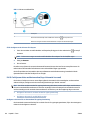 90
90
-
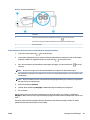 91
91
-
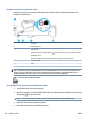 92
92
-
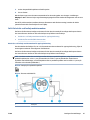 93
93
-
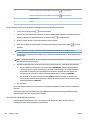 94
94
-
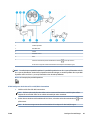 95
95
-
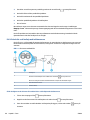 96
96
-
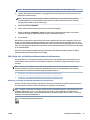 97
97
-
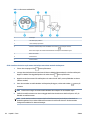 98
98
-
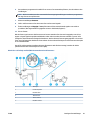 99
99
-
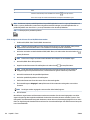 100
100
-
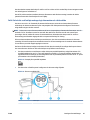 101
101
-
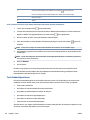 102
102
-
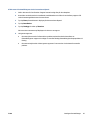 103
103
-
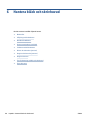 104
104
-
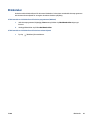 105
105
-
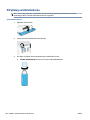 106
106
-
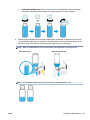 107
107
-
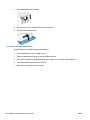 108
108
-
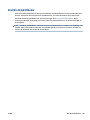 109
109
-
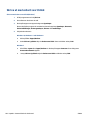 110
110
-
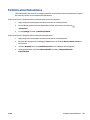 111
111
-
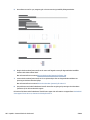 112
112
-
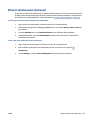 113
113
-
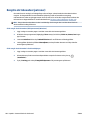 114
114
-
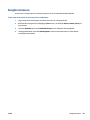 115
115
-
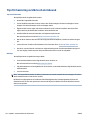 116
116
-
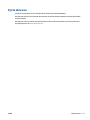 117
117
-
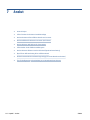 118
118
-
 119
119
-
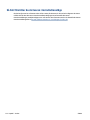 120
120
-
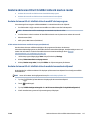 121
121
-
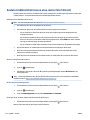 122
122
-
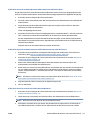 123
123
-
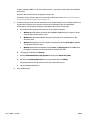 124
124
-
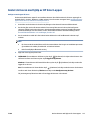 125
125
-
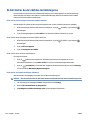 126
126
-
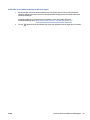 127
127
-
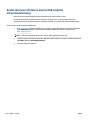 128
128
-
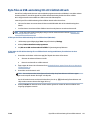 129
129
-
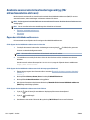 130
130
-
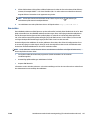 131
131
-
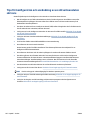 132
132
-
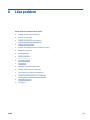 133
133
-
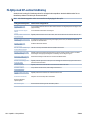 134
134
-
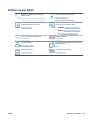 135
135
-
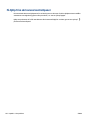 136
136
-
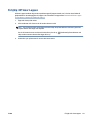 137
137
-
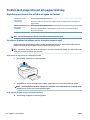 138
138
-
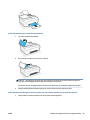 139
139
-
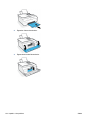 140
140
-
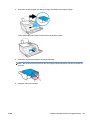 141
141
-
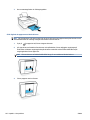 142
142
-
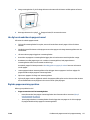 143
143
-
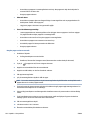 144
144
-
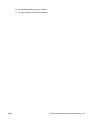 145
145
-
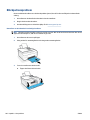 146
146
-
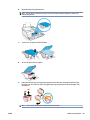 147
147
-
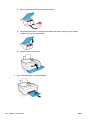 148
148
-
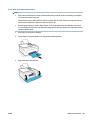 149
149
-
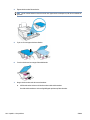 150
150
-
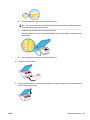 151
151
-
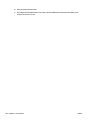 152
152
-
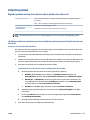 153
153
-
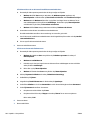 154
154
-
 155
155
-
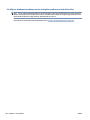 156
156
-
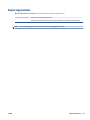 157
157
-
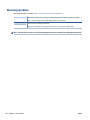 158
158
-
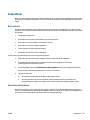 159
159
-
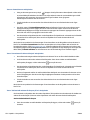 160
160
-
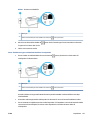 161
161
-
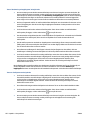 162
162
-
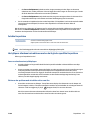 163
163
-
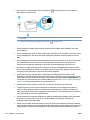 164
164
-
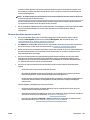 165
165
-
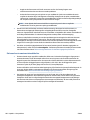 166
166
-
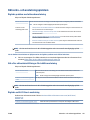 167
167
-
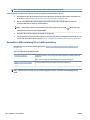 168
168
-
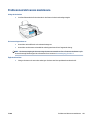 169
169
-
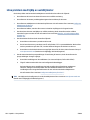 170
170
-
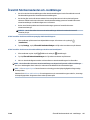 171
171
-
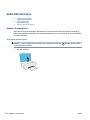 172
172
-
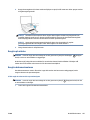 173
173
-
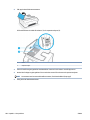 174
174
-
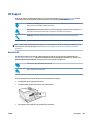 175
175
-
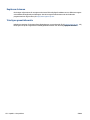 176
176
-
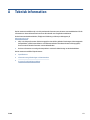 177
177
-
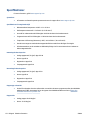 178
178
-
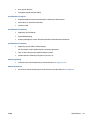 179
179
-
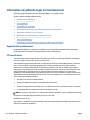 180
180
-
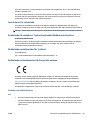 181
181
-
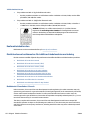 182
182
-
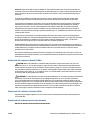 183
183
-
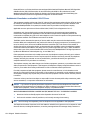 184
184
-
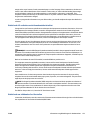 185
185
-
 186
186
-
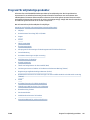 187
187
-
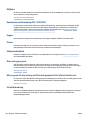 188
188
-
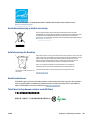 189
189
-
 190
190
-
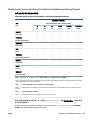 191
191
-
 192
192
-
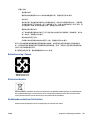 193
193
-
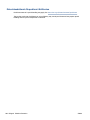 194
194
-
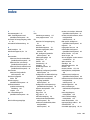 195
195
-
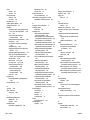 196
196
-
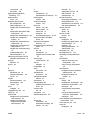 197
197
-
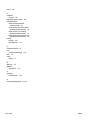 198
198
-
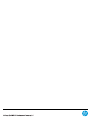 199
199
HP Smart Tank Plus 655 Wireless All-in-One Användarmanual
- Typ
- Användarmanual
- Denna manual är också lämplig för
Relaterade papper
-
HP DeskJet GT 5820 All-in-One Printer series Användarmanual
-
HP Smart Tank 618 Wireless All-in-One Användarmanual
-
HP Smart Tank 508 All-in-One Användarmanual
-
HP Smart Tank 531 Wireless All-in-One Användarmanual
-
HP Smart Tank Plus 570 Wireless All-in-One Användarmanual
-
HP ENVY Photo 6258 All-in-One Printer Användarmanual
-
HP ENVY 5012 All-in-One Printer Användarguide
-
HP OfficeJet 250 Mobile All-in-One Printer series Användarmanual
-
HP DeskJet Ink Advantage 2600 All-in-One Printer series Användarmanual
-
HP AMP 125 Printer Användarguide