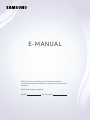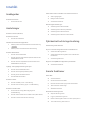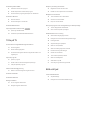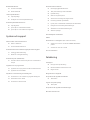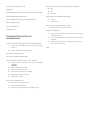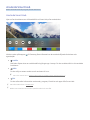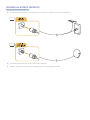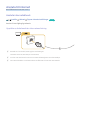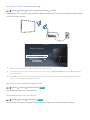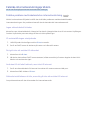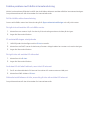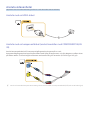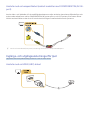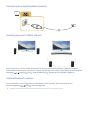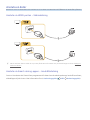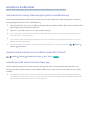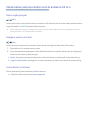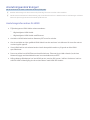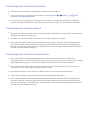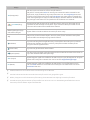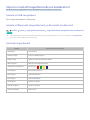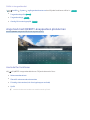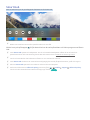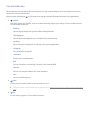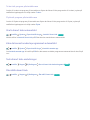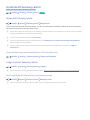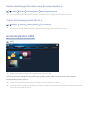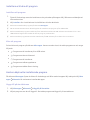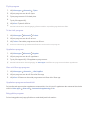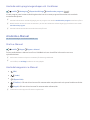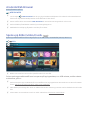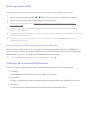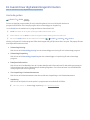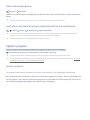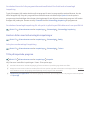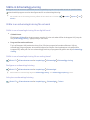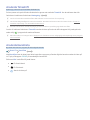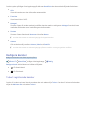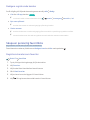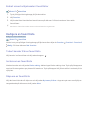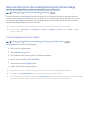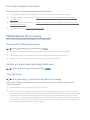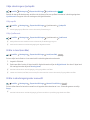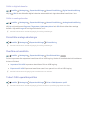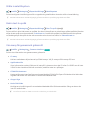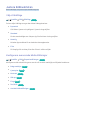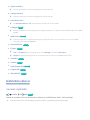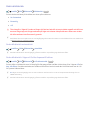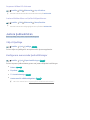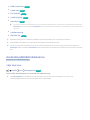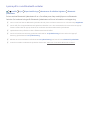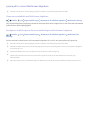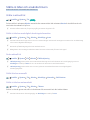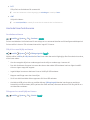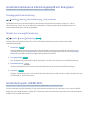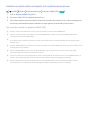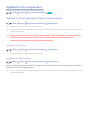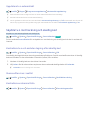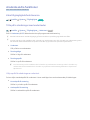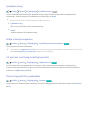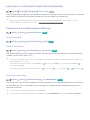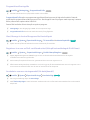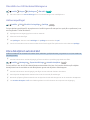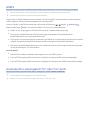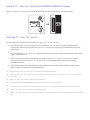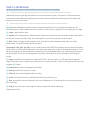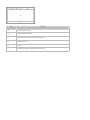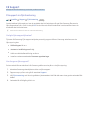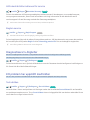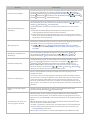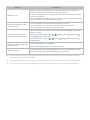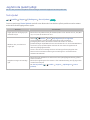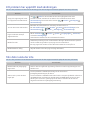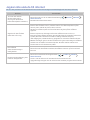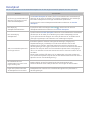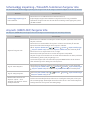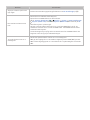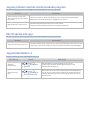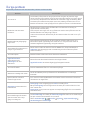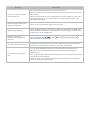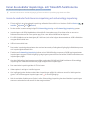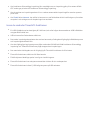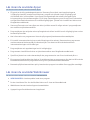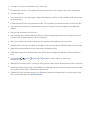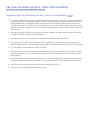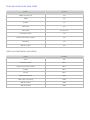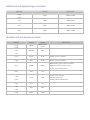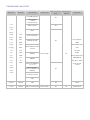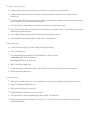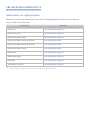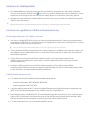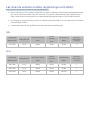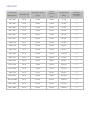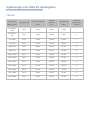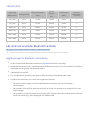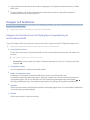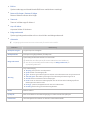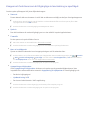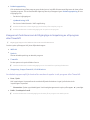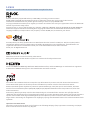E-MANUAL
Tack för att du har valt den här Samsung-produkten.
För en mer komplett kundtjänst, registrera din produkt på
adressen
www.samsung.com/register
Modell Serienummer

Innehåll
Snabbguider
Använda Smart Hub
1 Använda Smart Hub
Anslutningar
Ansluta en antenn (Antenn)
Ansluta till internet
3 Ansluta internetnätverk
Felsöka internetanslutningsproblem
5 Felsöka problem med kabelansluten internetanslutning
Försök nu
6 Felsöka problem med trådlös internetanslutning
Ansluta videoenheter
7 Ansluta med en HDMI-kabel
7 Ansluta med en komponentkabel (endast modeller med
COMPONENT IN/AV IN)
8 Ansluta med en kompositkabel (endast modeller med
COMPONENT IN/AV IN-port)
Ingångs- och utgångsanslutningar för ljud
8 Ansluta med en HDMI (ARC)-kabel
9 Ansluta med en digitalljudkabel (optisk)
9 Ansluta genom ett trådlöst nätverk
9 Ansluta Bluetooth-enheter
Ansluta en dator
10 Ansluta via HDMI-porten – Skärmdelning
10 Ansluta via Smart visning-appen – Innehållsdelning
Ansluta en mobil enhet
11 Använda Smart visning (Skärmspegling) eller
innehållsdelning
11 Ansluta mobila enheter utan en trådlös router (Wi-Fi Direct)
11 Ansluta en mobil enhet via Smart View-app
Växla mellan externa enheter som är anslutna till tv:n
12 Ändra ingångssignal
12 Redigera externa enheter
12 Använda fler funktioner
Anslutningsanmärkningar!
13 Anslutningsinformation för HDMI
14 Anslutningsinformation för ljudenheter
14 Anslutningsinformation för datorer
14 Anslutningsinformation för mobila enheter
Fjärrkontroll och kringutrustning
Om Samsung Smart Remote
Styra tv:n med ett tangentbord eller en handkontroll
17 Ansluta ett USB-tangentbord
17 Ansluta ett Bluetooth-tangentbord och en Bluetooth-
handkontroll
17 Använda tangentbordet
Ange text med QWERTY-knappsatsen på skärmen
18 Använda fler funktioner
Smarta funktioner
Smart Hub
20 Visa startskärmen
21 Starta Smart Hub automatiskt
21 Köra det senast använda programmet automatiskt
21 Testa Smart Hub-anslutningar
21 Återställa Smart Hub
Använda ett Samsung-konto
22 Skapa ett Samsung-konto
22 Logga in på ett Samsung-konto
23 Hantera betalningsinformation som finns sparad på tv:n
23 Ta bort ett Samsung-konto från tv:n
II

Använda tjänsten APPS
24 Installera och köra ett program
24 Hantera köpta eller installerade program
26 Använda andra programegenskaper och -funktioner
Använda e-Manual
26 Starta e-Manual
26 Använda knapparna i e-Manual
Använda Web Browser
Spela upp bilder/video/musik Försök nu
28 Spela upp medieinnehåll
28 Funktioner på medieinnehållslistskärmen
Titta på TV
En översikt över digitalsändningsinformation
29 Använda guiden
30 Ändra sändningssignalen
30 Kontrollera den digitala kanalens signalinformation och
signalstyrka
Spela in program
30 Spela in program
31 Hantera listan med schemalagda inspelningar
31 Titta på inspelade program
Ställa in Schemalägg visning
32 Ställa in en schemalagd visning för en kanal
Använda Timeshift
Använda Kanallista
Redigera kanaler
34 Ta bort registrerade kanaler
35 Redigera registrerade kanaler
Skapa en personlig favoritlista
35 Registrera kanaler som favoriter
36 Endast visa och välja kanaler i favoritlistor
Redigera en favoritlista
36 Ta bort kanaler från en favoritlista
36 Sortera om en favoritlista
36 Döpa om en favoritlista
Göra sportprogram mer verklighetstrogna med Sportläge
37 Ta fram höjdpunkter automatiskt
38 Se en match inspelad i sportläget
Stödfunktioner för tv-visning
38 Skannar efter tillgängliga kanaler
38 Konfigurera avancerade sändningsinställningar
38 Läsa digital text
39 Välja sändningens ljudspråk
39 Ställa in land (område)
39 Ställa in sändningssignaler manuellt
40 Fininställa analoga sändningar
40 Överföra en kanallista
40 Ta bort CAM-operatörsprofilen
41 Ställa in satellitsystem
41 Ändra text-tv-språk
41 Visa meny för gemensamt gränssnitt
Bild och ljud
Justera bildkvaliteten
42 Välj ett bildläge
42 Konfigurera avancerade bildinställningar
III

Bildstödsfunktioner
43 Visa bild-i-bild (BIB)
44 Ändra bildstorlek
Justera ljudkvaliteten
45 Välj ett ljudläge
45 Konfigurera avancerade ljudinställningar
Använda ljudstödsfunktionerna
46 Välja högtalare
47 Lyssna på tv:n via Bluetooth-enheter
48 Lyssna på tv:n via en Multiroom-högtalare
System och support
Ställa in tiden och använda timern
49 Ställa in aktuell tid
50 Använda timerfunktionerna
Använda funktionerna Inbränningsskydd och Energispar
51 Förebygga skärminbränning
51 Minska tv:ns energiförbrukning
Använda Anynet+ (HDMI-CEC)
52 Ansluta en extern enhet via Anynet+ och använda deras
menyer
Uppdatera tv:ns programvara
53 Uppdatera TV:ns programvara till den senaste versionen.
54 Uppdatera tv:n automatiskt
Skydda tv:n mot hackning och skadlig kod
54 Kontrollera tv:n och ansluten lagring efter skadlig kod
54 Skanna efter virus i realtid
54 Kontrollera en skannad lista
Använda andra funktioner
55 Köra tillgänglighetsfunktionerna
55 Titta på tv-sändningar med undertexter
56 Ljudbeskrivning
56 Ställa in menytransparens
56 Vit text mot svart bakgrund (hög kontrast)
56 Förstora typsnitt (för synskadade)
57 Lyssna på tv:n via Bluetooth-enheter (för hörselskadade)
57 Konfigurera avancerade systeminställningar
59 Återställa tv:n till fabriksinställningarna
59 Aktivera spelläget
Köra datatjänst automatiskt
HbbTV
Använda ett tv-visningskort (”CI”- eller ”CI+”-kort)
61 Ansluta ”CI”- eller ”CI+”-kortet via COMMON INTERFACE-
platsen
61 Använda ”CI”- eller ”CI+”-kortet
Text-tv-funktionen
Felsökning
Få Support
64 Få support via Fjärrhantering
65 Hitta kontaktinformationen för service
65 Begära service
Diagnostisera tv-åtgärder
Ett problem har uppstått med bilden
65 Testa bilden
Jag hör inte ljudet tydligt
68 Testa ljudet
Ett problem har uppstått med sändningen
Min dator ansluter inte
IV

Jag kan inte ansluta till internet
Datatjänst
Schemalägg inspelning-/Timeshift-funktionen fungerar inte
Anynet+ (HDMI-CEC) fungerar inte
Jag har problem med att starta/använda program
Min fil spelas inte upp
Jag vill återställa tv:n
Övriga problem
Säkerhetsföreskrifter och
meddelanden
Innan du använder inspelnings- och Timeshift-funktionerna
77 Innan du använder funktionerna inspelning och schemalägg
inspelning
78 Innan du använder Timeshift-funktionen
Läs innan du använder Appar
Läs innan du använder Web Browser
Läs innan du spelar upp bild-, video- eller musikfiler
81 Begränsningar för användning av bild-, video- och musikfiler
Försök nu
82 Externa undertexter som stöds
82 Interna undertexter som stöds
83 Bildformat och upplösningar som stöds
83 Musikformat och kodek som stöds
84 Videokodek som stöds
Läs när du har installerat tv:n
86 Bildstorlekar och ingångssignaler
87 Installera ett stöldskyddslås
87 Läs innan du upprättar en trådlös internetanslutning
Läs innan du ansluter en dator (upplösningar som stöds)
88 IBM
88 MAC
89 VESA DMT
Upplösningar som stöds för videosignaler
90 CEA-861
91 CEA-861 (DVI)
Läs innan du använder Bluetooth-enheter
91 Begränsningar för Bluetooth-användning
Knappar och funktioner
92 Knappar och funktioner som är tillgängliga vid uppspelning av
multimedieinnehåll
94 Knappar och funktioner som är tillgängliga vid användning av
sportläget.
95 Knappar och funktioner som är tillgängliga vid inspelning av
ett program eller Timeshift
Licens
V

1
Använda Smart Hub
Anslut till Smart Hub för program, filmer med mera.
Använda Smart Hub
Njut av flera funktioner som tillhandahålls av Smart Hub på en enda skärm.
Källa
Källa
När du trycker på knappen på Samsung Smart Remote kan du använda följande funktioner och
egenskaper.
●
Inställn.
När fokus flyttas visas en snabbinställning längst upp i menyn. Du kan snabbt ställa in ofta använda
funktioner.
●
Källa
Du kan välja en extern enhet som är ansluten till tv:n.
"
Mer information finns i ”Växla mellan externa enheter som är anslutna till tv:n”.
●
Sök
Du kan söka efter information om kanaler, program, filmtitlar och appar från Smart Hub.
"
Mer information finns i ”Smart Hub”.
"
Bilden som visas kan variera efter specifik modell och område.
Snabbguider
Du kan snabbt lära dig hur du kör och använder funktioner som används ofta

2
Ansluta en antenn (Antenn)
Kan ansluta antennkabeln till tv:n.
"
En antennanslutning är inte nödvändig om du ansluter en kabelbox eller satellitmottagare.
"
Anslutningsmetoden kan variera mellan olika modeller.
"
DVB-T2-systemet är eventuellt inte tillgängligt i vissa geografiska områden.
Anslutningar
Du kan titta på livesändningar genom att ansluta antennkabeln till tv:n och du kan få åtkomst till internet genom att använda nätverkskabeln eller den trådlösa routern. Med hjälp
av olika anslutare kan du även ansluta externa enheter.

3
Ansluta till internet
Kan få åtkomst till internet via tv:n.
Ansluta internetnätverk
Inställn. Nätverk Öppna nätverksinställningar
Försök nu
Anslut till ett tillgängligt nätverk.
Upprätta en kabelansluten internetanslutning
"
Använd en Cat 7-kabel (*STP-typ) för anslutningen.
*Shielded Twist Pair (skärmad partvinnad kabel)
"
Tv:n kan inte ansluta till internet om nätverkshastigheten är under 10 Mbps.
"
Om nätverkskabeln är ansluten aktiveras åtkomst till internet automatiskt.

4
Upprätta en trådlös internetanslutning
Inställn. Nätverk Öppna nätverksinställningar Trådlös
Säkerställ att du har inställningarna för den trådlösa routerns SSID (namn) samt lösenordsinställningarna
innan du försöker ansluta.
Nätverksinställningar
Trådlös anslutning
Välj ditt trådlösa nätverk.
Uppdatera
"
Bilden som visas kan variera efter specifik modell och område.
"
Om nätverket som du vill ansluta till inte visas i listan väljer du Lägg till nätverk och anger nätverkets SSID
(namn) manuellt.
"
Välj WPS på skärmen för nätverkskonfiguration och tryck sedan på knappen WPS eller PBC på den trådlösa
routern. TV:n ansluts automatiskt till internet.
Kontrollera internetanslutningens status
Inställn. Nätverk Nätverksstatus
Försök nu
Visa aktuell nätverks- och internetstatus.
Ändra namnet på tv:n i ett nätverk
Inställn. Nätverk Enhetsnamn
Försök nu
Du kan ändra tv:ns namn i nätverket. Välj Anv.inmatn. längst ned i listan för att ändra namnet.

5
Felsöka internetanslutningsproblem
Om du inte får tillgång till internet ska du söka efter lösningar.
Felsöka problem med kabelansluten internetanslutning
Försök nu
När du har konsulterat följande innehåll ska du felsöka problemet med den kabelförsedda
internetanslutningen. Om problemet kvarstår ska du kontakta din internetleverantör.
Ingen nätverkskabel hittades
Kontrollera om nätverkskabeln är inkopplad. Om den är inkopplad ska du se till att routern är påslagen.
Om den är på ska du prova att stänga av den och sätta på den igen.
IP-autoinställningen misslyckades
1.
Utför följande eller konfigurera dina IP-inst. manuellt.
2.
Se till att DHCP-server är aktiverat på routern och återställ routern.
Det gick inte att ansluta till nätverket
1.
Kontrollera alla IP-inst..
2.
När du har kontrollerat DHCP-serverstatusen (måste vara aktiv) på routern kopplar du bort LAN-
kabeln och ansluter den igen.
Ansluten till ett lokalt nätverk, men inte till internet
1.
Se till att nätverkskabeln för internet är ansluten till routerns externa LAN-port.
2.
Kontrollera DNS-värdena i IP-inst..
Nätverksinstallationen är klar, men det går inte att ansluta till internet
Om problemet kvarstår ska du kontakta din internetleverantör.

6
Felsöka problem med trådlös internetanslutning
När du har konsulterat följande innehåll ska du felsöka problemet med den trådlösa internetanslutningen.
Om problemet kvarstår ska du kontakta din internetleverantör.
Fel för trådlös nätverksanslutning
Om en vald trådlös router inte hittas ska du gå till Öppna nätverksinställningar och välja rätt router.
Det går inte att ansluta till en trådlös router
1.
Kontrollera om routern är på. Om den är på ska du stänga av den och sätta på den igen.
2.
Ange rätt lösenord vid behov.
IP-autoinställningen misslyckades
1.
Utför följande eller konfigurera dina IP-inst. manuellt.
2.
Kontrollera att DHCP-server är aktiverat på routern. Koppla sedan bort routern och anslut den igen.
3.
Ange rätt lösenord vid behov.
Det gick inte att ansluta till nätverket
1.
Kontrollera alla IP-inst..
2.
Ange rätt lösenord vid behov.
Ansluten till ett lokalt nätverk, men inte till internet
1.
Se till att nätverkskabeln för internet är ansluten till routerns externa LAN-port.
2.
Kontrollera DNS-värdena i IP-inst..
Nätverksinstallationen är klar, men det går inte att ansluta till internet
Om problemet kvarstår ska du kontakta din internetleverantör.

7
Ansluta videoenheter
Upprätta en korrekt videoanslutning mellan tv:n och den andra externa enheten.
Ansluta med en HDMI-kabel
Ansluta med en komponentkabel (endast modeller med COMPONENT IN/AV
IN)
Anslut komponentkabeln till komponentingångsanslutningarna på tv:n och
komponentutgångsanslutningarna på enheten med hjälp av komponent- och AV-adaptrarna såsom visas
på bilden nedan. Se till att koppla anslutare med samma färg till varandra. (blå till blå, gul till gul)
"
Om du vill använda komponentutrustning ska du ansluta både en komponentkabel (blå) och en AV-kabel (gul).

8
Ansluta med en kompositkabel (endast modeller med COMPONENT IN/AV IN-
port)
Anslut video- och ljudkablar till de medföljande adaptrarna efter att du har konsulterat följande figur och
anslut sedan adaptrarna mellan COMPONENT/AV IN-porten på tv:n och OUT-porten på en extern enhet.
När du ansluter kablarna ska du se till att du matchar färgerna mellan kablarna och portarna.
"
Om du vill använda AV (komposit)-utrustning ska du ta bort komponentadaptern.
Ingångs- och utgångsanslutningar för ljud
Upprätta en korrekt ljudanslutning mellan tv:n och en extern enhet.
Ansluta med en HDMI (ARC)-kabel

9
Ansluta med en digitalljudkabel (optisk)
Ansluta genom ett trådlöst nätverk
Du kan ansluta tv:n till en trådlös ljudenhet från Samsung genom det trådlösa nätverket. För detta
måste båda enheterna vara anslutna till samma nätverk. Mer information finns i Hanteraren för trådlösa
högtalare ( Inställn. Ljud Expertinställningar Hanteraren för trådlösa högtalare).
Ansluta Bluetooth-enheter
Du kan ansluta tv:n eller ljudenheter via Bluetooth-kommunikation. Mer information finns i
Anslutningsguide ( Källa Anslutningsguide).
"
Den här funktionen kanske inte stöds beroende på modell och geografisk region.

10
Ansluta en dator
Använd tv:n som en datorskärm eller anslut tv:n till en dator via nätverket och få åtkomst till innehållet på datorn.
Ansluta via HDMI-porten – Skärmdelning
"
När du ansluter datorn ställer du in porten på PC. Mer information om portinställningarna finns i ”Redigera
externa enheter”.
Ansluta via Smart visning-appen – Innehållsdelning
Om tv:n är ansluten via Smart View-programmet till datorn kan du enkelt spela upp innehåll som foton,
videoklipp och ljud via tv:n. Mer information finns i Anslutningsguide ( Källa Anslutningsguide).

11
Ansluta en mobil enhet
Visa en mobil enhets skärm genom att ansluta den mobila enheten till tv:n eller nätverket.
Använda Smart visning (Skärmspegling) eller innehållsdelning
Du kan spela upp medieinnehåll som finns sparat på en mobil enhet på tv-skärmen genom att ansluta
med speglingsfunktionen och innehållsdelning.
1.
Starta funktionen Smart visning (Skärmspegling) på den mobila enheten. Den mobila enheten söker
efter tillgängliga enheter att ansluta till.
2.
Välj tv:n i listan. Då ansluts tv:n till den mobila enheten.
"
Om tv-systemet inte söks igenom från din mobila enhet ska du stänga av tv:n och den mobila enheten och
sedan slå på dem och försöka igen.
"
Om nätverket stöter på ett kommunikationsproblem när du använder speglingsfunktionen kan tv:n och en
Bluetooth-enhet kopplas från.
"
Om det finns flera tv-apparater i nätverket kan du enkelt välja ett av de olika tv-namnen i Inställn.
Nätverk Enhetsnamn.
Ansluta mobila enheter utan en trådlös router (Wi-Fi Direct)
Inställn. Nätverk Expertinställningar Wi-Fi Direct
Försök nu
Ansluta en mobil enhet via Smart View-app
När du installerar appen Smart View-app från Google Play Store, Samsung Apps eller App Store, kan
du spela upp den mobila enhetens multimedieinnehåll på tv:n eller styra tv:n med hjälp av den mobila
enheten.
"
För att använda Smart View-funktionen måste den mobila enheten ha stöd för en skärmspeglingsfunktion,
t.ex. AllShare Cast eller Smart View. Kontrollera om din mobila enhet stödjer speglingsfunktionen genom att
gå till hemsidan för tillverkaren av den mobila enheten.

12
Växla mellan externa enheter som är anslutna till tv:n
Titta på tv och på innehållet på en extern enhet genom att växla.
Ändra ingångssignal
Källa
Om du väljer någon av de anslutna externa enheterna från skärmen kan du se den valda enhetens skärm.
Tryck på knappen SOURCE på standardfjärrkontrollen.
"
När en USB-enhet ansluts till USB-porten visas ett popup-meddelande som ger dig möjligheten att växla
snabbt till listan med medieinnehåll på enheten.
Redigera externa enheter
Källa
Du kan ändra portnamnet för en ansluten extern enhet eller lägga till det på din Första skärm.
1.
Flytta fokus till en ansluten extern enhet.
2.
Tryck på uppåtriktningsknappen. Då kan följande funktioner användas. (Observera att tillgängliga
funktioner kan skilja sig efter porttyp.)
●
Redig.: Kan ändra portnamnet på en extern enhet till faktisk användning för enkel identifiering.
●
Lägg till på Startsidan: Kan lägga till en extern enhets port på din Första skärm för snabb växling.
Använda fler funktioner
Du kan använda följande funktioner på Källa-skärmen.
●
Guide för enhetsanslutning (Anslutningsguide)

13
Anslutningsanmärkningar!
När du ansluter till en extern enhet ska du tänka på följande:
"
Antalet anslutningar och deras namn och placering kan variera mellan olika modeller.
"
Läs den externa enhetens bruksanvisning när du ansluter den till TV:n. Antalet externa anslutningar och deras
namn och placering kan variera beroende på tillverkare.
Anslutningsinformation för HDMI
●
Följande typer av HDMI-kablar rekommenderas:
–
Höghastighets-HDMI-kabel
–
Höghastighets-HDMI-kabel med Ethernet
●
Använd en HDMI-kabel med en diameter på 17mm eller mindre.
●
Om du använder en icke-godkänd HDMI-kabel kan det resultera i att skärmen blir tom eller att ett
anslutningsfel uppstår.
●
Vissa HDMI-kablar och enheter kanske inte är kompatibla med tv:n på grund av olika HDMI-
specifikationer.
●
Denna tv stöder inte HDMI Ethernet-kanalfunktionen. Ethernet är ett LAN-nätverk (Local Area
Network) byggt med koaxialkablar som har standardiserats av IEEE.
●
Många datorgrafikadaptrar har inte HDMI-portar, men har DVI-portar i stället. Om datorn inte har
stöd för HDMI-videoutgång ska du ansluta datorn med HDMI DVI-kabeln.

14
Anslutningsinformation för ljudenheter
●
För bättre ljudkvalitet är det lämpligt att använda en AV-mottagare.
●
Om du vill slå av tv:ns högtalare ska du ställa in Välj högtalare ( Inställn. Ljud Välj
högtalare) på Ljudutgång/optisk.
●
Ett ovanligt ljud som kommer från ljudenheten medan du använder den kan vara ett tecken på
problem med själva ljudenheten. Om detta sker ska du be om hjälp från ljudenhetens tillverkare.
Anslutningsinformation för datorer
●
Så länge som fildelning är aktiverat kan obehörig åtkomst förekomma. När du inte behöver komma
åt data ska du inaktivera fildelning,
●
Din dator och Smart TV måste vara anslutna till varandra på samma nätverk.
●
När du delar innehåll med andra nätverksbaserade enheter, till exempel i ett IP-lagringssystem
(Internet Protocol), är det inte säkert att delning stöds. Detta beror på nätverkets konfiguration,
kvalitet och funktioner, till exempel om nätverket har en ansluten NAS-enhet (Network-Attached
Storage, enhet för nätverkslagring).
Anslutningsinformation för mobila enheter
●
Om du vill använda skärmspeglingsfunktionen måste den mobila enheten ha stöd för en
speglingsfunktion som AllShare Cast eller Skärmspegling. Kontrollera om din mobila enhet stödjer
speglingsfunktionen genom att gå till hemsidan för tillverkaren av den mobila enheten.
●
Om du vill använda Wi-Fi Direct måste den mobila enheten ha stöd för Wi-Fi Direct-funktionen.
Kontrollera om din mobila enhet har stöd för Wi-Fi Direct.
●
Den mobila enheten och din Smart TV måste anslutas till varandra på samma nätverk.
●
Videon eller ljudet kan stoppas ibland beroende på nätverksförhållandena.
●
När du delar innehåll med andra nätverksbaserade enheter, till exempel i ett IP-lagringssystem
(Internet Protocol), är det inte säkert att delning stöds. Detta beror på nätverkets konfiguration,
kvalitet och funktioner, till exempel om nätverket har en ansluten NAS-enhet (Network-Attached
Storage, enhet för nätverkslagring).

15
Om Samsung Smart Remote
Den här funktionen kanske inte stöds beroende på modell och geografisk region. Den här funktionen är tillgänglig
för fjärrkontrollen med en mikrofon.
Riktningsknappar (upp/ned/vänster/höger)
Välj
Fjärrkontroll och kringutrustning
Du kan styra tv-åtgärder med Samsung Smart Remote. Para ihop externa enheter såsom ett tangentbod för enklare användning.
Sidan laddas ...
Sidan laddas ...
Sidan laddas ...
Sidan laddas ...
Sidan laddas ...
Sidan laddas ...
Sidan laddas ...
Sidan laddas ...
Sidan laddas ...
Sidan laddas ...
Sidan laddas ...
Sidan laddas ...
Sidan laddas ...
Sidan laddas ...
Sidan laddas ...
Sidan laddas ...
Sidan laddas ...
Sidan laddas ...
Sidan laddas ...
Sidan laddas ...
Sidan laddas ...
Sidan laddas ...
Sidan laddas ...
Sidan laddas ...
Sidan laddas ...
Sidan laddas ...
Sidan laddas ...
Sidan laddas ...
Sidan laddas ...
Sidan laddas ...
Sidan laddas ...
Sidan laddas ...
Sidan laddas ...
Sidan laddas ...
Sidan laddas ...
Sidan laddas ...
Sidan laddas ...
Sidan laddas ...
Sidan laddas ...
Sidan laddas ...
Sidan laddas ...
Sidan laddas ...
Sidan laddas ...
Sidan laddas ...
Sidan laddas ...
Sidan laddas ...
Sidan laddas ...
Sidan laddas ...
Sidan laddas ...
Sidan laddas ...
Sidan laddas ...
Sidan laddas ...
Sidan laddas ...
Sidan laddas ...
Sidan laddas ...
Sidan laddas ...
Sidan laddas ...
Sidan laddas ...
Sidan laddas ...
Sidan laddas ...
Sidan laddas ...
Sidan laddas ...
Sidan laddas ...
Sidan laddas ...
Sidan laddas ...
Sidan laddas ...
Sidan laddas ...
Sidan laddas ...
Sidan laddas ...
Sidan laddas ...
Sidan laddas ...
Sidan laddas ...
Sidan laddas ...
Sidan laddas ...
Sidan laddas ...
Sidan laddas ...
Sidan laddas ...
Sidan laddas ...
Sidan laddas ...
Sidan laddas ...
Sidan laddas ...
-
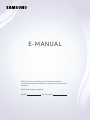 1
1
-
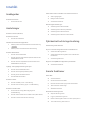 2
2
-
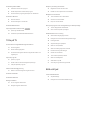 3
3
-
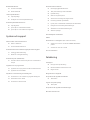 4
4
-
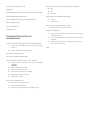 5
5
-
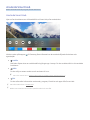 6
6
-
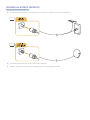 7
7
-
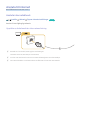 8
8
-
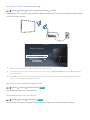 9
9
-
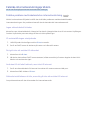 10
10
-
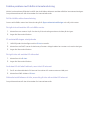 11
11
-
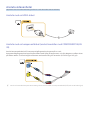 12
12
-
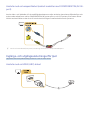 13
13
-
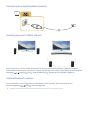 14
14
-
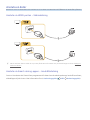 15
15
-
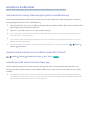 16
16
-
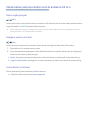 17
17
-
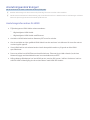 18
18
-
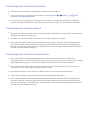 19
19
-
 20
20
-
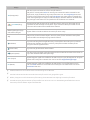 21
21
-
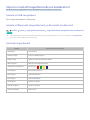 22
22
-
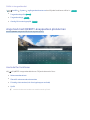 23
23
-
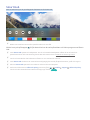 24
24
-
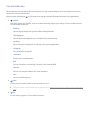 25
25
-
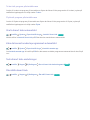 26
26
-
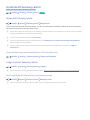 27
27
-
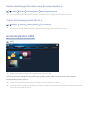 28
28
-
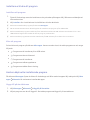 29
29
-
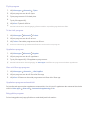 30
30
-
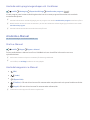 31
31
-
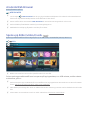 32
32
-
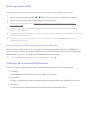 33
33
-
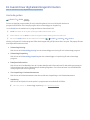 34
34
-
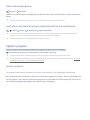 35
35
-
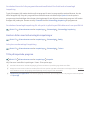 36
36
-
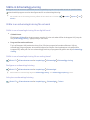 37
37
-
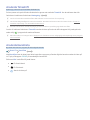 38
38
-
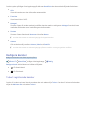 39
39
-
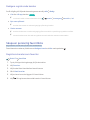 40
40
-
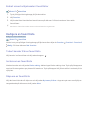 41
41
-
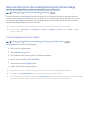 42
42
-
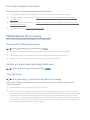 43
43
-
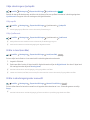 44
44
-
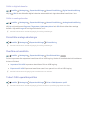 45
45
-
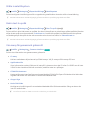 46
46
-
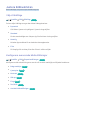 47
47
-
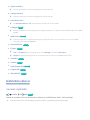 48
48
-
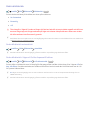 49
49
-
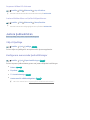 50
50
-
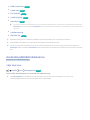 51
51
-
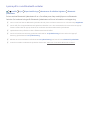 52
52
-
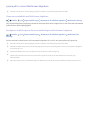 53
53
-
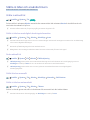 54
54
-
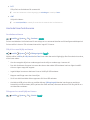 55
55
-
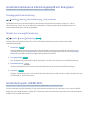 56
56
-
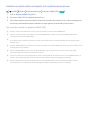 57
57
-
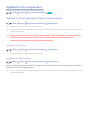 58
58
-
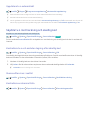 59
59
-
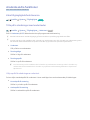 60
60
-
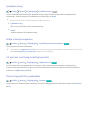 61
61
-
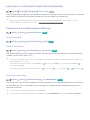 62
62
-
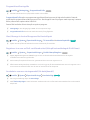 63
63
-
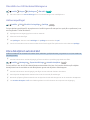 64
64
-
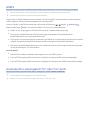 65
65
-
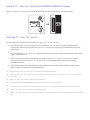 66
66
-
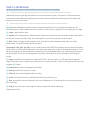 67
67
-
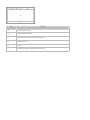 68
68
-
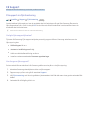 69
69
-
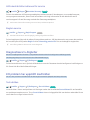 70
70
-
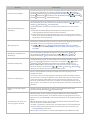 71
71
-
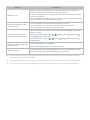 72
72
-
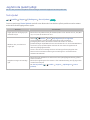 73
73
-
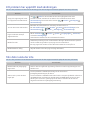 74
74
-
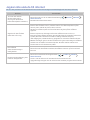 75
75
-
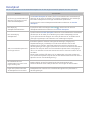 76
76
-
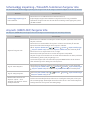 77
77
-
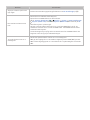 78
78
-
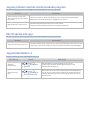 79
79
-
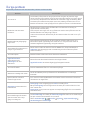 80
80
-
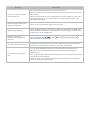 81
81
-
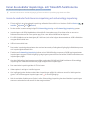 82
82
-
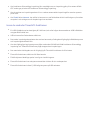 83
83
-
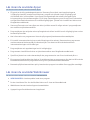 84
84
-
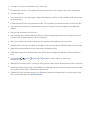 85
85
-
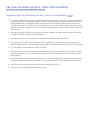 86
86
-
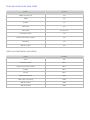 87
87
-
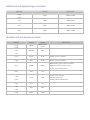 88
88
-
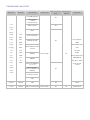 89
89
-
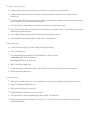 90
90
-
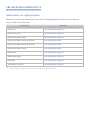 91
91
-
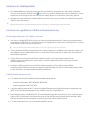 92
92
-
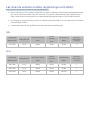 93
93
-
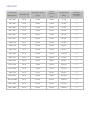 94
94
-
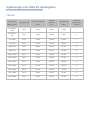 95
95
-
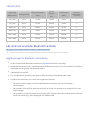 96
96
-
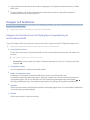 97
97
-
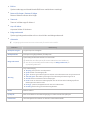 98
98
-
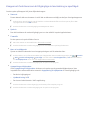 99
99
-
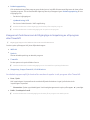 100
100
-
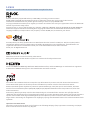 101
101
Relaterade papper
-
Samsung UE49KS7505U Användarmanual
-
Samsung UE55M5605AK Bruksanvisning
-
Samsung UE50J6275SU Användarmanual
-
Samsung UE32LS001BU Användarmanual
-
Samsung UE40JU6075U Bruksanvisning
-
Samsung UA55JS9000K Användarmanual
-
Samsung QE75Q60TAU Bruksanvisning
-
Samsung QE75Q60TAU Användarmanual
-
Samsung UE75AU7175U Användarmanual
-
Samsung UE65TU7125K Användarmanual