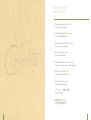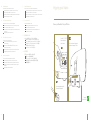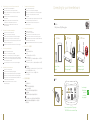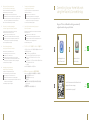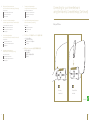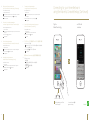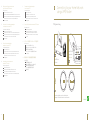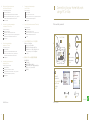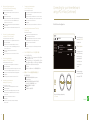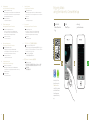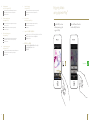Sidan laddas...

2 3
EN
DE
FR
ES
NL
IT
SE
JP
CH
Thank you for purchasing the Marantz Consolette.
Let’s get started to play your music!
Vielen Dank für den Kauf der Marantz Consolette.
Lassen Sie uns Ihre Musik abspielen!
Merci d’avoir fait l’acquisition de la Marantz Consolette.
C’est parti pour écouter vos musiques!
Gracias por adquirir Marantz Consolette.
¡Empieza a reproducir tu Música!
Bedankt dat u hebt gekozen voor de Marantz Consolette.
Laten we snel aan de slag gaan zodat u uw musiek kunt afspelen!
Grazie per aver scelto Marantz Consolette.
Iniziate subito ad ascoltare und po’ di musica!
Tack för att du valt Marantz Consolette.
Kom igång med att spela din musik!
マランツ コンソレットをお買い上げ頂き、
ありがとうございます。
感谢您购买 Marantz Consolette
让我们开始播放您的音乐吧!
You can't get any
closer to music

4 5
Musik abspielen
Schalten Sie Ihre Consolette ein und docken Sie Ihr iOS-Gerät.
01
Verbinden Sie das mitgelieferte Stromkabel der Consolette mit einer Steckdose.
02
Betätigen Sie den „AN / STANDBY“-Schalter auf Ihrer Consolette.
03
Drücken Sie, um den Dock auszufahren, Musik abzuspielen und Ihr iOS-Gerät aufzuladen.
Für das Netzwerk-Setup gehen Sie zu Seite 7.
Profitez de votre musique
Mise en marche de votre Consolette et insertion de votre appareil iOS.
01
Branchez le cordon d‘alimentation fourni avec votre Consolette à une prise de courant.
02
Pressez le bouton «ON / STANDBY» de votre Consolette.
03
Pressez pour ouvrir la station d‘accueil permettant d‘écouter votre musique et de charger
votre appareil iOS.
Allez à la page 7 pour configurer la connexion réseau.
Cómo disfruta de la música
Enciende la Consolette y acopla el dispositivo iOS.
01
Conecta la Consolette a una toma de alimentación eléctrica con el cable
de alimentación provisto.
02
Pulsa el botón ”ON / STANDBY” (ENCENDIDO / EN ESPERA) que se encuentra
en la parte posterior de la Consolette.
03
Pulsa para dejar a la vista la base a fin de reproducir música y cargar el dispositivo iOS.
Ve a la página 7 para obtener datos sobre la configuración de red.
Naar muziek luisteren
De Consolette inschakelen en uw iOS-apparaat op het dock plaatsen.
01
Sluit het meegeleverde netsnoer van de Consolette aan op een stopcontact.
02
Druk op de knop “ON / STANDBY” (Aan/stand-by) op de achterkant van de Consolette.
03
Druk om het dock te onthullen, zodat u uw muziek kunt afspelen en uw iOS-apparaat
kunt opladen.
Ga naar de pagina 7 voor de netwerkconfiguratie.
DE IT
FR SE
ES
JP
NL
CH
Enjoying your Music
Turn on your Consolette & dock your iOS device
Connect the supplied power cord from
the Consolette to a power outlet.
01
Go to page 7
for network setup.
Push in the “ON / STANDBY”
Button on the backside
of your Consolette.
02
Ascolto della musica
Accendere la Consolette e inserire il dispositivo iOS nella docking station.
01
Collegare il cavo di alimentazione fornito in dotazione della Consolette a una presa di corrente.
02
Premere il pulsante “ON / STANDBY” sul retro della Consolette.
03
Premere per scoprire la docking station al fine di riprodurre la musica e caricare il dispositivo iOS.
Passare alla pagina 7 per la configurazione di rete.
Njut av din musik
Slå på Consolette och docka din iOS-enhet
01
Anslut den medföljande nätsladden från din Consolette till ett eluttag.
02
Tryck in ”ON / STANDBY” -knappen på din Consolette.
03
Tryck för att öppna dockan för att kunna spela din musik och ladda din iOS-enhet.
Gå till sid 7 för nätverksinställningar.
音楽をお楽しみください
コンソレットの電源を入れて、iOS デバイスをドックに接続します。
01
同梱のコンソレットの電源ケーブルをコンセントに接続してください。
02
コンソレットの裏側の「ON / STANDBY(オン/スタンバイ)」ボタンを押します。
03
トレイを押すと、ドックアダプターが出てきます。iOS デバイスを接続して、
音楽を再生したり、充電をすることができます。
7 ページのネットワークセットアップをご覧下さい 。
欣赏您的音乐
打开您的 Consolette 并将您的苹果 iOS 设备放入底座。
01
将原装 Consolette 电源线接至电源插座。
02
按下您 Consolette 上的 “ON / STANDBY”(开启/待机)按钮。
03
要播放音乐并为您的 iOS 设备充电,请按下按钮,以使底座露出。
网络设置请转至第 7 页。
Press to reveal the dock in order to play
your music and charge your iOS device.
03

6 7
Eine Verbindung zu Ihrem Heim-Netzwerk herstellen
01
Wireless — Wählen Sie eine der folgenden Möglichkeiten:
A
iOS-Gerät — Wenn Sie im Besitz eines iOS-Geräts sind, gehen Sie zu Seite 9.
B
WPS-Router — Wenn Sie nicht im Besitz eines iOS-Geräts sind, sondern einen WPS-Router
besitzen, gehen Sie zu Seite 15.
C
Kein WPS-Router — Wenn Sie kein iOS-Gerät und keinen WPS-Router besitzen,
gehen Sie zu Seite 17.
02
Kabelgebunden — Vor den Anschließen schalten Sie das Gerät durch Drücken der
„ON/STANDBY“-Taste aus. Einmal verbunden schalten Sie es wieder ein.
Verbinden Sie das mitgelieferte LAN-Kabel von Ihrem Router zu Ihrer Consolette.
Gehen Sie dann zu Seite 21.
Connexion à votre réseau domestique
01
Réseau sans fil — Choisissez l'une des options suivantes:
A
Appareil iOS — Si vous avez un appareil iOS, allez à la page 9.
B
Routeur WPS — Si vous n'avez pas d'appareil iOS, mais un routeur WPS, allez à la page 15.
C
Pas de routeur WPS — Si vous n'avez ni appareil iOS, ni routeur WPS, allez à la page 17.
02
Réseau câblé — Avant de vous connecter, veuillez éteindre l’appareil en pressant le bouton «ON/
STANDBY». Une fois connecté, appuyez sur ON.
Avec le câble réseau fourni, raccordez votre routeur à votre Consolette. Puis allez à la page 21.
Conexión a la red doméstica
01
Inalámbrica — Elige una de las opciones siguientes:
A
Dispositivo iOS — Si tienes un dispositivo iOS, ve a la página 9.
B
Router WPS — Si no tienes un dispositivo iOS, pero sí un router WPS, ve a la página 15.
C
Sin router WPS — Si no tienes un dispositivo iOS ni tampoco un router WPS, ve a la página 17.
02
Conexión con cable — Antes de conectar, apaga la unidad presionando el botón “ON/STANDBY”
Una vez conectado enciende otra vez con ON.
Conecta el cable LAN provisto entre el router y la Consolette. Luego consulta la página 21.
Aansluiten op een thuisnetwerk
01
Draadloos — Kies een van de volgende opties:
A
iOS-apparaat — Als u een iOS-apparaat hebt, gaat u naar pagina 9.
B
WPS-router — Als u geen iOS-apparaat hebt, maar wel een WPS-router, gaat u naar pagina 15.
C
Geen WPS-router — Als u geen iOS-apparaat en geen WPS-router hebt, gaat u naar pagina 17.
02
Bedraad — Schakel het toestel uit voordat u de kabel aansluit door op de “ON/STANDBY”-toets
te drukken. Schakel het toestel na het aansluiten weer in.
Sluit de meegeleverde LAN-kabel aan tussen de router en de Consolette.
Ga vervolgens naar pagina 21.
DE IT
FR
SE
ES
JP
NL
CH
Connecting to your Home Network
Wireless
Choose from one of the following options
If you have an iOS device,
go to page 9.
If you don’t have an iOS device and you have
a WPS router, go to page 15.
Before connecting, switch the unit OFF by pressing the
“ON/STANDBY” button. Once connected switch ON again.
If you don’t have an iOS device
or a WPS router, go to page 17.
A B C
Wired
02
01
iOS device WPS router No WPS router
Connessione alla rete domestica
01
Wireless — Scegliere una delle seguenti opzioni:
A
Dispositivo iOS — Se si possiede un dispositivo iOS, andare a pagina 9.
B
Router WPS — Se non si possiede un dispositivo iOS ma un router WPS, andare a pagina 15.
C
Senza router WPS — Se non si possiede un dispositivo iOS né un router WPS,
andare a pagina 17.
02
Con cavo — Prima del collegamento spegnere l’apparecchio premendo il tasto “ON/STANDBY”.
Una volta collegati riaccendere l’apparecchio premendo il tasto ‘ON’.
Con il cavo LAN fornito in dotazione collegare il router all'impianto Consolette.
Quindi passare a pagina 21.
Anslut till ditt hemmanätverk
01
Trådlös | Välj ett av följande alternativ
A
iOS-enhet | Om du har en iOS-enhet gå till sid 9.
B
WPS-router | Om du inte har en iOS-enhet och du har en WPS-router, gå till sid 15.
C
Ingen WPS-router | Om du inte har varken en iOS-enhet eller WPS-router, gå till sid 17.
02
Trådbunden I Innan du ansluter, stäng av enheten genom att trycka på ”ON/STANDBY”-knappen.
När den är ansluten, starta enheten med ON –knappen”.
Anslut den medföljande nätverkskabeln mellan routern och din Consolette, och gå sedan till sid 21.
ホームネットワークに接 続する
01
無線接続の場合
次のオプションから選択してください。
A
iOS デバイス
iOS デバイスをお持ちの際は 9 ページをご覧下さい。
B
WPS-router(WPSルーター)
WPS ルーターをお持ちで、iOS デバイスをお持ちでない場合は 15 ページをご覧下さい。
C
WPS-router(WPSルーター)無し
iOS デバイスも WPS-router(WPSルーター)もお持ちでない場合は 17 ページをご覧下
さい。
02
有線接続の場合
ケーブルを接続する前に、「ON/STANDBY (オン/スタンバイ)」 ボタンでスイッチをオフ
にしてください。接続後、再度オンにしてください。
同梱のLANケーブルでルーターとコンソレットを接続してください。
21ページをご覧下さい。
连接至您的 家 庭网络
01
无线
从以下选项中选择一项。
A
iOS 设备
如果您有一部 iOS 设备,那么请转至第 9 页。
B
WPS-router(WPS 路由器)
如果您没有 iOS 设备但有一部 WPS 路由器,请转至第 15 页。
C
没有 WPS 路由器
如果您既没有 iOS 设备也没有 WPS 路由器,请转至第 17 页。
02
有线
接连之前, 请先按 “ON/STANDBY” 按钮关闭本机。连接成功后再打开电源。
请用原装 iOS(局域网)电缆将您的路由器和您的 Consolette 连接起来。
然后转至第 21 页。
Connect the supplied
LAN cable between
your router and
your Consolette,
then go to page 21.

8 9
Mit dem Heim-Netzwerk verbinden
mit Hilfe der Marantz Consolette App
Mit Hilfe Ihres iOS-Geräts kann die Marantz Consolette App automatisch
die Netzwerkeinstellungen Ihrer Consolette konfigurieren.
01
Gehen Sie auf den App Store
®
und suchen Sie nach „Marantz Consolette“.
Downloaden und installieren Sie die kostenlose Marantz Consolette App. Gehen Sie zu Seite 11.
02
Scannen Sie den QR-Code mit Hilfe Ihres iOS-Geräts und einer Scan-App, um die kostenlose
Marantz Consolette App zu downloaden und zu installieren. Gehen Sie zu Seite 11.
Wenn Sie im Besitz eines Android-Geräts sind, gehen Sie zu Seite 21.
Connexion à votre réseau domestique
en utilisant l'application Marantz Consolette
En utilisant votre appareil iOS, l'application Marantz Consolette peut configurer
automatiquement les paramètres réseau sur votre Consolette.
01
Rendez vous sur l'App Store
®
et cherchez «Marantz Consolette».
Téléchargez et installez l'application gratuite Marantz Consoöette. Allez à la page 11.
02
Lisez le code QR pour télécharger et installer l'application gratuite Marantz Consolette
en utilisant votre appareil iOS et une application de décodage. Allez à la page 11.
Si vous avez un appareil Android, allez à la page 21.
Conexión de la red doméstica
con la aplicación Marantz Consolette
Mediante el dispositivo iOS, la aplicación Marantz Consolette
puede configurar automáticamente los ajustes de red en la Consolette.
01
Ve a la App Store
®
y busca “Marantz Consolette”
Descarga e instala la aplicación gratuita Marantz Consolette. Ve a la página 11.
02
Escanea el código QR para descargar e instalar la aplicación gratuita Marantz Consolette
mediante el dispositivo iOS y una aplicación de escaneo de códigos. Ve a la página 11.
Si tienes un dispositivo Android, ve a la página 21.
Aansluiten op een thuisnetwerk
met de Marantz Consolette-app
Als u de Marantz Consolette-app gebruikt op uw iOS-apparaat,
kunt u de netwerkinstellingen van de Consolette automatisch configureren.
01
Ga naar de Apple App Store
®
en zoek naar “Marantz Consolette”.
Download en installeer de gratis Marantz Consolette-app. Ga naar pagina 11.
02
Scan de QR-code met een scan-app op uw iOS-apparaat om de gratis Marantz Consolette-app
te downloaden en installeren. Ga naar pagina 11.
Als u een Android-apparaat hebt, gaat u naar pagina 21.
DE IT
FR SE
ES JP
NL
CH
Connecting to your Home Network
using the Marantz Consolette App
01
02
Using your iOS device, the Marantz Consolette App can automatically
congure the network settings on your Consolette.
Scan the QR Code to download and install the free Marantz Consolette
App using your iOS device and a scanning app.
If you have an Android device, go to page 21.
Go to
page 11.
Go to
page 11.
Go to the Apple App Store
®
and
search for “Marantz Consolette”.
Download and install the free
Marantz Consolette App.
A
Connessione alla rete domestica
con l'app Marantz Consolette
Con il dispositivo iOS, l'app Marantz Consolette può configurare automaticamente
le impostazioni di rete della Consolette.
01
Andare nell'App Store
®
e cercare “Marantz Consolette”.
Scaricare e installare l'app gratuita Marantz Consolette. Andare a pagina 11.
02
Acquisire il codice QR per scaricare e installare l'app gratuita Marantz Consolette
tramite il proprio dispositivo iOS e un'app di scansione. Andare a pagina 11.
Se si possiede un dispositivo Android, andare a pagina 21.
Anslut till ditt hemnätverk med hjälp av appen
Marantz Consolette
Med hjälp av din iOS-enhet kan appen Marantz Consolette konfigurera nätverksinställningarna
automatiskt på din Consolette.
01
Gå till din App Store
®
och sök efter ”Marantz Consolette”.
Ladda ner och installera den kostnadsfria appen Marantz Consolette. Gå till sid 11.
02
Skanna QR-koden för att hämta och installera den kostnadsfria appen Marantz Consolette
med hjälp av din iOS-enhet och en scanningsapp. Gå till sid 11.
Om du har en Android-enhet, gå till sid 21.
マランツコンソレットアプリを使用してホームネットワークに接 続する。
iOSデバイス上でマランツコンソレットアプリを使用すると、自動的にコンソレットのネットワ
ークの設定をすることができます。
01
App Store
®
で「Marantz Consolette」と検索してください。
>マランツコンソレットアプリをダウンロードしてインストールしてください。
マランツコンソレットアプリをダウンロードしてインストールしてください。
11 ページに進む。
02
iOSデバイスと QR コードリーダーアプリで QR コードをスキャンし、無料のマランツコン
ソレットアプリをダウンロードしてください。
11 ページに進む。
Android デバイスをお持ちの際は 21 ページをご覧ください。
使用 Marantz Consolette App* 连接至 您 的家 庭 网络
Marantz Consolette App 能够通过您的 iOS 设备自动配置您 Consolette 的网络设置。
01
转至 App 商店R并搜索 “Marantz Consolette”。
下载并安装免费的 Marantz Consolette App。
请转至第 11 页。
02
请使用您的 iOS 设备和一款扫描应用程序扫描 二维码以便下载并安装免费的
Marantz Consolette App。
请转至第 11 页。
如果您拥有的是一部 Android 设备,那么请转至第 21 页。

10 11
Mit dem Heim-Netzwerk verbinden
mit Hilfe der Marantz Consolette App (Fortsetzung)
Docken Sie Ihr iOS-Gerät.
01
Berühren Sie die Ablage, um den Dock auszufahren.
02
Setzen Sie Ihr iOS-Gerät auf den Dock.
Gehen Sie zuSeite 13.
Connexion à votre réseau domestique
en utilisant l'application Marantz Consolette (suite)
Insertion de votre appareil iOS dans la station d'accueil.
01
Appuyez sur le tiroir pour ouvrir la station d'accueil.
02
Placez votre appareil iOS sur la station d'accueil.
Allez à la page 13.
Conexión de la red doméstica
con la aplicación Marantz Consolette (Continuación)
Acopla el dispositivo iOS.
01
Pulsa la bandeja para dejar a la vista la base.
02
Coloca el dispositivo iOS encima de la base que aparece.
Ve a la página 13.
Aansluiten op een thuisnetwerk
met de Marantz Consolette-app (vervolg)
Het iOS-device in het dock plaatsen.
01
Druk op de lade om het dock te onthullen.
02
Plaats het Apple iOS-apparaat op het onthulde dock.
Ga naar pagina 13.
DE IT
FR SE
ES JP
NL
CH
Connecting to your Home Network
using the Marantz Consolette App (Continued)
Dock your iOS device.
Press on tray
to reveal the dock.
01
Place your iOS device
into the dock.
02
Go to page 13.
Connessione alla rete domestica
con l'app Marantz Consolette (continua)
Inserire il dispositivo iOS nella docking station.
01
Premere il vassoio per scoprire la docking station.
02
Inserire il dispositivo iOS nella docking station.
Andare a pagina 13.
Anslut till ditt hemnätverk med hjälp av appen
Marantz Consolette (fortsättning)
Docka din iOS-enhet
01
Tryck på displayen för att öppna dockan.
02
Placera din iOS-enhet i dockan.
Gå till sid 13.
マランツコンソレットアプリを使用してホームネットワークに接続する(続き)
iOS デバイスをドックに接続します。
01
トレイを押すとドックが出てきます。
02
出てきたドックに iOS デバイスを接続します。
13 ページに進む。
使用 Marantz Consolette App 连 接至 您 的家 庭网络(接 上 页)
将您的苹果 iOS 设备放入底座。
01
按下托盘以露出底座。
02
将您的苹果 iOS 设备放在露出的底座顶部。
请转至第 13 页。

12 13
Mit dem Heim-Netzwerk verbinden
mit Hilfe der Marantz Consolette App (Fortsetzung)
Öffnen Sie die Marantz Consolette App
… und befolgen Sie die Anweisungen.
NetLink funktioniert nur, während Ihr iOS-Gerät sich im Dock befindet. Lesen Sie Seite 11.
Sobald eine Netzwerkverbindung hergestellt ist, erscheint
auf dem Display.
Gehen Sie zu Seite 21.
Connexion à votre réseau domestique
en utilisant l'application Marantz Consolette (suite)
Lancement de l'application Marantz Consolette
… et suivez les instructions.
NetLink fonctionne uniquement quand votre appareil iOS est placé dans la station d'accueil.
Voir page 11.
Une fois le réseau activé,
s'affiche à l'écran.
Allez à la page 21.
Conexión de la red doméstica
con la aplicación Marantz Consolette (Continuación)
Abre la aplicación Marantz Consolette
… y sigue las instrucciones.
NetLink solo funciona cuando el dispositivo iOS está acoplado. Consulta la página 11.
Una vez la red está conectada,
aparece en la pantalla.
Ve a la página 21.
Aansluiten op een thuisnetwerk
met de Marantz Consolette-app (vervolg)
Open de Marantz Consolette-app
… en volg de instructies.
NetLink werkt alleen als uw iOS-apparaat op het dock is geplaatst. Zie pagina 11.
Na verbinding met het netwerk verschijnt
op het display.
Ga naar pagina 21.
DE IT
FR
SE
ES JP
NL CH
Connecting to your Home Network
using the Marantz Consolette App (Continued)
Open the
Marantz Consolette App
NetLink only works when your iOS device
is docked. See page 11.
!
Connessione alla rete domestica
con l'app Marantz Consolette (continua)
Aprire l'app Marantz Consolette
… e seguire le istruzioni.
NetLink funziona soltanto quando il dispositivo iOS è collegato alla docking station.
Vedere pagina 11.
Una volta che il collegamento della rete è attivo, sul display appare
Andare a pagina 21.
Anslut till ditt hemnätverk med hjälp av appen
Marantz Consolette (fortsättning)
Öppna appen Marantz Consolette
… och följ instruktionerna
NetLink fungerar bara när iOS-enheten är dockad. Se sid 11.
När nätverket är anslutet visas
på displayen.
Gå till sid 21.
マランツコンソレットアプリを使用してホームネットワークに接続する(続き)
マランツコンソレットアプリを開く
NetLink (ネットリンク)アプリは iOS デバイスがドックに接続されているときのみ作動し
ます。11 ページをご確認ください。
ネットワークの接続後、
がディスプレイに表示されます。
21 ページに進む。
使用 Marantz Consolette App 连 接至 您 的家 庭网络(接 上 页)
打开 Marantz Consolette App
… 并按指示操作。
只有将您的 iOS 设备放入底座之后,NetLink 才会发生作用。
请查看第 11 页。
一旦连接上网络,
将会显示在屏幕上。
请转至第 21 页。
Once network is connected,
appears on the display.
… and follow the
instructions
Go to page 21.

14 15
Mit dem Heim-Netzwerk verbinden
mit Hilfe eines WPS-Routers
Wi-Fi gesichertes Setup
01
Drücken Sie den WPS-Schalter auf Ihrem Router.
02
Drücken Sie anschließend innerhalb von 2 Minuten den WPS-Schalter auf Ihrer Consolette.
03
Bitte haben Sie ein wenig Geduld, da die Verbindungsherstellung einige Minuten in Anspruch
nehmen kann. Die vordere Anzeige der Consolette zeigt den Verbindungsstatus.
Gehen Sie zu Seite 21.
Connexion à votre réseau domestique
en utilisant un routeur WPS
Configuration d'un réseau Wi-Fi protégé
01
Appuyez sur le bouton WPS de votre routeur.
02
Puis, appuyez sur le bouton WPS de votre Consolette dans les deux minutes qui suivent.
03
Attendez patiemment l'établissement de la connexion qui peut prendre quelques minutes.
L'écran en façade de la Consolette affichera le statut de la connexion.
Allez à la page 21.
Conexión a la red doméstica
mediante un router WPS
Configuración para Wi-Fi protegida
01
Pulsa el botón WPS del router.
02
Luego pulsa el botón WPS de la Consolette en un periodo de 2 minutos como máximo.
03
Espera un momento, puesto que la conexión puede tardar unos minutos en realizarse.
El panel frontal de la Consolette mostrará el estado de la conexión.
Ve a la página 21.
Aansluiten op een thuisnetwerk
met een WPS-router
Beschermde configuratie via Wi-Fi
01
Druk op de WPS-knop op de router.
02
Druk vervolgens binnen 2 minuten op de WPS-knop op de Consolette.
03
Het tot stand brengen van de verbinding kan enkele minuten duren.
Op het frontpaneel van de Consolette wordt de status van de verbinding weergegeven.
Ga naar pagina 21.
DE IT
FR SE
ES
JP
NL
CH
Connecting to your Home Network
using a WPS Router
Wi-Fi protected setup
B
Push the WPS button
on your Consolette
within 2 minutes.
02
Please wait as completing the connection can take a few minutes.
The front panel of the Consolette will show the status of the connection.
03
Press the WPS button
on your Router.
01
Connessione alla rete domestica
con un router WPS
Configurazione Wi-Fi protetta
01
Premere il tasto WPS del router.
02
Entro 2 minuti, premere il tasto WPS della Consolette.
03
Attendere; la connessione potrebbe durare qualche minuto.
Il pannello anteriore della Consolette indica lo stato della connessione.
Andare a pagina 21.
Anslut till ditt hemnätverk med en WPS-router
Wi-Fi skyddad installation
01
Tryck på WPS-knappen på din router.
02
Tryck sedan på WPS-knappen på din Consolette inom 2 minuter.
03
Vänta ett tag då slutförandet av anslutningen kan ta några minuter.
Frampanelen på din Consolette kommer att visa status för anslutningen.
Gå till sid 21.
WPS ルーターを使 用してホームネットワークに接 続する
Wi-Fi Protected Setup
01
ルーターの WPS ボタンを押してください。
02
2 分以内にコンソレットの WPS ボタンを押してください。
03
接続が完了するまで数分間待ちます。
コンソレットのディスプレイに接続状況が表示されます。
21 ページに進む。
请使 用 一 部 WPS 路由 器 连 接至 您的家庭网络
Wi-Fi 加密设置
01
请按下您路由器上的 WPS 按钮。
02
然后在 2 分钟内按下您 Consolette 上的 WPS 按钮。
03
请稍候,完成连接可能需要几分钟的时间。
Consolette 的前端面板将会显示连接状态。
请转至第 21 页。
Go to page 21.

16 17
Mit dem Heim-Netzwerk verbinden
mit Hilfe eines PC oder Mac
Starten Sie neu und wählen Sie Ihr Netzwerk.
01
Drücken Sie den „NETLINK“-Schalter.
02
Bitte haben Sie ein wenig Geduld, da der Neustart ungefähr 30 Sekunden dauert.
03
Wählen Sie auf Ihrem Mac oder PC das Netzwerk namens „Consolette_Setup XXXXXX“
aus Ihren Wi-Fi-Netzwerkeinstellungen (Mac) oder aus Ihrer Taskleiste (PC).
Gehen Sie zu Seite 19.
Connexion à votre réseau domestique
en utilisant un PC ou un Mac
Redémarrage et sélection du réseau.
01
Appuyez sur le bouton NETLINK.
02
Veuillez patienter, le redémarrage pouvant prendre 30 secondes.
03
Sur votre Mac ou PC, sélectionnez le réseau «Consolette_Setup XXXXXX» apparaissant
dans les paramètres réseau Wi-Fi (Mac) ou dans la barre des tâches (PC).
Allez à la page 19.
Conexión a la red doméstica
mediante un PC o Mac
Reinicia el equipo y selecciona la red.
01
Pulsa el botón NETLINK.
02
Espera, puesto que el reinicio puede tardar aproximadamente 30 segundos.
03
En Mac o PC, selecciona la red llamada “Consolette_Setup XXXXXX” desde la
configuración de redes inalámbricas (Mac) o desde la barra de tareas (PC).
Ve a la página 19.
Aansluiten op een thuisnetwerk
met een pc of Mac
Opnieuw opstarten en het netwerk selecteren.
01
Druk op de NETLINK-knop.
02
Het opnieuw opstarten kan ongeveer 30 seconden duren.
03
Selecteer op uw Mac of pc het netwerk met de naam “Consolette_Setup XXXXXX”
in de Wi-Fi-netwerkinstellingen (Mac) of op de taakbalk (pc).
Ga naar pagina 19.
DE IT
FR SE
ES
JP
NL
CH
Connecting to your Home Network
using a PC or Mac
Reboot and select your network
C
Press NETLINK Button.
01
Please wait as rebooting
may take approximately
30 seconds.
02
On your Mac or PC,
select network called
“Consolette_Setup XXXXXX”
from the Wi-Fi network
settings (Mac) or
task bar (PC).
03
45 s
Mac
45 – 120 s
PC
Connessione alla rete domestica
con un PC o Mac
Riavviare e selezionare la rete.
01
Premere il tasto NETLINK.
02
Attendere; il riavvio durerà all'incirca 30 secondi.
03
Dal Mac o dal PC, selezionare la rete “Consolette_Setup XXXXXX” dalle impostazioni
della rete Wi-Fi (Mac) o dalla barra delle applicazioni (PC).
Andare a pagina 19.
Anslut till ditt hemnätverk med en PC eller Mac
Starta om och välj ditt nätverk
01
Tryck på NET LINK-knappen.
02
Vänta ett tag då omstart kan ta ca 30 sekunder.
03
På din Mac eller PC, markera nätverket ”Consolette_Setup XXXXXX” under
Wi-Fi-nätverksinställningar (Mac) eller aktivitetsfältet (PC).
Gå till sid 19.
PC かマックを使 用してホームネットワークに接続する
再起動してネットワークを選択します。
01
NETLINK(ネットリンク)ボタンを押します。
02
再起動が完了する 30 秒ほどかかりますのでお待ち下さい。
03
マックの場合は Wi-Fi ネットワーク設定、PC の場合はタスクバーから、
「Consolette_Setup XXXXXX」というネットワークを選択します。
19 ページに進 。
请使 用 一台 PC 或 Mac 电脑连 接至您的家 庭网 络
重启并选择您的网络。
01
按下 NETLINK 按钮。
02
请稍候,重启可能需要大约 30 秒的时间。
03
在您的 Mac 或 PC 电脑上,请在 Wi-Fi 网络设置 (Mac) 或任务栏 (PC)
中选择名为 “Consolette_Setup XXXXXX” 的网络。
请转至第 19 页。
Go to page 19.
XXXXXX: MAC addressXXXXXX: MAC address

18 19
Mit dem Heim-Netzwerk verbinden
mit Hilfe eines PC oder Mac (Fortsetzung)
Verwenden Sie Ihren Webbrowser für die Konfiguration.
01
Starten Sie Ihren Webbrowser und geben Sie in die Adresszeile folgende Adresse ein:
http://169.254.1.1
02
Klicken Sie auf Profile Configuration.
03
Wählen Sie den Namen Ihres Heimnetzwerks (SSID) aus dem Auswahlmenü und geben
Sie das Passwort ein (sofern zutreffend). Klicken Sie auf APPLY (Anwenden), um die
Einstellungen auf Ihrer Consolette zu speichern..
04
Bitte haben Sie ein wenig Geduld, da der Neustart ungefähr 30 – 120 Sekunden dauert.
Gehen Sie zu Seite 21.
Weitere Unterstützung erhalten Sie im Benutzerhandbuch auf der mitgelieferten CD-ROM.
Connexion à votre réseau domestique
en utilisant un PC ou un Mac (suite)
Utilisation de votre navigateur Internet pour la configuration.
01
Lancez votre navigateur Internet et saisissez http://169.254.1.1 dans la barre d'adresse.
02
Cliquez sur Profile Configuration.
03
Sélectionnez le nom de votre réseau domestique (SSID) dans la liste déroulante et
saisissez le mot de passe (le cas échéant). Cliquez sur APPLY (Appliquer) pour enregistrer
ces paramètres dans votre Consolette.
04
Veuillez patienter, le redémarrage pouvant prendre 30 – 120 secondes.
Allez à la page 21.
Pour une aide supplémentaire, merci de vous référer au manuel sur le CD-ROM fourni.
Conexión a la red doméstica
mediante un PC o Mac (Continuación)
Utiliza el navegador web para realizar la configuración.
01
Inicia el navegador web y conéctate a http://169.254.1.1 en la barra de direcciones.
02
Haz clic en Profile Configuration.
03
Selecciona el nombre de tu red doméstica (SSID) de la lista desplegable y escribe la contraseña
(si es necesario). Haz clic en APPLY (Aplicar) para guardar estos ajustes en el Consolette.
04
Espera, puesto que el reinicio puede tardar aproximadamente entre 30 y 120 segundos.
Ve a la página 21.
Para mas ayuda, por favor vaya al manual de usuario suministrado en el CD-ROM.
Aansluiten op een thuisnetwerk
met een pc of Mac (vervolg)
Webbrowser gebruiken voor configuratie.
01
Start een webbrowser en maak verbinding met http://169.254.1.1 in de adresbalk.
02
Klik op Profile Configuration.
03
Selecteer de naam van je thuisnetwerk (SSID) in de vervolgkeuzelijst en voer het wacht
woord in (indien van toepassing). Klik op APPLY (Toepassen) om deze instellingen op je
Consolette op te slaan.
04
Het opnieuw opstarten kan ongeveer 30 – 120 seconden duren.
Ga naar pagina 21.
Voor verdere ondersteuning verwijzen wij u naar de gebruikershandleiding op de
meegeleverde CD-ROM.
DE IT
FR
SE
ES
JP
NL
CH
Connecting to your Home Network
using a PC or Mac (Continued)
Use web browser for con guration
Please wait as rebooting may take approximately
30 – 120 seconds.
0 4
http://169.254.1.1
01
Launch a web browser and
connect to http://169.254.1.1
in the address bar.
02
Click Profi le Confi guration.
03
Select your home network
name (SSID) from the drop
down list and enter the
password (if applicable).
Then click Apply to save
these settings to your
Consolette.
!
For further support please
refer to the Owner's Manual
on the supplied CD-ROM.
01
02
03
Connessione alla rete domestica
con un PC o Mac (continua)
Utilizzare il browser Web per la configurazione.
01
Avviare il browser Web e collegarsi all'indirizzo http://169.254.1.1 nella barra degli indirizzi.
02
Fare clic su Profile Configuration.
03
Scegliere il nome della rete domestica (SSID) dall'elenco a discesa e immettere la password
(se applicabile). Fare clic su APPLY (Applica) per salvare le impostazioni nell'impianto Consolette.
04
Attendere; il riavvio durerà all'incirca 30 – 120 secondi.
Andare a pagina 21.
Per ulteriori informazioni si prega di consultare il Manuale Utente sul CD-ROM in dotazione.
Anslut till ditt hemnätverk med en PC eller Mac
(fortsättning)
Använd en webbläsare för konfiguration
01
Starta din webbläsare och anslut till http://169.254.1.1 i adressfältet.
02
Klicka på Profile Configuration (Profilkonfiguration).
03
Välj ditt hemnätverk (SSID) i rullgardinslistan och ange lösenordet (i förekommande fall).
Klicka på APPLY (Använd) när du vill spara inställningarna på din Consolette.
04
Vänta ett tag då omstart kan ta cirka 30 – 120 sekunder.
Gå till sid 21.
För mer support information, vänligen referera till Bruksanvisningen på den medföljande
CD-ROM skivan.
PC かマックを使 用してホームネットワークに接続する(続き)
ウェブブラウザを使用して設定しま 。
01
ウエブブラウザを起動して、アドレスバーに http://169.254.1.1 と入力して接続します。
02
Profile Configuration をクリックします。
03
ドロップダウンリストからホームネットワークの名前(SSID)を選択して、パスワードを
入力します(適宜)。APPLY(適用)をクリックして、設定をコンソレットに書き込みます。
04
再起動が完了するまで 30 ~120 秒ほどかかりますのでお待ち下さい。
21ページに進む。
詳細につきましては、付属の CD-ROM に入っている取扱説明書をご覧ください。
请使用一台 PC 或 Mac 电脑连接至您的家庭网络(接上页)
通过网页浏览器进行配置。
01
启动您的网页浏览器并在地址栏中输入地址 http://169.254.1.1。
02
单击 Profile Configuration。
03
从下拉列表中选择您的家庭网络名称 (SSID) 并输入密码(如适用)。
点击 APPLY(应用),将这些设置保存至您的 Consolette。
04
请稍候,重启可能需要大约 30 – 120 秒的时间。
请转至第 21 页。
更多支持请参阅 CD 光盘中的用户手册。
Go to page 21.

20 21
Musik abspielen
mit Hilfe der Marantz Consolette App
01
Downloaden Sie die Marantz Consolette App:
Gehen Sie auf den App Store
®
oder Google Play und suchen Sie nach „Marantz Consolette“
oder scannen Sie den QR-Code, um die Marantz Consolette App mit Ihrem Smartphone und
einer Scan-App zu downloaden und zu installieren.
02
Wählen Sie einen Musik-Player …
… und genießen Sie Ihre Lieblingsmusik.
Écouter ses musiques
avec l'application Marantz Consolette
01
Téléchargement de l'application Marantz Consolette:
Allez sur l'App Store ou sur Google Play et cherchez «Marantz Consolette»
ou lisez le code QR pour télécharger et installer l'application Marantz Consolette
au moyen de votre smartphone et d'une application de décodage.
02
Sélectionnez le lecteur de musique …
… et écoutez vos morceaux préférés.
Reproducción de música
con la aplicación Marantz Consolette
01
Descarga la aplicación Marantz Consolette:
Ve a Apple App StoreR o a Google Play y busca “Marantz Consolette”
o escanea el código QR para descargar e instalar la aplicación Marantz Consolette
con el teléfono inteligente y una aplicación de escaneo de códigos.
02
Selecciona el reproductor de música …
… y empieza a disfrutar de tu música favorita.
Luisteren naar muziek
met de Marantz Consolette -app
01
De Marantz Consolette-app downloaden:
Ga naar de App Store
®
of naar Google Play en zoek naar “Marantz Consolette”
of scan de QR-code met een scan-app op uw smartphone om de Marantz Consolette-app
te downloaden en installeren.
02
Selecteer de muziekspeler …
… en geniet van uw favoriete muziek.
DE IT
FR SE
ES JP
NL
CH
Enjoying Music
using the Marantz Consolette App
Download the
Marantz Consolette
App.
Select
Music Player …
… and enjoy
your favourite music.
Go to the App Store
®
or to
Google Play and search for
“Marantz Consolette” or
scan the QR Code to dowload
and install the free Marantz
Consolette App using your
smartphone and a scanning
app.
01 02
Ascolto di musica
con l'app Marantz Consolette
01
Scaricare l'app Marantz Consolette:
Andare nell'App Store
®
di Apple o su Google Play e cercare “Marantz Consolette” oppure
acquisire il codice QR per scaricare e installare l'app Marantz Consolette con uno smartphone e
un'app di scansione.
02
Scegliere il lettore …
… e godersi la propria musica preferita.
Njut av musik
med hjälp av appen Marantz Consolette
01
Ladda ner appen Marantz Consolette
Gå till Apple App Store
®
eller Google Play och sök efter ”Marantz Consolette”
eller skanna QR-koden för att ladda ner och installera den kostnadsfria appen
Marantz Consolette med hjälp av din smartphone och en scanningsapp.
02
Välj Musikspelare …
… och njut av din favoritmusik.
マランツコンソレットアプリを使用して音楽を楽しむ。
01
マランツコンソレットアプリをダウンロードする。
App Store
®
もしくは Google Play で「Marantz Consolette」を検索するか、スマートフォン
のQRコードリーダーアプリで QR コードをスキャンして、マランツコンソレットアプリを
ダウンロードしてインストールしてください。
02
ミュージックプレーヤーを選択します ...
... そしてお好きな音楽をお楽しみください。
通 过 Marantz Consolette App 欣赏音乐
01
下载 Marantz Consolette App
使用您的智能电话和一款扫描应用程序,转至 App Store
®
或者 Google Play 并搜索
“Marantz Consolette” 或者扫描二维码,进而下载并安装 Marantz Consolette App。
02
选择音乐播放器...
... 并欣赏您最喜爱的音乐。

22 23
Musik abspielen
mit Hilfe von Apple AirPlay
®
01
Berühren Sie das AirPlay-Symbol der Musik-App die AirPlay unterstützt.
02
Wählen Sie Marantz Consolette aus der Liste der AirPlay-Geräte.
Genießen Sie Ihre Musik!
Écouter ses musiques
avec Apple AirPlay
®
01
Activez l'icône AirPlay depuis l'une des applications musicales prenant
en charge cette fonction.
02
Sélectionnez Marantz Consolette dans la liste des appareils AirPlay.
Profitez de votre musique!
Reproducción de música
con Apple AirPlay
®
01
Pulsa el icono AirPlay desde cualquier aplicación compatible con AirPlay.
02
Selecciona Marantz Consolette desde la lista de dispositivos AirPlay.
¡Disfruta de la música!
Luisteren naar muziek
met Apple AirPlay
®
01
Tik op het AirPlay-symbool in een willekeurige muziek-app die AirPlay ondersteunt.
02
Selecteer de Marantz Consolette in de AirPlay-lijst met apparaten.
Geniet van uw muziek!
DE IT
FR SE
ES
JP
NL
CH
Enjoying Music
using Apple AirPlay
®
Ascolto di musica
con Apple AirPlay
®
01
Sfiorare l'icona di AirPlay da una qualsiasi app musicale che supporti AirPlay.
02
Selezionare Marantz Consolette dall'elenco dei dispositivi AirPlay.
Godetevi la musica!
Njut av musik
med hjälp av Apple AirPlay
®
01
Tryck på AirPlay-ikonen inifrån någon musikapp som stödjer AirPlay
02
Välj Marantz Consolette från AirPlays enhetslista
Njut av din musik!
Apple AirPlay
を利用して音楽を楽しむ
01
AirPlay をサポートするミュージックアプリの AirPlay アイコンをクリックしてください。
02
AirPlay デバイスリストからマランツコンソレットを選択します。
音楽をお楽しみください!
通过苹果 AirPlay 欣赏音乐
01
在任一款支持 AirPlay 的音乐播放应用程序中,按下 AirPlay 图标。
02
从 AirPlay 设备列表中选择 Marantz Consolette。
欣赏您的音乐吧!
Enjoy your music.
01
Tap the AirPlay Icon from
within any music app that
supports AirPlay.
Select the Marantz Consolette
from the AirPlay Device list.
02
Sidan laddas...
-
 1
1
-
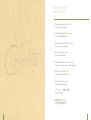 2
2
-
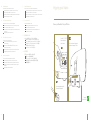 3
3
-
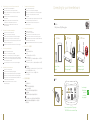 4
4
-
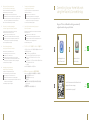 5
5
-
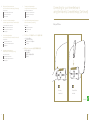 6
6
-
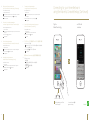 7
7
-
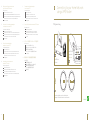 8
8
-
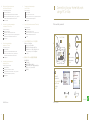 9
9
-
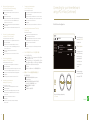 10
10
-
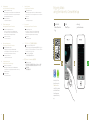 11
11
-
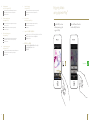 12
12
-
 13
13
på andra språk
- italiano: Marantz Consolette Guida d'installazione
- español: Marantz Consolette Guía de instalación
- Deutsch: Marantz Consolette Installationsanleitung
- français: Marantz Consolette Guide d'installation
- 日本語: Marantz Consolette インストールガイド
- English: Marantz Consolette Installation guide
- Nederlands: Marantz Consolette Installatie gids
Andra dokument
-
Denon Cocoon Portable Bruksanvisning
-
Panasonic SC-PMX9EG Bruksanvisning
-
Panasonic SCALL05EG Bruksanvisningar
-
ONKYO VC-PX30 Användarmanual
-
Panasonic SUC550EG Bruksanvisning
-
Whirlpool WHSS90F Bruksanvisning
-
D-Link Mydlink DCS-8200LH Quick Installation Manual
-
Panasonic SCC70EG Bruksanvisning
-
Ebode IPCAM60 Quick Installation Manual
-
Yamaha MusicCast ANXN500WH Blanc Bruksanvisning