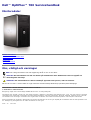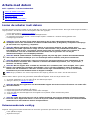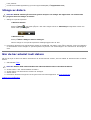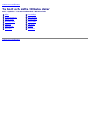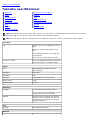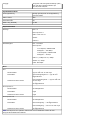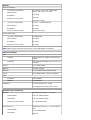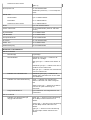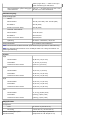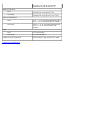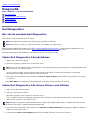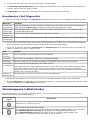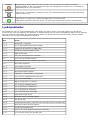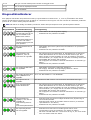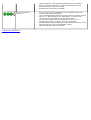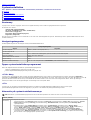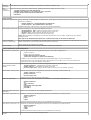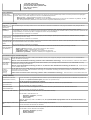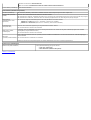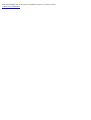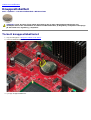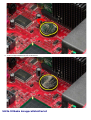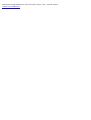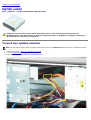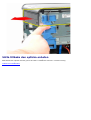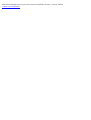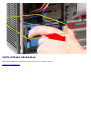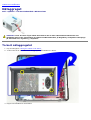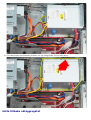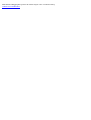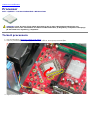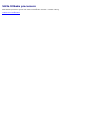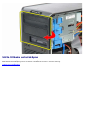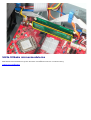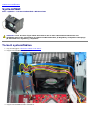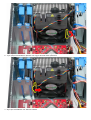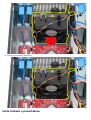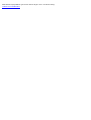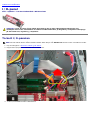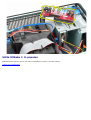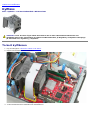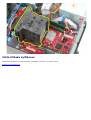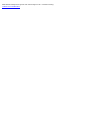Dell™ OptiPlex™ 780 Servicehandbok
Minitorndator
Arbeta med datorn
Ta bort och sätta tillbaka delar
Specifikationer
Diagnostik
Systeminstallation
Obs, viktigt och varningar
OBS! Ger viktig information som kan hjälpa dig att få ut mer av din dator.
VIKTIGT! Ger information om risk för skador på maskinvaran eller dataförlust som kan uppstå om
anvisningarna inte följs.
VARNING! Ger information om risk för skada på egendom eller person, eller för livsfara.
Om du har en Dell™ n Series-dator är inga referenser till Microsoft® Windows®-operativsystem tillämpliga.
Informationen i det här dokumentet kan komma att ändras.
© 2009 Dell Inc. Med ensamrätt.
Återgivning i någon form utan skriftligt tillstånd från Dell Inc. är strängt förbjuden.
Varumärken som används i denna text: Dell, DELL-logotypen, OptiPlex är varumärken som tillhör Dell Inc.; Intel, Core och Celeron är antingen
varumärken eller registrerade varumärken som tillhör Intel Corporation i USA och andra länder; Microsoft, Windows, Windows Server, MS-DOS
och Windows Vista är antingen varumärken eller registrerade varumärken som tillhör Microsoft Corporation i USA och/eller andra länder.
Andra varumärken kan användas i dokumentet och hänvisar då antingen till de som gör anspråk på varumärkena eller till deras produkter. Dell
Inc. frånsäger sig allt ägarintresse av andra varumärken än sina egna.
2012 - 10 Rev. A02

Arbeta med datorn
Dell™ OptiPlex™ 780 Servicehandbok
Innan du arbetar inuti datorn
Rekommenderade verktyg
Stänga av datorn
När du har arbetat inuti datorn
Innan du arbetar inuti datorn
Följ säkerhetsanvisningarna nedan för att skydda dig och datorn mot potentiella skador. Om inget annat anges förutsätts i
varje procedur i det här dokumentet att följande villkor har uppfyllts:
Du har utfört stegen i Arbeta med datorn.
Du har läst säkerhetsinformationen som medföljde datorn.
En komponent kan bytas ut eller—om den köpts separat—installeras i omvänd ordning jämfört med
borttagningsproceduren.
VARNING! Innan du utför något arbete inuti datorn ska du läsa säkerhetsinstruktionerna som
medföljde datorn. Mer information om säkert handhavande finns på Regulatory Compliance Homepage
på www.dell.com/regulatory_compliance.
VIKTIGT! Många reparationer får enbart utföras av en behörig tekniker. Du bör endast utföra
felsökning och enkla reparationer enligt vad som auktoriserats i din produktdokumentation, eller efter
instruktioner från service- och support-teamet online eller per telefon. Skada som orsakats av
servicetekniker som inte är auktoriserade av Dell täcks inte av garantin. Läs och följ de
säkerhetsanvisningar som medföljde produkten.
VIKTIGT! Undvik elektrostatiska urladdningar genom att jorda dig själv. Använd ett antistatarmband
eller vidrör en omålad metallyta (t.ex. en kontakt på datorns baksida) med jämna mellanrum.
VIKTIGT! Hantera komponenter och kort varsamt. Rör inte komponenterna eller kontakterna på ett
kort. Håll kortet i kanterna eller i hållaren av metall. Håll alltid komponenten, t.ex. en processor, i
kanterna och aldrig i stiften.
VIKTIGT! När du kopplar bort en kabel ska du alltid dra i kontakten eller i dess dragflik, inte i själva
kabeln. Vissa kablar har kontakter med låsflikar. Tryck i så fall in låsflikarna innan du kopplar ur
kabeln. Dra isär kontakterna rakt ifrån varandra så att inga kontaktstift böjs. Se även till att båda
kontakterna är korrekt inriktade innan du kopplar in kabeln.
OBS! Färgen på datorn och vissa komponenter kan skilja sig från de som visas i det här dokumentet.
Undvik skada i datorn genom att genomföra nedanstående åtgärder innan du börjar arbeta i den.
1. Se till att arbetsytan är ren och plan så att inte datorhöljet repas.
2. Stäng av datorn (se Stänga av datorn
).
VIKTIGT! Om du ska koppla bort en nätverkskabel kopplar du först bort den från datorn och sedan från
nätverksenheten.
3. Koppla bort alla nätverkskablar från datorn.
4. Koppla bort datorn och alla anslutna enheter från eluttagen.
5. Tryck och håll ned strömknappen när du kopplar bort systemet så att moderkortet jordas.
6. Ta bort kåpan
.
VIKTIGT! Jorda dig genom att röra vid en omålad metallyta, till exempel metallen på datorns baksida,
innan du vidrör något inuti datorn. Ta då och då på en omålad metallyta för att ta bort eventuell statisk
elektricitet som kan skada de interna komponenterna.
Rekommenderade verktyg
Följande verktyg kan komma att behövas för att kunna genomföra procedurerna i detta dokument:
Liten spårskruvmejsel
Stjärnskruvmejsel

Liten plastrits
Cd-skiva med BIOS-uppdatering (se Dells supportwebbplats på support.dell.com)
Stänga av datorn
VIKTIGT! Undvik att data går förlorade genom att spara och stänga alla öppna filer och avsluta alla
program innan du stänger av datorn.
1. Stänga av operativsystemet:
I Windows Vista®:
Klicka på Start
, och sedan på pilen i det nedre högra hörnet av Startmenyn enligt bilden nedan och
klicka sedan på Stäng av.
I Windows® XP:
Klicka på Start® Stäng av datorn® Stäng av.
Datorn stängs av när operativsystemets avstängningsprocedur är klar.
2. Kontrollera att datorn och alla anslutna enheter är avstängda. Om datorn eller någon ansluten enhet inte stängdes
av automatiskt när du stängde av operativsystemet trycker du ned strömknappen i sex sekunder för att stänga av
dem.
När du har arbetat inuti datorn
När du har bytt ut delar inuti datorn kontrollerar du att alla externa enheter, kort och kablar är anslutna innan du startar
datorn.
1. Sätt tillbaka kåpan
.
VIKTIGT! Anslut alltid nätverkskabeln till nätverksenheten först och sedan till datorn.
2. Anslut telefon- eller nätverkskablar till datorn.
3. Anslut datorn och alla anslutna enheter till eluttagen.
4. Starta datorn.
5. Kontrollera att datorn fungerar korrekt genom att köra Dell Diagnostics. Se Dell Diagnostics
.
Tillbaka till innehållssidan

Tillbaka till innehållssidan
Tekniska specifikationer
Processor
Minne
Expansionsbuss
Bildskärm
Systeminformation
Kort
Enheter
Externa kontakter
Kontroller och indikatorer
Nätverk
Ljud
Strömförsörjning
Kontakter på moderkortet
Fysiskt
Miljöpåverkan
OBS! Erbjudanden kan variera mellan olika regioner. Mer information om datorns konfiguration får du om du klickar
på Start® Hjälp och support och väljer alternativet att visa datorinformation.
OBS! Om inget annat anges är specifikationerna identiska för minitorns-, bords- och small form factor-datorer.
Processor
Typ Intel® Core™2 Duo; FSB upp till 1333
MHz
Intel Core 2 Quad; FSB upp till 1333
MHz
Intel Pentium® Double Core; FSB upp
till 1066 MHz
Intel Celeron®; FSB upp till 800 MHz
L2-cache (nivå 2) minst 512 KB pipelined-burst, associativ
åttavägsinställning, writeback-SRAM
Minne
Typ DDR3 SDRAM (endast minne utan
felkorrigering)
Hastighet 1067 MHz
Kontakter fyra
Kapacitet 1 GB, 2 GB eller 4 GB icke-ECC
Minsta minne 1 GB
Största minne 16 GB
Bildskärm
Inbyggd Intel grafikmediaaccelerator X4500
Upp till 256 MB delat grafikminne (totalt
systemminne större än 512 MB)
Separat PCI Express x16-kortplats har stöd för
antingen ett PCI Express-kort eller ett
DVI-grafikkort som tillägg (vid stöd för
dubbla bildskärmar)
Ljud
Inbyggt Intel högdefinitionsljud
Nätverk

Inbyggt Integrerar nätverksgränssnittskort (NIC)
som kan klara kommunikation på
10/100/1000 MB/sek
Systeminformation
Kretsuppsättning Intel® Q45 Express-kretsuppsättning
med ICH10DO
DMA-kanaler åtta
Avbrottsnivåer 24
BIOS-chip (NVRAM) 64 Mb
Expansionsbuss
Busstyp PCI 2.3
PCI Express 2.0
SATA 1.0A och 2.0
eSATA
USB 2.0
Busshastighet PCI: 133 MB/s
PCI Express:
x1-kortplats, dubbelriktad
hastighet — 250 MB/s
x16-kortplats, dubbelriktad
hastighet — 8 GB/s
SATA: 1,5 GBps och 3,0 GBps
eSATA: 3,0 Gbps
USB: 480 Mbps
Kort
PCI
Minitorndator
Bordsdator
Small form factor-dator
upp till två kort av full höjd
utan förlängningskort — upp till två
lågprofilskort
med förlängningskort — upp till två kort
av full höjd
ett lågprofilskort
PCI Express x1
Minitorndator
Bordsdator
Small form factor-dator
ett fullhöjdskort
inget
inget
PCI Express x16
Minitorndator
Bordsdator
Small form factor-dator
ett fullhöjdskort
utan förlängning — ett lågprofilskort
med förlängning — ett kort av full höjd
ett lågprofilskort
OBS! PCI Express x16-platsen inaktiveras när en bildskärm ansluts till den
integrerade bildskärmskontakten.

Enheter
Externt åtkomliga
5,25-tums enhetsuttag
Minitorndator
Bordsdator
Small form factor-dator
för enheter av typ SATA DVD-ROM,
DVD+/-RW eller CD +/-RW
två uttag
ett uttag
ett slimline-uttag
3,5-tums enhetsuttag
Minitorndator
Bordsdator
Small form factor-dator
för 19-i-1 mediekortläsare
ett uttag
ett uttag
ett slimline-uttag
Internt åtkomliga
3,5-tums enhetsuttag
Minitorndator
Bordsdator
Small form factor-dator
för hårddiskar
två uttag
ett uttag
ett uttag
OBS! Datorn kan ha stöd för upp till två 2,5-tums hårddiskar med fästen.
Externa kontakter
Ljud
Baksida två kontakter för ingång/ mikrofon och
utgång
Framsida två frontpanelkontakter för hörlurar och
mikrofon
eSATA en 7-stiftskontakt
Nätverk en RJ45-kontakt
Parallell en 25-stiftskontakt (dubbelriktad)
Seriell en 9-stiftskontakt; 16550-kompatibel
USB
Framsida två kontakter
Baksida sex kontakter
Bildskärm en VGA-kontakt med 15 hål
en DisplayPort-kontakt med 20 stift
Kontakter på moderkortet
PCI 2.3
Minitorndator
Bordsdator
Small form factor-dator
databredd (maximal) — 32 bitar
två 120-stiftskontakter
två 120-stiftskontakter
en 120-stiftskontakt
PCI Express x1
Minitorndator
Bordsdator
databredd (maximal) — en PCI Express-
lane
en 36-stiftskontakt
gäller ej

Small form factor-dator
gäller ej
PCI Express x16 en 164-stiftskontakt
databredd (maximal) — 16 PCI Express-
lanes
Seriell ATA
Minitorndator
Bordsdator
Small form factor-dator
fyra 7-stiftskontakter
tre 7-stiftskontakter
tre 7-stiftskontakter
Minne fyra 240-stiftskontakter
Intern USB-enhet en 10-stiftskontakt (stöd för två USB-
portar)
Processorfläkt en 5-stiftskontakt
Hårddiskfläkt en 5-stiftskontakt
Frontpanelkontroll en 40-stiftskontakt
Processor en 775-stiftskontakt
Ström 12V en 4-stiftskontakt
Strömförsörjning en 24-stiftskontakt
Kontroller och indikatorer
Datorns framsida
Strömknapp tryckknapp
Strömindikator blinkande grönt ljus — indikerar att
datorn är i viloläge.
fast grönt ljus — indikerar att datorn är
på.
blinkande gult ljus — indikerar att det är
problem med moderkortet.
fast gult ljus — indikerar att moderkortet
inte kan initialiseras.
Indikator för enhetsaktivitet blinkande grönt ljus — indikerar att
datorn läser data från eller skriver data
till hårddisken
Indikator för nätverksanslutning grönt — indikerar att anslutningen
mellan nätverket och datorn fungerar
bra
släckt (inget ljus) — indikerar att datorn
inte har en fysisk anslutning till
nätverket.
Diagnostikindikatorer fyra indikatorer. Se Diagnostik för mer
information.
Datorns baksida
Indikator för länkintegritet på
inbyggt nätverkskort
grönt ljus — det finns en bra anslutning
på 10 Mbps mellan nätverket och
datorn.
orange ljus — det finns en bra anslutning
på 100 Mbps mellan nätverket och
datorn.
gult ljus — det finns en bra anslutning
på 1000 Mbps mellan nätverket och
datorn.

släckt (inget sken) — datorn har ingen
fysisk anslutning till nätverket.
Nätverksindikator på det inbyggda
nätverkskortet
gult ljus — Ett blinkande gult sken visar
att det finns nätverksaktivitet.
Strömförsörjning
Likströmsaggregat
Effekt
Minitorndator
Bordsdator
Small form factor-dator
305 W (icke-EPA) eller 255 W (EPA)
255 W (EPA)
235 W (EPA)
Maximal värmeförlust
Minitorndator
Bordsdator
Small form factor-dator
1041 BTU/tim.
955 BTU/tim.
938 BTU/tim.
Spänning 90–265 V växelström, 50/60 Hz
Knappcellsbatteri 3 V CR2032-litiumcellbatteri
OBS! Värmeförlust beräknas baserat på strömförsörjningsenhetens wattmärkning.
OBS! Se säkerhetsinformationen som medföljde datorn för viktig information om
spänningsinställning.
Fysiskt
Höjd
Minitorndator
Bordsdator
Small form factor-dator
40,80 cm (16,10 tum)
11,40 cm (4,50 tum)
9,26 cm (3,65 tum)
Bredd
Minitorndator
Bordsdator
Small form factor-dator
18,70 cm (7,40 tum)
39,90 cm (15,70 tum)
31,40 cm (12,40 tum)
Djup
Minitorndator
Bordsdator
Small form factor-dator
43,30 cm (17,00 tum)
35,30 cm (13,90 tum)
34,00 cm (13,40 tum)
Vikt
Minitorndator
Bordsdator
Small form factor-dator
11,70 kg (25,80 pund)
8,26 kg (18,20 pund)
6,80 kg (15,00 pund)
Miljöpåverkan
Temperatur
Drift 10 till 35 °C (50 till 95 °F)
Förvaring –40 till 65 °C (–40 till 149 °F)
Relativ luftfuktighet (icke-
kondenserande)
drift: 20 % till 80 % (maximal
temperatur för våt lampa 29 °C)

förvaring: 5 % till 95 % (maximal
temperatur för våt lampa 38 °C)
Maximal vibration
Drift
5 till 350 Hz vid 0,0002 G
2
/Hz
Förvaring
5 till 500 Hz vid 0,001 till 0,01 G
2
/Hz
Maximal stöttålighet
Drift 40 G +/- 5 % med pulsvaraktighet på 2
ms +/- 10 % (motsvarande 51 cm/sek)
Förvaring 105 G +/- 5 % med pulsvaraktighet på
2 ms +/- 10 % (motsvarande 127
cm/sek)
Höjd
Drift –15,2 till 3048 m
Förvaring –15,2 till 10 668 m
Luftburen föroreningsnivå G2 eller lägre enligt ISA-S71.04-1985
Tillbaka till innehållssidan

Tillbaka till innehållssidan
Diagnostik
Dell™ OptiPlex™ 780 Servicehandbok
Dell Diagnostics
Strömknappens indikatorkoder
Ljudsignalkoder
Diagnostiklampor
Dell Diagnostics
När ska du använda Dell Diagnostics
Skriv gärna ut instruktionerna innan du börjar.
OBS! Dell Diagnostics-programvaran fungerar bara på datorer från Dell.
OBS! Drivrutiner och verktyg -media är ett tillval och medföljer inte alla datorer.
Öppna systeminstallationsprogrammet (se Öppna systeminstallationsprogrammet
), granska datorkonfigurationen och
kontrollera att enheten som du vill testa visas i systeminstallationsprogrammet och är aktiv.
Starta Dell Diagnostics från hårddisken eller från Drivrutiner och verktyg -media.
Starta Dell Diagnostics från hårddisken
1. Starta (eller starta om) datorn.
2. När DELL-logotypen visas trycker du direkt på <F12>.
OBS! Om du får ett meddelande om att partitionen med diagnostikverktyg inte hittades kör du Dell Diagnostics från
dina Drivrutiner och verktyg -media.
Om du väntar för länge och operativsystemets logotyp visas måste du vänta tills skrivbordet i Microsoft®
Windows® visas. Stäng sedan av datorn och försök på nytt.
3. När listan över startenheter visas markerar du Boot to Utility Partition (starta med Utility-partition) och trycker
på <Retur>.
4. När Main Menu (huvudmenyn) i Dell Diagnostics visas väljer du det test som du vill köra.
Starta Dell Diagnostics från skivan Drivers and Utilities
1. Sätt i skivan Drivers and Utilities.
2. Stäng av och starta om datorn.
När DELL-logotypen visas trycker du direkt på <F12>.
Om du väntar för länge och Windows-logotypen visas, fortsätter du att vänta tills skrivbordet i Windows visas.
Stäng sedan av datorn och försök på nytt.
OBS! Följande steg ändrar endast startsekvensen en gång. Nästa gång startas datorn i enlighet med vad som har
angetts för enheterna i systeminstallationsprogrammet.
3. När listan över startenheter visas markerar du Onboard or USB CD-ROM Drive (inbyggd CD-ROM eller USB CD-
ROM) och trycker på <Retur>.
4. Välj alternativet Boot from CD-ROM (starta från CD-ROM) på menyn och tryck på <Retur>.

5. Tryck på 1 för att öppna menyn och tryck på <Retur> för att fortsätta.
6. Välj Run the 32 Bit Dell Diagnostics (kör 32-bitars Dell Diagnostics) i den numrerade listan. Om det finns flera
versioner väljer du den som gäller din dator.
7. När Main Menu (huvudmenyn) i Dell Diagnostics visas väljer du det test som du vill köra.
Huvudmenyn i Dell Diagnostics
1. När Dell Diagnostics har lästs in och Main Menu (huvudmenyn) visas klickar du på knappen för önskat alternativ.
Alternativ Funktion
Express Test
(expresstest)
Utför ett snabbtest av enheter. Testet tar vanligtvis 10 till 20 minuter och användaren behöver inte
göra något. Kör Express Test först så ökar chanserna att hitta problemet snabbt.
Extended Test
(utökat test)
Utför ett utökat test av enheterna. Testet tar normalt en timme eller mer, och användaren måste
svara på frågor då och då.
Custom Test
(anpassat test)
Testar en viss enhet. Du kan anpassa de tester som du vill köra.
Symptom Tree
(symtomträd)
Visar de vanligaste problemsymtomen och låter dig välja test utifrån symtomen som datorn uppvisar.
2. Om du stöter på ett problem under ett test visas ett meddelande med en felkod och en beskrivning av problemet.
Skriv upp felkoden och problembeskrivningen och följ sedan anvisningarna på skärmen.
3. Om du kör ett test med alternativet Custom Test eller Symptom Tree får du mer information om du klickar på
någon av flikarna som beskrivs i tabellen nedan.
Flik Funktion
Results
(resultat)
Visar testresultatet och eventuella fel som har påträffats.
Errors (fel) Visar fel som har påträffats, felkoder och problembeskrivningar.
Help (hjälp) Beskriver testet och kan innehålla information om eventuella krav för att kunna köra testet.
Configuration
(konfiguration)
Visar maskinvarukonfigurationen för den valda enheten.
Dell Diagnostics hämtar konfigurationsinformation för alla enheter från systeminstallationsprogrammet,
minnet och olika interna test och visar sedan informationen i enhetslistan till vänster på skärmen.
Enhetslistan kanske inte innehåller namnen på alla komponenter som är installerade på datorn eller alla
enheter som är anslutna till datorn.
Parameters
(parametrar)
Med dessa kan du anpassa testet genom att ändra inställningarna.
4. När testerna är slutförda tar du ut CD-skivan om du kört Dell Diagnostics från skivan Drivers and Utilities.
5. Återgå till Main Menu (huvudmenyn) genom att stänga testskärmen. Avsluta Dell Diagnostics och starta om datorn
genom att stänga skärmen Main Menu (huvudmenyn).
Strömknappens indikatorkoder
Diagnostikkoderna ger mer information om systemstatus, men även strömknappen kan ge viss statusinformation. I
tabellen nedan beskrivs strömindikatorlägena.
Strömknappens
status
Beskrivning
Av
Strömmen är av, lampan lyser inte.
Blinkande gult
ljus
Strömknappens status när datorn startas.
Visar att datorn har ström, men signalen för fullgod strömstatus (POWER_GOOD) är ännu inte aktiv.
Om hårddiskindikatorn inte lyser kan det betyda att nätaggregatet måste bytas ut.
Om hårddiskindikatorn lyser kan det betyda att det är fel på en inbyggd regulator eller
voltregulator. Se avsnittet om diagnostikkoder för mer information.

Gult ljus
Strömknappens andra status när datorn startas. Visar att signalen om fullgod strömstatus
(POWER_GOOD) är aktiv och strömförsörjningen och nätaggregatet fungerar bra. Se avsnittet om
diagnostikkoder för mer information.
Blinkande
grönt ljus
Systemet är i energisparläge, antingen S1 eller S3. Se diagnostikkoderna för att avgöra vilket läge
datorn befinner sig i.
Grönt ljus
Systemet är i S0-läget, det normala strömläget på en fungerande dator.
BIOS ändrar lampan till detta läge för att visa att det har börjat hämta op-koder (maskinkoder).
Ljudsignalkoder
Om bildskärmen inte kan visa felmeddelanden under POST, kan datorn skicka ut ett antal signaler som identifierar
problemet eller som kan hjälpa dig att identifiera en skadad komponent eller enhet. Nedanstående tabell visar de pipkoder
som kan genereras under POST. Det flesta pipkoder indikerar ett allvarligt fel som förhindrar datorn från att slutföra
startrutinen tills det angivna tillståndet har rättats till.
Kod Orsak
1-1-2 Registerfel i processorn
1-1-3 Fel vid läsning från/skrivning till NVRAM
1-1-4 Felaktig kontrollsumma för ROM-BIOS
1-2-1 Fel på den programmerbara timern
1-2-2 DMA-initieringsfel
1-2-3 Läs- eller skrivfel på DMA-sidregister
1-3 Fel vid test av bildskärmsminne
1-3-1 till 2-4-4 Minnet identifieras eller används inte korrekt
3-1-1 Slav-DMA-registerfel
3-1-2 Huvud-DMA-registerfel
3-1-3 Huvudavbrottsmaskregisterfel
3-1-4 Slavavbrottsmaskregisterfel
3-2-2 Laddning av avbrottsvektor misslyckades
3-2-4 Fel vid test av tangentbordets styrenhet
3-3-1 Ingen ström till NVRAM
3-3-2 Ogiltig konfiguration av NVRAM
3-3-4 Fel vid test av bildskärmsminne
3-4-1 Fel vid initiering av bildskärmen
3-4-2 Fel vid omritning av skärmbild
3-4-3 Fel vid sökning efter video-ROM
4-2-1 Inga signaler från timern
4-2-2 Shutdown failure (Avstängningsfel)
4-2-3 Fel på port A20
4-2-4 Unexpected interrupt in protected mode (Oväntat avbrott i skyddat läge)
4-3-1 Minnesfel ovanför adressen 0FFFFh
4-3-3 Fel på timerkretsräknare 2
4-3-4 Time-of-day clock stopped (Klockan har stannat)
4-4-1 Fel vid test av seriell eller parallell port

4-4-2 Det gick inte att dekomprimera koden till skuggat minne
4-4-3 Fel vid test av flyttalsprocessorn
4-4-4 Fel vid cachetest
Diagnostikindikatorer
Som hjälp för att felsöka ett problem finns det fyra ljusindikatorer märkta med 1, 2, 3 och 4 på baksidan. När datorn
startar normalt blinkar lamporna innan de stängs av. Om datorn inte fungerar som den ska kan du identifiera problemet
genom att se i vilken ordning lamporna blinkar.
OBS! När datorn är färdig med POST-proceduren släcks alla fyra lamporna innan operativsystemet startar.
Diagnostikkod Problembeskrivning Lösningsförslag
Datorn är avstängd på
normalt sätt eller så har
ett fel inträffat innan
BIOS-koden kördes.
Diagnostikindikatorerna
lyser inte när datorn
startat operativsystemet
utan problem.
Anslut datorn till ett fungerande eluttag.
Kontakta Dell om problemet kvarstår.
Ett processorfel kan ha
uppstått.
Sätt tillbaka processorn (hänvisa till informationen om processorn
för datorn).
Kontakta Dell om problemet kvarstår.
Minnesmoduler har
upptäckts, men ett
minnesfel har uppstått.
Om två eller flera minnesmoduler är installerade tar du bort dem.
Sedan återinstallerar du en modul och startar datorn igen. Om
datorn startar normalt fortsätter du med att installera ytterligare
minnesmoduler (en i taget) tills du har hittat en felaktig modul eller
satt tillbaka alla moduler utan problem.
Om möjligt bör du installera verifierat arbetsminne av samma typ i
datorn.
Kontakta Dell om problemet kvarstår.
Ett möjligt grafikkortfel
har uppstått.
Sätt tillbaka eventuella installerade grafikkort.
Om möjligt, installera ett fungerande grafikkort i datorn.
Kontakta Dell om problemet kvarstår.
Ett möjligt diskettenhet-
eller hårddiskfel har
uppstått.
Ta ur och sätt tillbaka el- och datakablar.
Ett USB-fel kan ha
uppstått.
Sätt tillbaka alla USB-enheter och kontrollera alla kabelanslutningar.
Inga minnesmoduler
kunde identifieras.
Om två eller flera minnesmoduler är installerade tar du bort dem.
Sedan återinstallerar du en modul och startar datorn igen. Om
datorn startar normalt fortsätter du med att installera ytterligare
minnesmoduler (en i taget) tills du har hittat en felaktig modul eller
satt tillbaka alla moduler utan problem.
Om möjligt bör du installera verifierat arbetsminne av samma typ i
datorn.
Kontakta Dell om problemet kvarstår.
Minnesmodulerna
upptäcks, men det har
uppstått ett
minneskonfigurations-
eller
minneskompatibilitetsfel.
Kontrollera att det inte finns några särskilda krav på placering av
minnesmodul/kontakt.
Kontrollera att minnet du använder stöds av datorn (se avsnittet
"Specifikationer" för datorn).
Kontakta Dell om problemet kvarstår.
Ett expansionskortfel
kan ha uppstått.
Kontrollera om det finns en konflikt genom att ta ut ett
expansionskort (inte ett grafikkort) och starta om datorn.
Om felet kvarstår sätter du i kortet som du tog ut, tar ut ett annat
kort och startar sedan om datorn.

Upprepa detta för varje installerat expansionskort. Om datorn
startar på normalt sätt söker du efter resurskonflikter på det
senaste kortet som togs ut ur datorn.
Kontakta Dell om problemet kvarstår.
Det har uppstått ett
annat fel.
Se till att alla kablar till hårddisken och den optiska enheten är
korrekt anslutna till moderkortet.
Om ett felmeddelande på skärmen visar att det är problem med en
enhet (t.ex. diskettenheten eller hårddisken), kontrollera den
enheten för att undersöka om den fungerar korrekt.
Om operativsystemet försöker starta från en enhet (t.ex.
diskettenheten eller den optiska enheten), kontrollera
systeminstallationsprogrammet och se till att startsekvensen är den
rätta för enheterna som är installerade i datorn.
Kontakta Dell om problemet kvarstår.
Tillbaka till innehållssidan

Tillbaka till innehållssidan
Systeminstallation
Dell™ OptiPlex™ 780 Servicehandbok—minitornsdator, bordsdator och small form factor-dator
Startmeny
Navigeringstangenter
Öppna systeminstallationsprogrammet
Simulering av systeminstallation
Alternativ på systeminstallationsmenyn
Startmeny
Tryck på <F12> när Dell™-logotypen visas om du vill öppna startmenyn med en lista över giltiga startenheter för systemet.
De alternativ som visas är:
Internal HDD (Inbyggd hårddisk)
CD-/DVD-/CD-RW Drive (CD-/DVD-/CD-RW-enhet)
Onboard NIC (Inbyggt NIC)
BIOS Setup (BIOS-installationsprogram)
Diagnostics (Diagnostik)
Den här menyn är användbar om du vill starta från en viss enhet eller utföra diagnostik för systemet. Startordningen som är sparad i BIOS ändras inte när du
använder startmenyn.
Navigeringstangenter
Använd följande tangenter för att navigera mellan systeminstallationsskärmarna.
Navigeringstangenter
Åtgärd Tangenter
Visa eller dölja fält <Retur>, vänster- eller högerpil eller +/–
Visa eller dölja alla fält < >
Avsluta BIOS <Esc>—Avsluta inte inställningarna, spara och avsluta, avsluta utan att spara
Ändra en inställning Vänster eller höger piltangent
Markera fältet som du vill ändra <Retur>
Avbryta ändring <Esc>
Återställa standardinställningar <Alt><F> eller menyalternativet Load Defaults (ladda standardinställningar)
Öppna systeminstallationsprogrammet
Datorn har följande alternativ för BIOS och systeminstallationsprogrammet:
Öppna en engångsstartmeny genom att trycka på <F12>
Du kan nå systeminstallationsprogrammet genom att trycka på <F2>
<F12> Meny
Tryck på <F12> när logotypen för Dell™ visas för att öppna engångsstartmenyn med en lista över giltiga startenheter för datorn. Alternativen Diagnostics
(diagnostik) och Enter Setup (starta systeminstallationsprogrammet) finns också på den här menyn. Vilka enheter som finns med i listan på startmenyn beror på
systemets startbara enheter. Den här menyn är användbar när du försöker starta en viss enhet eller ta fram diagnostik för datorn. När du gör ändringar i
startmenyn innebär inte det att det görs ändringar i startordningen som finns sparad i BIOS.
<F2>
Tryck på <F2> för att öppna systeminstallationsprogrammet och ändra de användardefinierbara inställningarna. Om du inte kan öppna
systeminstallationsprogrammet med den här tangenten, tryck på <F2> när indikatorerna på tangentbordet börjar blinka.
Alternativ på systeminstallationsmenyn
OBS! Alternativen i systeminstallationsprogrammet kan variera beroende på datorn och kanske inte visas i exakt samma ordning.
General (allmänt)
System Board
(moderkort)
Visar följande information:
Systeminformation: Visar BIOS Info (BIOS-information), System Info (Systeminformation), Service Tag (Servicenummer), Express
Service Code (Expresskod), Asset Tag (Inventariebeteckning), Manufacture Date (Tillverkningsdatum)och Ownership Date
(Ägarskapsdatum).
Minnesinformation: Visar Installed Memory (installerat minne), Usable Memory (användbart minne), Memory Speed
(minneshastighet), Memory Channel Mode (minneskanalläge), Memory Technology (minnesteknologi), DIMM_1 Size (DIMM_1-
storlek), DIMM_2 Size (DIMM_2-storlek), DIMM_3 Size (DIMM_3-storlek) och DIMM_4 Size (DIMM_4-storlek).
Processorinformation: Visar Processor Type (processortyp), Processor Speed (processorhastighet), Processor Bus Speed
(processorbusshastighet), Processor L2 cache (processorns L2-cacheminne), Processor ID (processor-ID), Microcode Version
(mikrokodsversion), Multi Core Capable (Multi Core-kapabel) och HT Capable 64-bit Technology (HT-kapabel 64-bitarsteknologi).
PCI-information: Visar tillgängliga platser på moderkortet.

Date/Time
(datum/tid)
Visar datum och tid för systemet. Ändringar av systemdatum och tid träder omedelbart i kraft.
Boot
Sequence
(startsekvens)
Anger den ordning i vilken datorn försöker hitta ett operativsystem bland de enheter som anges i listan.
Inbyggd diskettenhet eller USB-diskettenhet
Hårddisk (visar modellen som för närvarande finns i systemet)
Inbyggd CD-ROM-enhet eller USB CD-ROM-enhet
USB-enhet
Drives (enheter)
Diskette drive (diskettenhet) Det här fältet avgör hur BIOS konfigurerar diskettenheter, operativsystem med USB-stöd kommer att känna igen USB-diskettenheten
oavsett denna inställning:
Disable (inaktivera) - Alla diskettenheter är inaktiverade
Enable (aktivera) - Alla diskettenheter är aktiverade
Installationsalternativet "USB Controller" (USB-styrenhet) påverkar diskettdriften.
SATA Operation (SATA-drift)
konfigurerar
driftläget för den integrerade hårddisken styrenhet.
RAID Autodetect / AHCI = RAID om signerade enheter, annars AHCI
RAID Autodetect / ATA = RAID om signerade enheter, annars ATA
RAID On / ATA = SATA konfigureras för RAID vid varje start
Legacy = Hårddiskens styrenhet konfigureras för legacy-läge
Legacy-läge tillhandahåller kompatibilitet med vissa äldre operativsystem som inte stöder originalresurser som tilldelats
enhetsstyrenheten.
RAID-läge är inte kompatibelt med bildservern. Inaktivera RAID-läge om du aktiverar bildservern.
S.M.A.R.T Reporting
(S.M.A.R.T-rapportering)
Det här fältet bestämmer om hårddiskfel för inbyggda enheter ska rapporteras under systemstart. Den här funktionen är en del av
SMART-specifikationen (Self-Monitoring Analysis and Reporting Technology).
Det här alternativet är inaktiverat som standard.
Devices (enheter) Aktiverar eller inaktiverar SATA- eller ATA-enheter som är anslutna till moderkortet.
System Configuration (systemkonfiguration)
Integrated NIC (integrerat NIC)
Aktiverar
eller inaktiverar det inbyggda nätverkskortet. Du kan ställa in inbyggt NIC till:
Disable (inaktivera)
Enable ((aktiverad), standard)
Enable with PXE (aktivera med PXE)
Enable with ImageServer (aktivera med bildserver)
ImageServer är inte kompatibel med RAID-läge. Inaktivera RAID-läge om du aktiverar bildservern.
PXE behövs endast om du avser att starta till ett operativsystem som finns på en server, inte om du startar till ett
operativsystem som finns på en hårddisk i detta system.
USB for FlexBay (USB för
FlexBay)
Med detta fält kan du aktivera och inaktivera inbyggd USB för Flex Bay och du kan ange:
Disable (inaktivera) - Inbyggd USB för Flex Bay är inaktiverad
Enable (aktivera) - Inbyggd USB för FlexBay är aktiverad
No Boot (ingen start) - Inbyggd USB för FlexBay är aktiverad, men inte startbar. (standard)
USB Controller (USB-styrenhet) Aktiverar eller inaktiverar den inbyggda USB-styrenheten. Du kan ställa in USB-styrenheten till:
Enable ((aktiverad), standard)
Disable (inaktivera)
No boot (ingen start)
Operativsystem med USB-stöd erkänner USB-lagring
Parallel Port (parallellport) Identifierar och definierar inställningarna för parallellporten. Du kan ställa in parallellporten till:
Disable (inaktivera)
AT
PS/2 (standard)
EPP
ECP No DMA (ECP ingen DMA)
ECP DMA 1
ECP DMA 3
Parallel Port Address (adress för
parallellport)
Ställer in bas-I/O-adressen för den inbyggda parallellporten.
Serial Port #1 (seriell port nr 1)
Identifierar
och definierar inställningarna för seriell port. Du kan ställa in den seriella porten till:
Disable (inaktivera)
Auto (standard)
COM1
COM3
Operativsystemet kan allokera resurser även om inställningen är inaktiverad.
Serial Port #2 (seriell port nr 2)
Identifierar
och definierar inställningarna för seriell port. Du kan ställa in den seriella porten till:
Disable (inaktivera)
Auto (standard)
COM2
COM4
Operativsystemet kan allokera resurser även om inställningen är inaktiverad.
Miscellaneous Devices (diverse
enheter)
Aktiverar eller inaktiverar följande inbyggda enheter:

Front USB (främre USB)
Rear Dual USB (bakre dubbel USB)
Rear Quad USB (bakre fyrdubbel USB)
PCI slots (PCI-platser)
Audio (Ljud)
Video (bildskärm)
Primary Video
(primär bildskärm)
Det här fältet bestämmer vilken bildskärmsstyrenhet som ska bli den primära bildskärmsstyrenheten när två styrenheter finns tillgängliga i
systemet. Detta val har endast betydelse om det finns två bildskärmsstyrenheter.
Auto (standard) - Använd bildskärmsstyrenhet som är ett tillägg.
Onboard/Card (ombord/kort) - Använd den integrerade bildskärmsstyrenheten om det inte har installerats ett grafikkort. Ett PEG-
kort (PCI Express Graphic) åsidosätter och inaktiverar den integrerade bildskärmsstyrenheten.
Performance (prestanda)
Multi Core
Support (stöd för
flera kärnor)
Det här fältet anger huruvida processorn har en eller alla kärnor aktiverade. Prestanda för vissa program förbättras med ytterligare kärnor.
Intel®
SpeedStep™
Det här alternativet aktiverar eller inaktiverar processorns Intel® SpeedStep™-läge. När det är inaktiverat sätts systemet i högsta
prestandaläge och drivrutinen för programmet Intel® SpeedStep™ eller operativsystemet förhindras från att justera processorns prestanda. När
Intel® SpeedStep™ är aktiverat ges CPU:n möjlighet att drivas i flera prestandalägen.
Det här alternativet är inaktiverat som standard.
C States Control
(C-lägeskontroll)
Det här alternativet aktiverar eller inaktiverar ytterligare processorvilolägen. Operativsystemet kan dessutom använda dessa för ytterligare
energibesparing när det är ledigt.
Det här alternativet är inaktiverat som standard.
Limit CPUID Value
(begränsa CPUID-
värde)
Detta fält begränsar det maximala värde som processorns standard CPUID-funktion har stöd för. Vissa operativsystem slutför inte installationen
när maximal CPUID-funktion som stöds är större än 3.
Det här alternativet är inaktiverat som standard.
HDD Acoustic
Mode (akustikläge
för hårddisken)
Med det här alternativet kan du optimera hårddiskprestanda och akustiska brusnivå baserat på dina personliga önskemål.
Bypass ((ignorera) standard) - gör ingenting (behövs för äldre enheter).
Quiet (tyst) - enheten är långsammare, men tystare.
Suggested (föreslås) - ger enhetstillverkaren möjlighet att välja läge.
Performance (prestanda) - enheten är snabbare, men möjligtvis mer brus.
Virtualization Support (virtualiseringsstöd)
Virtualization
(virtualisering)
Det här alternativet anger huruvida en VMM (Virtual Machine Monitor) kan utnyttja de ytterligare maskinvarufunktioner som tillhandahålls av
Intel® Virtualization Technology.
Aktivera Intel® Virtualization Technology (aktivera Intel® Virtualization Technology) - Det här alternativet är inaktiverat som standard.
VT for Direct
I/O (VT för
direkt-I/O)
Aktiverar eller inaktiverar VMM-uttnyttjandet (Virtual Machine Monitor) av de ytterligare maskinvarufunktioner som tillhandahålls av Intel®
Virtualization technology för direkta I/O.
Aktivera Intel® Virtualization Technology for direct I/O (aktivera Intel® Virtualization Technology för direkta I/O) - Detta alternativ
är som standard inaktiverat.
Trusted
Execution
(betrodd
körning)
Det här fältet anger om en MVMM (Measured Virtual Machine) kan utnyttja de ytterligare maskinvarufunktioner som tillhandahålls av Intel®
Trusted Execution Technology. TPM Virtualization Technology och Virtualization Technology för direkta I/O måste vara aktiverat för att den här
funktionen ska kunna användas.
Enable Intel® Trusted Execution Technology (aktivera Intel® Virtualization Technology) - Detta alternativ är som standard inaktiverat.
Security (säkerhet)
Administrative Password
(administrativt lösenord)
Det här alternativet ger begränsad åtkomst till datorns systeminstallationsprogram på samma sätt som åtkomst till systemet kan
begränsas med System Password option (alternativet för systemlösenord).
Det här alternativet är inställt som standard.
System Password
(systemlösenord)
Visar tillståndet för systemlösenordet och gör att du kan tilldela och verifiera ett nytt systemlösenord.
Det här alternativet är inställt som standard.
Password Changes
(lösenordsändringar)
Aktiverar eller inaktiverar möjligheten för användaren att ändra systemlösenordet utan administratörslösenord.
Det här alternativet är aktiverat som standard.
TPM Security (TPM-säkerhet) Aktiverar eller inaktiverar TPM-säkerheten (Trusted Platform Module).
Du kan ställa in TPM-säkerheten till:
Deactivate ((inaktivera), standard)
Activate (aktivera)
Clear (rensa)
OBS! När TPM Security ställs in till Clear (rensa) tar systeminstallationsprogrammet bort den användarinformation som
lagras i TPM.
CPU XD Support (stöd för CPU
XD)
Aktiverar eller inaktiverar körning av inaktiveringsläge för processorn.
Det här alternativet är aktiverat som standard.
Computrace(R) Aktiverar eller inaktiverar den valfria Computrace®-tjänsten som har utformats för tillgångshantering.
Du kan ställa in det här alternativet till följande:
Deactivate (deaktivera) (standard)
Disable (inaktivera)
Activate (aktivera)

SATA-0 Password (SATA-0-
lösenord)
Visar aktuell status för lösenordet som har ställts in för den hårddisk som är ansluten till SATA-0-kontakten på moderkortet.
Du kan även ställa in ett nytt lösenord. Det här alternativet är inställt som standard.
OBS! Systeminstallationsprogrammet visar ett lösenord för varje hårddisk som är ansluten till moderkortet.
Power Management (strömhantering)
AC Recovery Bestämmer hur systemet svarar när nätström tillförs igen efter ett strömavbrott. Du kan ställa in strömåterställning till:
Power Off ((ström av), standard)
Power On (ström på)
Last State (senaste läge)
Auto On Time (automatisk
påslagningstid)
Anger
när datorn ska sättas på automatiskt.
Tid anges i vanligt 12-timmarsformat (timmar:minuter:sekunder).
Ändra starttiden genom att skriva värdena i fälten för tid och AM/PM.
OBS! Den här funktionen fungerar inte om du stänger av datorn med brytaren på förgreningsdosan eller överspänningsskyddet eller
om Auto Power On (automatisk starttid) är inställt till inaktiverat.
Low Power Mode
(lågströmsläge)
Aktiverar
eller inaktiverar läget för låg ström.
Det här alternativet är inaktiverat som standard.
När lågströmsläget är aktiverat inaktiveras det integrerade nätverkskortet när systemet stängs av eller är i viloläget. Endast NIC-
kort som är tillägg kan då slå på systemet via fjärraktivering.
Remote Wake Up
(fjärraktivering)
Gör att systemet startar när en styrenhet för nätverksgränssnitt får en aktiveringssignal. Du kan ställa in fjärraktivering till:
Disable ((inaktivera), standard)
Enable (aktivera)
Enable with Boot NIC (aktivera med start-NIC)
Suspend Mode (vänteläge) Ställer in vänteläget för strömhantering till:
S1
S3 (standard)
OBS! Om AMT Management Engine (ME) i systemet är inaktiverat är vänteläget S1 otillgängligt i systeminstallationsprogrammet.
Fan Control Override
(åsidosätt fläktstyrning)
Styr hastigheten på systemfläkten.
OBS! När aktiverad körs fläkten med full hastighet.
Maintenance (underhåll)
Service Tag Visar servicenumret för datorn.
Asset Tag Gör att du kan skapa en systeminventariebeteckning om det inte redan har gjorts.
Det här alternativet är inställt som standard.
SERR Messages (SERR-meddelanden) Styr SERR-meddelandemekanismen.
Det här alternativet är aktiverat som standard.
En del bildskärmskort kräver att SERR-meddelandemekanismen inaktiveras.
ImageServer (bildserver)
Lookup Method (sökmetod) Anger hur bildservern söker efter serveradressen.
Static IP (statisk IP)
DNS
OBS! Du måste ställa in Integrated NIC (inbyggt NIC) till Enable with ImageServer (aktivera med bildserver) för att ställa in
Lookup Method (sökmetod).
ImageServer IP (IP för
bildserver)
Anger den primära statiska IP-adressen för den bildserver med vilken klientprogramvaran kommunicerar.
Standard-IP-adressen är 255.255.255.255
OBS! Du måste ställa in Integrated NIC (inbyggt NIC) till Enable with ImageServer (aktivera med bildserver) för att ställa
in ImageServer IP (bildserver-IP).
ImageServer Port (port för
bildserver)
Anger den primära IP-porten för den bildserver med vilken klientprogramvaran kommunicerar.
Standard-IP-porten är 06910.
Client DHCP (klient-IP) Anger hur klienten får IP-adressen.
Static IP (statisk IP)
DHCP (standard)
Client IP (klient-DHCP) Anger den statiska IP-adressen för klienten.
Standard-IP-adressen är 255.255.255.255
OBS! Om du vill ställa in klient-IP måste du ställa in klient-DHCP till statisk IP
Client SubnetMask (klient-
DHCP)
Anger klientens nätmask.
Standardinställningen är 255.255.255.255
OBS! För att ställa in klientnätmask måste du ställa in klient-DHCP till statisk IP
Client Gateway
(klientgateway)
Anger gateway-IP-adressen för klienten.

Standard-IP-adressen är 255.255.255.255
OBS! För att ställa in klientnätmask måste du ställa in klient-DHCP till statisk IP
License Status (licensstatus) Visar aktuell licensstatus.
Post Behavior (beteende vid självtest)
Fast Boot (snabbstart) När aktiverad (standard), startar datorn snabbare eftersom vissa konfigureringar och tester hoppas över.
NumLock LED (NumLock-
lysdiod)
Aktiverar eller inaktiverar NumLock-funktionen när datorn startas.
När alternativet är aktiverat (standard) aktiveras även de numeriska och matematiska funktionerna som visas överst på varje tangent.
När alternativet är inaktiverat, inaktiveras även de markörstyrningsfunktioner som finns längst ned på varje tangent.
POST Hotkeys
(snabbtangenter under
självtestet)
Gör att du kan ange att funktionstangenterna ska visas på skärmen när datorn startas.
Enable F2 = Setup (aktivera F2 = installation, aktiverat som standard)
Enable F12 = Boot menu (aktivera F12 = startmeny, aktiverat som standard)
Keyboard Errors
(tangentbordsfel)
Aktiverar eller inaktiverar rapportering av tangentbordsfel när datorn startas.
Det här alternativet är aktiverat som standard.
MEBx Hotkey (MEBx-
snabbtangent)
Inloggning visar ett meddelande som talar om att tangentsekvensen som behövs för att gå till installationsprogrammet för MEBx
(Manageability Engine BIOS Extensions).
Det här alternativet är aktiverat som standard.
OS Install
(operativsysteminstallation)
Ange systemets maximala minne för operativsystemet att ladda vid installationen. Om det är aktiverat är det maximala tillgängliga
minnet 256 MB.
Det här alternativet är inaktiverat som standard.
Orsaken till det är att vissa operativsystem inte slutför installationen med mer än 2 GB med systemminne.
System Logs (systemloggar)
BIOS Events (BIOS-händelser) Visar systemhändelselogg och gör att du kan:
Clear Log (rensa logg)
Mark all Entries (markera alla poster)
Tillbaka till innehållssidan
Sidan laddas...
Sidan laddas...
Sidan laddas...
Sidan laddas...
Sidan laddas...
Sidan laddas...
Sidan laddas...
Sidan laddas...
Sidan laddas...
Sidan laddas...
Sidan laddas...
Sidan laddas...
Sidan laddas...
Sidan laddas...
Sidan laddas...
Sidan laddas...
Sidan laddas...
Sidan laddas...
Sidan laddas...
Sidan laddas...
Sidan laddas...
Sidan laddas...
Sidan laddas...
Sidan laddas...
Sidan laddas...
Sidan laddas...
Sidan laddas...
Sidan laddas...
Sidan laddas...
Sidan laddas...
Sidan laddas...
Sidan laddas...
Sidan laddas...
Sidan laddas...
Sidan laddas...
Sidan laddas...
Sidan laddas...
Sidan laddas...
Sidan laddas...
Sidan laddas...
Sidan laddas...
Sidan laddas...
Sidan laddas...
Sidan laddas...
Sidan laddas...
Sidan laddas...
Sidan laddas...
Sidan laddas...
Sidan laddas...
Sidan laddas...
Sidan laddas...
Sidan laddas...
-
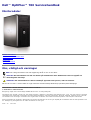 1
1
-
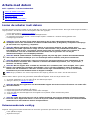 2
2
-
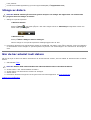 3
3
-
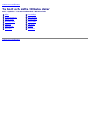 4
4
-
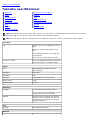 5
5
-
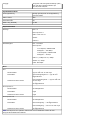 6
6
-
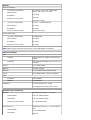 7
7
-
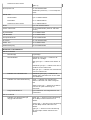 8
8
-
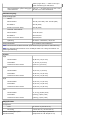 9
9
-
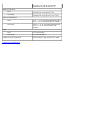 10
10
-
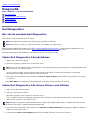 11
11
-
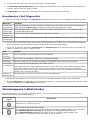 12
12
-
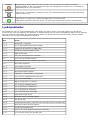 13
13
-
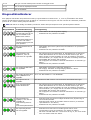 14
14
-
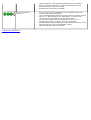 15
15
-
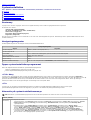 16
16
-
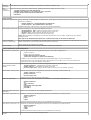 17
17
-
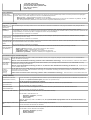 18
18
-
 19
19
-
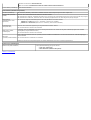 20
20
-
 21
21
-
 22
22
-
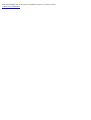 23
23
-
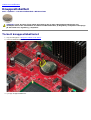 24
24
-
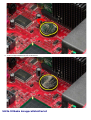 25
25
-
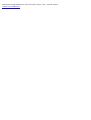 26
26
-
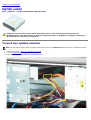 27
27
-
 28
28
-
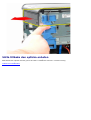 29
29
-
 30
30
-
 31
31
-
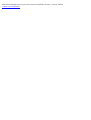 32
32
-
 33
33
-
 34
34
-
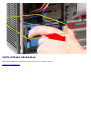 35
35
-
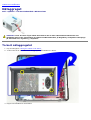 36
36
-
 37
37
-
 38
38
-
 39
39
-
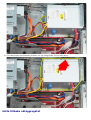 40
40
-
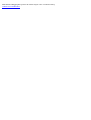 41
41
-
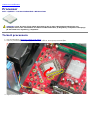 42
42
-
 43
43
-
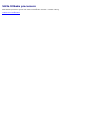 44
44
-
 45
45
-
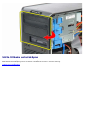 46
46
-
 47
47
-
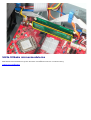 48
48
-
 49
49
-
 50
50
-
 51
51
-
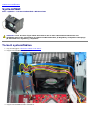 52
52
-
 53
53
-
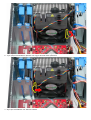 54
54
-
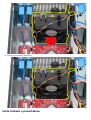 55
55
-
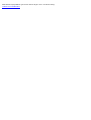 56
56
-
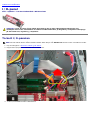 57
57
-
 58
58
-
 59
59
-
 60
60
-
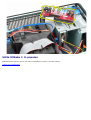 61
61
-
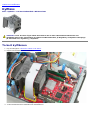 62
62
-
 63
63
-
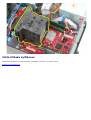 64
64
-
 65
65
-
 66
66
-
 67
67
-
 68
68
-
 69
69
-
 70
70
-
 71
71
-
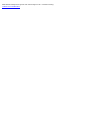 72
72
Relaterade papper
-
Dell OptiPlex 780 Användarmanual
-
Dell OptiPlex 780 Användarmanual
-
Dell OptiPlex 760 Snabbstartsguide
-
Dell OptiPlex 960 Snabbstartsguide
-
Dell OptiPlex XE Användarmanual
-
Dell Vostro 430 Användarmanual
-
Dell OptiPlex GX280 Användarguide
-
Dell OptiPlex 580 Användarmanual
-
Dell OptiPlex 580 Användarmanual
-
Dell OptiPlex XE Användarmanual