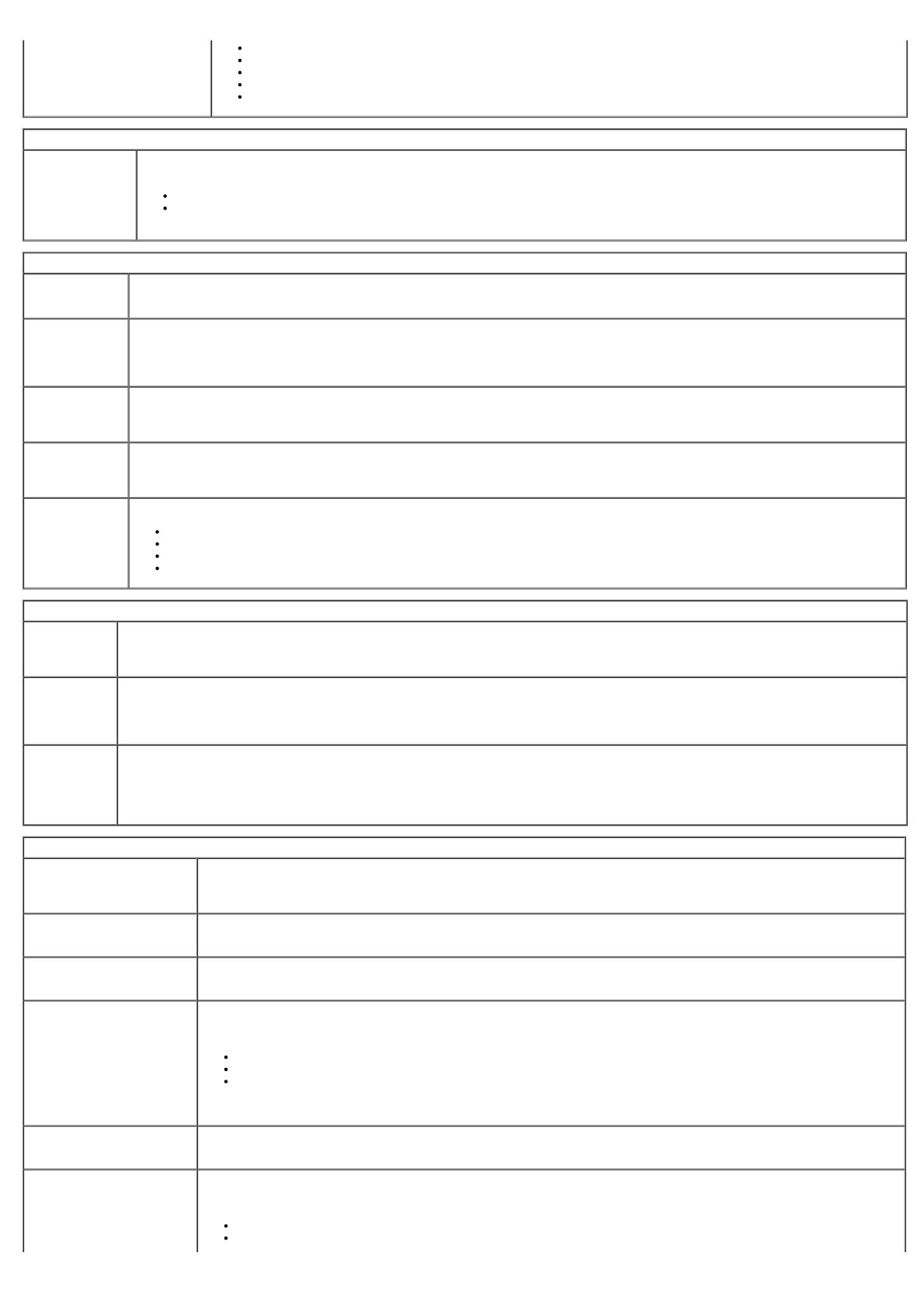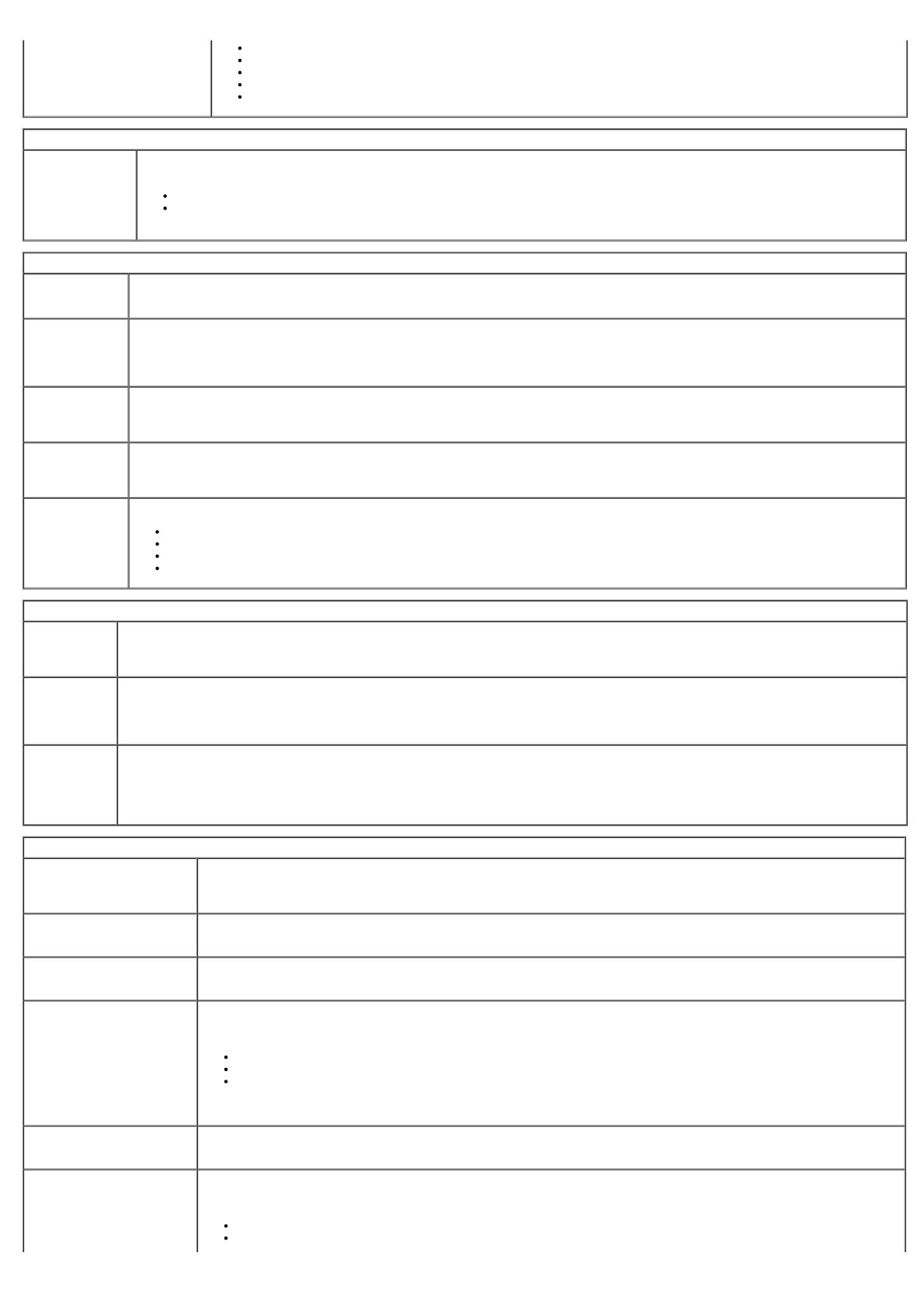
Rear Dual USB (bakre dubbel USB)
Rear Quad USB (bakre fyrdubbel USB)
PCI slots (PCI-platser)
Audio (Ljud)
Video (bildskärm)
Primary Video
(primär bildskärm)
Det här fältet bestämmer vilken bildskärmsstyrenhet som ska bli den primära bildskärmsstyrenheten när två styrenheter finns tillgängliga i
systemet. Detta val har endast betydelse om det finns två bildskärmsstyrenheter.
Auto (standard) - Använd bildskärmsstyrenhet som är ett tillägg.
Onboard/Card (ombord/kort) - Använd den integrerade bildskärmsstyrenheten om det inte har installerats ett grafikkort. Ett PEG-
kort (PCI Express Graphic) åsidosätter och inaktiverar den integrerade bildskärmsstyrenheten.
Performance (prestanda)
Multi Core
Support (stöd för
flera kärnor)
Det här fältet anger huruvida processorn har en eller alla kärnor aktiverade. Prestanda för vissa program förbättras med ytterligare kärnor.
Intel®
SpeedStep™
Det här alternativet aktiverar eller inaktiverar processorns Intel® SpeedStep™-läge. När det är inaktiverat sätts systemet i högsta
prestandaläge och drivrutinen för programmet Intel® SpeedStep™ eller operativsystemet förhindras från att justera processorns prestanda. När
Intel® SpeedStep™ är aktiverat ges CPU:n möjlighet att drivas i flera prestandalägen.
Det här alternativet är inaktiverat som standard.
C States Control
(C-lägeskontroll)
Det här alternativet aktiverar eller inaktiverar ytterligare processorvilolägen. Operativsystemet kan dessutom använda dessa för ytterligare
energibesparing när det är ledigt.
Det här alternativet är inaktiverat som standard.
Limit CPUID Value
(begränsa CPUID-
värde)
Detta fält begränsar det maximala värde som processorns standard CPUID-funktion har stöd för. Vissa operativsystem slutför inte installationen
när maximal CPUID-funktion som stöds är större än 3.
Det här alternativet är inaktiverat som standard.
HDD Acoustic
Mode (akustikläge
för hårddisken)
Med det här alternativet kan du optimera hårddiskprestanda och akustiska brusnivå baserat på dina personliga önskemål.
Bypass ((ignorera) standard) - gör ingenting (behövs för äldre enheter).
Quiet (tyst) - enheten är långsammare, men tystare.
Suggested (föreslås) - ger enhetstillverkaren möjlighet att välja läge.
Performance (prestanda) - enheten är snabbare, men möjligtvis mer brus.
Virtualization Support (virtualiseringsstöd)
Virtualization
(virtualisering)
Det här alternativet anger huruvida en VMM (Virtual Machine Monitor) kan utnyttja de ytterligare maskinvarufunktioner som tillhandahålls av
Intel® Virtualization Technology.
Enable Intel® Virtualization Technology (aktivera Intel® Virtualization Technology) - Detta alternativ är som standard inaktiverat.
VT for Direct
I/O (VT för
direkt-I/O)
Aktiverar eller inaktiverar VMM-uttnyttjandet (Virtual Machine Monitor) av de ytterligare maskinvarufunktioner som tillhandahålls av Intel®
Virtualization technology för direkta I/O.
Enable Intel® Virtualization Technology for direct I/O (aktivera Intel® Virtualization Technology för direkta I/O) - Detta alternativ
är som standard inaktiverat.
Trusted
Execution
(betrodd
körning)
Det här fältet anger om en MVMM (Measured Virtual Machine) kan utnyttja de ytterligare maskinvarufunktioner som tillhandahålls av Intel®
Trusted Execution Technology. TPM Virtualization Technology och Virtualization Technology för direkta I/O måste vara aktiverat för att den här
funktionen ska kunna användas.
Enable Intel® Trusted Execution Technology (aktivera Intel® Trusted Execution Technology) - Detta alternativ är som standard
inaktiverat.
Security (säkerhet)
Administrative Password
(administrativt lösenord)
Det här alternativet ger begränsad åtkomst till datorns systeminstallationsprogram på samma sätt som åtkomst till systemet kan
begränsas med System Password option (alternativet för systemlösenord).
Det här alternativet är inställt som standard.
System Password
(systemlösenord)
Visar tillståndet för systemlösenordet och gör att du kan tilldela och verifiera ett nytt systemlösenord.
Det här alternativet är inställt som standard.
Password Changes
(lösenordsändringar)
Aktiverar eller inaktiverar möjligheten för användaren att ändra systemlösenordet utan administratörslösenord.
Det här alternativet är aktiverat som standard.
TPM Security (TPM-säkerhet) Aktiverar eller inaktiverar TPM-säkerheten (Trusted Platform Module).
Du kan ställa in TPM-säkerheten till:
Deactivate ((inaktivera), standard)
Activate (aktivera)
Clear (rensa)
OBS! När TPM Security ställs in till Clear (rensa) tar systeminstallationsprogrammet bort den användarinformation som
lagras i TPM.
CPU XD Support (stöd för CPU
XD)
Aktiverar eller inaktiverar körning av inaktiveringsläge för processorn.
Det här alternativet är aktiverat som standard.
Computrace(R) Aktiverar eller inaktiverar den valfria Computrace®-tjänsten som har utformats för tillgångshantering.
Du kan ställa in det här alternativet till följande:
Deactivate (deaktivera) (standard)
Disable (inaktivera)