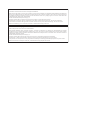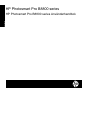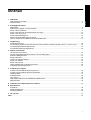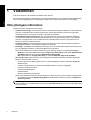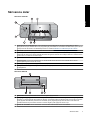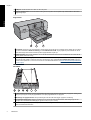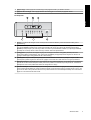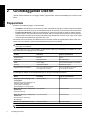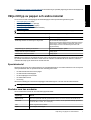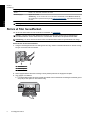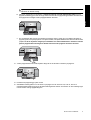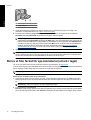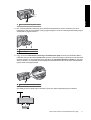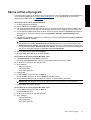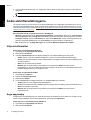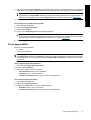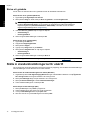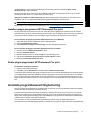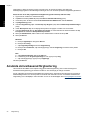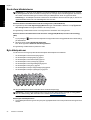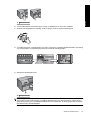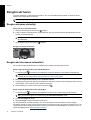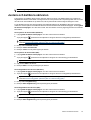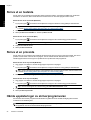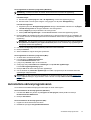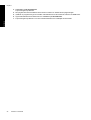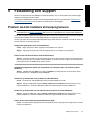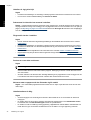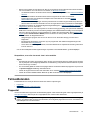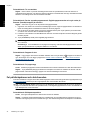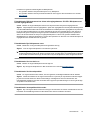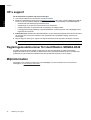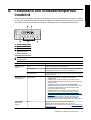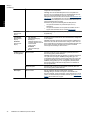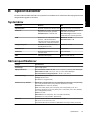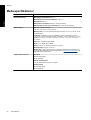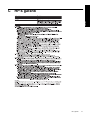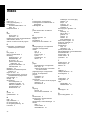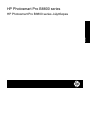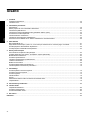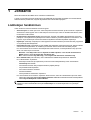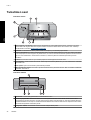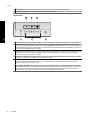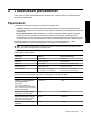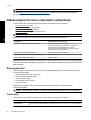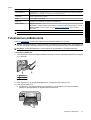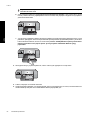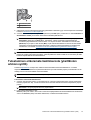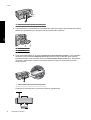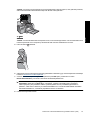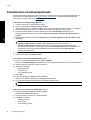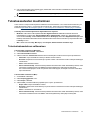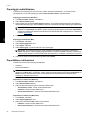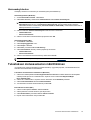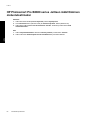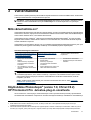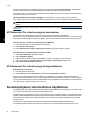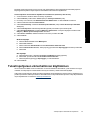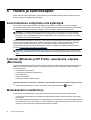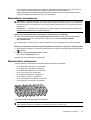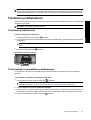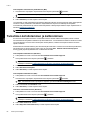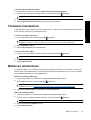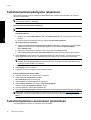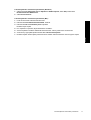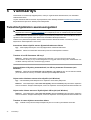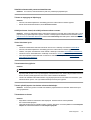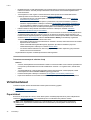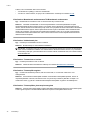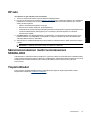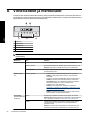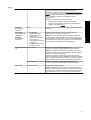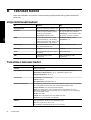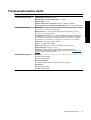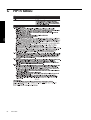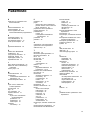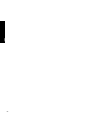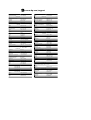HP Photosmart Pro B8800 Printer series Användarguide
- Typ
- Användarguide

HP Photosmart Pro B8800
HP Photosmart Pro B8800 series
Käyttöopas
ä
Anv ndarhandbok

Meddelanden från Hewlett-Packard
Informationen i detta dokument kan ändras utan föregående meddelande.
Med ensamrätt. Reproduktion, anpassning eller översättning av detta material är förbjuden utan föregående skriftligt tillstånd från Hewlett-Packard,
förutom vad som tillåts enligt lagen om upphovsrätt. De enda garantierna för HP:s produkter och tjänster är de som finns i de uttryckliga garantierna
som medföljer produkterna och tjänsterna. Ingenting i det här dokumentet ska tolkas som en ytterligare garanti. HP ansvarar inte för tekniska eller
redaktionella fel eller utelämnanden i detta dokument.
© 2007 Hewlett-Packard Development Company, L.P.
Windows, Windows 2000 och Windows XP är registrerade varumärken som tillhör Microsoft Corporation.
Windows Vista är antingen ett registrerat varumärke eller ett varumärke som tillhör Microsoft Corporation i USA och/eller andra länder.
Intel och Pentium är varumärken eller registrerade varumärken som tillhör Intel Corporation eller dess dotterbolag i USA och andra länder.
Bluetooth-varumärkena ägs av sin innehavare och används av Hewlett-Packard Company under licens.
Hewlett-Packard Companyn ilmoitukset
Tämän asiakirjan tiedot voivat muuttua ilman erillistä ilmoitusta.
Kaikki oikeudet pidätetään. Tämän materiaalin kopioiminen, sovittaminen tai kääntäminen on kiellettyä ilman Hewlett-Packard-yhtiön kirjallista
ennakkolupaa, lukuun ottamatta tekijänoikeuslain sallimia tapoja. Ainoat HP:n tuotteita ja palveluja koskevat takuut mainitaan erikseen kyseisten
tuotteiden ja palveluiden mukana toimitettavissa takuuehdoissa. Mikään tässä asiakirjassa mainittu ei ole lisätakuu. HP ei vastaa tekstin teknisistä tai
toimituksellisista virheistä tai puutteista.
© 2007 Hewlett-Packard Development Company, L.P.
Windows, Windows 2000 ja Windows XP ovat Microsoft Corporationin Yhdysvalloissa rekisteröimiä tavaramerkkejä.
Windows Vista on rekisteröity tavaramerkki tai Microsoft Corporationin tavaramerkki Yhdysvalloissa ja/tai muissa maissa.
Intel ja Pentium ovat Intel Corporationin tai sen tytäryhtiöiden tavaramerkkejä tai rekisteröityjä tavaramerkkejä Yhdysvalloissa ja muissa maissa.
Bluetooth-tavaramerkit ovat omistajansa omaisuutta, ja Hewlett-Packard Company käyttää niitä lisenssillä.

HP Photosmart Pro B8800 series
HP Photosmart Pro B8800 series Användarhandbok
Svenska

Innehåll
1 Välkommen
Hitta ytterligare information..................................................................................................................................................2
Skrivarens delar....................................................................................................................................................................3
2 Grundläggande utskrift
Pappersfack..........................................................................................................................................................................6
Välja rätt typ av papper och andra material..........................................................................................................................7
Skriva ut från huvudfacket....................................................................................................................................................8
Skriva ut från facket för specialmaterial (ett ark i taget).....................................................................................................10
Skriva ut från ett program...................................................................................................................................................13
Ändra utskriftsinställningarna.............................................................................................................................................14
Ställa in standardinställningarna för utskrift........................................................................................................................16
Göra HP Photosmart Pro B8800 series till standardskrivare.............................................................................................17
3 Färghantering
Vad är färghantering?.........................................................................................................................................................18
Använd plugin-programmet HP Photosmart Pro print för Adobe Photoshop
®
(endast version 7.0, CS och CS 2).............18
Använda programbaserad färghantering............................................................................................................................19
Använda skrivarbaserad färghantering..............................................................................................................................20
4 Skötsel och underhåll
Låt skrivaren vara ansluten................................................................................................................................................21
Använd verktygslådan (Windows) eller HP:s skrivarverktyg (Mac)....................................................................................21
Skötsel av bläckpatronerna................................................................................................................................................21
Rengöra skrivaren..............................................................................................................................................................24
Justera och kalibrera skrivaren..........................................................................................................................................25
Skriva ut en testsida...........................................................................................................................................................26
Skriva ut en provsida..........................................................................................................................................................26
Hämta uppdateringar av skrivarprogramvaran...................................................................................................................26
Avinstallera skrivarprogramvaran.......................................................................................................................................27
5 Felsökning och support
Problem med att installera skrivarprogramvara..................................................................................................................29
Problem med att installera skrivarens maskinvara.............................................................................................................30
Utskriftsproblem..................................................................................................................................................................31
Felmeddelanden.................................................................................................................................................................33
HP:s support.......................................................................................................................................................................36
Regleringsmodellnummer för identifikation SDGOA-0842.................................................................................................36
Miljöinformation..................................................................................................................................................................36
A Feltillstånd och indikatorlampornas innebörd..............................................................................................................37
B Specifikationer
Systemkrav.........................................................................................................................................................................39
Skrivarspecifikationer.........................................................................................................................................................39
Mediespecifikationer...........................................................................................................................................................40
CHP:s garanti......................................................................................................................................................................41
Index........................................................................................................................................................................................42
1
Svenska

1 Välkommen
Tack för att du köpt en HP Photosmart Pro B8800 series skrivare!
Den är utformad speciellt för yrkesfotografer och seriösa amatörfotografer och ger klara och blekningsbeständiga
foton med exakt färgåtergivning och stort bilddjup, särskilt när den används med HP Advanced fotopapper.
Hitta ytterligare information
Skrivaren levereras med följande dokumentation:
• Installationsanvisningar: Läs detta dokument först. Installationsanvisningarna förklarar hur man konfigurerar
skrivaren och installerar HP Photosmart-programvaran. Det här dokumentet kan heta Komma igång eller
Installationshandbok, beroende på land/region, språk eller skrivarmodell.
• CD med HP Photosmart-programvara: CD:n med HP Photosmart-programvara innehåller en detaljerad
animerad självstudiekurs. Den animerade självstudiekursen på CD:n ger anvisningar för hur man installerar
skrivaren och programvaran. CD:n innehåller dessutom skrivardrivrutiner och annan programvara som du
behöver för att kunna använda skrivaren.
• Användarhandbok: Användarhandboken är den bok du läser just nu. Den här boken beskriver skrivarens
grundläggande funktioner och innehåller information om felsökning.
• Direkthjälp: I direkthjälpen finns detaljerade anvisningar om hur du använder alla funktioner på HP Photosmart.
Den ger fullständig information om skrivarspecifikationer och felsökning.
När du har installerat HP Photosmart-programvaran på en dator kan du öppna och utforska direkthjälpen:
◦ Windows: Från Windows Start-meny väljer du Program eller Alla program, pekar på HP, HP Photosmart
Pro B8800 series och klickar sedan på HP Photosmart Skrivarhjälp.
◦ Mac: Gå till Finder och välj Hjälp, Mac Hjälp och välj sedan Bibliotek, Hjälp för HP-produkter.
• HP Lösningscenter (endast Windows): HP Lösningscenter innehåller information om alla dina HP-enheter.
Besök HP Lösningscenter om du vill:
◦ Läsa om skrivaren och dess programvara och se felsökningsåtgärder, inklusive informativa Så här gör
du-animeringar
◦ Kontrollera skrivarstatusen och komma åt underhållsverktygen i skrivarens verktygslåda
◦ Uppdatera skrivarprogramvaran
◦ Ändra skrivarinställningarna
◦ Beställa material
◦ Starta HP Photosmart-programvaran
När du har installerat HP Photosmart-programvaran på en dator kan du öppna och utforska HP Lösningscenter.
◦ Högerklicka på ikonen HP Digital Imaging Monitor i aktivitetsfältet i Windows och klicka på Öppna/visa
HP Lösningscenter.
Anmärkning I den här användarhandboken avser skrivarprogramvaran den HP Photosmart-programvara
som levererades på en CD tillsammans med skrivaren. Skrivardrivrutinen är den del av skrivarprogramvaran
som styr skrivaren.
2 Välkommen
Svenska

Skrivarens delar
Skrivarens framsida
1 Kontrollpanel och indikatorlampor: Använd knapparna på kontrollpanelen för att öppna verktygslådan på datorn,
återuppta eller avbryta utskrifter samt svara på uppmaningar på datorskärmen. Kontrollera skrivarens status genom att titta
på lamporna. Mer information om indikatorlamporna finns i avsnittet Feltillstånd och indikatorlampornas innebörd.
2 Övre lucka: Lyft den här luckan när du behöver komma åt skrivhuvudena och rensa bort papper som fastnat.
3 Fack för specialmaterial (stängt): Fälls ned när du ska mata in ett ark av ett tjockt material, till exempel kartong eller kanvas.
Använd det här facket när du vill att materialet ska matas rakt igenom skrivaren utan att böjas. Mata inte in material som är
tjockare än 0,7 mm eller mer än ett ark i taget.
4 Huvudfack: Placera en bunt med papper eller fotopapper i det här facket när du vill skriva ut.
5 Utmatningsfack: Här kommer utskrifterna ut. För att det ska bli enklare att komma åt huvudfacket kan du ta bort
utmatningsfacket genom att dra det mot dig.
6 Strömbrytare: Tryck på den här knappen när du vill slå på skrivaren.
7 Bläckpatronslucka: Öppna luckan genom att trycka på de uppskjutande bulorna på luckans yta när du ska sätta i eller ta
ut bläckpatroner.
Skrivarens baksida
1 Bakre lucka: Ta bort den här luckan när du behöver åtgärda papperstrassel.
2 Bakre pappersöppning: Utskrifter från facket för specialmaterial passerar fram och tillbaka genom den här öppningen innan
det matas ut i utmatningsfacket på framsidan av skrivaren. Kontrollera att det finns tillräckligt med utrymme bakom skrivaren
så att papperet obehindrat kan passera fram och tillbaka genom pappersöppningen. När du skriver ut från facket för
specialmaterial ska utrymmet bakom skrivaren motsvara längden på det papper du skriver ut på.
3 Kontakt för strömkabel: Anslut strömkabeln som levererades med skrivaren till den här kontakten.
Skrivarens delar 3
Svenska

4 USB-port: Anslut skrivaren till en dator via den här porten.
5 Spärrar på bakre lucka: Ta bort den bakre luckan genom att trycka in de två spärrarna på vardera sidan av den bakre
pappersöppningen.
Pappersfack
1 Huvudfack: Placera en bunt med fotopapper, vanligt papper eller annat icke styvt material i det här facket när du vill skriva
ut. Placera materialet i stående orientering och med utskriftssidan nedåt. Tryck på spärren på huvudfacket om du vill
göra facket längre eller kortare beroende på vilken pappersstorlek du fyller på.
2 Utmatningsfack: Här kommer utskrifterna ut. För att det ska bli enklare att komma åt huvudfacket kan du ta bort det här
facket genom att dra det mot dig.
3 Fack för specialmaterial (öppet): I det här facket kan du mata in ett ark av ett tjockt material, till exempel kartong. Papper
från det här facket matas in rakt genom skrivaren utan att böjas. Lägg i materialet med utskriftssidan uppåt. Lägg inte i
medier som är tjockare än 0,7 mm. Om du vill veta hur du använder det här facket, se Skriva ut från facket för specialmaterial
(ett ark i taget).
Huvudfack
1 Pappersledare för bredd: Du justerar pappersledaren så att den ligger nära den vänstra kanten på papperet i facket genom
att trycka på knappen framtill på pappersledaren och skjuta pappersledaren mot papperet.
2 Markeringar för pappersstorlek: Titta på markeringarna för att se till att du lägger i papperet i rätt riktning.
3 Huvudfackets förlängning: Förläng huvudfacket om du vill fylla på stora pappersstorlekar. När förlängningen är helt
utdragen kan huvudfacket innehålla papper upp till 33 x 48,3 cm (13 x 19 tum).
4 Huvudfackets spärr: Tryck på den här spärren och dra den mot dig när du vill dra ut eller skjuta in huvudfackets förlängning
eller ta bort facket från skrivaren.
Kapitel 1
4 Välkommen
Svenska

5 Pappersstopp: Justera papperet mot dessa stopp så att papperet matas in på rätt sätt i skrivaren.
6 Pappersledare för längd: Justera pappersledaren så att den ligger an mot kanten på papperet i facket.
Kontrollpanel
1 Avbryt: Tryck på den här knappen när du vill avbryta den nuvarande utskriften, justera skrivhuvudena eller göra en
färgkalibrering.
2 Fortsätt: Resume (Fortsätt)-lampan blinkar om skrivaren har slut på papper eller det har fastnat papper i skrivaren. Tryck
på knappen Resume (Fortsätt) när du vill återuppta utskriften efter att ha lagt i papper eller åtgärdat papperstrassel.
Resume (Fortsätt)-lampan lyser med fast gult sken när facket för specialmaterial är nedfällt. Tryck på knappen Resume
(Fortsätt) när du vill börja skriva ut efter att ha lagt i material i facket för specialmaterial.
3 Verktygslåda: Tryck på den här knappen en gång om du vill öppna skrivarens verktygslåda (Windows) eller HP:s
skrivarverktyg (Mac) på datorskärmen. Den gula lampan för Toolbox (Verktygslåda) blinkar långsamt om skrivaren är
upptagen med att öppna verktygslådan eller HP:s skrivarverktyg.
4 Strömbrytare: Lampan vid On (strömbrytaren) lyser med fast blått sken när skrivaren är påslagen. Lampan vid On
(strömbrytaren) blinkar långsamt när skrivaren är upptagen och snabbt när en eller flera luckor är öppna på skrivaren.
5 Bläckpatronslampor: Dessa åtta lampor anger statusen för varje enskild bläckpatron. Om en lampa lyser med fast sken
betyder det att motsvarande bläckpatron håller på att få slut på bläck. En blinkande lampa betyder att den motsvarande
bläckpatronen kan ha slut på bläck eller saknas, är trasigt eller är av fel typ.
6 Skrivhuvudslampa: Skrivhuvudslampan lyser med fast gult sken när skrivaren är upptagen med service, justering av
skrivhuvudena eller färgkalibrering. Skrivhuvudslampan blinkar när ett skrivhuvud saknas, är trasigt eller är av fel typ. För
att du ska se vilket av de fyra skrivhuvudena som har problem blinkar även de två bläckpatronslampor som motsvarar de
färger som hör till det berörda skrivhuvudet.
Skrivarens delar 5
Svenska

2 Grundläggande utskrift
I det här avsnittet förklarar vi hur du lägger i medier i pappersfacken, ändrar skrivarinställningar och skriver ut från
datorn.
Pappersfack
Skrivaren har två fack för papper och andra medier:
• Huvudfack: Huvudfacket rymmer flera ark och matar automatiskt in varje ark för utskrift. Endast tunna material
kan placeras i detta fack på grund av att materialet böjs när det passerar genom skrivaren från det här facket.
• Fack för specialmaterial: Facket för specialmaterial är i första hand utformat för tjocka, lite stelare material.
Papperet matas in rakt genom skrivaren utan att böjas. När du använder det här facket ska du kontrollera att
utrymmet bakom skrivaren minst motsvarar längden på det material som du skriver ut på. Lägg i ett ark i taget
och kontrollera att materialet inte är tjockare än 0,7 mm.
Alla medier som kan användas i huvudfacket kan även användas i facket för specialmaterial. Däremot ska vissa
medier som kan användas i facket för specialmaterial inte placeras i huvudfacket.
Tips Använd facket för specialmaterial för mindre utskriftsjobb på tunt, böjligt papper när du vill undvika att
byta papper i huvudfacket.
I tabellen nedan finner du en sammanfattning av skillnaderna mellan de två mediefacken och riktlinjer för hur du
avgör vilket fack som är lämpligt för en viss utskrift.
Funktion Huvudfack Fack för specialmaterial
Pappersmatning Flera ark Ett ark
Pappersbana Böjd pappersbana Rak pappersbana
Medier Tunna, böjliga Tunna och tjocka (högst 0,7 mm tjocka)
Placering Utskriftssidan NEDÅT Utskriftssidan UPPÅT
Pappersstorlekar som hanteras 7,6 x 12,7 cm till 33 x 48,3 cm
(3 x 5 tum till 13 x 19 tum)
7,6 x 12,7 cm till 33 x 111,8 cm
(3 x 5 tum till 13 x 44 tum)
Använd följande riktlinjer för att fastställa vilket fack en viss typ av material ska placeras i:
Medier Huvudfack Fack för specialmaterial
Fotopapper, bläckstrålepapper och
vanligt papper
Exempel: HP Advanced fotopapper, HP
Professional Satin fotopapper,
broschyrpapper, fotopapper,
bläckstrålepapper och vanligt papper
Rekommenderas Kan användas
Digital Fine Art-papper < 220 gram per
kvadratmeter
Exempel: Photo Rag
Kan användas Rekommenderas
Digital Fine Art-papper > 220 gram per
kvadratmeter
Exempel: Kanvas, Photo Rag,
akvarellpapper
Kan inte användas Rekommenderas
Material som är tjockare än 0,7 mm Kan inte användas Kan inte användas
Anmärkning Du behöver inte ta bort materialet i huvudfacket innan du använder facket för specialmaterial.
6 Grundläggande utskrift
Svenska

Se Välja rätt typ av papper och andra material för en beskrivning av specifika papperstyper som kan användas med
skrivaren.
Välja rätt typ av papper och andra material
Om du vill se en lista över tillgängliga HP-bläckstrålepapper eller köpa förbrukningsmaterial, gå till:
•
www.hpshopping.com (USA)
•
www.hp.com/eur/hpoptions (Europa)
•
www.hp.com/jp/supply_inkjet (Japan)
•
www.hp.com/paper (Asien/Stillahavsområdet)
Anmärkning Den här skrivaren kan inte hantera HP Premium och HP Premium Plus fotopapper.
Bäst och hållbarast utskriftsresultat får du om du väljer något av dessa papper med hög kvalitet.
Om du ska skriva ut Använd detta papper eller material
Beständiga utskrifter och förstoringar av hög kvalitet HP Professional Satin fotopapper
HP Advanced fotopapper (detta papper är tillgängligt med olika
ytbehandlingar, inklusive glättat och sidenmatt. Alla typer av
ytbehandlingar finns inte i alla länder/regioner eller i alla
pappersstorlekar).
Färgkalibrering och justering av skrivhuvud HP Advanced fotopapper - glättat
Vanliga foton från e-post och webben Vanligt papper
Textdokument, utkast och testsidor Vanligt papper
Viktigt! Förvara papperet i originalförpackningen eller i en återförslutningsbar plastpåse för att förhindra att det böjer
sig och blir svårt att mata in i skrivaren. Lämna inte kvar material i huvudfacket när du inte skriver ut, eftersom
materialet kan böja sig när det kommer i kontakt med luft.
Specialmaterial
Skrivaren kan skriva ut på en mängd olika typer av specialmaterial från HP och andra leverantörer. Om du vill prova
olika specialeffekter kan du experimentera med materialtyperna nedan:
• HP Hahnemühle Smooth Fine Art-papper
• HP Hahnemühle akvarellpapper
• HP akvarellpapper för konstnärer
• HP Artist Matte Canvas
•Photo Rag
Alla dessa materialtyper är kanske inte tillgängliga i alla länder/regioner. Hör efter med din lokala handlare.
Varning Använd inte material som är tjockare än 0,7 mm eftersom det kan skada skrivaren.
Storlekar som kan användas
HP Photosmart kan hantera ett stort antal olika pappersstorlekar:
Papperstyp Storlek
Metriskt format 10 x 15 cm (med eller utan flik), panorama 10 x 30 cm, 13 x 18 cm, A3, A4, A5, A6, B4, B5, E
Tumformat Registerkort 3 x 5 till 5 x 8 tum, 3,5 x 5 till 12 x 12 tum, 4 x 6 tum (med eller utan flik), panorama
4 x 10 tum till 4 x 12 tum, 13 x 19 tum (B+)
USA Letter, Legal, Executive, Tabloid
Japan L, 2L, Hagaki, Ofuku Hagaki
Välja rätt typ av papper och andra material 7
Svenska

Papperstyp Storlek
Kuvert Kuvert nr 10, A2-kuvert, C6-kuvert, DL-kuvert
Banderollpapper Upp till 13 x 44 tum
Anmärkning Om du vill veta mer om hur du skriver ut banderoller, besök Resource Center på
HP:s webbplats för professionell fotografi på www.hp.com/go/prophoto. Välj önskat land högst upp
på sidan.
Varning Använd inte material som är tjockare än 0,7 mm eftersom det kan skada skrivaren.
Skriva ut från huvudfacket.
Om du vill veta vilka medier som kan användas i huvudfacket, se Pappersfack.
Varning Lägg inte i kanvas eller Digital Fine Art-papper som är tyngre än 220 gram per kvadratmeter i
huvudfacket eftersom det kan skada skrivaren och materialet. Använd facket för specialmaterial istället.
Anmärkning För att du ska kunna skriva ut från huvudfacket måste facket för specialmaterial vara stängt.
Så här skriver du ut från huvudfacket
1. Avlägsna utmatningsfacket helt och hållet genom att ta tag i sidorna med båda händerna och dra det mot dig.
Det går nu att komma åt huvudfacket.
1 Huvudfack
2 Utmatningsfack
2. Ställ in pappersledarna för bredd och längd i deras yttersta positioner så att papperet får plats.
3. Lägg papper i huvudfacket.
a. För enklare åtkomst eller för att kunna fylla på material av större storlek kan du förlänga huvudfacket genom
att trycka på dess spärr och dra facket mot dig.
Kapitel 2
(fortsättning)
8 Grundläggande utskrift
Svenska

Tips Vid behov kan du ta bort facket från skrivaren genom att fatta tag om sidorna av facket med båda
händerna och dra det mot dig.
b. Placera en pappersbunt i huvudfacket, i stående orientering och med utskriftssidan nedåt. Justera
papperet så att det ligger an mot den högra sidan av facket och mot pappersstoppen baktill. Se till att bunten
med papper inte överstiger kanten på pappersledaren för bredd.
c. Om du förlängde eller tog bort huvudfacket för att lägga i papper, skjuter du in huvudfacket till änden av
papperet genom att trycka på spärren och skjuta in facket, och skjuter tillbaka facket i skrivaren tills det sitter
på plats. Se till att du justerar längden på huvudfacket och sätter tillbaka facket i skrivaren innan du
justerar pappersledarna för längd och bredd. Annars kommer papperet att fastna i skrivaren.
4. Justera pappersledarna för bredd respektive längd så att de vilar lätt mot kanterna på papperet.
5. Kontrollera att papperet ligger plant i facket.
6. Sätt tillbaka utmatningsfacket. Om du skriver ut på papper som är större än 21,6 x 28 cm, drar du ut
utmatningsfackets förlängning genom att hålla utmatningsfacket med den ena handen och dra ut förlängningen
med den andra. Fäll upp pappersfångaren.
Skriva ut från huvudfacket. 9
Svenska

1 Utmatningsfackets förlängningsdel
2 Pappersfångare
7. Gå till skrivardrivrutinen på datorn och välj den papperstyp som matchar det papper som du lagt i. Mer
information om skrivardrivrutinen finns i
Skriva ut från ett program.
8. Kontrollera att inställningen Papperskälla (Windows) eller Källa (Mac) i skrivardrivrutinen är inställd på
Huvudfack eller Välj automatiskt så att skrivaren tar papper från huvudfacket.
Anmärkning När du väljer Papperstyp ställer drivrutinen automatiskt in det rekommenderade
pappersfacket som Papperskälla (Windows) eller Källa (Mac). För vissa papperstyper kan du kringgå den
rekommenderade inställningen av papperskälla. Om emellertid en gul varningssymbol visas (Windows) eller
drivrutinen inte låter dig välja ett ej rekommenderat fack (Mac) ska du använda facket för specialmaterial
istället för att undvika skador på skrivaren eller dålig utskriftskvalitet. Gå till
Skriva ut från facket för
specialmaterial (ett ark i taget) om du vill veta hur man skriver ut från facket för specialmaterial.
9. Starta utskriften från datorn.
Anmärkning Om du använder glättat material från en annan tillverkare än HP i huvudfacket och skrivaren inte
matar in papperet eller matar in flera ark i taget, kan du prova med att minska antalet ark i huvudfacket till 20
stycken eller använda facket för specialmaterial för att skriva ut på ett ark i taget.
Skriva ut från facket för specialmaterial (ett ark i taget)
Om du vill veta vilka medier som kan användas i facket för specialmaterial, se Pappersfack.
Innan du skriver ut på dyra specialmaterial rekommenderar vi att du övar dig på att använda facket för specialmaterial
genom att lägga i ett ark vanligt papper för att skriva ut en bild eller ett dokument.
Anmärkning Du behöver inte ta bort materialet i huvudfacket innan du använder facket för specialmaterial.
Så här skriver du ut från facket för specialmaterial
1. Kontrollera att det finns utrymme bakom skrivaren så att papperet kan passera fram och tillbaka genom den
bakre pappersöppningen. Utrymmet bakom skrivaren bör motsvara längden på det papper som du skriver ut
på.
Anmärkning Mata inte in papper i den bakre pappersöppningen.
2. Fäll ned facket för specialmaterial.
Resume (Fortsätt)-lampan blinkar medan skrivaren förbereder sig för att skriva ut från facket för specialmaterial
genom att höja upp skrivhuvudena. När Resume (Fortsätt)-lampan slutat blinka kan du lägga i medier i facket.
Kapitel 2
10 Grundläggande utskrift
Svenska

1 Fack för specialmaterial (ett ark i taget)
3. Dra ut utmatningsfackets förlängning genom att hålla utmatningsfacket med den ena handen och dra ut
förlängningen med den andra handen. Fäll upp pappersfångaren i änden av utmatningsfackets förlängning för
att förhindra att papperet ramlar ut.
1 Utmatningsfackets förlängningsdel
2 Pappersfångare
4. Lägg i ett ark med med stående orientering och utskriftssidan uppåt i facket för specialmaterial. Mata in
materialet i skrivaren tills materialets bakre kant (den kant som är närmast dig) är i jämnhöjd med den streckade
vita linjen på facket. Justera materialets högra kant längs den uppskjutande kanten på facket och inte längs
sidan av skrivaren. Om materialet placeras felaktigt kan utskriften bli skev eller så kan andra utskriftsproblem
uppstå, bland annat papperstrassel.
1 Fack för specialmaterial (ett ark i taget)
Vid utskrift på större material sticker materialet ut genom den bakre pappersöppningen på skrivaren.
Skriva ut från facket för specialmaterial (ett ark i taget) 11
Svenska

Viktigt! Om du skriver ut på kanvas eller om materialet är något böjt ska du öppna den övre luckan för att
kontrollera att materialet matas in under valsarna utan problem. Stäng den övre luckan när du är klar.
1 Valsar
Viktigt! Om materialet inte är plant nog kan det uppstå papperstrassel. Du kan göra ett böjt ark plant före utskrift
genom att lägga det i en plastpåse och försiktigt böja tillbaka det i motsatt riktning.
5.
Tryck på knappen
på skrivaren.
6. Gå till skrivardrivrutinen på datorn och välj den papperstyp som matchar det papper som du lagt i. Mer
information om skrivardrivrutinen finns i
Skriva ut från ett program.
7. Kontrollera att inställningen Papperskälla (Windows) eller Källa (Mac) i skrivardrivrutinen är inställd på Fack
för specialmaterial så att skrivaren tar papper från det facket.
Anmärkning När du väljer Papperstyp ställer drivrutinen automatiskt in det rekommenderade
pappersfacket som Papperskälla (Windows) eller Källa (Mac). För vissa medietyper (som t.ex. fotopapper
där det är mindre vanligt med matning av ett ark i taget), är huvudfacket den rekommenderade källan trots
att du även kan använda dem i facket för specialmaterial. När du vill skriva ut på sådana medier från facket
för specialmaterial måste du kringgå den rekommenderade inställningen av papperskälla.
8. Starta utskriften från datorn.
Kapitel 2
12 Grundläggande utskrift
Svenska

Skriva ut från ett program
Följ anvisningarna nedan om du vill skriva ut ett foto eller dokument med de grundläggande skrivarinställningarna.
Om du vill ändra inställningarna, se
Ändra utskriftsinställningarna. Om du vill använda de mer avancerade
färghanteringsinställningarna, se
Färghantering.
Så här skriver du ut från ett program (Windows)
1. Se till att papperet är korrekt ilagt.
2. Klicka på Skriv ut i menyn Arkiv i programmet.
3. Välj HP Photosmart Pro B8800 series som skrivare. Om du redan har valt HP Photosmart Pro B8800 series
som standardskrivare kan du hoppa över det här steget. HP Photosmart Pro B8800 series är då redan vald.
4. Om du vill ändra inställningarna klickar du på den knapp som öppnar dialogrutan Egenskaper. Beroende på
vilket program du använder kan denna knapp heta Egenskaper, Alternativ, Skrivarinställningar eller
Skrivare.
5. Välj alternativ för utskriften med hjälp av de funktioner som finns på flikarna Avancerat, Kortkommandon för
utskrifter, Funktioner och Färg.
Tips Du kan enkelt välja alternativ för utskriften genom att använda en av de fördefinierade
utskriftsåtgärderna på fliken Kortkommandon för utskrifter. Klicka på en typ av utskriftsåtgärd i rutan
Kortkommandon för utskrifter. Standardinställningarna för den typen av utskriftsåtgärd är redan gjorda
och sammanfattas på fliken Kortkommandon för utskrifter. Om det behövs kan du ändra inställningarna
här. Du kan också göra ändringar på andra flikar i dialogrutan Egenskaper.
6. Klicka på OK så stängs dialogrutan Egenskaper.
7. Klicka på Skriv ut eller OK när du vill starta utskriften.
Så här skriver du ut från ett program (Mac OS X v10.4)
1. Välj Utskriftsformat på menyn Arkiv i programmet.
Dialogrutan Utskriftsformat visas. Där kan du ange pappersstorlek, orientering och skala.
2. Se till att HP Photosmart är den valda skrivaren.
3. Ange sidattribut:
• Välj pappersstorlek.
• Välj sidorientering.
• Ange skalningsprocent.
4. Klicka på OK.
5. På menyn Arkiv i programmet väljer du Skriv ut.
Dialogrutan Skriv ut öppnas och fönstret Exemplar och sidor öppnas.
6. Ändra utskriftsinställningarna för varje alternativ i listrutan, så att de passar för ditt projekt.
Anmärkning Vid utskrift av foton måste du välja alternativ för rätt papperstyp och fotoförbättring.
7. Klicka på Skriv ut så startas utskriften.
Så här skriver du ut från ett program (Mac OS X v10.5)
1. I menyn Arkiv i programvaran väljer du Skriv ut.
Dialogrutan Skriv ut visas.
2. Se till att HP Photosmart är den valda skrivaren.
3. Ange sidattribut:
• Välj pappersstorlek.
• Välj sidorientering.
• Ange skalningsprocent.
Skriva ut från ett program 13
Svenska

4. Om du vill ändra andra alternativ, t.ex. papperstyp, väljer du dessa i popup-menyn Program i nedre delen av
dialogrutan.
Anmärkning Vid utskrift av foton måste du välja alternativ för rätt papperstyp och fotoförbättring.
5. Klicka på Skriv ut så startas utskriften.
Ändra utskriftsinställningarna
Läs det här avsnittet om du vill veta mer om de skrivarinställningar som är tillgängliga i skrivardrivrutinen. Du kan
också ändra skrivarinställningarna i plugin-programmet HP Photosmart Pro print för Adobe Photoshop 7, CS och
CS2. Mer information finns i avsnittet
Använd plugin-programmet HP Photosmart Pro print för Adobe Photoshop®
(endast version 7.0, CS och CS 2).
Mer information om HP:s skrivardrivrutin finns i direkthjälpen:
• Windows: Högerklicka på ikonen HP Digital Imaging Monitor i aktivitetsfältet i Windows och välj Öppna/visa
HP Lösningscenter. Klicka på Hjälp bland alternativen längst ned på startsidan i HP Lösningscenter. I området
Ytterligare resurser pekar du på Dokument och väljer sedan Skärmguide. Du kan också högerklicka på ett
alternativ i själva utskriftsdialogrutan och välja Förklaring, så visas information om alternativet.
• Mac: Gå till Finder och välj Hjälp, Mac Hjälp och välj därefter Bibliotek, Hjälp för HP-produkter.
Välja utskriftskvalitet
Så här väljer du utskriftskvalitet (Windows)
1. Öppna dialogrutan Egenskaper för skrivare.
2. Klicka på fliken Funktioner.
3. I listrutan Utskriftskvalitet väljer du lämpliga hastighets- och kvalitetsinställningar för ditt projekt:
• Snabb: Skriver ut med den snabbaste hastigheten och den mest ekonomiska bläckförbrukningen.
• Normal: Ger den bästa balansen mellan utskriftskvalitet och hastighet. Detta är den bästa inställningen för
de flesta dokument.
• Bästa: Ger en utskrift med hög kvalitet.
• Maximal dpi: Ger skarpa bilder av hög kvalitet men tar längre tid än Bästa och kräver mycket
hårddiskutrymme. Om du använder HP Advanced fotopapper när du skriver ut med kvaliteten Maximal dpi
förbättras färganpassningen och detaljerna i fotot.
Så här väljer du utskriftskvalitet (Mac)
1. Öppna dialogrutan Skriv ut.
2. Välj panelen Papperstyp/kvalitet.
3. Klicka på fliken Papper.
4. I menyn Kvalitet väljer du lämplig hastighets- och kvalitetsinställning för utskriften:
• Snabbt: Skriver ut med snabbaste utskriftshastigheten.
• Normal: Ger bäst balans mellan utskriftskvalitet och hastighet. Denna inställning passar de flesta dokument.
• Bästa: Ger utskrift av hög kvalitet.
• Maximal dpi: Ger skarpa bilder av hög kvalitet men tar längre tid än Bästa och kräver mycket
hårddiskutrymme.
Ange papperstyp
Inställningen av standardpapperstyp för utskrift är baserad på det kortkommando för utskrift som du väljer. Om du
skriver ut på specialpapper kan du ändra papperstypen från dialogrutan Egenskaper.
Så här väljer du en specifik papperstyp (Windows)
1. Öppna dialogrutan Egenskaper för skrivare.
2. Klicka på fliken Funktioner.
Kapitel 2
14 Grundläggande utskrift
Svenska

3. Välj papperstypen i listrutan Papperstyp. Om den papperstyp som ligger i pappersfacket inte finns med på listan
lägger du till en egen papperstyp. Mer information om hur du lägger till en egen papperstyp finns i direkthjälpen.
Anmärkning När du väljer Papperstyp ställer drivrutinen automatiskt in det rekommenderade
pappersfacket som Papperskälla. Beroende på vilken papperstyp du använder kan det uppstå skador på
skrivaren om du kringgår rekommenderad Papperskälla. Mer information finns i avsnittet
Pappersfack.
4. Gör övriga utskriftsinställningar och klicka sedan på OK.
Så här väljer du en specifik papperstyp (Mac)
1. Öppna dialogrutan Skriv ut.
2. Välj panelen Papperstyp/kvalitet.
3. Klicka på fliken Papper.
4. I popup-menyn Papperstyp klickar du på lämplig papperstyp.
Anmärkning När du väljer papperstyp ställer drivrutinen automatiskt in det rekommenderade
pappersfacket som Källa. Beroende på vilken papperstyp du använder kan det uppstå skador på skrivaren
om du kringgår rekommenderad Källa. Mer information finns i avsnittet
Pappersfack.
5. Ställ in övriga utskriftsinställningar och klicka på Skriv ut.
Val av papperskälla
Skrivaren har två papperskällor:
• Huvudfack
• Fack för specialmaterial
Anmärkning När du väljer en papperstyp ställer drivrutinen automatiskt in det rekommenderade pappersfacket
som Papperskälla (Windows) eller Källa (Mac). Beroende på vilken papperstyp du använder kan det uppstå
skador på skrivaren om du kringgår rekommenderad Papperskälla eller Källa. Mer information finns i avsnittet
Pappersfack.
Så här väljer du papperskälla (Windows)
1. Öppna dialogrutan Egenskaper för skrivare.
2. Klicka på fliken Funktioner.
3. Välj något av följande alternativ i listrutan:
• Välj automatiskt: Skriver ut från huvudfacket.
• Huvudfack: Skriver ut från huvudfacket.
• Fack för specialmaterial: Skriver ut från facket för specialmaterial.
Så här väljer du papperskälla (Mac)
1. Öppna dialogrutan Skriv ut.
2. Välj panelen Papperstyp/kvalitet.
3. I popup-menyn Källa väljer du något av följande alternativ:
• Huvudfack: Skriver ut från huvudfacket.
• Fack för specialmaterial: Skriver ut från facket för specialmaterial.
Ändra utskriftsinställningarna 15
Svenska

Skriva ut i gråskala
Du kan skriva ut dokument eller foton i gråskala så att du får dramatiska svartvita foton.
Så här skriver du ut i gråskala (Windows)
1. Öppna dialogrutan Egenskaper för skrivare.
2. Klicka på fliken Färg och klicka sedan på Skriv ut i gråskala i området Färgalternativ.
Anmärkning Inställningen Skriv ut i gråskala är inte tillgänglig om fältet Färghantering på samma flik är
inställt på Programstyrda färger. Om du vill skriva ut i gråskala ska du välja ett skrivarbaserat
färghanteringsschema (ColorSmart/sRGB eller Adobe RGB). Information om hur du ändrar
färghanteringsinställningar finns i
Färghantering.
3. I listrutan Skriv ut i gråskala väljer du något av följande:
• Sammansatt grå
• Endast grått bläck
4. Ställ in övriga utskriftsinställningar och klicka på OK.
Så här skriver du ut i gråskala (Mac)
1. Öppna dialogrutan Skriv ut.
2. Välj panelen Papperstyp/kvalitet.
3. Klicka på fliken Papper.
4. I popup-menyn Färg klickar du på Gråskala.
5. Klicka på fliken Färgalternativ och välj något av följande:
• Sammansatt grå
• Endast grått bläck
6. Ställ in övriga utskriftsinställningar och klicka på Skriv ut.
Anmärkning Mer information om färginställningar i skrivardrivrutinen finns i Färghantering.
Ställa in standardinställningarna för utskrift
Om du ofta skriver ut foton eller dokument med samma storlek och papperstyp, kan du ställa in standardinställningar
eller förinställningar med de alternativ som du helst använder.
Så här ändrar du standardinställningarna för utskrift (Windows)
1. Högerklicka på ikonen HP Digital Imaging Monitor till höger i aktivitetsfältet i Windows och välj Öppna/visa
HP Lösningscenter för att öppna startsidan i HP Lösningscenter.
2. Klicka på Inställningar längst ned på startsidan i HP Lösningscenter.
3. Klicka på Skrivarinställningar i området Utskriftsinställningar.
4. Ändra utskriftsinställningarna och klicka på OK.
Så här skapar du förinställningar (Mac)
1. Klicka på Skriv ut på menyn Arkiv i programmet.
2. Välj de inställningar på varje panel som du vill använda ofta.
3. I menyn Förinställningar klickar du på Spara som.
4. Skriv ett namn för de nya förinställningarna och klicka på OK.
Kapitel 2
16 Grundläggande utskrift
Svenska

Göra HP Photosmart Pro B8800 series till standardskrivare
Windows
1. I aktivitetsfältet i Windows klickar du på Start och sedan på Kontrollpanelen.
2. Öppna Skrivare (Windows Vista) eller Skrivare och fax (Windows XP).
3. Högerklicka på ikonen HP Photosmart-skrivare och klicka på Använd som standardskrivare.
Mac
1. I Systeminställningar klickar du på Skrivare och fax och sedan på Utskrifter.
2. Välj ett alternativ i popup-menyn Vald skrivare i utskriftsdialogrutan.
Göra HP Photosmart Pro B8800 series till standardskrivare 17
Svenska
Sidan laddas...
Sidan laddas...
Sidan laddas...
Sidan laddas...
Sidan laddas...
Sidan laddas...
Sidan laddas...
Sidan laddas...
Sidan laddas...
Sidan laddas...
Sidan laddas...
Sidan laddas...
Sidan laddas...
Sidan laddas...
Sidan laddas...
Sidan laddas...
Sidan laddas...
Sidan laddas...
Sidan laddas...
Sidan laddas...
Sidan laddas...
Sidan laddas...
Sidan laddas...
Sidan laddas...
Sidan laddas...
Sidan laddas...
Sidan laddas...
Sidan laddas...
Sidan laddas...
Sidan laddas...
Sidan laddas...
Sidan laddas...
Sidan laddas...
Sidan laddas...
Sidan laddas...
Sidan laddas...
Sidan laddas...
Sidan laddas...
Sidan laddas...
Sidan laddas...
Sidan laddas...
Sidan laddas...
Sidan laddas...
Sidan laddas...
Sidan laddas...
Sidan laddas...
Sidan laddas...
Sidan laddas...
Sidan laddas...
Sidan laddas...
Sidan laddas...
Sidan laddas...
Sidan laddas...
Sidan laddas...
Sidan laddas...
Sidan laddas...
Sidan laddas...
Sidan laddas...
Sidan laddas...
Sidan laddas...
Sidan laddas...
Sidan laddas...
Sidan laddas...
Sidan laddas...
Sidan laddas...
Sidan laddas...
Sidan laddas...
Sidan laddas...
Sidan laddas...
Sidan laddas...
-
 1
1
-
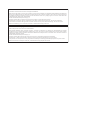 2
2
-
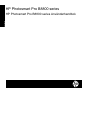 3
3
-
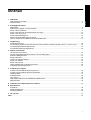 4
4
-
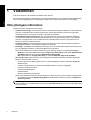 5
5
-
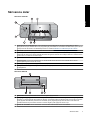 6
6
-
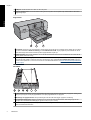 7
7
-
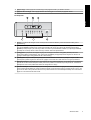 8
8
-
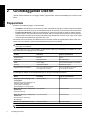 9
9
-
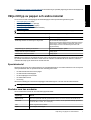 10
10
-
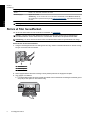 11
11
-
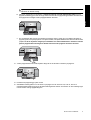 12
12
-
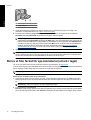 13
13
-
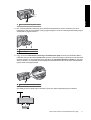 14
14
-
 15
15
-
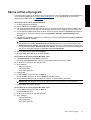 16
16
-
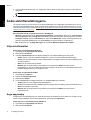 17
17
-
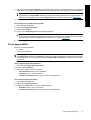 18
18
-
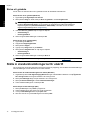 19
19
-
 20
20
-
 21
21
-
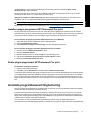 22
22
-
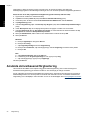 23
23
-
 24
24
-
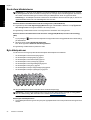 25
25
-
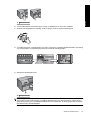 26
26
-
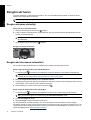 27
27
-
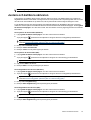 28
28
-
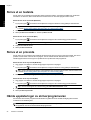 29
29
-
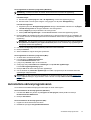 30
30
-
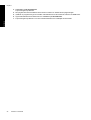 31
31
-
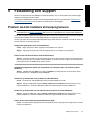 32
32
-
 33
33
-
 34
34
-
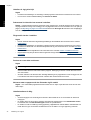 35
35
-
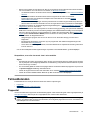 36
36
-
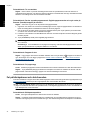 37
37
-
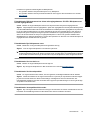 38
38
-
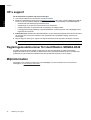 39
39
-
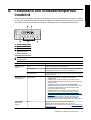 40
40
-
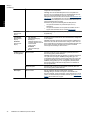 41
41
-
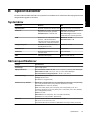 42
42
-
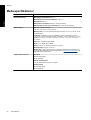 43
43
-
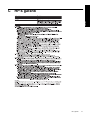 44
44
-
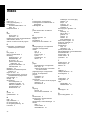 45
45
-
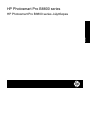 46
46
-
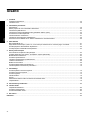 47
47
-
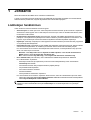 48
48
-
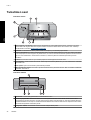 49
49
-
 50
50
-
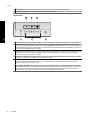 51
51
-
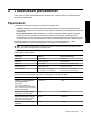 52
52
-
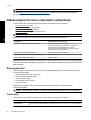 53
53
-
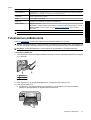 54
54
-
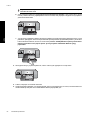 55
55
-
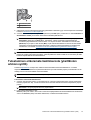 56
56
-
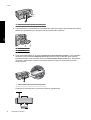 57
57
-
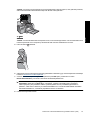 58
58
-
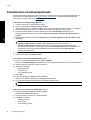 59
59
-
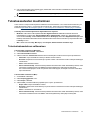 60
60
-
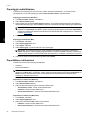 61
61
-
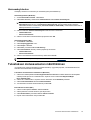 62
62
-
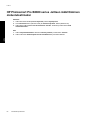 63
63
-
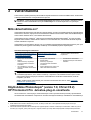 64
64
-
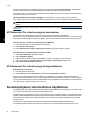 65
65
-
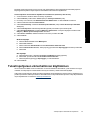 66
66
-
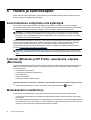 67
67
-
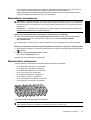 68
68
-
 69
69
-
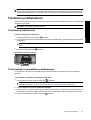 70
70
-
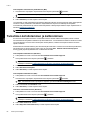 71
71
-
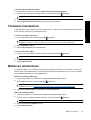 72
72
-
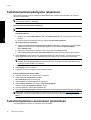 73
73
-
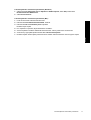 74
74
-
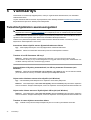 75
75
-
 76
76
-
 77
77
-
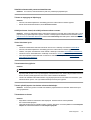 78
78
-
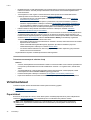 79
79
-
 80
80
-
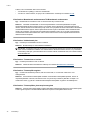 81
81
-
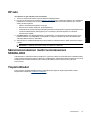 82
82
-
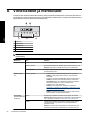 83
83
-
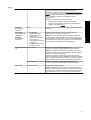 84
84
-
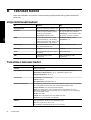 85
85
-
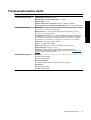 86
86
-
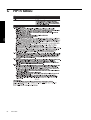 87
87
-
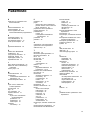 88
88
-
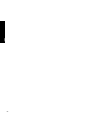 89
89
-
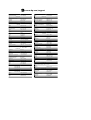 90
90
HP Photosmart Pro B8800 Printer series Användarguide
- Typ
- Användarguide
på andra språk
Relaterade papper
-
HP Photosmart Pro B9180 Printer series Användarmanual
-
HP Officejet J4500/J4600 All-in-One Printer series Användarmanual
-
HP Officejet J4500/J4600 All-in-One Printer series Användarmanual
-
HP Photosmart 7800 Printer series Användarmanual
-
HP Photosmart D6100 Printer series Användarmanual
-
HP Photosmart D5100 Printer series Användarmanual
-
HP Deskjet F2400 All-in-One series Användarmanual
-
HP Photosmart Premium TouchSmart Web All-in-One Printer series - C309 Användarmanual
-
HP Photosmart 8000 Printer series Användarmanual
-
HP Photosmart D7300 Printer series Användarmanual