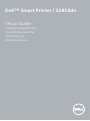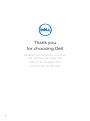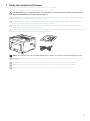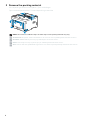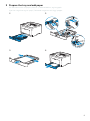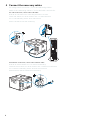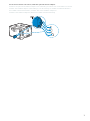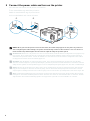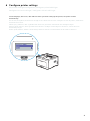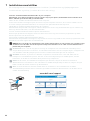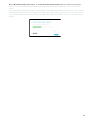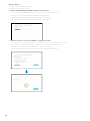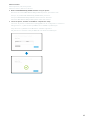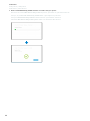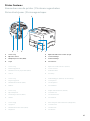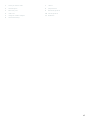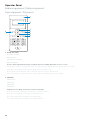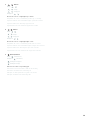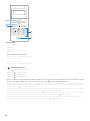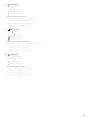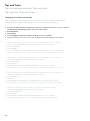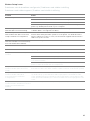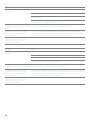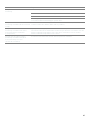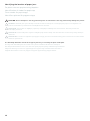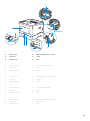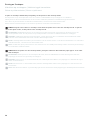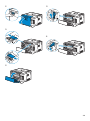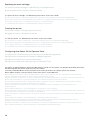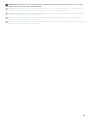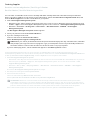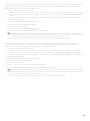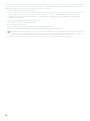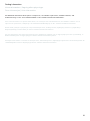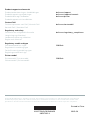Dell S2810dn Smart Printer Snabbstartsguide
- Kategori
- Broar
- Typ
- Snabbstartsguide

Dell™ Smart Printer | S2810dn
Setup Guide
Configuratiehandleiding
Opsætningsvejledning
Oppsettsguide
Inställningsguide

2
Thank you
for choosing Dell
Bedankt om te kiezen voor Dell
Tak, fordi du har valgt Dell
Takk for at du valgte Dell
Tack för att du valt Dell
Sidan laddas...

4
2 Remove the packing material
Het verpakkingsmateriaal verwijderen | Fjern emballagen
Fjerne emballasjematerialet | Ta bort förpackningsmaterialet
NOTE: The location of adhesive tapes and the shape of the packing material may vary.
OPMERKING: De plaats van de kleefband en de vorm van het verpakkingsmateriaal kan variëren.
BEMÆRK: Klæbebåndets placering og emballagens form kan variere.
MERK: Plasseringen av teip og fasongen på emballasjematerialet kan variere.
OBS!: Platsen där den självhäftade tejpen finns och formen på förpackningsmaterialet kan variera.

5
3 Prepare the tray and add paper
De lade klaarmaken en papier plaatsen | Forbered bakken, og ilæg papir
Gjør klar magasinet og ha i papir | Förbered magasinet och lägg i papper
Sidan laddas...
Sidan laddas...
Sidan laddas...

9
6 Configure printer settings
De printerinstellingen configureren | Konfigurer printerindstillinger
Konfigurere skriverinnstillinger | Konfigurera skrivarinställningar
Set the language, time zone, date and time. After you finish setting up the printer, the printer restarts
automatically.
Stel de taal, de tijdzone, de datum en de tijd in. Als u klaar bent met het configureren van de printer, wordt deze
automatisch herstart.
Indstil sprog, tidszone, dato og klokkeslæt. Printeren genstarter automatisk efter konfigureringen.
Still inn språk, tidssone, dato og klokkeslett. Når du er ferdig med å konfigurere skriveren, starter skriveren
automatisk på nytt.
Ställ in språk, tidszon, datum och klockslag. Skrivaren startar om automatiskt när du ställt in skrivaren.
Sidan laddas...

11
On the Dell Printer Easy Install window, click Next. Dell Printer Easy Install begins to search for your printer.
Klik in het venster Dell Printer Easy Install op Volgende. Dell Printer Easy Install begint te zoeken naar deze
printer.
Gå til vinduet Dell Printer Easy Install, og klik på Næste. Dell Printer Easy Install begynder at søge efter printeren.
På Dell Printer Easy Install-vinduet, klikk på Neste. Dell Printer Easy Install begynner å søke etter denne skriveren.
I fönstret Dell Printer Easy Install ska du klicka på Nästa. Dell Printer Easy Install startar för att söka efter denna
skrivare.
Sidan laddas...

13
Ethernet Printer
Ethernetprinter | Ethernet-printer
Ethernet-skriver | Ethernet-skrivare
1 Wait for
Dell Printer Easy Install
wizard to find your printer.
Wacht tot de wizard Dell Printer Easy Install de printer gevonden heeft.
Vent på, at guiden Dell Printer Easy Install finder printeren.
Vent på at Dell Printer Easy Install-veiviseren finner skriveren.
Vänta tills Dell Printer Easy Install-guiden hittar din skrivare.
2 Select the printer, and then click
Next
to complete the setup.
Selecteer de printer en klik daarna op Volgende om de configuratie te voltooien.
Vælg printeren, og klik derefter på Næste for at fuldføre opsætningen.
Velg skriveren og klikk deretter Neste for å fullføre oppsettet.
Välj skrivaren och klicka sedan på Nästa för att slutföra inställningen.
Sidan laddas...
Sidan laddas...
Sidan laddas...

17
1 Lucka på vänster sida 7 Utkast
2 Strömbrytare 8 Duplexenhet
3 Ethernet-port 9 Överföringsenhet
4 USB-Port 10 Fixeringsenhet
5 Uttag för trådlös adapter 11 Baklucka
6 Strömanslutning

18
Operator Panel
Bedieningspaneel | Betjeningspanel
Operatørpanel | Styrpanel
1 Ready / Error LED
Gereed/ Fout-LED
Klar/Fejl-LED
LED-lampe for klar/feil
Klar/fel-indikator
Shows a green light when the printer is ready and shows an amber light when an error occures.
Brandt groen wanneer de printer gereed is voor gebruik en brandt geel wanneer sprake is van een storing.
Lyser grøn, når printeren er klar og lyser gyldent, når der opstår en fejl.
Viser et grønt lys når skriveren er klar og et viser et gult lys når det oppstår en feil.
Den visar grönt ljus när skrivaren är klar och den visar ett gulaktigt ljus när ett fel inträffar.
2LCD Panel
LCD-scherm
LCD-panel
LCD-panel
LCD-panel
Displays various settings, instructions, and error messages.
Geeft verschillende instellingen, instructies en foutberichten weer.
Viser diverse indstillinger, anvisninger og fejlmeddelelser.
Viser ulike innstillinger, instruksjoner og feilmeldinger.
Visar olika inställningar, anvisningar och felmeddelanden.
1
2
3
4
4
5
3
Sidan laddas...

20
6Number Pad
Numerieke toetsen
Taltastatur
Talltastatur
Knappsats
Enters numbers and characters.
Worden cijfers en letters mee ingevoerd.
Indtaster tegn og tal.
Legger inn tegn og tall.
Används för att ange tecken och siffror.
7
(Power Saver)
button
Knop (Energiebespaarstand)
Knappen (Strømbesparer)
Knappen (Strømsparing)
Knappen (Energisparande)
Enters or exits the Power Saver mode. When the printer is not used for a while, it enters the Power Saver mode to reduce
power consumption. When the Power Saver mode is active, the (Power Saver) button blinks.
Hiermee wordt de energiespaarstand in- en uitgeschakeld. Wanneer de printer enige tijd niet wordt gebruikt, wordt de
energiespaarstand ingeschakeld om het stroomverbruik te verminderen. Wanneer de energiespaarstand is ingeschakeld,
knippert de knop (Energiebespaarstand).
Gå ind eller ud af strømsparetilstand. Når printeren ikke er i brug et stykke tid, går den i strømsparetilstand for at nedbringe
strømforbruget. Når strømsparetilstand er aktiv, blinker (strømbesparer) knappen.
Går inn i eller ut av strømsparingsmodus. Når skriveren ikke har vært brukt på en stund, går den over i strømsparingsmodus
for å redusere strømforbruket. Når strømsparingsmodus er aktiv blinker knappen (strømsparing).
Startar eller avslutar energisparläge. När skrivaren inte har använts på ett tag går den in i energisparläge för att minska
elkonsumtionen. När energisparläget är aktiverat blinkar knappen (Energisparande).
10
6
7
8
9

21
8(Back) button
Knop (terug)
Knappen (Tilbage)
(Tilbake)-knappen
(Tillbaka)-knappen
Returns to the previous screen.
Hiermee keert u terug naar het vorige scherm.
Vender tilbage til det foregående skærmbillede.
Tar deg tilbake til det forrige skjermbildet.
Återvänder till föregående skärm.
9 (Menu) button
Knop (menu)
Knappen (Menu)
(Meny)-knappen
(Meny)-knappen
Moves to the top level of the menu.
Hiermee gaat u naar het bovenste niveau van het menu.
Skifter til det øverste niveau i menuen.
Tar deg til toppnivået til menyen.
Flyttar upp till den översta nivån i menyn.
10 (Set) button
Knop (instellen)
Knappen (Indstil)
(Angi)-knappen
(Ange)-knappen
Confirms the entry of values.
Hiermee bevestigt u ingevoerde waarden.
Bekræfter indtastningen af værdier.
Bekrefter angitte verdier.
Används när du har matat in värden.

22
Tips and Tricks
Tips en handige weetjes | Tips og tricks
Tips og triks | Tips och knep
Setting up a wireless connection
Een draadloze verbinding instellen | Opsætning af en trådløs forbindelse
Konfigurere en trådløs tilkobling | Ställa in en trådlös anslutning
1 Insert the
Software and Documentation
disc that is provided with the printer into your computer.
The Dell Printer Easy Install program launches automatically.
2Click
Main Menu
.
3Click
Change
.
4 Select
Configure the wireless network settings
, and then click
Next
.
5 Follow the instructions on the screen, and configure the wireless settings of the printer.
1 Plaats de bij de printer geleverde disc
Software and Documentation
in de computer.
Het programma Dell Printer Easy Install wordt automatisch geopend.
2Klik op
Hoofdmenu
.
3Klik op
Wijzigen
.
4 Selecteer
Configureer de instellingen van het draadloze netwerk
en klik op
Volgende
.
5 Volg de instructies op het scherm en configureer de draadloze instellingen van de printer.
1 Indsæt disken
Software and Documentation
, der fulgte med printeren, i computeren.
Programmet Dell Printer Easy Install starter automatisk.
2Klik på
Hovedmenu
.
3Klik på
Rediger
.
4Vælg
Konfigurer trådløse netværksindstillinger
, og klik derefter på
Næste
.
5 Følg instruktionerne på skærmen, og konfigurer den trådløse indstillinger for printeren.
1Sett inn
Software and Documentation
disken som fulgte med skriveren, i datamaskinen.
Programmet Dell Printer Easy Install starter automatisk.
2 Klikk
Hovedmeny
.
3 Klikk
Endre
.
4Velg
Konfigurer innstillingene for trådløst nettverk
, og klikk deretter på
Neste
.
5 Følg instruksjonene på skjermen, og konfigurer de trådløse innstillingene på skriveren.
1 Sätt i skivan
Software and Documentation
som följde med skrivaren i datorn.
Programmet Dell Printer Easy Install startar automatiskt.
2Klicka på
huvudmenyn
.
3Klicka på
Ändra
.
4Välj
Konfigurera inställningarna för trådlöst nätverk
och klicka på
Nästa
.
5 Följ anvisningarna på skärmen och konfigurera skrivarens trådlösa inställningar.
Sidan laddas...
Sidan laddas...

25
Problem Åtgärd
Det går inte att ställa in trådlös
anslutning.
Se till att adaptern för trådlös skrivare är ordentligt isatt i rätt spår.
Se till att Ethernet-kabeln är frånkopplad från skrivaren.
Se till att Wi-Fi är inställd till På. Se Användarguide för mer information.
Brandväggen på din dator kanske blockerar kommunikationen med din skrivare.
Försök att avaktivera brandväggen på din dator.
Det går inte att ställa in trådlös
anslutning med WPS (Wi-Fi Protected
Setup).
Se till att säkerhetsinställningarna för den trådlösa LAN-åtkomstpunkten eller
routern är WPA eller WPA2. (WEP stöds in på WPS.)
Det går inte att ställa in trådlös
anslutning med WPS-PBC (Wi-Fi
Protected Setup-Push Button
Configuration).
Tryck på WPS-knappen på den trådlösa LAN-åtkomstpunkten eller routern inom
två minuter efter att du startat WPS-funktionen på skrivaren. Information om den
trådlösa LAN-åtkomstpunkten eller router finns i manualen som hör till den
trådlösa LAN-åtkomstpunkten eller routern.
Det går inte att ställa in trådlös
anslutning med WPS-PIN (Wi-Fi
Protected Setup-Personal
Identification Number).
Kontrollera om PIN-koden du har skrivit in på datorn stämmer.
Sidan laddas...
Sidan laddas...
Sidan laddas...
Sidan laddas...
Sidan laddas...

31
NOTE: When the printer is connected to a network via Ethernet or Wireless and
Power Off Timer
is set to
Auto
Detect
, the printer will not turn off automatically.
OPMERKING: Wanneer de printer via Ethernet of draadloos met een netwerk is verbonden en
Timer Apparaat
UIT
staat ingesteld op
Autom. herk.
, dan wordt de printer niet automatisch uitgeschakeld.
BEMÆRK: Hvis printeren er sluttet til et netværk via Ethernet eller trådløst og
Energisparer aktivering
er indstillet
til
Auto-registr.
, slukker printeren ikke automatisk.
MERK: Når skriveren er tilkoblet et nettverk via Ethernet eller trådløs og
Energisparer
er stilt på
Automatisk
registrering
, vil ikke skriveren slås av automatisk.
OBS!: När skrivaren är ansluten till ett nätverk via Ethernet eller trådlöst och
Avstängningstimer
ställts in på
Auto
avkänn.
stängs inte skrivaren av automatiskt.
Sidan laddas...
Sidan laddas...

34
Det går att beställa förbrukningsvaror som tonerkassetter och trumkassetter från Dell online när du använder en skrivare
i nätverket. Mata in IP-adressen för skrivaren i webbläsaren, starta Dells webbverktyg för skrivarkonfigurering och klicka
på Beställ material via: för att beställa förbrukningsvaror till skrivaren.
1Starta
Dell Supplies Management System
.
•
Windows 8 eller 8.1: Peka mot det nedre högra hörnet på skärmen för att visa menyfältet (snabbknappsfält), klicka på
Sök
Appar
och skriv ”Dell Supplies Management System” i sökrutan
Dell Supplies Management System
.
•
Windows 7: Klicka på
Start
Alla program
Dell-skrivare
Dell Smart Printer - S2810dn
Dell Supplies
Management System
.
Fönstret Dell Supplies Management System visas.
2 Välj din skrivare från listan
Välj skrivarmodell
.
3 Om du beställer från Internet:
a Välj en webbadress från listan Välj webbadress för ombeställning.
b Klicka på Besök Dell webbplats för beställning av förbrukningsvaror för skrivare.
OBS!: Om du inte kan få informationen automatiskt från skrivaren genom dubbelriktad kommunikation kommer
det upp ett fönster som uppmanar dig att mata in Service Tag. Mata in ditt Dell-skrivares Service Tag i fältet som
visas. Se avsnittet med Skrivarfunktioner i detta dokument för att hitta din skrivares Service Tag.
Om du beställer via telefon ska du ringa det nummer som visas under avsnittet Beställ via telefon.
Sidan laddas...
Sidan laddas...
-
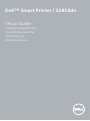 1
1
-
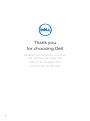 2
2
-
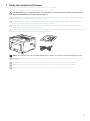 3
3
-
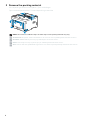 4
4
-
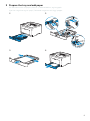 5
5
-
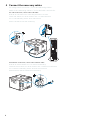 6
6
-
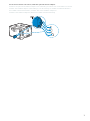 7
7
-
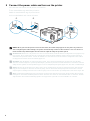 8
8
-
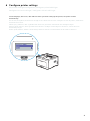 9
9
-
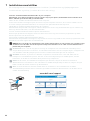 10
10
-
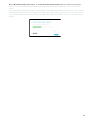 11
11
-
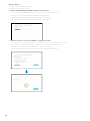 12
12
-
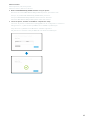 13
13
-
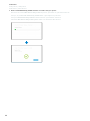 14
14
-
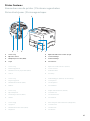 15
15
-
 16
16
-
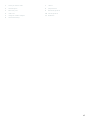 17
17
-
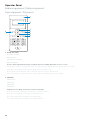 18
18
-
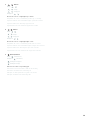 19
19
-
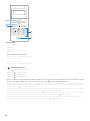 20
20
-
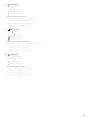 21
21
-
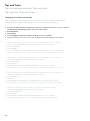 22
22
-
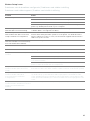 23
23
-
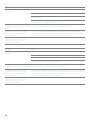 24
24
-
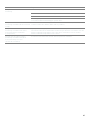 25
25
-
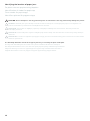 26
26
-
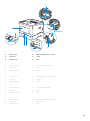 27
27
-
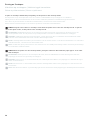 28
28
-
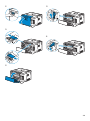 29
29
-
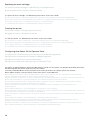 30
30
-
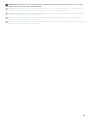 31
31
-
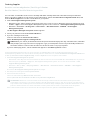 32
32
-
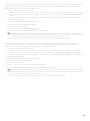 33
33
-
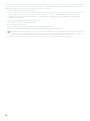 34
34
-
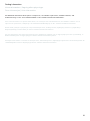 35
35
-
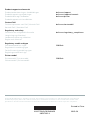 36
36