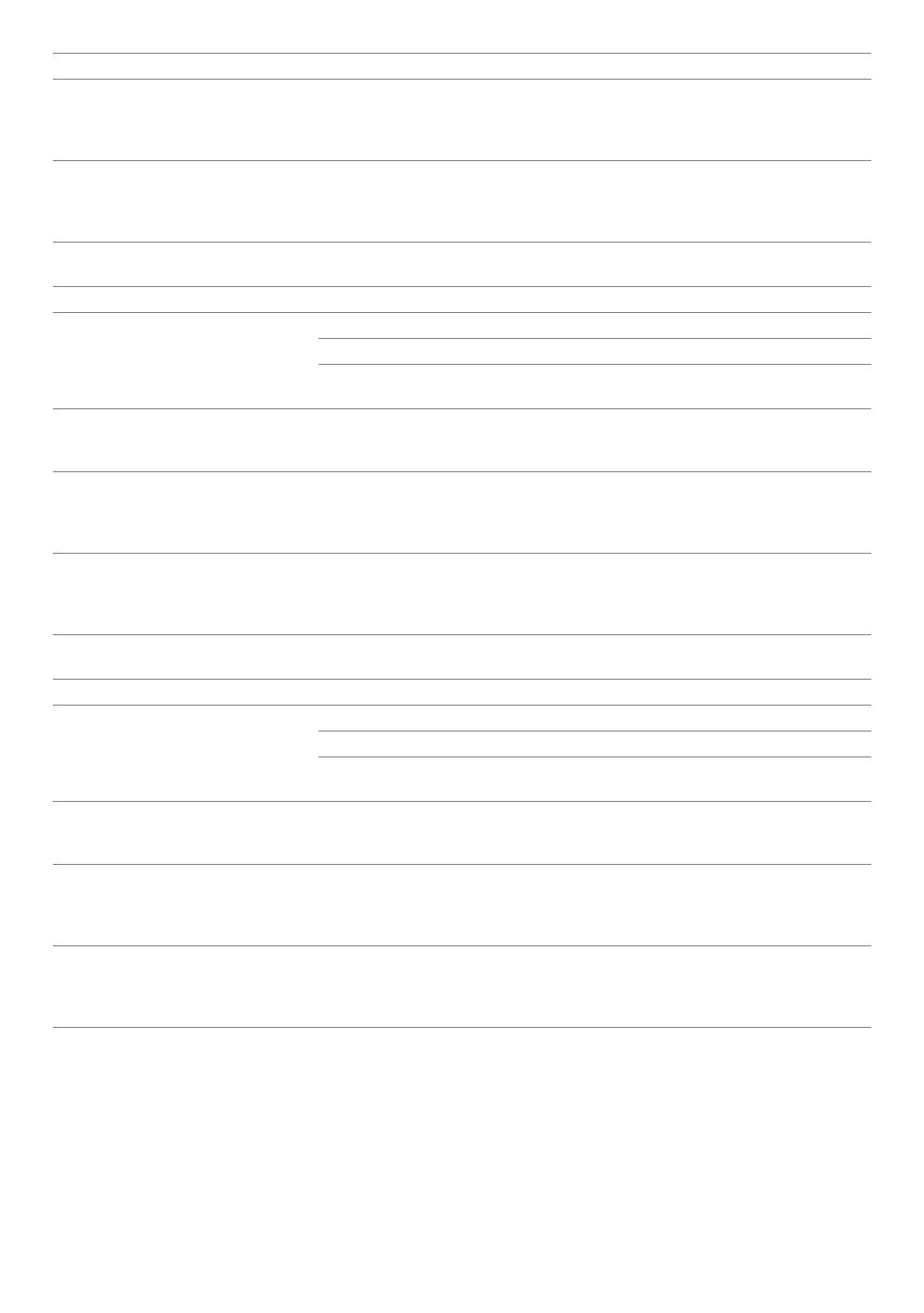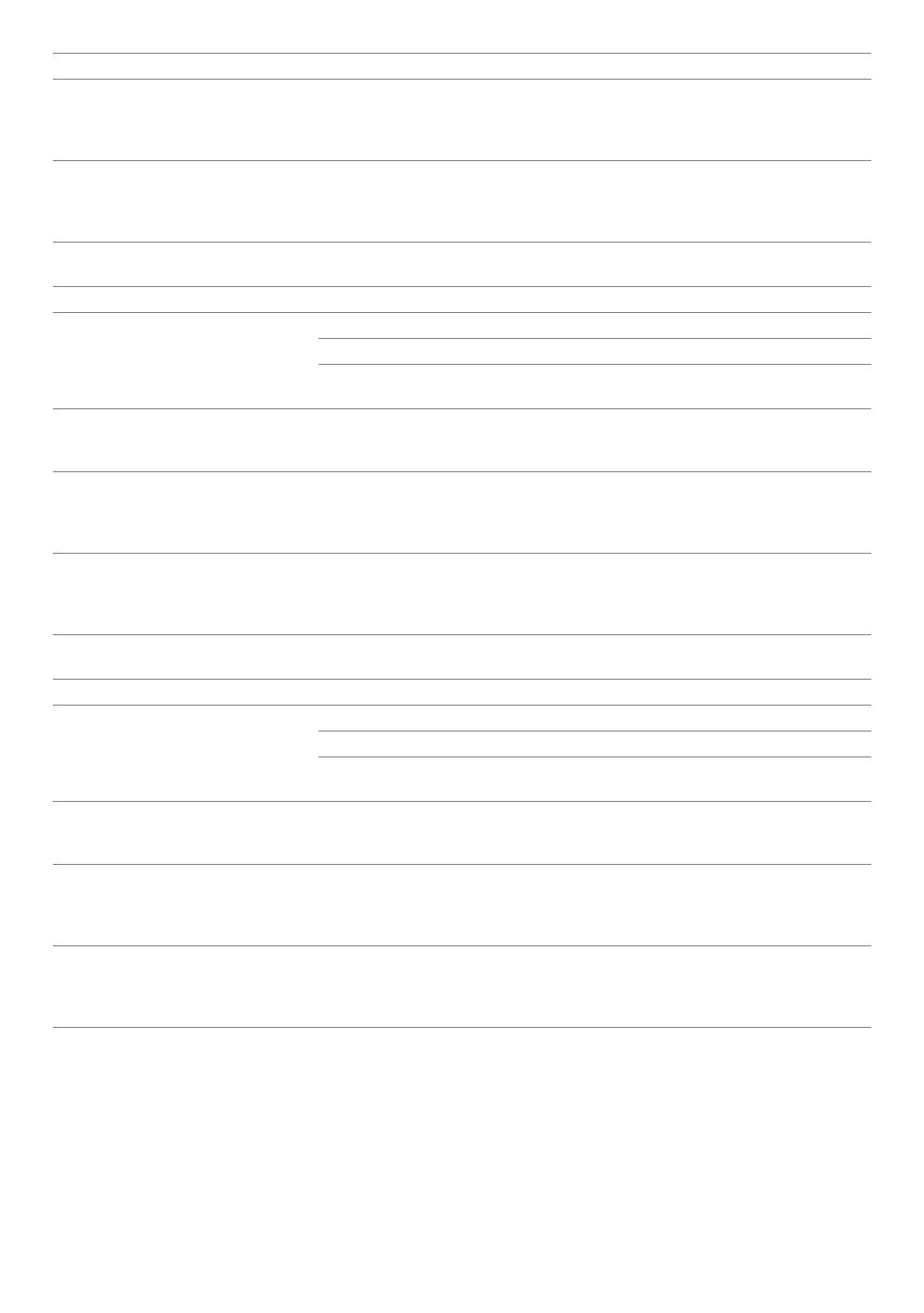
33
Kan ikke indstille en trådløs
forbindelse med WPS-PBC (Wi-Fi
Protected Setup-Push Button
Configuration).
Tryk på WPS-knappen på det trådløse LAN-adgangspunkt eller routeren inden for
to minutter efter start af WPS-funktionen på printeren. Du finder yderligere
oplysninger om det trådløse LAN-adgangspunkt eller routeren i den vejledning,
der følger med det trådløse LAN-adgangspunkt eller routeren.
Kan ikke indstille en trådløs
forbindelse med WPS-PIN (Wi-Fi
Protected Setup-Personal
Identification Number).
Kontrollér, om den PIN-kode, du har indtastet på computeren, er korrekt.
Problem Tiltak
Kan ikke konfigurere en trådløs
forbindelse.
Sørg for at Ethernet-kabelen og USB-kabelen er koblet fra skriveren.
Sørg for at Wi-Fi er stilt inn til På. For mer informasjon, se Brukerveiledning.
Brannmuren på datamaskinen kan blokkere kommunikasjon med skriveren.
Deaktiver brannmuren på datamaskinen.
Kan ikke konfigurere en trådløs
forbindelse med WPS (Wi-Fi Protected
Setup).
Sørg for at sikkerhetsinnstillingen til det trådløse LAN-tilgangspunktet eller
ruteren er WPA eller WPA2. WEP støttes ikke på WPS.
Kan ikke konfigurere en trådløs
forbindelse med WPS-PBC (Wi-Fi
Protected Setup-Push Button
Configuration).
Trykk på WPS-knappen på det trådløse LAN-tilgangspunktet eller ruteren innen to
minutter etter at WPS er startet på skriveren. For mer informasjon om det trådløse
LAN-tilgangspunktet eller ruteren, se bruksanvisningen som fulgte med det
trådløse LAN-tilgangspunktet eller ruteren.
Kan ikke konfigurere en trådløs
forbindelse med WPS-PIN (Wi-Fi
Protected Setup-Personal
Identification Number).
Sjekk om PIN-koden du har angitt på datamaskinen stemmer.
Problem Åtgärd
Det går inte att ställa in trådlös
anslutning.
Kontrollera att Ethernet-kabeln och USB-kabeln är bortkopplade från skrivaren.
Se till att Wi-Fi är inställd till På. Se Användarguide för mer information.
Brandväggen på din dator kanske blockerar kommunikationen med din skrivare.
Avaktivera brandväggen på din dator.
Det går inte att ställa in trådlös
anslutning med WPS (Wi-Fi Protected
Setup).
Se till att säkerhetsinställningarna för den trådlösa LAN-åtkomstpunkten eller
routern är WPA eller WPA2. WEP stöds in på WPS.
Det går inte att ställa in trådlös
anslutning med WPS-PBC (Wi-Fi
Protected Setup-Push Button
Configuration).
Tryck på WPS-knappen på den trådlösa LAN-åtkomstpunkten eller router inom
två minuter efter att du startat WPS-funktionen på skrivaren. Information om den
trådlösa LAN-åtkomstpunkten eller router finns i manualen som hör till den
trådlösa LAN-åtkomstpunkten eller routern.
Det går inte att ställa in trådlös
anslutning med WPS-PIN (Wi-Fi
Protected Setup-Personal
Identification Number).
Kontrollera om PIN-koden du har skrivit in på datorn stämmer.
Problem Afhjælpning