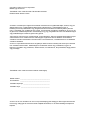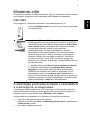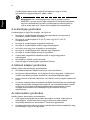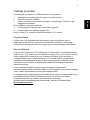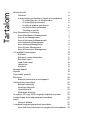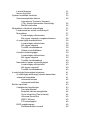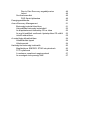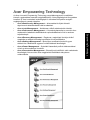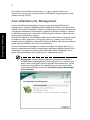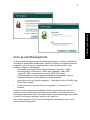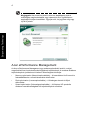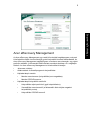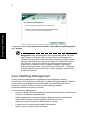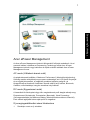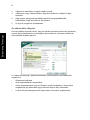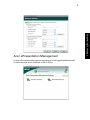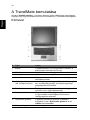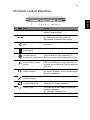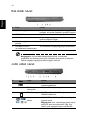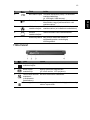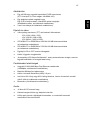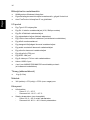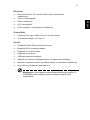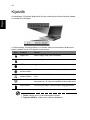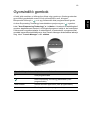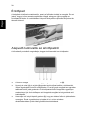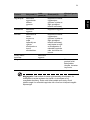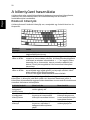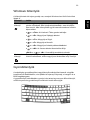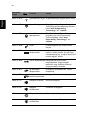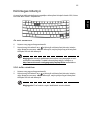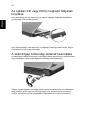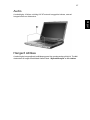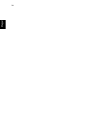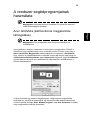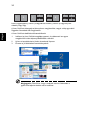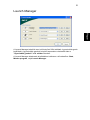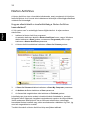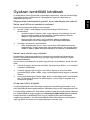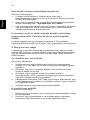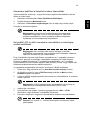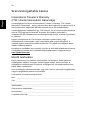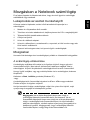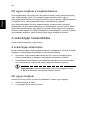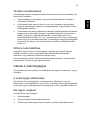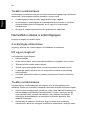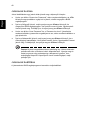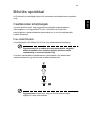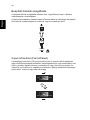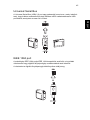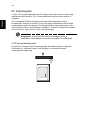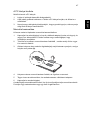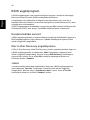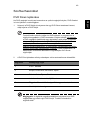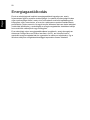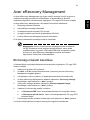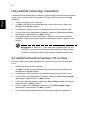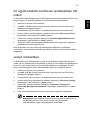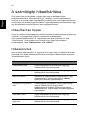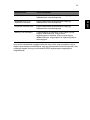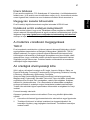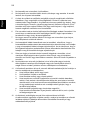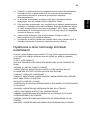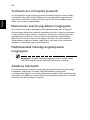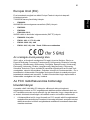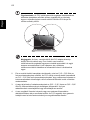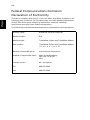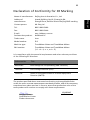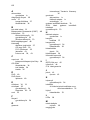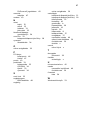TravelMate 4100/4600 Sorozat
Felhasználói Útmutató

Az ebben a kiadványban foglalt információkat rendszeresen megváltoztathatják, anélkül, hogy az
átdolgozásról vagy a változtatásról bárkit külön értesítenének. A változtatások ennek a
kézikönyvnek az új kiadásaiban vagy kiegészítő dokumentumaiban és kiadványaiban jelennek
meg. A Társaság nem nyilatkozik sem nyíltan, sem burkoltan a kiadvány tartalmáról, és nem is ad
rá garanciát, továbbá kifejezetten visszautasítja, hogy egy meghatározott célra való alkalmasságra
vagy eladhatóságra vonatkozó garanciát nyújtana.
Jegyezze fel a lenti helyre a modell számát, a sorozatszámot, illetve a vásárlás időpontját és helyét.
A sorozatszám és a modell száma a számítógépre ragasztott címkén található. A készülékre
vonatkozó minden levelezésben fel kell tüntetni a sorozatszámot, a modellszámot és a vásárlásra
vonatkozó adatokat.
Az Acer Incorporated előzetes írásos engedélye nélkül ennek a kiadványnak semmilyen részletét
nem szabad sokszorosítani, adatfeldolgozó rendszerben tárolni vagy továbbítani, legyen az
bármilyen formában vagy eszközzel, elektronikusan, mechanikusan, fénymásolattal, feljegyzéssel
vagy másképp.
Modell száma: ___________________________________
Sorozatszám: ___________________________________
Vásárlás időpontja: _______________________________
Vásárlás helye: __________________________________
Copyright © 2005. Acer Incorporated.
Minden jog fenntartva.
TravelMate 4100 / 4600 Sorozat Felhasználói útmutató
Eredeti kiadás: Március 2005
TravelMate 4100 / 4600 sorozatú notebook számítógép
Az Acer és az Acer embléma az Acer Incorporated bejegyzett védjegyei. Más cégek termékeinek
neveit vagy védjegyeit itt csak azonosítás céljából használtuk, és az illető társaságok tulajdonát
képezik.

iii
Magyar
Mindenek előtt
Köszönetet szeretnénk mondani Önnek azért, hogy a TravelMate sorozatú notebook
számítógépet választotta mobil számítástechnikai feladatai elvégzéséhez.
Útmutató
Hogy segítsük a TravelMate használatát, útmutatókat dolgoztunk ki:
A számítógép gondozása és tippek a használathoz
A számítógép be- és kikapcsolása
A számítógép bekapcsolásához az LCD kijelző alatt, a Programindító billentyűk
mellett elhelyezkedő bekapcsoló gomb egyszerűen nyomja meg és engedje el. A
bekapcsoló gomb helyét illetően lásd: “Elölnézet” a 10. oldalon.
A kikapcsoláshoz az alábbiak közül valamelyik műveletet kell elvégeznie:
• Használja a Windows kikapcsolás parancsát
Kattintson a következőre: Start, A számítógép kikapcsolása, majd kattintson
a Kikapcsolás gombra.
• Használja a bekapcsoló gombot.
Az első a Kezdők számára... poszter, amely segít a számítógép
első beállításánál.
A nyomtatott Felhasználói Útmutató bemutatja új
számítógépének alapveto jellemzoit és funkciót. A számítógép
még hatékonyabb használatával kapcsolatban az AcerSystem
User's Guide tartalmaz útmutatást. Ez a kézikönyv részletes
információkat tartalmaz például az elore telepített
segédprogramokról, az adat-helyreállításról, a bovítési
lehetoségekrol és a hibaelhárításról. Emellett információkat
tartalmaz a garanciáról, valamint a notebook számítógépre
vonatkozó általános és biztonsági eloírásokról. A kézikönyv
Portable Document Format (PDF) formátumú, és gyárilag
telepítve van a notebook számítógépre. Megnyitásához járjon el
az alábbiak szerint:
1 Kattintson a következőre:
Start
,
Összes
Programok
,
AcerSystem
.
2 Kattintson a következőre: AcerSystem User's Guide.
Megjegyzés:
A fájl megtekintéséhez az Adobe Acrobat Reader
telepítésére van szükség. Ha az Adobe Acrobat Reader nincs a
számítógépére telepítve, a
AcerSystem User's Guide
kattintva
először az Acrobat Reader telepítőprogramja jelenik meg. Kövesse az
útmutatást a képernyőn a telepítés elvégzéséhez. Az Adobe Acrobat
Reader használatához a
Súgó
menü ad felvilágosítást.

iv
Magyar
A számítógép kikapcsolható a kijelző lecsukásával, vagy az “alvás”
gyorsbillentyű megnyomásával is. <Fn> + <F4>.
Megjegyzés: Ha a számítógépet nem tudja a szokásos módon
kikapcsolni, nyomja meg és négy másodpercnél hosszabb ideig tartsa
lenyomva a bekapcsoló gombot. Ha kikapcsolta a számítógépet és
újra be akarja kapcsolni, várjon előtte legalább két másodpercig.
A számítógép gondozása
A számítógépe jól fogja Önt szolgálni, ha vigyáz rá.
• Ne tegye ki a számítógépet közvetlen napsugárzásnak. Ne helyezze el
hőforrások, például fűtőtest közelében.
• Ne tegye ki a számítógépet 0 ºC (32 ºF) alatti vagy 50 ºC (122 ºF)
hőmérsékletnek.
• Ne tegye ki a számítógépet mágneses mezőknek.
• Ne tegye ki a számítógépet esőnek vagy nedvességnek.
• Ne öntsön vizet vagy más folyadékot a számítógépre.
• Ne tegye ki a számítógépet erős ütésnek vagy rezgésnek.
• Ne tegye ki a számítógépet pornak és piszoknak.
• A károsodás megelőzése érdekében soha ne tegyen tárgyakat a
számítógépre.
• Ne csapja le a kijelzőt, amikor lecsukja.
• Soha ne tegye a számítógépet egyenetlen felületre.
A hálózati adapter gondozása
Néhány tipp a hálózati adapter gondozásához:
• Ne csatlakoztassa az adaptert semmilyen más készülékhez.
• Ne lépjen a hálózati kábelre, és ne tegyen rá súlyos tárgyakat. A hálózati és
minden más kábelt gondosan távolítsa el a személyközlekedés útjából.
• Amikor kihúzza a hálózati csatlakozót, ne a kábelt, hanem magát a csatlakozót
húzza.
• Az összes csatlakoztatott berendezés névleges áramfelvétele nem haladhatja
meg a hálózati kábel névleges teljesítményét, ha hosszabbító kábelt használ.
Az egyetlen fali dugaszolóaljzatba csatlakoztatott berendezések összes
névleges áramfelvétele nem haladhatja meg a biztosíték névleges
teljesítményét.
Az akkumulátor gondozása
Néhány tipp az akkumulátor gondozásához:
• Csak ugyanolyan fajtájú akkumulátort használjon cserénél. Kapcsolja ki a
számítógépet, mielőtt eltávolítaná, vagy kicserélné az akkumulátort.
• Ne próbálja kibontani az akkumulátort. Tartsa távol gyerekektől.
• Az elhasznált akkumulátoroktól a helyi szabályozást betartva szabaduljon meg.
Ha lehetséges, vigye el a begyűjtőbe.

v
Magyar
Tisztítás és javítás
A számítógép tisztításakor az alábbi lépéseket kell megtennie:
1 Kapcsolja ki a számítógépet, és vegye ki az akkumulátort.
2 Húzza ki a hálózati adaptert.
3 Vízzel nedvesített puha kendőt használjon. Ne használjon folyékony vagy
hajtógázos tisztítószert.
Ha az alábbiak valamelyike előfordul:
• A számítógépet leejtették vagy a burkolata megsérült.
• A számítógép nem működik megfelelően.
Kérjük, forduljon a “Gyakran ismétlődő kérdések” a 33. oldalon
Figyelmeztetés
A gyártó által nem engedélyezett változtatások vagy módosítások miatt a
felhasználó elveszítheti a Federal Communications Commission (Szövetségi
Távközlési Bizottság) által biztosított jogát, hogy ezt a számítógépet működtesse.
Üzemi feltételek
Ez az eszköz megfelel az FCC Szabályzata 15. fejezetének. A működtetésnek két
feltétele van: (1) Az eszköz nem okozhat káros zavart, és (2), Az eszköznek minden
zavart fogadnia kell, beleértve a nem kívánatos működést okozó zavarokat is.
A felhasználókat kérjük, hogy kövessék az FCC vezeték nélküli szolgáltatással
rendelkező berendezésekre vonatkozó biztonsági előírásait, amelyeket minden
rádiófrekvenciával működő szolgáltatással rendelkező berendezés használati
utasítása tartalmaz.
A nem megfelelő üzembe helyezés vagy nem szakszerű használat a
rádiótávközlésben káros zavarokat kelthet. Az FCC engedély és a garancia hatályát
veszti a belső antenna bármilyen megváltoztatása esetén.
Az engedélyezett szolgáltatással történő rádiófrekvenciás zavar megelőzésére ezt a
berendezést épületen belüli működésre tervezték, és a kültéri használatot
engedélyeztetni kell. Ha további információkra van szüksége a
termékeinkkel,szolgáltatásainkkal kapcsolatban, keresse fel webhelyünket:
http://global.acer.com/.

Tartalom
Mindenek előtt iii
Útmutató iii
A számítógép gondozása és tippek a használathoz iii
A számítógép be- és kikapcsolása iii
A számítógép gondozása iv
A hálózati adapter gondozása iv
Az akkumulátor gondozása iv
Tisztítás és javítás v
Acer Empowering Technology 1
Acer eDataSecurity Management 2
Acer eLock Management 3
Acer ePerformance Management 4
Acer eRecovery Management 5
Acer eSettings Management 6
Acer ePower Management 7
Acer ePresentation Management 9
A TravelMate bemutatása 10
Elölnézet 10
Elölnézet csukott állapotban 11
Bal oldali nézet 12
Jobb oldali nézet 12
Hátulnézet 13
Alulnézet 14
Muszaki adatok 14
Kijelzők18
Gyorsindító gombok 19
Érintőpad 20
Alapvető tudnivalók az érintőpadról 20
A billentyűzet használata 22
Blokkoló billentyűk22
Windows billentyűk23
Gyorsbillentyűk23
Különleges billentyű 25
Az optikai (CD vagy DVD) meghajtó fiókjának kinyitása 26
A számítógép biztonsági zárának használata 26
Audio 27
Hangerő állítása 27
A rendszer segédprogramjainak használata 29
Acer GridVista (kétmonitoros megjelenítés támogatása) 29

Launch Manager 31
Norton AntiVirus 32
Gyakran ismétlődő kérdések 33
Szervizszolgáltatás kérése 36
International Traveler’s Warranty
(ITW, Utazók Nemzetközi Garanciája) 36
Mielőtt telefonálna 36
Mozgásban a Notebook számítógép 37
Lekapcsolás az asztali munkahelyről37
Mozgásban 37
A számítógép előkészítése 37
Mit vigyen magával a megbeszélésekre 38
A számítógép hazaszállítása 38
A számítógép előkészítése 38
Mit vigyen magával 38
További óvintézkedések 39
Otthoni iroda felállítása 39
Utazás a számítógéppel 39
A számítógép előkészítése 39
Mit vigyen magával 39
További óvintézkedések 40
Nemzetközi utazás a számítógéppel 40
A számítógép előkészítése 40
Mit vigyen magával? 40
További óvintézkedések 40
A számítógép biztonságba helyezése 41
A számítógép biztonsági zárának használata 41
Jelszavak használata 41
Jelszavak beírása 42
Jelszavak beállítása 42
Bővítés opciókkal 43
Csatlakozási lehetőségek 43
Fax-/adat Modem 43
Beépített hálózati szolgáltatás 44
Gyors infravörös (Fast infrared) 44
Universal Serial Bus 45
IEEE 1394 port 45
PC kártyafoglalat 46
BIOS segédprogram 48
Rendszerindítási sorrend 48

Disc to Disc Recovery engedélyezése 48
Jelszó 48
Szoftverhasználat 49
DVD filmek lejátszása 49
Energiagazdálkodás 50
Acer eRecovery Management 51
Biztonsági másolat készítése 51
Helyreállítás biztonsági másolatból 52
Az alapértelmezett lemezkép CD-re írása 52
Az együtt szállított szoftverek újratelepítése CD nélkül 53
Jelszó módosítása 53
A számítógép hibaelhárítása 54
Hibaelhárítási tippek 54
Hibaüzenetek 54
Hatósági és biztonsági tudnivalók 56
Megfelelés az ENERGY STAR irányelveknek 56
FCC nyilatkozat 56
A modemre vonatkozó megjegyzések 57
Az országok érvényességi köre 57

1
Empowering Technology
Acer Empowering Technology
Az Acer innovatív Empowering Technology megoldása egyszerű hozzáférést
biztosít a gyakrabban használt szolgáltatásokhoz, illetve segítségével könnyebben
kezelheti új Acer hordozható számítógépét. A következő kényelmet szolgáló
segédprogramok vannak telepítve:
• Acer eDataSecurity Management – Jelszavakkal és fejlett titkosító
algoritmusok alkalmazásával védi az adatokat.
• Acer eLock Management – Korlátozza a külső adathordozók elérését.
• Acer ePerformance Management – A lemezhelyhasználat, a memória és a
rendszerleíró adatbázis beállításainak optimalizálásával növeli a rendszer
teljesítményét.
• Acer eRecovery Management – Rugalmas, megbízható és teljes értékű
megoldás az adatok biztonsági mentésére és helyreállítására.
• Acer eSettings Management – Biztosítja a rendszerinformációk gyors
elérését és a beállítások egyszerű módosításának lehetőségét.
• Acer ePower Management – Sokoldalú használati profilok alkalmazásával
növeli az akkumulátoros üzemidőt.
• Acer ePresentation Management – Biztosítja a kivetítőkhöz való csatlakozás
lehetőségét, illetve módot ad a megjelenítési beállítások kényelmes
módosítására.

2
Empowering Technology
Ha további információkat szeretne kapni, az <> gombbal indítsa el az
Empowering Technology menüjét, kattintson a megfelelő segédprogramra, majd
indítsa el a Help (Súgót).
Acer eDataSecurity Management
Az Acer eDataSecurity Management egy könnyen használható fájltitkosító
segédprogram, amellyel megakadályozhatja fájljainak illetéktelen személyek általi
elérését. A kényelmes használat, valamint az adatok gyors és könnyű titkosítása és
visszafejtése érdekében bővítményként egybeépül a Windows Intézővel, valamint
az MSN Messengerrel és a Microsoft Outlookkal együttműködve a fájlok azonnali,
futás közbeni titkosítására is képes.
Egy fájl titkosítására és visszafejtésére kétféle jelszó használható: a felügyelői jelszó
és a fájlhoz tartozó saját jelszó. A felügyelői jelszó egy „mester” jelszó, amely a
rendszer bármely fájljának visszafejtésére alkalmas, a fájlok saját jelszavai pedig az
egyes fájlok titkosításakor kerülnek hozzárendelésre.
Az Acer eDataSecurity Management telepítő varázslója a felügyelői jelszót és a
fájlokhoz alapértelmezett esetben hozzárendelt saját jelszót egyaránt bekéri Öntől.
Alapesetben a program ezt a saját jelszót használja a fájlok titkosítására, de az
egyes fájlok titkosításakor külön saját jelszót is megadhat hozzájuk.
Megjegyzés: Az adott fájl titkosításához használt jelszó egyben a
rendszer által a visszafejtéshez igényelt egyedi kulcs is. Ha elveszíti a
jelszót, akkor a felügyelői jelszó az egyetlen fennmaradó kulcs, amivel
a fájlt vissza tudja fejteni. Ha mindkét jelszót elveszíti, akkor többé
nem tudja visszafejteni a titkosított fájlt! Minden jelszót biztonságos
helyen őrizzen!

3
Empowering Technology
Acer eLock Management
Az Acer eLock Management egy biztonsági segédprogram, melynek segítségével
zárolhatja az eltávolítható adattárolókat, valamint az optikai és a hajlékonylemezes
meghajtót, biztosítva ezzel az adatlopás elleni védelmet arra az időre, amíg
őrizetlenül hagyja a számítógépet.
• Removable data devices (Eltávolítható adattároló eszközök) – USB-s
lemezmeghajtók, USB-kulcsok, USB-s flash meghajtók, USB-s MP3
meghajtók, USB-s memóriakártya-olvasók, IEEE 1394 felületű
lemezmeghajtók és minden egyéb eltávolítható lemezmeghajtó, amely a
rendszerhez kapcsolva fájlrendszerként csatlakoztatható.
• Optical drive devices (Optikai meghajtók) – Tetszőleges típusú CD-ROM- vagy
DVD-ROM-meghajtó.
• Floppy disk drives (Hajlékonylemezes meghajtók) — Kizárólag 3,5"-os
lemezek.
Az Acer eLock Management aktiválásához előbb meg kell adnia egy jelszót, ezt
követően a három eszköztípus bármelyikét zárolni tudja. A zárolások azonnal, a
számítógép újraindítása nélkül is érvénybe lépnek, illetve a számítógép újraindítását
követően is érvényben maradnak, amíg fel nem oldja őket.
Ha nem ad meg jelszót, az Acer eLock Management alapállapotba kerül, és az
összes zárolást megszünteti.

4
Empowering Technology
Megjegyzés: Ha elveszíti a jelszót, akkor az alapállapotot csak a
számítógép megformázásával vagy valamelyik Acer ügyfélközpont
segítségével tudja visszaállítani. Ügyeljen erre, és jegyezze meg vagy
írja fel a jelszót.
Acer ePerformance Management
Az Acer ePerformance Management egy rendszeroptimalizáló eszköz, mellyel
megnövelheti Acer hordozható számítógépének teljesítményét. A rendszer általános
teljesítményének javítására a következő lehetőségeket biztosítja:
• Memory optimization (Memóriaoptimalizálás) – A használaton kívüli memória
felszabadítása és a memóriahasználat ellenőrzése.
• Disk optimization (Lemezoptimalizálás) – A felesleges elemek és fájlok
eltávolítása.
• Speed optimization (Sebességoptimalizálás) – A Windows XP operációs
rendszer használhatóságának és teljesítményének növelése.

5
Empowering Technology
Acer eRecovery Management
Az Acer eRecovery Management egy rendkívül sokoldalú segédprogram, melynek
köszönhetően többé nincs szükség a gyártói helyreállító lemezek használatára. Az
Acer eRecovery Management segédprogram a rendszer merevlemezén, egy rejtett
partíción található. A felhasználó által készített mentések tárolása a D:\ meghajtón
történik. Az Acer eRecovery Management a következőket biztosítja:
• Jelszavas védelem.
• Alkalmazások és illesztőprogramok helyreállítása.
• Kép/adat alapú mentés:
• Mentés merevlemezre (helyreállítási pont megadása).
• Mentés CD/DVD-lemezre.
• Kép/adat alapú helyreállító eszközök:
• Helyreállítás rejtett partícióról (gyári alapértékekre).
• Visszaállítás merevlemezről (a felhasználó által utoljára megadott
helyreállítási pontra).
• Helyreállítás CD/DVD-lemezrő.

6
Empowering Technology
További információk: AcerSystem User's Guide, "Acer eRecovery Management"
a 51. oldalon.
Megjegyzés: Ha a számítógéphez nem tartozik helyreállító CD-lemez
vagy rendszer CD-lemez, akkor az Acer eRecovery Management
"System backup to optical disk" (Rendszer biztonsági mentése optikai
lemezre) funkciójával írjon egy mentési képet CD- vagy DVD-lemezre.
Ha CD-lemez vagy az Acer eRecovery Management segítségével
állítja helyre a rendszert, akkor a legjobb eredményt úgy érheti el,
hogy az összes perifériát – ide értve az Acer ezDockot is – leválasztja
a számítógépről (kivéve a külső Acer optikai meghajtót, amennyiben
rendelkezik ilyennel).
Acer eSettings Management
Az Acer eSettings Management segítségével megvizsgálhatja a hardver
specifikációit, illetve figyelemmel kísérheti a rendszer egészségi állapotát. Emellett
az Acer eSettings Management alkalmazásával optimalizálhatja a Windows
operációs rendszert, amelyet követően a számítógép gyorsabban,
zökkenőmentesebben és jobban működik.
Az Acer eSettings Management:
• Egyszerű, grafikus felülettel rendelkezik, amelynek köszönhetően a felhasználó
könnyen navigálhat a programon belül.
• Képes megjeleníteni a rendszer általános állapotát, illetve a tapasztaltabb
felhasználók számára speciális figyelési funkciókat is biztosít.
• Naplózza a hardverösszetevők eltávolítását és cseréjét.
• Lehetővé teszi a személyes beállítások áttelepítését.
• Naplót vezet az összes korábbi riasztásró.

7
Empowering Technology
Acer ePower Management
Az Acer ePower Management letisztult felhasználói felülettel rendelkezik. Ha el
szeretné indítani, válassza az Empowering Technology felület Acer ePower
Management elemét, vagy kattintson rá duplán a tálcán található Acer ePower
Management ikonra.
AC mode (Váltakozó áramú mód)
Az alapértelmezett beállítás a "Maximum Performance" (Maximális teljesítmény).
Szükség esetén módosíthatja a processzor sebességét, az LCD kijelző fényerejét
és az egyéb jellemezőket, a megfelelő gombokra kattintva pedig be- és
kikapcsolhatja a következő funkciókat: vezeték nélküli helyi hálózat, Bluetooth,
CardBus, memóriakártya, hang és vezetékes helyi hálózat.
DC mode (Egyenáramú mód)
A használati körülményeket négy előre meghatározott profil alapján adhatja meg:
Entertainment (Szórakozás), Presentation (Bemutató), Word Processing
(Szövegszerkesztés) és Maximum Battery (Maximális akkumulátoros üzemidő).
Ezek mellett legfeljebb három saját profilt is megadhat.
Új energiagazdálkodási séma létrehozása
1 Rendeljen nevet az új sémához.

8
Empowering Technology
2 Válassza ki sablonként az egyik meglévő sémát.
3 Válassza ki, hogy váltakozó áramú vagy akkumulátoros módban kívánja
használni.
4 Adja meg az igényeinek leginkább megfelelő energiagazdálkodási
beállításokat, majd kattintson az OK gombra.
5 Az új profil megjelenik a főablakban.
Az akkumulátor állapota
Ha valós időben szeretné követni, hogy az aktuális használat mellett még várhatóan
mennyi ideig működtetheti a számítógépet akkumulátorról, tekintsen az ablak bal
alsó sarkában található panelre.
Az "Advanced Settings" (Speciális beállítások) ikonra kattintva a következőket
végezheti el:
• Riasztások beállítása.
• Gyári alapbeállítások visszatöltése.
• Annak meghatározása, hogy mi történjen a fedél lehajtásakor, illetve jelszó
megadása a gép hibernálás vagy készenléti állapot utáni eléréséhez.
• Az Acer ePower Managementtel kapcsolatos információk megtekintése.

9
Empowering Technology
Acer ePresentation Management
Az Acer ePresentation Management segítségével a két leggyakrabban használt
kivetítős felbontás közül választhat: XGA és SVGA.

10
Magyar
A TravelMate bemutatása
Miután a Kezdők számára… poszteren ábrázolt módon felállította a számítógépet,
engedje meg, hogy részletekbe menően is bemutassuk új TravelMate számítógépét.
Elölnézet
# Tétel Leírás
1Kijelző Folyadékkristályos (LCD) kijelzőnek is nevezik, a
számítógép kimenetét jeleníti meg.
2 Mikrofon Beépített mikrofon hangrögzítéshez.
3 Billentyűzet Adatok bevitelére szolgál.
4 Csuklótámasz Kényelmes támaszték a kéznek a számítógép
használata közben.
5 Kattintógombok
(bal, középső és jobb)
A bal és jobb gombok úgy működnek, mint az egét
bal- és jobboldali gombjai; a középső négyirányú
görgetőgombként működik.
6Érintőpad Érintésre érzékeny mutatóeszköz, amely úgy
működik, mint a számítógépes egér.
7 Állapotkijelzők Világító diódák (LED-ek) gyulladnak fel és alszanak
ki, így mutatják a számítógép funkcióinak és
részegységeinek állapotát.
8 Gyorsindító gombok A gyakran használt programok elindítására
szolgálnak. Lásd “Gyorsindító gombok” a 19.
oldalon részletesebben.
9 Bekapcsoló gomb A számítógép be-, illetve kikapcsolására szolgál.

11
Magyar
Elölnézet csukott állapotban
# Ikon Tétel Leírás
1 Hangszórók Bal és jobb oldali hangszórók biztosítják a
sztereó hangkimenetet.
2 Infravörös port Infravörös eszközökkel kommunikál
(pl. infravörös nyomtató, infravörös
kapcsolattal rendelkező számítógép).
3 Bekapcsolt állapotot jelző
fény
Akkor világít, ha a számítógép be van
kapcsolva.
4 Akkumulátor-
állapotkijelző
Akkor világít, ha az akkumulátor töltődik.
5 Bluetooth kommunikáció
Gomb/Kijelző (a
kiválasztott modellekhez)
A gomb megnyomásával a Bluetooth
funkciót lehet be- vagy kikapcsolni. A
Bluetooth kommunikáció állapotát jelző fény.
6 Vezeték nélküli
kommunikáció Gomb/
Kijelző
A gomb megnyomásával a vezeték nélküli
LAN funkciót lehet be- vagy kikapcsolni. A
vezeték nélküli LAN kommunikáció állapotát
jelző fény.
7 Vonalszintű bemenet
csatlakozóaljzat
Audio vonalszintű bemeneti eszközök
(pl. audio CD lejátszó, sztereó sétálómagnó)
jelének fogadásához.
8 mikrofon bemenet
csatlakozóaljzat
Külső mikrofont lehet ide csatlakoztatni.
9 Fejhallgató-/hangszóró-/
vonalkimenet aljzat
Audio kimeneti eszközök (pl. hangszórók,
fejhallgatók) csatlakoztatásához.
10 USB 2.0 port Universal Serial Bus (USB) 2.0 eszközök
csatlakoztatásához
(pl. USB egér, USB kamera).
11 Retesz Rögzíti és kioldja a fedelet.

12
Magyar
Bal oldali nézet
Megjegyzés: Az AcerMedia állapotkijelzőjének, lemezkiadó
gombjának és vészhelyzeti kinyitó furatának elhelyezése a telepített
optikai meghajtó egység típusától függően eltérhet.
Jobb oldali nézet
# Tétel Leírás
1 Optikai meghajtó Beépített optikai meghajtó; CD-t vagy DVD-t is
befogad, az optikai meghajtó típusától függően.
2LED kijelző Kigyullad, ha az optikai meghajtó aktív.
3 Vészhelyzeti kinyitó furat A számítógép kikapcsolt állapotában kinyitja az
optikai meghajtó fiókját.
4 Optikai meghajtó lemezkiadó
gombja
Az optikai meghajtó fiókjának kinyitásához.
5 AcerMedia rekesz
(a kiválasztott modellekhez)
Az AcerMedia meghajtóegységet tartalmazza.
# Ikon Tétel Leírás
1 IEEE 1394 port IEEE 1394 kompatibilis eszközök
csatlakoztatásához.
2PC kártya
kiadógomb
Kiadja a PC kártyát a foglalatból.
3 PC kártyafoglalat Egy Type II CardBus PC kártya
csatlakoztatásához.
4 4 az 1-ben
kártya
MS, MS PRO , MMC, és SD kártyát fogad
(gyártói opció)
Megjegyzés: 4 az 1-ben kártya gyártói opció,
amely az adott konfigurációtól függ. Egy
időben csak egyfajta kártya használható.
Sidan laddas...
Sidan laddas...
Sidan laddas...
Sidan laddas...
Sidan laddas...
Sidan laddas...
Sidan laddas...
Sidan laddas...
Sidan laddas...
Sidan laddas...
Sidan laddas...
Sidan laddas...
Sidan laddas...
Sidan laddas...
Sidan laddas...
Sidan laddas...
Sidan laddas...
Sidan laddas...
Sidan laddas...
Sidan laddas...
Sidan laddas...
Sidan laddas...
Sidan laddas...
Sidan laddas...
Sidan laddas...
Sidan laddas...
Sidan laddas...
Sidan laddas...
Sidan laddas...
Sidan laddas...
Sidan laddas...
Sidan laddas...
Sidan laddas...
Sidan laddas...
Sidan laddas...
Sidan laddas...
Sidan laddas...
Sidan laddas...
Sidan laddas...
Sidan laddas...
Sidan laddas...
Sidan laddas...
Sidan laddas...
Sidan laddas...
Sidan laddas...
Sidan laddas...
Sidan laddas...
Sidan laddas...
Sidan laddas...
Sidan laddas...
Sidan laddas...
Sidan laddas...
Sidan laddas...
Sidan laddas...
Sidan laddas...
-
 1
1
-
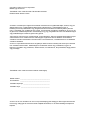 2
2
-
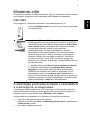 3
3
-
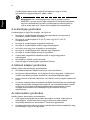 4
4
-
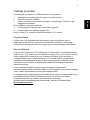 5
5
-
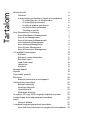 6
6
-
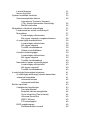 7
7
-
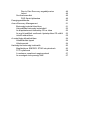 8
8
-
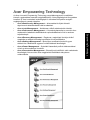 9
9
-
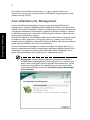 10
10
-
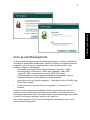 11
11
-
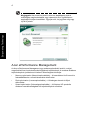 12
12
-
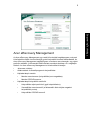 13
13
-
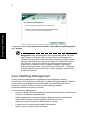 14
14
-
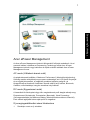 15
15
-
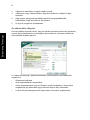 16
16
-
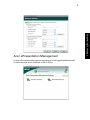 17
17
-
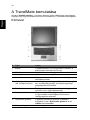 18
18
-
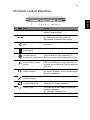 19
19
-
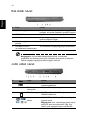 20
20
-
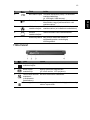 21
21
-
 22
22
-
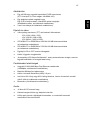 23
23
-
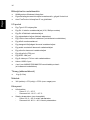 24
24
-
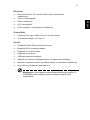 25
25
-
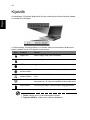 26
26
-
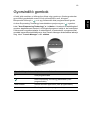 27
27
-
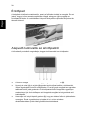 28
28
-
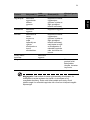 29
29
-
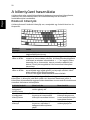 30
30
-
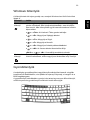 31
31
-
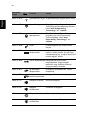 32
32
-
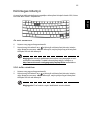 33
33
-
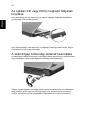 34
34
-
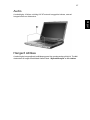 35
35
-
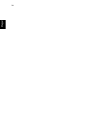 36
36
-
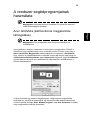 37
37
-
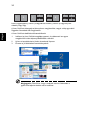 38
38
-
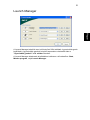 39
39
-
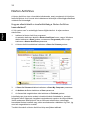 40
40
-
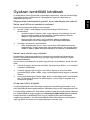 41
41
-
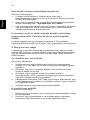 42
42
-
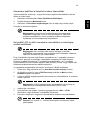 43
43
-
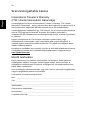 44
44
-
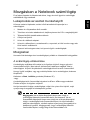 45
45
-
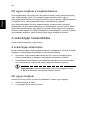 46
46
-
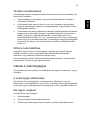 47
47
-
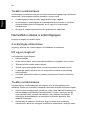 48
48
-
 49
49
-
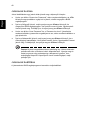 50
50
-
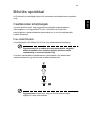 51
51
-
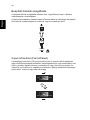 52
52
-
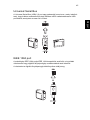 53
53
-
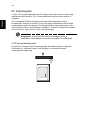 54
54
-
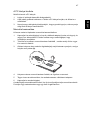 55
55
-
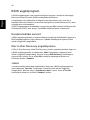 56
56
-
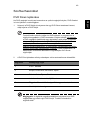 57
57
-
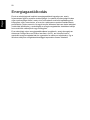 58
58
-
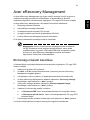 59
59
-
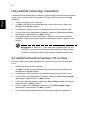 60
60
-
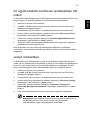 61
61
-
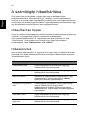 62
62
-
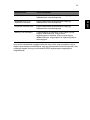 63
63
-
 64
64
-
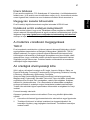 65
65
-
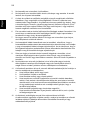 66
66
-
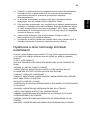 67
67
-
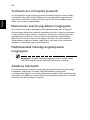 68
68
-
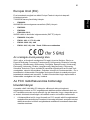 69
69
-
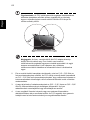 70
70
-
 71
71
-
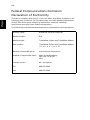 72
72
-
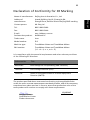 73
73
-
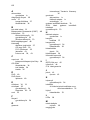 74
74
-
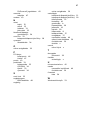 75
75
Acer TravelMate 4600 Användarmanual
- Typ
- Användarmanual
- Denna manual är också lämplig för
Relaterade papper
-
Acer TravelMate 3300 Användarmanual
-
Acer Aspire 1660 Användarmanual
-
Acer TravelMate 5210 Användarmanual
-
Acer Aspire 1620 Användarmanual
-
Acer TravelMate C200 Användarmanual
-
Acer TravelMate 3000 Användarmanual
-
Acer TravelMate 3260 Användarmanual
-
Acer TravelMate 4670 Användarmanual
-
Acer Ferrari 4000 Användarmanual
-
Acer TravelMate 3020 Användarmanual