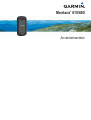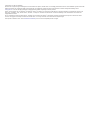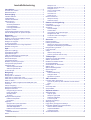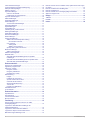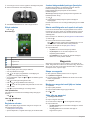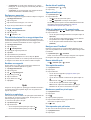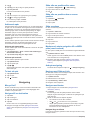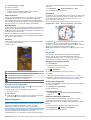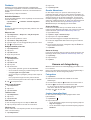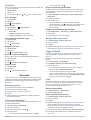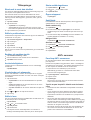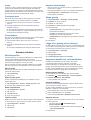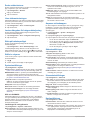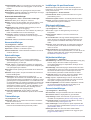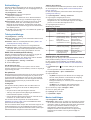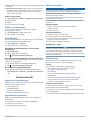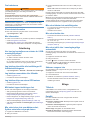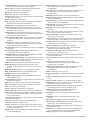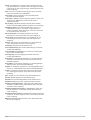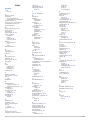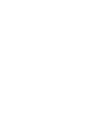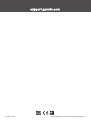Montana
®
610/680
Användarhandbok

© 2015 Garmin Ltd. eller dess dotterbolag
Med ensamrätt. I enlighet med upphovsrättslagarna får den här handboken inte kopieras, helt eller delvis, utan ett skriftligt godkännande från Garmin. Garmin förbehåller sig rätten att ändra eller
förbättra sina produkter och att förändra innehållet i den här handboken utan skyldighet att meddela någon person eller organisation om sådana ändringar eller förbättringar. Gå till
www.garmin.com om du vill ha aktuella uppdateringar och tilläggsinformation gällande användningen av den här produkten.
Garmin
®
, Garmin logotypen, Auto Lap
®
, BlueChart
®
, City Navigator
®
, Montana
®
och TracBack
®
är varumärken som tillhör Garmin Ltd. eller dess dotterbolag och är registrerade i USA och andra
länder. ANT+
®
, BaseCamp
™
, chirp
™
, Garmin Connect
™
, HomePort
™
, och tempe
™
är varumärken som tillhör Garmin Ltd. eller dess dotterbolag. De här varumärkena får inte användas utan
skriftligt tillstånd från Garmin.
Mac
®
är ett registrerat varumärke som tillhör Apple Inc., registrerat i USA och andra länder. Windows
®
är ett registrerat varumärke som tillhör Microsoft Corporation i USA och andra länder.
microSD
™
och logotypen för microSDHC är varumärken som tillhör SD-3C, LLC. Övriga varumärken och varunamn tillhör sina respektive ägare.
Denna produkt är certifierad av ANT+
®
. Besök www.thisisant.com/directory för att se en lista över kompatibla produkter och appar.
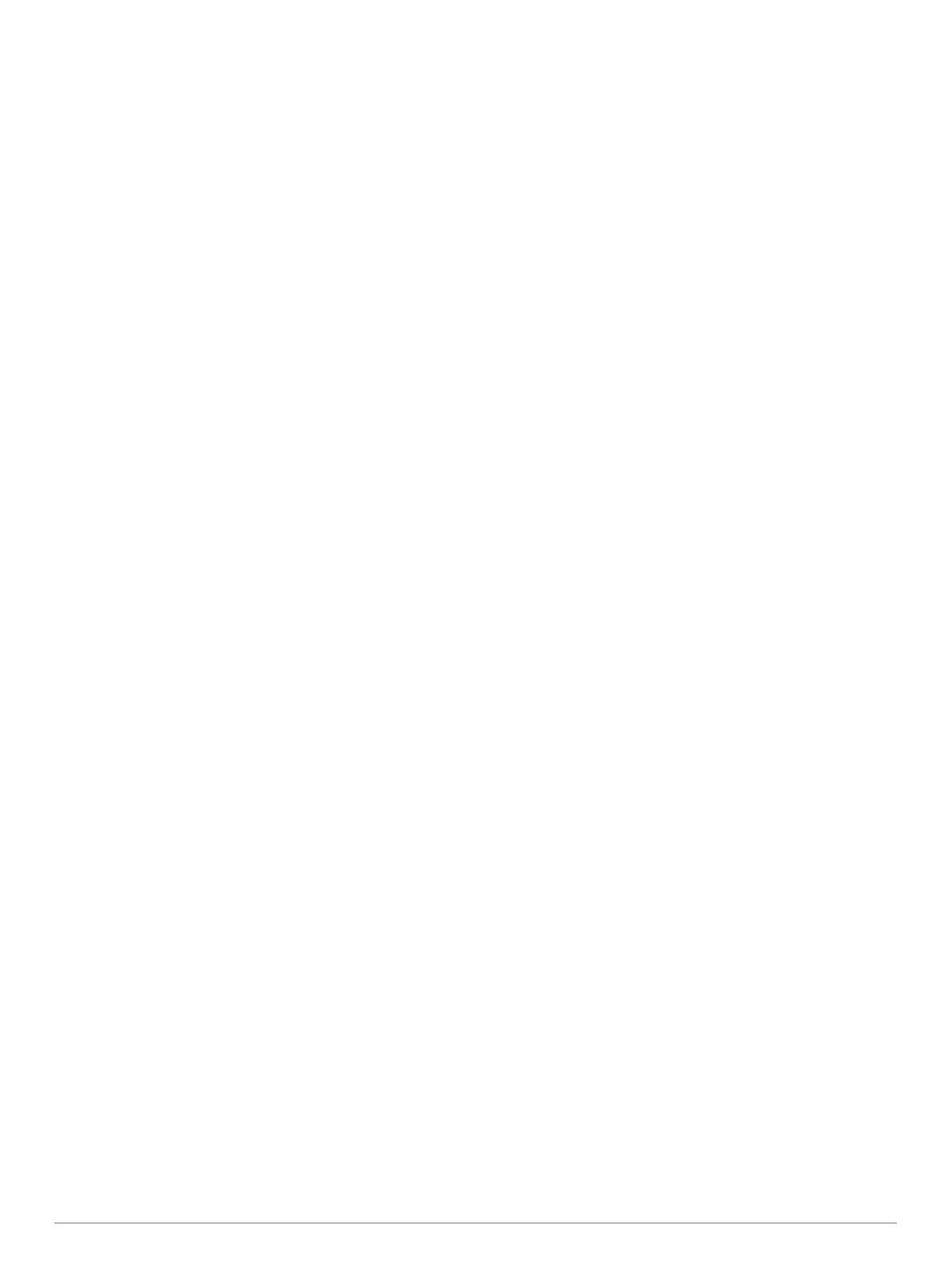
Innehållsförteckning
Introduktion.....................................................................1
Översikt över enheten.................................................................1
Batteriinformation........................................................................1
Komma igång.................................................................. 1
Installera batteriet....................................................................... 1
Ladda batteriet............................................................................ 1
Installera AA-batterier................................................................. 1
Slå på enheten............................................................................2
Huvudmenyn.......................................................................... 2
Använda pekskärmen............................................................ 2
Låsa pekskärmen...................................................................2
Låsa upp pekskärmen............................................................2
Registrera enheten..................................................................... 2
Justera bakgrundsbelysningen ljusstyrka................................... 2
Hämta satellitsignaler och spela in ett spår................................ 2
Waypoints....................................................................... 2
Skapa en waypoint..................................................................... 2
Markera en waypoint med hjälp av kartan.................................. 2
Söka efter en waypoint............................................................... 2
Redigera en waypoint................................................................. 3
Ta bort en waypoint.................................................................... 3
Öka träffsäkerheten för en waypointposition.............................. 3
Beräkna en waypoint.................................................................. 3
Spår................................................................................. 3
Spela in en spårlogg................................................................... 3
Ändra aktuell spårfärg.................................................................3
Spara aktuellt spår...................................................................... 3
Välja ett utdataformat för sparade spår...................................... 3
Navigera med TracBack®.......................................................... 3
Rensa aktuellt spår..................................................................... 3
Visa spårinformation................................................................... 3
Markera en position på ett spår.................................................. 3
Visa sparade spår på kartan....................................................... 3
Arkiverade spår...........................................................................4
Arkivera spår automatiskt...................................................... 4
Arkivera spår manuellt........................................................... 4
Ta bort ett spår........................................................................... 4
Navigering....................................................................... 4
Menyn Vart?............................................................................... 4
Navigera till en destination..........................................................4
Söka efter en position efter namn............................................... 4
Söka efter en position nära en annan position........................... 4
Söka en adress........................................................................... 4
Markera och starta navigation till en MOB-plats (man
överbord).................................................................................... 4
Avbryta navigering...................................................................... 4
Navigera med Sikta och kör........................................................4
Navigera med kartan.................................................................. 4
Navigera längs en körrutt....................................................... 4
Kartor som tillval.................................................................... 5
BirdsEye-bilder.......................................................................5
3D-kartvy................................................................................5
Navigera med kompassen.......................................................... 5
Kalibrera kompassen............................................................. 5
Kurspekare.............................................................................5
Höjdprofil.....................................................................................5
Navigera till en punkt på profilen........................................... 5
Ändra plottyp (höjdprofil)........................................................ 5
Återställa höjdprofilen............................................................ 5
Kalibrera barometrisk höjdmätare.......................................... 5
Färddator.................................................................................... 6
Nollställa färddatorn............................................................... 6
Rutter.......................................................................................... 6
Skapa en rutt
..........................................................................6
Redigera namnet på en rutt................................................... 6
Redigera en rutt..................................................................... 6
Visa en rutt på kartan............................................................. 6
Ta bort en rutt........................................................................ 6
Visa aktiv rutt......................................................................... 6
Vända en rutt......................................................................... 6
Garmin Adventures..................................................................... 6
Skapa ett äventyr................................................................... 6
Starta ett äventyr....................................................................6
Kamera och fotografering............................................. 6
Fotografera................................................................................. 6
Justera kameraljusläget.............................................................. 6
Visa bilder................................................................................... 7
Visa ett bildspel...................................................................... 7
Sortera bilder......................................................................... 7
Visa platsen där en bild har tagits.......................................... 7
Navigera till en bild.................................................................7
Använda en bild som bakgrund............................................. 7
Ta bort en bild........................................................................ 7
Geocache........................................................................ 7
Hämta geocacher....................................................................... 7
Filtrera geocachelistan................................................................7
Skapa och spara ett geocachefilter....................................... 7
Redigera ett skräddarsytt geocachefilter............................... 7
Navigera till en geocache........................................................... 7
Logga ett försök.......................................................................... 7
chirp™........................................................................................ 7
Aktivera chirp sökning............................................................ 7
Hitta en geocache med en chirp............................................ 7
Tillämpningar.................................................................. 8
Sända och ta emot data trådlöst................................................. 8
Ställa in positionslarm................................................................. 8
Beräkna ett områdes storlek....................................................... 8
Använda kalkylatorn................................................................... 8
Visa kalender och almanacka..................................................... 8
Ställa in larm............................................................................... 8
Starta nedräkningstimern............................................................8
Öppna stoppuret......................................................................... 8
Satellitsida.................................................................................. 8
Ändra satellitvisning............................................................... 8
Stänga av GPS...................................................................... 8
Simulera en position.............................................................. 8
ANT+ sensorer................................................................ 8
Para ihop ANT+ sensorerna....................................................... 8
Tips för att para ihop ANT+ tillbehör med din Garmin
enhet...................................................................................... 8
tempe.......................................................................................... 9
Visa tempe data.......................................................................... 9
Visa pulsdata.............................................................................. 9
Anpassa enheten............................................................ 9
Aktivitetsprofiler.......................................................................... 9
Välja en profil......................................................................... 9
Skapa en egen profil.............................................................. 9
Ändra ett profilnamn...............................................................9
Ta bort en profil...................................................................... 9
Anpassa huvudmenyn................................................................ 9
Skapa genväg............................................................................. 9
Lägga till en genväg på huvudmenyn......................................... 9
Anpassade datafält och instrumentbrädor.................................. 9
Aktivera kartans datafällt........................................................9
Anpassa datafälten................................................................ 9
Anpassa inforutor................................................................... 9
Ändra måttenheterna................................................................ 10
Innehållsförteckning i

Låsa skärmorienteringen.......................................................... 10
Justera tidsgräns för bakgrundsbelysning................................ 10
Sätta på batterisparläget.......................................................... 10
Ställa in volymen.......................................................................10
Systeminställningar...................................................................10
GPS och GLONASS............................................................ 10
Inställningar för seriegränssnitt............................................ 10
Anpassa strömknappen............................................................ 10
Skärminställningar.................................................................... 10
Utseendeinställningar............................................................... 10
Kartinställningar........................................................................ 10
Avancerade kartinställningar................................................11
Kamerainställningar.................................................................. 11
Spårinställningar....................................................................... 11
Tidsinställningar........................................................................ 11
Inställningar för positionsformat................................................ 11
Riktningsinställningar................................................................ 11
Höjdmätarinställningar.............................................................. 11
Geocacheinställningar.............................................................. 11
Ruttinställningar........................................................................ 12
Träningsinställningar.................................................................12
Ställa in din användarprofil för träning................................. 12
Om Idrottare hela livet..................................................... 12
Om pulszoner.......................................................................12
Träningsmål.................................................................... 12
Ställa in dina pulszoner................................................... 12
Springa eller cykla med enheten......................................... 12
Marina inställningar...................................................................12
Ställa in sjövarningar............................................................13
Ställa in enhetssignaler............................................................ 13
Nollställa data........................................................................... 13
Återställa standardinställningarna för specifika
inställningar.......................................................................... 13
Återställa standardinställningarna för specifika sidor........... 13
Återställa alla standardinställningar..................................... 13
Enhetsunderhåll........................................................... 13
Support och uppdateringar....................................................... 13
Uppdatera programvaran..........................................................13
Skötsel av enheten................................................................... 13
Rengöra enheten................................................................. 13
Rengöra pekskärmen...........................................................13
Nedsänkning i vatten........................................................... 13
Datahantering........................................................................... 13
Filtyper................................................................................. 13
Installera ett minneskort....................................................... 13
Ansluta enheten till en dator................................................ 14
Överföra filer till enheten...................................................... 14
Skicka filer till BaseCamp.................................................... 14
Ta bort filer........................................................................... 14
Koppla bort USB-kabeln...................................................... 14
Återställa enheten..................................................................... 14
Ta ut batteriet............................................................................14
Enhetsinformation........................................................ 14
Specifikationer.......................................................................... 14
Om batterierna.......................................................................... 15
Visa enhetsinformation............................................................. 15
Mer information......................................................................... 15
Felsökning.................................................................... 15
Hur kan jag kontrollera om enheten är i USB-
masslagringsläget?................................................................... 15
Jag behöver återställa alla inställningar till
fabriksinställningarna................................................................ 15
Jag behöver reservdelar eller tillbehör..................................... 15
Jag behöver köpa en extern GPS-antenn................................ 15
Mitt batteri tappar laddningen fort............................................. 15
Min enhet visas inte som bärbar enhet, flyttbar enhet eller volym
på datorn...................................................................................15
Min enhet hämtar inte satellitsignaler....................................... 15
Min enhet laddas inte............................................................... 15
Min enhet ställs inte i masslagringsläge automatiskt................ 15
Skärmen reagerar inte.............................................................. 15
Bilaga............................................................................. 15
Tillbehör.................................................................................... 15
Datafält..................................................................................... 15
Index.............................................................................. 18
ii Innehållsförteckning

Introduktion
VARNING
I guiden Viktig säkerhets- och produktinformation, som medföljer
i produktförpackningen, finns viktig information och
produktvarningar.
Översikt över enheten
Kameralins (endast 680 och 680t)
Strömknapp
microSD kortplats (under batteriluckan)
Strömkontakt för valfria tillbehör
Stereohörlursuttag (under väderskyddet)
Batterilock med D-ring
Mini-USB-port (under väderskyddet)
MCX-port för extern GPS-antenn (under väderskyddet)
Batteriinformation
VARNING
Den här produkten innehåller ett litiumjonbatteri. För att
förhindra personskador eller skador på produkten på grund av
att batteriet utsätts för extrem hetta ska enheten inte förvaras i
direkt solljus.
Temperaturklassningen för enheten kan överskrida det
användbara området för vissa batterier. Alkaliska batterier kan
spricka vid höga temperaturer.
OBS!
Alkaliska batterier tappar en stor del av sin kapacitet vid låga
temperaturer. Använd litiumbatterier när du använder enheten
vid temperaturer under noll.
Enheten drivs med det medföljande litiumjonbatteriet eller tre
AA-batterier.
Komma igång
Första gången du använder enheten ska du utföra följande
åtgärder för att konfigurera enheten och lära dig de
grundläggande funktionerna.
1
Installera batterierna (Installera batteriet, sidan 1).
2
Ladda batterierna (Ladda batteriet, sidan 1).
3
Sätt på enheten (Slå på enheten, sidan 2).
4
Registrera enheten garmin.com/express.
5
Justera bakgrundsbelysningens ljusstyrka (Justera
bakgrundsbelysningen ljusstyrka, sidan 2).
6
Hämta satellitsignaler (Hämta satellitsignaler och spela in ett
spår, sidan 2).
7
Anpassa enheten (Anpassa enheten, sidan 9).
8
Markera en waypoint (Skapa en waypoint, sidan 2).
9
Navigera till en destination (Navigera till en destination,
sidan 4).
Installera batteriet
1
Vrid D-ringen moturs och dra uppåt för att avlägsna skyddet.
2
Hitta metallkontakterna på litiumjonbatteriets ände.
3
Sätt in batteriet i facket med kontakterna först.
4
Tryck batteriet på plats.
5
Sätt tillbaka batteriluckan och vrid D-ringen medurs.
Ladda batteriet
OBS!
Förhindra korrosion genom att torka mini-USB-porten,
väderskyddet och omgivande område noga innan du laddar eller
ansluter enheten till en dator.
Försök inte använda enheten för att ladda ett batteri som inte
tillhandahållits av Garmin
®
. Om du försöker ladda ett batteri som
inte tillhandahållits av Garmin kan enheten skadas och garantin
bli ogiltig.
Innan du kan ansluta USB-kabelns raka kontakt till enheten kan
du behöva ta bort monterade extratillbehör.
Obs! Batteriet laddas inte utanför temperaturområdet 0 till 45 °C
(32 till 113 °F).
Du kan ladda batteriet via ett standardvägguttag eller en USB-
port på datorn.
1
Lyft upp väderskyddet från mini-USB-porten .
2
Anslut den smala änden av USB-kabeln till mini-USB-porten.
3
Anslut USB-änden av kabeln till nätadaptern eller en USB-
port på datorn.
4
Anslut nätadaptern till ett vanligt vägguttag.
När du ansluter enheten till en strömkälla slås den på.
5
Ladda batteriet helt.
Installera AA-batterier
Som alternativ till litiumjonbatteriet (Installera batteriet, sidan 1)
kan du använda alkaliska batterier, NiMH-, eller litiumbatterier
av typen AA. Det är praktiskt när du är ute på en vandringsled
och inte har möjlighet att ladda batterierna. Använd NiMH- eller
litiumbatterier för bästa resultat.
Obs! Alkaliska batterier av standardtyp rekommenderas inte när
du använder kamerafunktionen.
Introduktion 1

1
Vrid D-ringen moturs och dra uppåt för att avlägsna skyddet.
2
Sätt i tre AA-batterier med rätt polriktning.
3
Sätt tillbaka batteriluckan och vrid D-ringen medurs.
Slå på enheten
Håll ned .
Huvudmenyn
Statusfält
Tidpunkt och datum
Programikoner
Programlåda
Använda pekskärmen
• Välj ett objekt genom att trycka på skärmen.
• Gör ett pekskärmsval i taget.
• Välj för att öppna programlådan och få tillgång till
program och konfigurationsverktyg.
• Via programlådan väljer du eller för att bläddra igenom
programmen.
• Välj för att återgå till föregående sida.
• Håll ned för att gå tillbaka till huvudmenyn.
• Välj om du vill visa specifika menyalternativ för den sida
som du visar.
• Välj för att spara ändringar och stänga sidan.
Låsa pekskärmen
Lås skärmen för att förhindra oavsiktliga nedtryckningar på
skärmen.
Välj > .
Låsa upp pekskärmen
Välj > .
Registrera enheten
Hjälp oss att hjälpa dig på ett bättre sätt genom att fylla i vår
onlineregistrering redan idag.
• Gå till garmin.com/express.
• Spara inköpskvittot, i original eller kopia, på ett säkert ställe.
Justera bakgrundsbelysningen ljusstyrka
Omfattande användning av skärmbelysning kan förkorta
batteriets livslängd avsevärt. Du kan justera
bakgrundsbelysningens ljusstyrka för att maximera
batterilivslängden.
Obs! Bakgrundsbelysningens ljusstyrka kan begränsas när
batterikapaciteten är låg.
1
Välj .
2
Ändra bakgrundsbelysningens styrka med hjälp av
skjutreglaget.
Enheten kan kännas varm om bakgrundsbelysningen är inställd
på hög.
Hämta satellitsignaler och spela in ett spår
Innan du kan använda GPS-navigeringsfunktionerna, såsom
inspelning av ett spår, måste du få satellitmottagning. Det kan
vara så att enheten behöver fri sikt mot himlen för att hämta
satellitsignaler.
Mer information om GPS finns på www.garmin.com/aboutGPS.
1
Håll ned .
2
Vänta medan enheten hämtar satelliter.
När är gröna har enheten hittat satellitsignaler. Tid och
datum ställs in automatiskt utifrån GPS-positionen.
3
Gå runt för att spela in ett spår (Spår, sidan 3).
4
Välj ett alternativ:
• Välj Karta om du vill visa ditt spår på kartan.
• Välj Kompass om du vill visa kompassen och
anpassningsbara datafält.
• Välj Färddator om du vill visa din aktuella hastighet,
distans och annan praktisk statistik.
Waypoints
Waypoints är positioner som du spelar in och sparar på din
enhet. Waypoints kan markera var du befinner dig, vart du ska
eller var du har varit. Du kan lägga till information om platsen,
exempelvis namn, höjd och djup.
Skapa en waypoint
Du kan spara din aktuella position som en waypoint.
1
Välj Markera waypoint.
2
Om det behövs väljer du Ändra för att ändra namnet eller
andra waypointdata.
3
Välj Spara.
Markera en waypoint med hjälp av kartan
1
Välj Karta.
2
Välj en plats på kartan.
3
Välj informationsfältet högst upp på skärmen.
4
Välj > OK.
Söka efter en waypoint
1
Välj Waypointhanterare.
2
Välj en waypoint från listan.
3
Om det behövs väljer du för att begränsa sökningen.
4
Välj ett alternativ:
• Välj Sök stavning om du vill söka med hjälp av namnet
på waypointen.
• Välj Välj symbol om du vill söka med hjälp av
waypointens symbol.
2 Waypoints

• Välj Sök nära om du vill söka i närheten av en nyligen
hittad plats, en annan waypoint, din aktuella plats eller en
punkt på kartan.
• Välj Sortera om du vill visa listan över waypoints utifrån
närmast avstånd eller i alfabetisk ordning.
Redigera en waypoint
Innan du kan redigera en waypoint måste du skapa en waypoint.
1
Välj Waypointhanterare.
2
Välj en waypoint.
3
Välj ett alternativ att redigera, t.ex. namnet.
4
Ange den nya informationen och välj .
Ta bort en waypoint
1
Välj > Waypointhanterare.
2
Välj en waypoint.
3
Välj > Ta bort > Ja.
Öka träffsäkerheten för en waypointposition
Du kan förfina en waypointposition för större noggrannhet. Vid
medelvärdesberäkning gör enheten flera avläsningar på samma
position och använder medelvärdet för större noggrannhet.
1
Välj Waypointhanterare.
2
Välj en waypoint.
3
Välj > Medelposition.
4
Flytta dig till waypointspositionen.
5
Välj Start.
6
Följ instruktionerna på skärmen.
7
När säkerhetsgradstapeln når 100 % väljer du Spara.
Du uppnår bäst resultat om du samlar fyra till åtta exempel för
en waypoint och väntar minst 90 minuter mellan exemplen.
Beräkna en waypoint
Du kan skapa en ny plats genom att projicera avstånd och
bäring från en markerad plats till en ny plats.
1
Välj Waypointhanterare.
2
Välj en waypoint.
3
Välj > Projektwaypoint.
4
Ange bäring och välj .
5
Välj en måttenhet.
6
Ange distans och välj .
7
Välj Spara.
Spår
Ett spår av din väg spelas in. Spårloggen innehåller information
om punkter längs den inspelade vägen, bl.a. tid, position och
höjd för varje punkt.
Spela in en spårlogg
Som standard spelar enheten in ett spårregister automatiskt när
den är aktiv och tar emot en GPS-signal. Du kan pausa och
starta inspelning av spår manuellt.
1
Gå runt för att spela in ett spår.
2
Välj Aktuellt spår > .
3
Välj ett alternativ:
• Om du vill pausa spårinspelningen väljer du .
• Om du vill starta spårinspelningen väljer du .
Ändra aktuell spårfärg
1
Välj Aktuellt spår > > Färg.
2
Välj en färg.
Spara aktuellt spår
1
Välj Aktuellt spår > .
2
Välj ett alternativ:
• Välj om du vill spara hela spåret.
• Välj > Spara del och välj en del av spåret.
Det aktuella spåret sparas med standardutdataformatet eller
ditt tidigare konfigurerade utdataformat (Välja ett
utdataformat för sparade spår, sidan 3).
Välja ett utdataformat för sparade spår
1
Välj Aktuellt spår > > > Ställ in spår > Utdataformat.
2
Välj ett alternativ:
• Om du vill spara träningsinformation med spåret väljer du
Spår (FIT).
• Om du vill spara enbart spårinformation i ett mer allmänt
kompatibelt format väljer du Spår (GPX).
• Om du vill spara i båda utdataformaten väljer du Båda
(GPX/FIT).
Navigera med TracBack
®
Medan du navigerar kan du navigera tillbaka till början av ditt
spår. Det är praktiskt när du behöver ta dig tillbaka till lägret eller
huvudleden.
1
Välj Aktuellt spår > > TracBack.
Kartan visar rutten med en röd linje, startpunkt och slutpunkt.
2
Navigera med hjälp av kartan eller kompassen.
Rensa aktuellt spår
Välj > Aktuellt spår > > Rensa.
Visa spårinformation
1
Välj Spårhanterare.
2
Välj ett spår.
3
Välj ett alternativ:
• Om du vill visa höjdprofilen (Höjdprofil, sidan 5) för
spåret väljer du .
• Om du vill visa datafält och alternativ för spåret väljer du
.
TIPS: Du kan välja om du vill arkivera spåret.
• Om du vill visa spåret på kartan väljer du .
TIPS: Du kan välja informationsfältet högst upp på
kartbilden för att visa mer information om spåret.
Markera en position på ett spår
1
Välj Spårhanterare.
2
Välj ett spår.
3
Välj .
4
Välj en position på spåret.
5
Välj informationsfältet högst upp på skärmen.
Information om platsen visas.
6
Välj > OK.
Visa sparade spår på kartan
Du kan visa ett eller flera sparade spår på kartan.
1
Välj Spårhanterare.
2
Välj ett spår.
Spår 3

3
Välj .
4
Välj Färg och välj en färg för spåret på kartan.
5
Välj Visa på karta.
På visas för alternativet Visa på karta.
6
Välj .
7
Välj ett annat spår och upprepa steg 3–6 (valfritt).
8
Välj och stäng programlådan.
9
På huvudmenyn väljer du Karta.
De valda spåren visas på kartan.
Arkiverade spår
Enheten tillåter att du sparar 200 spår och 10 000 spårpunkter i
ett spår. Om du överskrider de här gränserna finns det kanske
inte tillräckligt med minne för den aktuella spårinspelningen.
Arkivering frigör minne för aktuell spårinspelning och lagrar
arkiverade spår på en annan plats på enheten. Antalet
arkiverade spår som du kan lagra begränsas endast av
storleken på din enhet. Om du vill spara och visa spår kan du
överföra arkiverade spår från enheten till din dator med Garmin
BaseCamp
™
.
Du kan arkivera sparade spår manuellt. Du kan dessutom skapa
arkiverade spår från det aktuella spårregistret via ett
automatiserat schema eller när spårregistret är fullt.
Arkivera spår automatiskt
Du kan arkivera spår via ett automatiserat schema för att spara
minnesutrymme.
1
Välj Konfiguration > Spår > Avancerade inställningar >
Automatisk arkivering.
2
Välj Vid fullt, Varje dag eller Varje vecka.
Arkivera spår manuellt
Du kan arkivera sparade spår manuellt.
1
Välj Spårhanterare.
2
Välj ett sparat spår.
3
Välj > .
Spåret flyttas från listan med sparade spår till listan med
arkiverade spår.
Ta bort ett spår
1
Välj Spårhanterare.
2
Välj ett spår.
3
Välj > Ta bort.
Navigering
Menyn Vart?
Du kan använda menyn Vart? för att hitta en destination att
navigera till. Alla Vart?-kategorier är inte tillgängliga i alla
områden och på alla kartor.
Navigera till en destination
1
Välj Vart?.
2
Välj en kategori.
3
Välj en destination.
4
Välj Kör.
Rutten visas som en magentafärgad linje på kartan.
5
Navigera med hjälp av kartan (Navigera med kartan,
sidan 4) eller kompassen (Navigera med kompassen,
sidan 5).
Söka efter en position efter namn
1
Välj Vart? > Waypoints > > Sök stavning.
2
Ange namnet eller en del av namnet.
3
Välj .
Söka efter en position nära en annan
position
1
Välj Vart? > > Sök nära.
2
Välj ett alternativ.
3
Välj en plats.
Söka en adress
Du kan använda City Navigator
®
kartor (tillval) för att söka efter
adresser.
1
Välj Vart? > Adresser.
2
Ange land eller ett område vid behov.
3
Ange ort eller postnummer.
Obs! Alla kartdata har inte sökfunktion för postnummer.
4
Välj orten.
5
Ange husnumret.
6
Ange gatan.
Markera och starta navigation till en MOB-
plats (man överbord)
Du kan spara en MOB-plats och automatiskt navigera tillbaka till
den.
1
Välj Man överbord > Start.
Kartan öppnas och rutten till MÖB-platsen visas. Rutten visas
som standard som en magenta-linje.
2
Navigera med hjälp av kartan (Navigera med kartan,
sidan 4) eller kompassen (Navigera med kompassen,
sidan 5).
Avbryta navigering
På kartan eller kompassen väljer du > Avbryt navigering.
Navigera med Sikta och kör
Du kan rikta enheten mot ett avlägset objekt, låsa enheten i den
riktningen och navigera till objektet.
1
Välj Sikta och kör.
2
Rikta enheten mot ett objekt.
3
Välj Låsriktning > Ställ in kurs.
4
Navigera med kompassen.
Navigera med kartan
1
Börja navigera mot en destination (Navigera till en
destination, sidan 4).
2
Välj Karta.
En blå triangel visar din plats på kartan. När du färdas
förflyttar sig den blå triangeln och lämnar ett spårregister (ett
spår) efter sig.
3
Slutför en eller flera av följande åtgärder:
• Dra i kartan för att se olika områden.
• Välj och för att zooma in och ut på kartan.
• Välj en plats på kartan (markeras med ett stift) och gå till
informationsfältet högst upp på skärmen för att visa
information om den valda platsen.
Navigera längs en körrutt
Innan du kan navigera gaturutter måste du köpa och läsa in City
Navigator kartor.
4 Navigering

1
Välj Profiländring > Fordon.
2
Välj en destination.
3
Navigera med kartan.
Svängarna visas i informationsfältet överst på kartan.
Ljudtoner indikerar svängar längs rutten.
Kartor som tillval
Du kan använda ytterligare kartor med enheten, t.ex. BirdsEye
satellitbilder, BlueChart
®
g2 och City Navigator detaljerade
kartor. Detaljerade kartor kan innehålla fler intressanta platser,
t.ex. restauranger eller marina tjänster. Mer information finns på
http://buy.garmin.com och hos din Garmin återförsäljare.
BirdsEye-bilder
Du kan hämta och visa detaljerade satellitbilder på enheten med
hjälp av Garmin BaseCamp programvara och ett abonnemang
på BirdsEye bilder. Gå till garmin.com/birdseye och garmin.com
/basecamp om du vill veta mer.
Enheten kan inkludera ett ettårigt abonnemang på BirdsEye
bilder. Det här abonnemanget är inte tillgängligt i alla områden
eller för alla enhetsmodeller.
3D-kartvy
Innan du kan använda den här funktionen måste du köpa kartor
som innehåller 3D-information.
Välj 3D-vy.3D-vy
Välj det här för att öka höjden för betraktningsvinkeln.
Välj det här för att minska höjden för betraktningsvinkeln.
Välj det här för att panorera 3D-kartan framåt.
Välj det här för att panorera 3D-kartan bakåt.
Välj det här för att rotera vyn åt vänster.
Välj det här för att rotera vyn åt höger.
Navigera med kompassen
När du navigerar till en destination, pekar mot din destination
oavsett i vilken riktning du rör dig.
1
Börja navigera mot en destination (Navigera till en
destination, sidan 4).
2
Välj Kompass.
3
Vänd dig tills pekar mot toppen av kompassen och fortsätt
att förflytta dig i den riktningen mot destinationen.
Kalibrera kompassen
OBS!
Kalibrera den elektroniska kompassen utomhus. Stå inte nära
föremål som påverkar magnetfält, t.ex. bilar, hus eller
kraftledningar, eftersom det kan minska noggrannheten.
Din enhet kalibrerades på fabriken och automatisk kalibrering av
enheten är standard. Om du upplever ett onormalt
kompassbeteende, t.ex. efter att ha rört dig långa avstånd eller
efter extrema temperaturändringar, kan du kalibrera kompassen
manuellt.
1
Välj Kompass > > Kalibrera kompass > Start.
2
Följ instruktionerna på skärmen.
Kurspekare
Kurspekaren är mest användbar när du navigerar på vatten eller
där det inte finns några stora hinder i din väg. Funktionen kan
också hjälpa dig att undvika faror vid sidan av kursen, t.ex.
grund och stenar under vattnet.
Om du vill aktivera kurspekaren väljer du från kompassen
Konfiguration > Kurs > Go To Line/Pointer > Kurs (CDI).
Kurspekaren anger ditt förhållande till en kurslinje som leder
till destinationen. Kursavvikelseindikatorn (CDI) ger en
indikation om avdrift (åt höger eller vänster) från kursen. Skalan
betecknar avståndet mellan punkterna på
kursavvikelseindikatorn som talar om för dig hur mycket ur kurs
du är.
Höjdprofil
Som standard visar höjdprofilen höjden över tillryggalagd
sträcka. Om du vill anpassa höjdinställningarna läser du
Höjdmätarinställningar, sidan 11. Du kan peka på valfri punkt
på profilen om du vill visa information om den punkten.
Navigera till en punkt på profilen
1
Välj Höjdprofil.
2
Välj en individuell punkt på profilen.
Information om punkten visas.
3
Välj > Visa kartan.
4
Välj informationsfältet högst upp på skärmen.
5
Välj Kör.
När kartan öppnas är rutten markerad som en röd linje.
6
Navigera med hjälp av kartan (Navigera med kartan, sidan 4)
eller kompassen (Navigera med kompassen, sidan 5).
Ändra plottyp (höjdprofil)
Du kan ändra höjdprofilen så att den visar tryck och höjd över tid
eller över ett avstånd.
1
Välj Höjdprofil > Byt plottyp.
2
Välj ett alternativ.
Återställa höjdprofilen
Välj Höjdprofil > > Nollställ > Rensa aktuellt spår >
Rensa.
Kalibrera barometrisk höjdmätare
Din enhet kalibrerades på fabriken och enheten använder
automatisk kalibrering som standard. Du kan kalibrera
höjdmätaren manuellt om du känner till korrekt höjd och korrekt
lufttryck.
1
Gå till en position där höjden eller lufttrycket är känt.
2
Välj Höjdprofil > > Kalibrera höjdmätare.
3
Följ instruktionerna på skärmen.
Navigering 5

Färddator
Färddatorn visar din aktuella hastighet, medelhastighet,
max.hastighet, trippmätare och annan användbar information.
Du kan anpassa färddatorns utseende, instrumentbräda och
datafält.
På huvudmenyn väljer du Färddator.
Nollställa färddatorn
Du bör återställa färddatorn innan du påbörjar en färd så att den
visar rätt information.
Välj Färddator > > Nollställ > Nollställ trippdata >
Nollställ.
Rutter
En rutt är en sekvens med waypoints eller positioner som leder
dig till slutmålet.
Skapa en rutt
1
Välj Ruttplanerare > Skapa rutt > Välj första punkt.
2
Välj en kategori.
3
Välj den första positionen i rutten.
4
Välj Använd > Välj nästa punkt.
5
Upprepa stegen 2–4 för att lägga till alla positioner i rutten.
6
Välj för att spara rutten.
Redigera namnet på en rutt
1
Välj Ruttplanerare.
2
Välj en rutt.
3
Välj Ändra namn.
4
Ange det nya namnet.
Redigera en rutt
1
Välj Ruttplanerare.
2
Välj en rutt.
3
Välj Ändra i rutt.
4
Välj en punkt.
5
Välj ett alternativ:
• Visa punkten på kartan genom att välja Granska.
• Om du vill ändra ordning på punkterna längs rutten väljer
du Flytta uppåt eller Flytta nedåt.
• Om du vill infoga en ytterligare punkt på rutten väljer du
Infoga.
Den nya punkten infogas före den punkt du ändrar.
• Om du vill ta bort punkten från rutten väljer du Ta bort.
6
Välj för att spara rutten.
Visa en rutt på kartan
1
Välj Ruttplanerare.
2
Välj en rutt.
3
Välj Visa kartan.
Ta bort en rutt
1
Välj Ruttplanerare.
2
Välj en rutt.
3
Välj Ta bort rutt.
Visa aktiv rutt
1
När du navigerar längs en rutt väljer du Aktiv rutt.
2
Välj en punkt på rutten för att visa mer information.
Vända en rutt
Du kan växla start- och slutpunkt på rutten för att navigera efter
rutten i omvänd ordning.
1
Välj Ruttplanerare.
2
Välj en rutt.
3
Välj Vänd på rutt.
Garmin Adventures
Du kan skapa äventyr och på så vis dela med dig av dina
upplevelser till familj, vänner och andra Garmin användare. Du
kan gruppera relaterade objekt som äventyr. Du kan till exempel
skapa ett äventyr för din senaste vandringstur. Äventyret kan
innehålla spårloggen, bilder från vandringen och geocacher du
spårat upp. Via BaseCamp kan du skapa och administrera dina
äventyr. Mer information finns på adventures.garmin.com.
Obs! BaseCamp är inte tillgänglig för alla modeller.
Skapa ett äventyr
Innan du kan skapa ett äventyr och skicka det till din enhet
måste du hämta BaseCamp till datorn och överföra ett spår från
enheten till datorn (Skicka filer till BaseCamp, sidan 14).
1
Öppna BaseCamp.
2
Välj Arkiv > Nytt > Garmin-äventyr.
3
Välj ett spår och välj sedan Nästa.
4
Om det behövs lägger du till objekt från BaseCamp.
5
Använd de obligatoriska fälten till att namnge och beskriva
äventyret.
6
Om du vill byta äventyrets omslagsfoto väljer du Ändra och
väljer sedan ett annat foto.
7
Välj Slutför.
Starta ett äventyr
Innan du kan skapa ett äventyr måste du skicka ett äventyr från
BaseCamp till din enhet (Skicka filer till BaseCamp, sidan 14).
1
Välj Äventyr.
2
Välj ett äventyr.
3
Välj Start.
Kamera och fotografering
Obs! Den här funktionen är endast tillgänglig på modeller som
har en kamera.
När du tar en bild sparas information om ditt geografiska läge i
bildinformationen. Du kan navigera till platsen.
Fotografera
1
Välj Kamera.
2
Håll enheten horisontellt eller vertikalt för att ändra
bildriktningen.
3
Om det behövs väljer du eller för att zooma in eller ut.
4
Håll ned för att fokusera och håll enheten stilla.
En vit ram visas på skärmen. Enheten fokuserar på objektet
inuti ramen. När fotot är i fokus blir ramen grön.
5
Släpp upp för att ta en bild.
Justera kameraljusläget
Du kan ändra kameraläge för att ta tydligare bilder i olika
ljusförhållanden.
1
Välj Kamera > .
2
Välj ett alternativ:
• Om du vill ta bilder i miljöer med svag belysning väljer du
Läge för svagt ljus.
• Om du vill ta bilder i miljöer med stark belysning väljer du
Standard.
6 Kamera och fotografering

Visa bilder
Du kan titta på bilder som du tagit med kameran och bilder som
du överfört till enheten.
1
Välj Fotovisare.
2
Välj ett foto.
3
Om det behövs väljer du eller för att zooma in eller ut.
Visa ett bildspel
1
Välj Fotovisare.
2
Välj ett foto.
3
Välj > Visa bildspel.
Sortera bilder
1
Välj Fotovisare > > Sortera foton.
2
Välj ett alternativ:
• Välj Senast.
• Välj Nära en plats och välj en plats.
• Välj Ett visst datum och ange ett datum.
Visa platsen där en bild har tagits
1
Välj Fotovisare.
2
Välj ett foto.
3
Välj > Visa kartan.
Navigera till en bild
1
Välj Fotovisare.
2
Välj ett foto.
3
Välj > Visa information > Kör.
Använda en bild som bakgrund
Du kan välja en bild som bakgrundsbild på hemskärmen.
1
Välj Fotovisare.
2
Välj ett foto.
3
Välj > Använd som bakgrund.
Ta bort en bild
1
Välj Fotovisare.
2
Välj ett foto.
3
Välj > Ta bort foto > Ta bort.
Geocache
En geocache är som en gömd skatt. Geocaching är ett slags
skattjakt där du letar efter gömda föremål med hjälp av GPS-
koordinater som anslagits på internet av dem som gömt
geocachen.
Hämta geocacher
1
Anslut enheten till datorn med en USB-kabel.
2
Gå till www.geocaching.com/play.
3
Skapa ett konto om du ännu inte har ett.
4
Logga in.
5
Följ instruktionerna på skärmen för att hitta och hämta
geocacher till enheten.
Filtrera geocachelistan
Du kan filtrera din geocachelista utifrån olika parametrar, till
exempel svårighetsgrad.
1
Välj Geocaching > Snabbfilter.
2
Välj objekt att filtrera.
3
Anpassa inställningarna och välj .
4
Välj ett alternativ:
• För att använda filtret på geocachelistan, välj Sök.
• För att spara filtret, välj .
Skapa och spara ett geocachefilter
Du kan skapa och spara anpassade filter för geocacher utifrån
specifika faktorer. När filtret har skapats kan du använda det i
geocachelistan.
1
Välj Konfiguration > Geocaching > Filter-inställningar >
Skapa filter.
2
Välj objekt att filtrera.
3
Välj ett alternativ:
• För att använda filtret på geocachelistan, välj Sök.
• För att spara filtret, välj . Filtret döps automatiskt när det
sparas. Du kommer åt dina skräddarsydda filter via
geocachelistan.
Redigera ett skräddarsytt geocachefilter
1
Välj Konfiguration > Geocaching > Filter-inställningar.
2
Välj ett filter.
3
Välj ett alternativ som du vill redigera.
Navigera till en geocache
1
Välj Geocaching > Hitta en geocache.
2
Välj en geocache.
3
Välj Kör.
4
Navigera med hjälp av kartan (Navigera med kartan, sidan 4)
eller kompassen (Navigera med kompassen, sidan 5).
Logga ett försök
Innan du kan logga ett försök att hitta en geocache måste du
börja navigera till geocachen (Navigera till en geocache,
sidan 7).
När du har försökt att hitta en geocache kan du logga dina
resultat.
1
Välj Geocaching > Logga försök.
2
Välj Hittade, Hittade ej eller Reparation krävs.
3
Välj ett alternativ:
• Om du vill börja navigera till nästa geocache som finns
närmast väljer du Sök nästa närmaste.
• Om du vill avsluta loggningen väljer du Klar.
• Mata in en kommentar om hur det var att leta efter cachen
eller om själva cachen genom att välja Ändra kommentar
mata in en kommentar och välja .
chirp
™
En chirp är ett litet Garmin tillbehör som programmeras och
lämnas i en geocache. Du kan använda enheten till att hitta en
chirp i en geocache. Mer information om chirp finns i chirp
användarhandboken på www.garmin.com.
Aktivera chirp sökning
1
Välj Konfiguration > Geocaching.
2
Välj chirp-sökning > På.
Hitta en geocache med en chirp
1
Välj Geocaching > Hitta en geocache.
2
Välj en geocache.
3
Välj Kör.
4
Navigera med hjälp av kartan (Navigera med kartan, sidan 4)
eller kompassen (Navigera med kompassen, sidan 5).
När du är mindre än ca 10 m (32,9 fot) från geocachen som
innehåller en chirp visas detaljer om chirp.
5
Om det behövs väljer du Geocaching > Visa chirp-detaljer.
6
Om det går väljer du Kör för att navigera till nästa steg i
geocachen.
Geocache 7

Tillämpningar
Sända och ta emot data trådlöst
För att kunna dela data trådlöst måste du befinna dig högst 3 m
(10 fot) från en kompatibel Garmin enhet.
Din enhet kan skicka och ta emot data trådlöst när den är
ansluten till en kompatibel Garmin enhet med hjälp av ANT+
®
teknologi. Du kan dela waypoints, geocacher, rutter, spår och
mycket mer.
1
Välj Dela trådlöst.
2
Välj ett alternativ:
• Välj Skicka och välj datatyp.
• Välj Ta emot för att ta emot data från en annan enhet.
Den andra kompatibla enheten måste försöka skicka data.
3
Följ instruktionerna på skärmen.
Ställa in positionslarm
Positionslarmen signalerar att du befinner dig inom ett definierat
avstånd från en viss plats.
1
Välj Larmade waypoints > Skapa alarm.
2
Välj en kategori.
3
Välj en plats.
4
Välj Använd.
5
Ange en radie och välj .
När du anger ett område med ett positionslarm ger enheten ifrån
sig en ton.
Beräkna ett områdes storlek
1
Välj Områdesberäkning > Start.
2
Gå runt utkanten av det område som du vill beräkna.
3
Välj Räkna när du är klar.
Använda kalkylatorn
I enheten finns en standardminiräknare och en vetenskaplig
miniräknare.
Välj Miniräknare.
Visa kalender och almanacka
Du kan visa aktiviteter i enheten, till exempel när en waypoint
sparades, almanacksinformation om solen och månen samt jakt-
och fisketider.
1
Välj ett alternativ:
• Välj Kalender för att visa enhetsaktiviteter för specifika
dagar.
• Välj Sol och måne för att visa information om när solen
och månen går upp och ned.
• Välj Jakt och fiske för att visa den bästa tiden för jakt och
fiske.
2
Med eller kan du välja annan månad.
3
Välj en dag.
Ställa in larm
Om du inte använder enheten för tillfället kan du ställa in den så
att den slås på vid en viss tidpunkt.
1
Välj Klocklarm.
2
Välj och för att ställa in tiden.
3
Välj Sätt på larm.
4
Välj ett alternativ.
Larmet ljuder vid den valda tidpunkten. Om enheten är
avstängd vid larmtidpunkten, sätts den på och larmet ljuder.
Starta nedräkningstimern
1
Välj Klocklarm > > Tidur.
2
Välj och för att ställa in tiden.
3
Välj Starta timer.
Öppna stoppuret
Välj Stoppur.
Satellitsida
På satellitsidan visas din aktuella position, GPS-noggrannhet,
satellitpositioner och signalstyrka.
Ändra satellitvisning
1
Välj Satellit > .
2
Om det behövs väljer du Spår uppåt om du vill ändra
satellitvisningen så att ditt nuvarande spår visas överst på
sidan.
3
Om det behöva väljer du Flerfärg för att visa satelliten och
signalstyrkefältet för satelliten i en viss färg.
Stänga av GPS
Välj Satellit > > Används med GPS från.
Simulera en position
1
Välj Satellit > > Används med GPS från.
2
Välj > Ställ in position på karta.
3
Välj en plats.
4
Välj Använd.
ANT+ sensorer
Para ihop ANT+ sensorerna
Du bör starta pulsmätaren eller installera sensorn innan du kan
para ihop dem.
Enheten är kompatibel med pulsmätaren, GSC
™
10-hastighets-
och taktsensorn samt tempe
™
den trådlösa temperatursensorn.
Du kan anpassa ett datafält så att sensordata visas.
1
Flytta enheten inom räckhåll (3 m) för sensorn.
Obs! Håll dig på minst 10 m avstånd från andra ANT+
sensorer under ihopparningen.
2
Välj Konfiguration > ANT-sensor.
3
Välj din sensor.
4
Välj Sök igen.
När sensorn har parats ihop men din enhet ändrar sensorn
status från Söker till Ansluten.
Tips för att para ihop ANT+ tillbehör med din Garmin
enhet
• Kontrollera att ANT+ tillbehöret är kompatibelt med Garmin
enheten.
• Innan du parar ihop ANT+ tillbehöret med Garmin enheten
flyttar du dig 10 m (32,9 fot) bort från andra ANT+ tillbehör.
• Flytta Garmin enheten inom avståndet 3 m (10 fot) för ANT+
tillbehöret.
• När du har parat ihop enheterna första gången känner
Garmin enheten automatiskt igen ANT+ tillbehöret varje gång
det aktiveras. Denna process sker automatiskt när du slår på
Garmin enheten och tar bara några sekunder när tillbehören
aktiveras och fungerar som de ska.
• När Garmin enheten väl har parats ihop med ett tillbehör tar
den endast emot data från det tillbehöret och du kan utan
problem vara i närheten av andra tillbehör.
8 Tillämpningar

tempe
tempe är en ANT+ trådlös temperatursensor. Du kan ansluta
sensorn till en säkerhetsrem eller slinga där den utsätts för
omgivningens luft och därigenom tillhandahålla en konsekvent
källa till exakta temperaturdata. Du måste para ihop tempe med
din enhet för att visa temperaturdata från tempe.
Visa tempe data
När du ska visa tempe data för första gången bör du utföra
följande uppgifter för att anpassa enheten och datafält.
1
Para ihop tempe sensorn (Para ihop ANT+ sensorerna,
sidan 8).
2
Anpassa datafält till att visa temperaturdata (Anpassa
datafälten, sidan 9).
Du kan välja aktuell temperatur från kategorin Aktuell status.
Du kan välja den lägsta och högsta temperaturen för en 24-
timmarsperiod från kategorin Övriga.
Visa pulsdata
När du ska visa pulsdata för första gången bör du utföra följande
uppgifter för att anpassa enheten och datafälten.
1
Para ihop pulsmätaren (Para ihop ANT+ sensorerna,
sidan 8).
2
Anpassa ett datafält till att visa puls (Anpassa datafälten,
sidan 9).
Du kan välja pulsdatafältet från kategorin Aktuell status.
Anpassa enheten
Aktivitetsprofiler
Aktivitetsprofiler är en samling inställningar som optimerar din
enhet för olika tillämpningsområden. Ett exempel:
inställningarna och datasidorna skiljer sig åt när du använder
enheten för löpning jämfört med när du cyklar.
När du använder en profil och ändrar inställningar för datafält
eller varningar sparas de automatiskt som en del av profilen.
Välja en profil
När du byter aktiviteter kan du ändra inställningen för enheten
genom att ändra profilen.
1
Välj Profiländring.
2
Välj en profil.
Skapa en egen profil
Du kan anpassa dina inställningar och datafält för en viss
aktivitet eller resa.
1
Välj Konfiguration > Profiler > Skapa ny profil > OK.
2
Anpassa dina inställningar och datafält.
Ändra ett profilnamn
1
Välj Konfiguration > Profiler.
2
Välj en profil.
3
Välj Ändra namn.
4
Ange det nya namnet.
Ta bort en profil
Obs! Innan du kan ta bort den aktiva profilen måste du aktivera
en annan profil. Du kan inte ta bort en profil när den är aktiv.
1
Välj Konfiguration > Profiler.
2
Välj en profil.
3
Välj Ta bort.
Anpassa huvudmenyn
• Håll ned en ikon på huvudmenyn eller i programlådan och
dra den till en ny plats.
• Öppna programlådan och dra en ikon uppåt till huvudmenyn.
• Välj Konfiguration > Huvudmenyn och följ sedan
anvisningarna på skärmen.
Skapa genväg
1
Välj Konfiguration > Genvägar > Skapa genväg.
2
Välj Namn och ange ett namn.
3
Välj Ikon och välj en ikon.
4
Välj Profil och tilldela specifik profil genvägen.
5
Välj ett alternativ:
• Välj Konfiguration för att lägga till en genväg till en
specifik enhetsinställning.
• Välj Vart? för att lägga till en genväg som startar
navigationen till en specifik waypoint.
• Välj Applikation för att lägga till en genväg till en specifik
tillämpning.
6
Välj objektet.
Lägga till en genväg på huvudmenyn
Du kan lägga till genvägar på huvudmenyn, i programlådan eller
som favoriter. Om genvägen inte visas i listan kan du skapa den
(Justera bakgrundsbelysningen ljusstyrka, sidan 2).
1
Välj Konfiguration > Genvägar.
2
Välj genvägen.
3
Välj Lägg till på meny.
4
Välj Huvudmenyn, Ritare eller Favoriter.
Anpassade datafält och instrumentbrädor
Datafält visar information om din position eller andra
specificerade data. Data kan grupperas i översikter
(instrumentbrädor) och kopplas till en specifik eller allmän
uppgift, till exempel geocaching, allt efter användarens behov.
Du kan anpassa datafälten och instrumentbrädorna för kartan,
kompassen, färddatorn, höjdprofilen och statussidan.
Aktivera kartans datafällt
Du kan aktivera flera små datafält eller ett stort datafält.
1
Välj Karta > > Kartinställningar > Instrumentbräda.
2
Välj Små datafält eller Stort datafält.
Tomma datafält visas på kartan.
Anpassa datafälten
För att kunna ändra datafält på kartan måste du aktivera dem
(Aktivera kartans datafällt, sidan 9).
Du kan anpassa datafälten och inforutorna för kart-, kompass-,
färddator-, höjdprofil- och statussidan.
1
Välj ett datafält på en sida som visar datafält.
2
Välj en datafältkategori och ett datafält.
Välj till exempel Färddata > Medelfart under rörelse.
Anpassa inforutor
1
Öppna en sida som innehåller inforutor som du kan anpassa.
2
Välj ett alternativ:
• På kartan väljer du > Kartinställningar >
Instrumentbräda.
• Från kompassen, färddatorn eller statussidan väljer du
> Byt instrumentbräda.
3
Välj inforutor.
Anpassa enheten 9

Ändra måttenheterna
Du kan anpassa måttenheter för avstånd och hastighet, höjd,
djup, temperatur, tryck och vertikal fart.
1
Välj Konfiguration > Enheter.
2
Välj typ av måttenhet.
3
Välj en måttenhet.
Låsa skärmorienteringen
Standardinställningen är att skärmen ändrar riktning automatiskt
beroende på enhetens riktning. Du kan låsa skärmorienteringen
i porträtt- eller landskapsläge.
1
Välj Konfiguration > Visa > Orienteringslås.
2
Välj ett alternativ.
Justera tidsgräns för bakgrundsbelysning
Du kan förkorta bakgrundsbelysningens tidsgräns för att
maximera batterilivslängden.
1
Välj Konfiguration > Visa > Tidsgräns för belysning.
2
Välj ett alternativ.
Sätta på batterisparläget
Du kan använda batterisparläget till att förlänga
batterilivslängden.
Välj Konfiguration > Visa > Batterisparläge > På.
I batterisparläget stängs skärmen av när tidsgränsen för
bakgrundsbelysningen nås. Du kan markera för att sätta på
skärmen och du kan dubbeltrycka på för att visa statussidan.
Ställa in volymen
Innan du kan justera volymen måste du ansluta hörlurar eller
använda bilfästet.
1
Välj .
2
Justera volymen med hjälp av skjutreglaget.
Systeminställningar
Välj Konfiguration > System.
Satellit: Ställer in satellitsystemet på GPS, GPS + GLONASS
(GPS och GLONASS, sidan 10) eller Demoläge (GPS av).
WAAS/EGNOS: Ställer in systemet på WAAS/EGNOS (Wide
Area Augmentation System/European Geostationary
Navigation Overlay Service). Mer information om WAAS finns
på garmin.com/aboutGPS/waas.html.
Textspråk: Ställer in textspråket på enheten.
Obs! Om du ändrar textspråk innebär det inte att språket i
data som användaren lagt in ändras.
Röstspråk: Du kan byta röstspråk.
Gränssnitt: Ställer in formatet för det seriella gränssnittet.
Konfigurera strömknappen: Gör det möjligt att tilldela
genvägar för strömknappen (Anpassa strömknappen,
sidan 10).
GPS och GLONASS
Standardinställningen för satellitsystem är GPS + GLONASS
som ger snabbare positionsbestämning och högre prestanda i
krävande miljöer. Om du använder GPS och GLONASS
tillsammans kan batteritiden minska snabbare än när du
använder enbart GPS.
Inställningar för seriegränssnitt
Välj Konfiguration > System > Gränssnitt.
Garmin Spanner: Låter dig använda enhetens USB-port med
de flesta NMEA 0183-kompatibla kartprogrammen genom att
skapa en virtuell serieport.
Garmin seriell anslutning: Ställer in enheten på Garmin eget
format som används för att utbyta waypoint-, rutt- och
spårdata med en dator.
NMEA in/ut: Ställer in enheten på att använda NMEA 0183
standardutgångar och -ingångar.
Text ut: Tillhandahåller enkel ASCII-textutdata för positions- och
hastighetsinformation.
RTCM: Gör att enheten kan ta emot DGPS-information
(Differential Global Positioning System) från enheter som ger
RTCM-data i SC104-format.
Anpassa strömknappen
Du kan konfigurera strömknappen som en genväg till en meny-,
inställnings-, program- eller statussida. Du kan konfigurera
genvägen så att den reagerar på ett eller två tryck på
strömknappen.
1
Välj Konfiguration > System > Konfigurera
strömknappen.
2
Välj Tryck en gång eller Tryck två gånger.
3
Välj ett objekt som ska visas när du trycker på strömknappen:
• Om du vill visa statussidan väljer du Statussida.
• Om du vill visa ett visst program, en viss genväg eller en
viss inställning väljer du Menyalternativ, bläddrar efter
alternativet och väljer det.
• Om du vill stänga av genvägen väljer du Ingen.
Skärminställningar
Välj Konfiguration > Visa.
Tidsgräns för belysning: Ställer in tiden innan
bakgrundsbelysningen släcks.
Orienteringslås: Låser skärmen i stående eller liggande läge,
eller får skärmen att ändra läge automatiskt beroende av hur
enheten är riktad.
Skärmavbildning: Spara bilden på enhetens skärm.
Batterisparläge: Sparar batterikapacitet och förlänger batteriets
livslängd genom att stänga av skärmen när
bakgrundsbelysningen släcks (Sätta på batterisparläget,
sidan 10).
Kalibrera skärm: Kalibrerar skärmen om skärmen inte svarar
ordentligt på tryckningar.
Utseendeinställningar
Välj Konfiguration > Utseende.
Läge: Ställer in en ljus bakgrund, en mörk bakgrund eller växlar
automatiskt mellan de två alternativen beroende på tiderna
för soluppgång och solnedgång för din aktuella position.
Bakgrund: Ställer in bakgrundsbilden.
Markeringsfärg, dag: Ställer in färgen för alternativ som du
valde i dagläget.
Markeringsfärg, natt: Ställer in färgen för alternativ som du
valde i nattläget.
Liggande kontroller: Placerar kontrollerna i liggande läge på
vänster och höger sida av skärmen.
Kartinställningar
Välj Konfiguration > Karta.
Kartinformation: Aktiverar eller avaktiverar de kartor som för
närvarande är inlästa i enheten.
Orientering: Justerar hur kartan visas på sidan. Norr uppåt visar
norr uppåt på sidan. Spår uppåt visar den aktuella kursen
uppåt på sidan. Fordonsläge visar färdriktningen ur ett
bilperspektiv med färdriktningen överst.
10 Anpassa enheten

Instrumentbräda: Ställer in en översikt som visas på kartan. På
varje instrumentbräda visas olika uppgifter om din rutt eller
position.
Guidningstext: Ställer in när guidningstext visas på kartan.
Karthastighet: Anpassar hastigheten för kartritningen. En högre
hastighet minskar batteriets livslängd.
Avancerade kartinställningar
Välj Konfiguration > Karta > Avancerade inställningar.
Autozoom: Sätter på och stänger av autozoom.
Detaljer: Anger hur mycket detaljer som visas på kartan. Ju fler
detaljer du visar desto långsammare går det att rita om
kartan.
Skuggad relief: Visar detaljerad relief på kartan (om den är
tillgänglig) eller stänger av skuggning.
Fordon: Ställer in positionsikonen som indikerar din position på
kartan. Standardikonen är en liten blå triangel.
Zoomnivåer: Justerar zoomnivån där kartobjekt visas.
Kartobjekt visas inte om kartans zoomnivå är högre än den
inställda nivån.
Textstorlek: Ställer in textstorlek för kartobjekt.
Kamerainställningar
Välj Konfiguration > Kamera.
Fotoupplösning: Ställer in bildernas upplösning.
Spara foton i: Ställer in var bilderna sparas.
Kamerainstruktioner: Visar kortfattade instruktioner för hur du
använder kameran.
Spårinställningar
Välj Konfiguration > Spår.
Inspelningsläge: Ställer in en metod för spårinspelning.
Automatiskt spelar in spåren i variabel takt och skapar en
optimal återgivning av dina spår.
Intervall: Ställer in en hastighet för inspelning av spårregister.
Om du spelar in punkter oftare skapas ett mer detaljerat spår,
men spårregistret fylls snabbare.
Auto Pause: Pausar spårningen automatiskt när du slutar röra
på dig.
Autostart: Börjar spela in ett spår automatiskt när enheten har
hämtat satellitsignaler.
Utdataformat: Du kan välja format för inspelning av
spårregister. GPX-formatet är ett traditionellt spår som kan
visas på enhetens karta och användas för navigering. Du kan
granska spåren med Spårhanteraren. FIT-formatet format är
en träningsaktivitet som registrerar ytterligare information (till
exempel varv). Aktiviteter kan granskas på enheten, men är
anpassade för Garmin Connect
™
. Du kan välja Båda om du
vill spela in dina data i båda formaten samtidigt. Det här
alternativet använder mer lagringsutrymme.
Avancerade inställningar: Du kan ställa in automatisk
arkivering, ställa in när färddata ska spelas in samt nollställa
färddata.
Tidsinställningar
Välj Konfiguration > Tid.
Tidsformat: Ställer in om enheten ska visa tiden i 12-timmars
eller 24-timmars format.
Tidszon: Ställer in tidszonen för enheten. Automatisk ställer in
tidszonen automatiskt baserat på din GPS-position.
Inställningar för positionsformat
Obs! Ändra bara positionsformat eller koordinatsystem för
kartreferens om du använder en karta eller ett sjökort med ett
annat positionsformat.
Välj Konfiguration > Positionsformat.
Positionsformat: Ställer in positionsformatet som en given
platsavläsning visas i.
Kartreferenssystem: Ställer in koordinatsystemet för kartan.
Kartsfär: Visar det koordinatsystem som enheten använder.
Standardkoordinatsystem är WGS 84.
Riktningsinställningar
Du kan anpassa kompassinställningarna.
Välj Konfiguration > Kurs.
Visa: Ställer in typen av riktningsvisning som visas på
kompassen.
Nordlig referens: Ställer in nord som kursreferens för
kompassen.
Go To Line/Pointer: Låter dig använda bäringspekaren som
pekar i riktning mot målet eller använda kurspekaren som
visar din position i förhållande till kurslinjen som leder till
målet.
Kompass: Växlar automatiskt från en elektronisk kompass till
en GPS-kompass när du färdas med snabbare hastighet
under en viss tid.
Kalibrera kompass: Du kan kalibrera kompassen om du
upplever ett onormalt kompassbeteende, t.ex. efter att ha rört
dig långa avstånd eller efter extrema temperaturändringar.
Se Kalibrera kompassen, sidan 5.
Höjdmätarinställningar
Välj Konfiguration > Höjdmätare.
Autokalibrering: Kalibrerar automatiskt höjdmätaren varje gång
enheten slås på. Enheten fortsätter att genomföra
automatiska kalibreringar av höjdmätaren så länge den tar
emot GPS-signaler.
Barometerläge: Varierande höjd gör att barometern kan mäta
höjdförändringar när du är i rörelse. Konstant höjd förutsätter
att enheten är stationär på en konstant höjd och att det
barometriska trycket därför endast förändras av vädret.
Trycktrend: Ställer in hur enheten spelar in tryckdata. Spara
alltid kan användas när du söker efter tryckfronter.
Plottyp: Spelar in höjdförändringar under en viss tid eller ett
visst avstånd, spelar in barometriskt tryck under en viss tid
eller spelar in omgivningstryck under en viss tid.
Kalibrera höjdmätare: Du kan kalibrera höjdmätaren manuellt
om du känner till korrekt höjd eller korrekt lufttryck. Se
Kalibrera barometrisk höjdmätare, sidan 5.
Geocacheinställningar
Välj Konfiguration > Geocaching.
Geocachelista: Visa geocachelistan efter namn eller koder.
Geocachestil: Ställer in displaystilen för geocachedata.
chirp-sökning: Enheten kan söka efter en geocache som
innehåller ett chirp tillbehör (Aktivera chirp sökning, sidan 7).
Programmera chirp: Programmerar chirp tillbehör. Se chirp
användarhandbok på www.garmin.com.
Filter-inställningar: Du kan skapa och spara anpassade filter
för geocacher utifrån specifika faktorer (Skapa och spara ett
geocachefilter, sidan 7).
Hittade geocache: Gör att du kan ändra antalet hittade
geocacher. Antalet ökar automatiskt när du loggar ett fynd
(Logga ett försök, sidan 7).
Anpassa enheten 11

Ruttinställningar
Enheten beräknar optimerade rutter för den typ av aktivitet du
ägnar dig åt. Vilka ruttinställningar som är tillgängliga beror på
vilken aktivitet som är vald.
Välj Konfiguration > Rutter.
Navigeringsröst: Anger röst och språk för
navigeringsmeddelanden.
Aktivitet: Ställer in en aktivitet för rutten. Enheten beräknar
optimerade rutter för den typ av aktivitet du ägnar dig åt.
Ruttövergångar: Ställer in hur enheten tar sig från en punkt
längs rutten till nästa. Den här inställningen är endast
tillgänglig för vissa aktiviteter. Avstånd leder dig till nästa
punkt på rutten när du befinner dig på ett visst avstånd från
den aktuella punkten.
Lås på väg: Låser den blå ikonen, som indikerar din position på
kartan, på närmaste väg.
Träningsinställningar
Välj Konfiguration > Träning.
Auto Lap: Ställer in enheten på att automatiskt markera varvet
vid ett visst avstånd.
Användare: Ställer in användarprofilinformation (Ställa in din
användarprofil för träning, sidan 12).
Pulszoner: Ställer in fem pulszoner för träningsaktiviteter.
FIT-aktivitet: Ställer in träningsaktiviteten till löpning, cykling
eller annat. Det här gör att din löpningsaktivitet visas som en
löpningsaktivitet när du överför den till Garmin Connect.
Ställa in din användarprofil för träning
Enheten använder information som du anger om dig själv för
beräkning av exakta data. Du kan ändra följande
användarprofilinformation: kön, ålder, längd, vikt och idrottare
hela livet (Om Idrottare hela livet, sidan 12).
1
Välj Konfiguration > Träning > Användare.
2
Ändra inställningarna.
Om Idrottare hela livet
En som har idrottat hela livet är en person som har tränat
intensivt i många år (utom vid småskador) och har en vilopuls på
högst 60 slag per minut.
Om pulszoner
Många idrottsmän använder pulszoner för att mäta och förbättra
sin kardiovaskulära styrka och träningsnivå. En pulszon är ett
angivet intervall av hjärtslag per minut. De fem mest använda
pulszonerna är numrerade från 1 till 5 efter stigande intensitet. I
allmänhet beräknas pulszoner på procentandelar av den
maximala pulsen.
Träningsmål
Om du känner till dina pulszoner kan du enklare mäta och
förbättra din träning genom att förstå och tillämpa dessa
principer.
• Din puls är ett bra mått på träningens intensitet.
• Träning i vissa pulszoner kan hjälpa dig att förbättra din
kardiovaskulära kapacitet och styrka.
• Genom att känna till dina pulszoner kan du förhindra att du
övertränar och minska risken för skador.
Om du känner till din maxpuls kan du använda tabellen
(Beräkning av pulszon, sidan 12) för att fastställa den bästa
pulszonen för dina träningsmål.
Om du inte känner till din maxpuls kan du använda någon av de
beräkningsfunktioner som finns tillgängliga på internet. Vissa
gym och vårdcentraler erbjuder ett test som mäter maximal puls.
Standardvärdet för maxpulsen är 220 minus din ålder.
Ställa in dina pulszoner
Innan enheten kan fastställa dina pulszoner måste du ställa in
din användarprofil för träning (Ställa in din användarprofil för
träning, sidan 12).
Du kan manuellt justera pulszonerna utifrån dina träningsmål
(Träningsmål, sidan 12).
1
Välj Konfiguration > Träning > Pulszoner.
2
Ange högsta och lägsta puls för zon 5.
Maxpulsen för varje zon baseras på den lägsta pulsen i
föregående zon. Om du till exempel anger 167 som lägsta
puls för zon 5 så blir 166 maxpuls för zon 4.
3
Ange lägsta puls för zon 4–1.
Beräkning av pulszon
Zon % av
maxpuls
Erhållen ansträngning Fördelar
1 50-60 % Avslappnat, lätt tempo,
rytmisk andning
Aerobisk träning på
nybörjarnivå, minskar
stress
2 60-70 % Bekvämt tempo, något
djupare andning, konver-
sation möjlig
Grundläggande kondi-
tionsträning, bra åter-
hämtningstempo
3 70-80 % Måttlig takt, svårare att
upprätthålla konversation
Förbättrad aerobisk
kapacitet, optimal
kardiovaskulär träning
4 80-90 % Snabbt tempo och något
obekväm, tung andning
Förbättrad anaerobisk
kapacitet och gräns,
högre hastighet
5 90-100 % Spurttempo, ohållbart
under längre perioder,
ansträngd andning
Anaerobisk och
muskulär uthållighet,
ökad styrka
Springa eller cykla med enheten
Innan du går ut och springer eller cyklar med enheten måste du
ändra profilen till träning (Välja en profil, sidan 9).
Du kan anpassa instrumentbrädan och datafälten efter dina
träningsaktiviteter (Anpassade datafält och instrumentbrädor,
sidan 9).
1
Välj Aktuellt spår > om enheten håller på att spela in ett
spår.
Du kan spara eller ta bort det aktuella spåret.
2
Välj Konfiguration > Spår > Utdataformat.
3
Välj ett alternativ:
• Välj GPX för att spela in din aktivitet som ett vanligt spår
som kan visas på kartan och användas vid navigering.
• Välj FIT för att spela in din aktivitet med
träningsinformation (t.ex. antal varv) som är anpassad för
Garmin Connect.
• Välj Båda om du vill spela in data i båda formaten
samtidigt. Den här inställningen kräver mer minne.
4
På huvudmenyn väljer du Stoppur > Start.
5
Gå ut och spring eller cykla.
6
Välj Stopp när du är klar.
7
Välj Nollställ > Spara.
Marina inställningar
Välj Konfiguration > Marint.
Sjökortsläge: Ställ in typen av sjökort som används för enheten
när du visar marina data. Nautiska visar olika kartfunktioner i
olika färger, vilket gör marina intressanta platser (POI) lättare
att tyda och gör att kartan efterliknar visningen på
papperskartor. Fiske (kräver marina kartor) visar en
detaljerad översikt över bottenkonturer och djuplodning.
Kartvisningen är enklare och en mycket bra hjälp vid
fisketurer.
12 Anpassa enheten

Utseende: Ställer in utseendet för marina navigationshjälpmedel
på kartan.
Inställning för sjövarningar: Ställer in larm som avges när du
överskrider ett visst driftavstånd vid ankring, när du befinner
dig ur kurs med ett visst avstånd och när du kommer in i
vatten med ett visst djup.
Ställa in sjövarningar
1
Välj Konfiguration > Marint > Inställning för sjövarningar.
2
Välj typ av larm.
3
Välj På.
4
Ange en distans och välj .
Ställa in enhetssignaler
Du kan anpassa signaler för meddelanden, knappar,
svängvarningar och larm.
1
Välj Konfiguration > Ljud > Ljud > På.
2
Välj en signal för varje ljudtyp.
Nollställa data
Du kan nollställa trippdata, ta bort alla waypoints, rensa aktuellt
spår eller återställa standardinställningarna.
1
Välj Konfiguration > Nollställ.
2
Välj ett objekt som du vill återställa.
Återställa standardinställningarna för specifika
inställningar
1
Välj Konfiguration.
2
Välj ett objekt som du vill återställa.
3
Välj > Återställ standardinställningar.
Återställa standardinställningarna för specifika sidor
Du kan återställa standardinställningarna för kartan, kompassen,
färddatorn och höjdprofilen.
1
Öppna sidan där du vill återställa inställningarna.
2
Välj > Återställ standardinställningar.
Återställa alla standardinställningar
Du kan återställa alla inställningar till fabriksinställningarna.
Välj Konfiguration > Nollställ > Återställ alla inställningar
> Ja.
Enhetsunderhåll
Support och uppdateringar
Garmin Express
™
(garmin.com/express) ger enkel åtkomst till de
här tjänsterna för Garmin enheter.
• Produktregistrering
• Produkthandböcker
• Programvaruuppdateringar
• Dataöverföringar till Garmin Connect
Uppdatera programvaran
Obs! Inga data eller inställningar tas bort när du uppdaterar
programvaran.
1
Anslut enheten till datorn med hjälp av USB-kabeln.
2
Gå till garmin.com/express.
3
Följ instruktionerna på skärmen.
Skötsel av enheten
OBS!
Förvara inte enheten där den kan utsättas för extrema
temperaturer eftersom det kan orsaka permanenta skador.
Använd aldrig ett hårt eller vasst föremål på pekskärmen
eftersom den då kan skadas.
Använd inte kemiska rengörings- eller lösningsmedel som kan
skada plastkomponenterna.
Fäst väderskyddet ordentligt för att förhindra skada på mini-
USB-porten.
Rengöra enheten
1
Torka av enheten med en fuktad trasa med milt
rengöringsmedel.
2
Torka enheten torr.
Rengöra pekskärmen
1
Använd en mjuk, ren, luddfri trasa.
2
Om det behövs, fukta trasan med vatten.
3
Om du använder en lätt fuktad trasa, stäng av enheten och
koppla ur enheten från eluttaget.
4
Torka skärmen försiktigt med trasan.
Nedsänkning i vatten
OBS!
Enheten är vattentät enligt IEC-standard 60529 IPX7. Den tål att
vara nedsänkt i vatten på 1 meters djup i 30 minuter. Längre
tider kan leda till att enheten skadas. Om enheten varit under
vatten måste du torka av den och sedan blåsa den torr innan du
använder eller laddar den.
Datahantering
Obs! Enheten är inte kompatibel med Windows
®
95, 98, Me,
Windows NT
®
eller Mac
®
OS 10.3 och tidigare.
Filtyper
Den handhållna enheten stöder följande filtyper:
• Filer från BaseCamp eller HomePort
™
. Gå till
www.garmin.com/trip_planning.
• GPX-spårfiler.
• GPX-geocachefiler (Hämta geocacher, sidan 7).
• JPEG-bildfiler.
• GPI-filer med anpassade sevärdheter från Garmin POI
Loader. Gå till www.garmin.com/products/poiloader.
• FIT-filer för export till Garmin Connect.
Installera ett minneskort
Du kan installera ett microSD
™
minneskort om du vill ha mer
lagringsutrymme eller förinlästa kartor.
1
Vrid D-ringen moturs och dra uppåt för att avlägsna skyddet.
2
Ta bort batterierna.
3
I batterifacket skjuter du korthållaren åt vänster och uppåt.
Enhetsunderhåll 13

4
Sätt i minneskortet med guldkontakten vänd nedåt.
5
Stäng korthållaren.
6
Skjut korthållaren åt höger för att låsa den på plats.
7
Byt batterierna.
8
Sätt tillbaka batteriluckan och vrid D-ringen medurs.
Ansluta enheten till en dator
OBS!
Förhindra korrosion genom att torka mini-USB-porten,
väderskyddet och omgivande område noga innan du laddar eller
ansluter enheten till en dator.
Innan du kan ansluta USB-kabelns raka kontakt till enheten kan
du behöva ta bort monterade extratillbehör.
1
Lyft upp väderskyddet från mini-USB-porten.
2
Anslut den smala änden av USB-kabeln till mini-USB-porten.
3
Anslut den tjocka änden av USB-kabeln till en USB-port på
datorn.
Enheten och minneskortet (tillval) visas som flyttbara enheter
under Den här datorn på Windows datorer eller som en
volym på skrivbordet på Mac datorer.
Överföra filer till enheten
1
Anslut enheten till datorn.
På datorer med Windows visas enheten som en flyttbar eller
bärbar enhet medan minneskortet kan visas som en andra
flyttbar enhet. På datorer med Mac visas enheten och
minneskortet som monterade volymer.
Obs! På vissa datorer med flera nätverksenheter kan det
hända att enheterna inte visas korrekt. Om du vill ha mer
information om hur du ansluter diskenheten kan du läsa i
dokumentationen till operativsystemet.
2
Öppna filläsaren på datorn.
3
Välj en fil.
4
Välj Ändra > Kopiera.
5
Öppna den bärbara enheten, drivenheten eller volymen till
enheten eller minneskortet.
6
Bläddra till en mapp.
7
Välj Ändra > Klistra in.
Filen visas i listan med filer i enhetsminnet eller på
minneskortet.
Skicka filer till BaseCamp
1
Öppna BaseCamp.
2
Anslut enheten till datorn.
På datorer med Windows visas enheten som en flyttbar eller
bärbar enhet medan minneskortet kan visas som en andra
flyttbar enhet. På datorer med Mac visas enheten och
minneskortet som monterade volymer.
Obs! På vissa datorer med flera nätverksenheter kan det
hända att enheterna inte visas korrekt. Om du vill ha mer
information om hur du ansluter diskenheten kan du läsa i
dokumentationen till operativsystemet.
3
Öppna Garmin eller minneskortenheten eller -volymen.
4
Välj ett alternativ:
• Markera och dra ett objekt från en ansluten enhet till Min
samling eller till en lista.
• Från BaseCamp väljer du Enhet > Ta emot från enhet
och väljer enheten.
Ta bort filer
OBS!
Om du inte är säker på vad en fil används till bör du inte ta bort
den. Minnet i enheten innehåller viktiga systemfiler som du inte
bör ta bort.
1
Öppna Garmin enheten eller volym.
2
Om det behövs öppnar du en mapp eller volym.
3
Välj en fil.
4
Tryck på Delete på tangentbordet.
Koppla bort USB-kabeln
Om enheten är ansluten till datorn som en flyttbar enhet eller
volym, måste du koppla bort enheten från datorn på ett säkert
sätt för att undvika dataförluster. Om enheten är ansluten till en
Windows dator som en flyttbar enhet, behöver du inte koppla
från säkert.
1
Slutför en åtgärd:
• Om du har en Windows dator väljer du ikonen Säker
borttagning av maskinvara i aktivitetsfältet och väljer
sedan din enhet.
• På Mac datorer drar du volymikonen till papperskorgen.
2
Koppla bort kabeln från datorn.
Återställa enheten
Om enheten slutar att svara kan du behöva återställa den. Detta
raderar inte dina data eller inställningar.
1
Ta bort batterierna.
2
Sätt tillbaka batterierna.
Ta ut batteriet
VARNING
Använd inte vassa föremål när du tar ut batterier.
1
Vrid D-ringen moturs och dra uppåt för att avlägsna skyddet.
2
Lyft upp den sida av batteriet som ligger närmast
strömknappen.
Enhetsinformation
Specifikationer
Batterityp Litiumjonbatteri eller tre AA-batterier
(alkaliska, NiMH eller litium)
Vattentålighet IEC 60529 IPX7
1
Drifttemperaturområde Från -20 till 70 °C (från -4 till 158 °F)
Laddningstemperatur-
område
Från 0 till 45 °C (från 32 till 113 °F)
1
*Enheten tål tillfällig exponering för vatten på upp till 1 m djup i upp till 30 min.
14 Enhetsinformation

Om batterierna
VARNING
I guiden Viktig säkerhets- och produktinformation, som medföljer
i produktförpackningen, finns viktig information och
produktvarningar.
Temperaturklassningen för enheten kan överskrida det
användbara området för vissa batterier. Alkaliska batterier kan
spricka vid höga temperaturer.
OBS!
Alkaliska batterier tappar en stor del av sin kapacitet vid låga
temperaturer. Använd litiumbatterier när du använder enheten
vid temperaturer under noll.
Visa enhetsinformation
Du kan visa enhets-ID, programversion och licensavtal.
Välj Konfiguration > Om.
Mer information
Du hittar mer information om produkten på Garmin webbplatsen.
• Gå till www.garmin.com/outdoor.
• Gå till http://buy.garmin.com, eller kontakta din Garmin
återförsäljare för information om tillbehör och utbytesdelar.
Felsökning
Hur kan jag kontrollera om enheten är i USB-
masslagringsläget?
• Titta på enhetsskärmen.
En bild av enheten ansluten till datorn visas.
• Titta på datorskärmen.
En ny flyttbar diskenhet visas i Den här datorn på Windows
datorer eller visas som en volym på Mac datorer.
Jag behöver återställa alla inställningar till
fabriksinställningarna
Välj Konfiguration > Nollställ > Återställ alla inställningar.
Jag behöver reservdelar eller tillbehör
• Gå till buy.garmin.com.
• Kontakta din Garmin återförsäljare.
Jag behöver köpa en extern GPS-antenn
• Gå till buy.garmin.com.
• Kontakta din Garmin återförsäljare.
Mitt batteri tappar laddningen fort
Du kan vidta olika åtgärder för att förlänga batteritiden.
• Stäng kameraprogrammet när du inte tar bilder.
• Minska bakgrundsbelysningens ljusstyrka (Justera
bakgrundsbelysningen ljusstyrka, sidan 2).
• Minska tidsgränsen för bakgrundsbelysningen (Justera
tidsgräns för bakgrundsbelysning, sidan 10).
• Aktivera batterisparläget (Skärminställningar, sidan 10).
• Välj alternativet Normal för Karthastighet (Kartinställningar,
sidan 10).
Min enhet visas inte som bärbar enhet,
flyttbar enhet eller volym på datorn
1
Koppla bort USB-kabeln från datorn.
2
Stäng av enheten.
3
Anslut USB-kabeln till din enhet och till en USB-port på
datorn.
TIPS: USB-kabeln ska anslutas till en USB-port på datorn,
inte till en USB-hubb.
Enheten startas automatiskt och försätts i MTP-läge eller USB-
masslagringsläge. En bild av enheten ansluten till en dator visas
på enhetens skärm.
Obs! Om du har anslutit flera nätverksenheter till datorn kan det
eventuellt uppstå problem när Windows ska tilldela
enhetsbokstäver till dina Garmin diskenheter. Mer information
om enhetsbokstäver finns i hjälpfilen för ditt operativsystem.
Min enhet hämtar inte satellitsignaler
• Ta ut enheten från parkeringsgarage och bort från höga
byggnader och träd.
• Stå stilla i flera minuter.
Min enhet laddas inte
• Kontrollera att batteriet är rätt isatt (Installera batteriet,
sidan 1).
• Kontrollera att temperaturen är mellan 0 och 45 °C (mellan
32 °F och 113 °F).
• Sänk bakgrundsbelysningen (Justera bakgrundsbelysningen
ljusstyrka, sidan 2).
Min enhet ställs inte i masslagringsläge
automatiskt
Om enheten är ansluten till datorn men inte ställs i
masslagringsläge automatiskt kan det hända att du har läst in en
skadad fil.
1
Koppla bort enheten från datorn.
2
Stäng av enheten.
3
Håll in medan du ansluter enheten till datorn.
4
Fortsätt att hålla in i ytterligare 30 sekunder eller tills
enheten ställs i masslagringsläge.
Skärmen reagerar inte
Om pekskärmen inte reagerar när du trycker på den kan du
återställa enheten.
1
Koppla bort enheten från den externa strömkällan.
2
Ta bort batterierna.
3
Installera om batterierna (Installera batteriet, sidan 1).
Det här återställer enheten utan att dina data eller
inställningar raderas.
Bilaga
Tillbehör
Valfria tillbehör som fästen, kartor, träningstillbehör och
utbytesdelar hittar du på http://buy.garmin.com eller hos din
Garmin återförsäljare.
Datafält
För vissa datafält krävs att du navigerar eller att ANT+
tillbehören visar data.
24-timmars maxtemperatur: Maxtemperatur inspelat under de
senaste 24 timmarna.
24-timmars minimitemperatur: Lägsta temperatur inspelat
under de senaste 24 timmarna.
Aktuell etapp: Stopptiden för det aktuella varvet.
Avstånd till destination: Återstående distans till slutmålet.
Dessa data visas bara under navigering.
Felsökning 15

Avstånd till nästa: Återstående avstånd till nästa waypoint på
rutten. Dessa data visas bara under navigering.
Bäring: Riktning från din aktuella position till en destination.
Dessa data visas bara under navigering.
Barometer: Kalibrerat aktuellt lufttryck.
Batterinivå: Återstående batteriladdning.
Bilsväng: Riktningen för nästa sväng i rutten. Dessa data visas
bara under navigering.
Datum: Aktuell dag, månad och år.
Djup: Vattendjup. Enheten måste vara ansluten till en NMEA
0183-enhet som kan läsa av vattendjupet.
Etappavstånd: Tillryggalagd sträcka för aktuellt varv.
ETA vid destination: Den beräknade tidpunkten då du når
slutmålet (justerat till destinationens lokala tid). Dessa data
visas bara under navigering.
ETA vid nästa: Den beräknade tidpunkten då du når nästa
waypoint på rutten (justerat till waypointens lokala tid). Dessa
data visas bara under navigering.
Faktisk fart mot destination: Farten med vilken du närmar dig
en destination längs en rutt. Dessa data visas bara under
navigering.
Fartgräns: Den rapporterade hastighetsgränsen för vägen.
Funktionen finns inte för alla kartor och områden. Följ alltid
hastighetsanvisningar på vägskyltar.
Genomsnittlig puls: Den genomsnittliga pulsen för den aktuella
aktiviteten.
Genomsnittlig pulsprocent: Medelprocentandelen av
maxpulsen för den aktuella aktiviteten.
Glidförhållande: Förhållandet mellan tillryggalagd horisontell
distans och ändring i vertikal distans.
Glidförhållande till destination: Det glidförhållande som krävs
för att sjunka från din aktuella position till destinationens höjd.
Dessa data visas bara under navigering.
GPS-höjd: Höjden på aktuell position enligt GPS-enheten.
GPS-noggrannhet: Felmarginal för din exakta position.
Exempel: din GPS-position är exakt till inom +/- 3,65 m (+/-
12 fot).
GPS-riktning: Riktningen du rör dig i enligt GPS-enheten.
GPS - Signalstyrka: Styrkan på GPS-satellitsignalen.
Hastighet: Den aktuella färdhastigheten.
Hastighet under senaste varvet: Medelhastigheten för det
senast slutförda varvet.
Högsta höjd över havet: Den högsta höjd som nåtts sedan den
senaste återställningen.
Höjd: Höjden på aktuell position över eller under havsnivå.
Höjd över marken: Höjden på aktuell position över marken.
Ingen: Det här är ett tomt datafält.
Kalorier: Mängden totala kalorier som förbränts.
Kompassriktning: Enhetens riktning baserat på kompassen.
Kurs: Riktning från startpositionen till en destination. Bana kan
visas som en planerad eller inställd rutt. Dessa data visas
bara under navigering.
Lägsta höjd över havet: Den lägsta höjd som nåtts sedan den
senaste återställningen.
Larmtimer: Den aktuella tiden för nedräkningstimern.
Lufttryck: Okalibrerat omgivande tryck.
Lutning: Beräkningen av stigning (höjd) under lopp (distans).
Exempel: om du färdas 60 m (200 fot) för varje 3 m (10 fot)
du stiger är lutningen 5 %.
Maximal fart: Den högsta hastighet som nåtts sedan den
senaste återställningen.
Maximal stigning: Den maximala stigningshastigheten i fot per
minut eller meter per minut sedan den senaste
återställningen.
Max sänkning: Den maximala höjdminskningshastigheten i fot
per minut eller meter per minut sedan den senaste
återställningen.
Medeletapp: Medelvarvtiden för den aktuella aktiviteten.
Medelfart under rörelse: Medelhastigheten i rörelse sedan den
senaste återställningen.
Medelsänkning: Det lodräta snittavståndet för höjdminskningen
sedan den senaste återställningen.
Medelstigning: Det lodräta snittavståndet för stigningen sedan
den senaste återställningen.
Medeltakt: Den genomsnittliga takten för den aktuella
aktiviteten.
Pekare: En pil pekar i riktning mot nästa waypoint eller sväng.
Dessa data visas bara under navigering.
Plats för destination: Positionen för slutmålet. Dessa data
visas bara under navigering.
Position (lat/long): Den aktuella positionen i latitud och longitud
oberoende av den valda inställningen för positionsformat.
Position (vald): Den aktuella positionen med hjälp av den valda
inställningen för positionsformat.
Procent av maxpuls: Procentandelen av maxpuls.
Puls: Hjärtslagen per minut (bpm). Din enhet måste vara
ansluten till en kompatibel pulsmätare.
Pulsprocent under varvet: Medelprocentandelen av
maxpulsen för det aktuella varvet.
Puls under senaste varvet: Den genomsnittliga pulsen för det
senast slutförda varvet.
Puls under varvet: Den genomsnittliga pulsen för det aktuella
varvet.
Pulszon: Det aktuella intervallet för puls (1 till 5).
Standardzonerna är baserade på din användarprofil,
maximala puls och vilopuls.
Restid under förflyttning: En fortgående uppräkning av den
tillryggalagda tiden i rörelse sedan den senaste
återställningen.
Riktning: Riktningen som du rör dig i.
Senaste varvdistans: Tillryggalagd sträcka för senast slutförda
varv.
Senaste varvets takt: Medeltakten för det senast slutförda
varvet.
Senaste varvtid: Stopptiden för det senast slutförda varvet.
Slutdestination: Den sista punkten på en rutt till destinationen.
Dessa data visas bara under navigering.
Sluttning under senaste varvet: Det vertikala avståndet för
höjdminskningen för det senast slutförda varvet.
Sluttning under varvet: Det vertikala avståndet för
höjdminskningen för det aktuella varvet.
Solnedgång: Tiden för solnedgång baserat på din GPS-
position.
Soluppgång: Tiden för soluppgång baserat på din GPS-
position.
Spåravstånd: Tillryggalagd sträcka för aktuellt spår.
Stigning under senaste varvet: Det vertikala avståndet för
stigningen för det senast slutförda varvet.
Stigning under varvet: Det vertikala avståndet för stigningen
för det aktuella varvet.
Stillestånd: En fortgående uppräkning av den tillryggalagda
tiden i stillastående sedan den senaste återställningen.
Stoppur: Stopptiden för den aktuella aktiviteten.
16 Bilaga
Sidan laddas...
Sidan laddas...
Sidan laddas...
Sidan laddas...
-
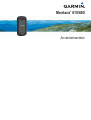 1
1
-
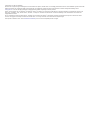 2
2
-
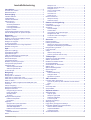 3
3
-
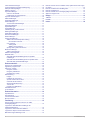 4
4
-
 5
5
-
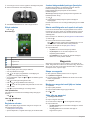 6
6
-
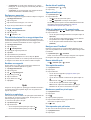 7
7
-
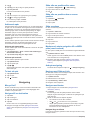 8
8
-
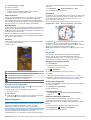 9
9
-
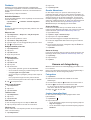 10
10
-
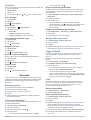 11
11
-
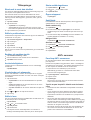 12
12
-
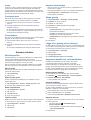 13
13
-
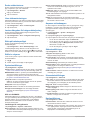 14
14
-
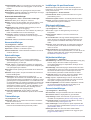 15
15
-
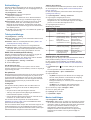 16
16
-
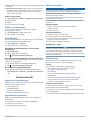 17
17
-
 18
18
-
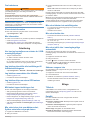 19
19
-
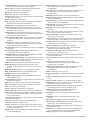 20
20
-
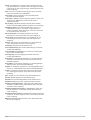 21
21
-
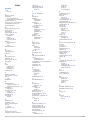 22
22
-
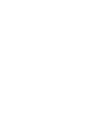 23
23
-
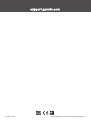 24
24
Garmin Montana 610t Camo Bruksanvisning
- Typ
- Bruksanvisning
- Denna manual är också lämplig för
Relaterade papper
-
Garmin Montana® 610 Användarguide
-
Garmin eTrex® Touch 25 Bruksanvisning
-
Garmin Oregon 600t,GPS,Topo Canada Användarguide
-
Garmin eTrex® Touch 25 Användarguide
-
Garmin eTrex® 22x Användarguide
-
Garmin Montana 650t Användarmanual
-
Garmin Monterra Användarmanual
-
Garmin eTrex® 20 Användarguide
-
Garmin Oregon® 750 Användarguide
-
Garmin Alpha® 50 Användarguide