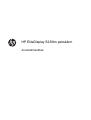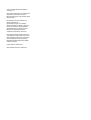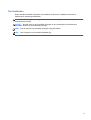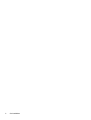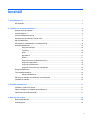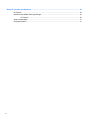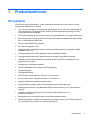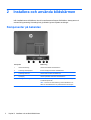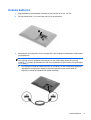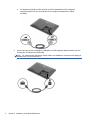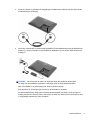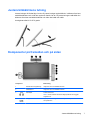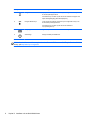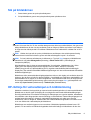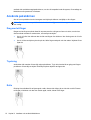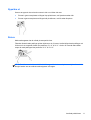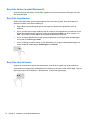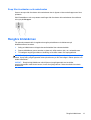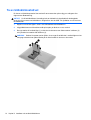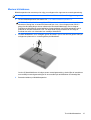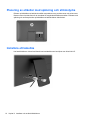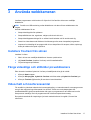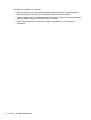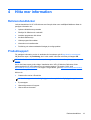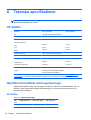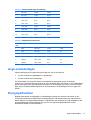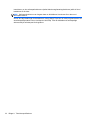HP EliteDisplay S230tm 23-inch Touch Monitor Användarguide
- Typ
- Användarguide

HP EliteDisplay S230tm pekskärm
Användarhandbok

© 2013 Hewlett-Packard Development
Company, L.P.
Microsoft och Windows är varumärken eller
registrerade varumärken som tillhör
Microsoft Corporation i USA och/eller andra
länder/regioner.
Garantiansvar för HP:s produkter och
tjänster definieras i de
garantibegränsningar som medföljer
sådana produkter och tjänster. Ingenting i
denna text ska anses utgöra ytterligare
garantiåtaganden. HP ansvarar inte för
tekniska fel, redigeringsfel eller för
avsaknad av information i denna text.
Dokumentet innehåller märkesinformation
som skyddas av upphovsrätt. Ingen del av
detta dokument får kopieras, reproduceras
eller översättas till ett annat språk utan
föregående skriftligt tillstånd från Hewlett-
Packard Company.
Första utgåvan: Oktober 2013
Dokumentartikelnummer: 739499-101

Om handboken
Denna handbok innehåller information om installation av skärmen, installation av drivrutiner,
felsökning och tekniska specifikationer.
VARNING: Den här typen av text ger information om att allvarliga personskador kan uppstå om
instruktionerna inte följs.
VIKTIGT: Den här typen av text innehåller varningar om att utrustningen kan förstöras eller
information förloras om inte instruktionerna följs.
OBS! Den här typen av text innehåller ytterligare viktig information.
TIPS: Den här typen av text innehåller praktiska tips.
iii

iv Om handboken

Innehåll
1 Produktfunktioner ........................................................................................................................................... 1
HP pekskärm ........................................................................................................................................ 1
2 Installera och använda bildskärmen ............................................................................................................. 2
Komponenter på baksidan ................................................................................................................... 2
Ansluta kablarna ................................................................................................................................... 3
Justera bildskärmens lutning ................................................................................................................ 7
Komponenter på framsidan och på sidan ............................................................................................. 7
Slå på bildskärmen ............................................................................................................................... 9
HP-riktlinje för vattenstämpel och bildinbränning ................................................................................. 9
Använda pekskärmen ......................................................................................................................... 10
Drag med ett finger ............................................................................................................ 10
Tryckning ........................................................................................................................... 10
Rulla ................................................................................................................................... 10
Nypa/dra ut ........................................................................................................................ 11
Rotera ................................................................................................................................ 11
Svep från kanten (endast Windows 8) ............................................................................... 12
Svep från högerkanten ...................................................................................................... 12
Svep från vänsterkanten .................................................................................................... 12
Svep från överkanten och nederkanten ............................................................................. 13
Rengöra bildskärmen ......................................................................................................................... 13
Ta av bildskärmsstativet ..................................................................................................................... 14
Montera bildskärmen ......................................................................................................... 15
Placering av etiketter med spänning och strömstyrka ........................................................................ 16
Installera ett kabellås .......................................................................................................................... 16
3 Använda webbkameran ................................................................................................................................ 17
Installera YouCam från skivan ........................................................................................................... 17
Fånga videoklipp och stillbilder på webbkamera ................................................................................ 17
Videochatt och konferenssamtal ........................................................................................................ 17
4 Hitta mer information .................................................................................................................................... 19
Referenshandböcker .......................................................................................................................... 19
Produktsupport ................................................................................................................................... 19
v

Bilaga A Tekniska specifikationer .................................................................................................................. 20
HP S230tm ......................................................................................................................................... 20
Identifiera förinställda skärmupplösningar .......................................................................................... 20
HP S230tm ........................................................................................................................ 20
Ange användarlägen .......................................................................................................................... 21
Energisparfunktion ............................................................................................................................. 21
vi

1 Produktfunktioner
HP pekskärm
LCD-skärmen (liquid crystal display – skärm med flytande kristaller) har en aktiv matris och bred
visningsvinkel. Bildskärmens funktioner:
● 58,4 cm (23 tum) diagonal visningsyta med upplösning på 1920 x 1080, plus fullskärmsstöd för
lägre upplösningar, med anpassningsbar skalning för maximal bildstorlek samtidigt som den
ursprungliga bildkvoten bibehålls
●
LED-bakgrundsbelysning som förbrukar mindre energi än traditionell CCFL-bakgrundsbelysning
●
Bred visningsvinkel, som gör att man kan se skärmens innehåll från sittande eller stående läge
eller vid förflyttning från sida till sida
● Windows 8-certifierad optisk pekteknik
●
Kan lutas till 70 graders vinkel
●
Löstagbart stativ som möjliggör flexibel montering av bildskärmspanelen med hjälp av VESA-
standardhål 100 x 100
● Videosignalingång med stöd för digital DVI, DVI-D-signalkabel medföljer
●
Videosignalingång med stöd för digital DisplayPort, DisplayPort-signalkabel medföljer
●
USB-kabel för att ansluta pekskärmens styrenhet till datorn (krävs för att webbkameran och
pekgesterna ska fungera)
●
Ljudingång och medföljande ljudkabel
●
Integrerad webbkamera med dubbel mikrofonuppsättning
● Inbyggda högtalare
● Ljudutgång/hörlursjack
●
Stöder endast operativsystemen Windows 7 och Windows 8
●
Plug and Play-funktion i Microsoft Windows 7 och Windows 8
● Uttag på bildskärmens baksida för kabellås (tillval)
●
Skärminställningar på flera språk för enkel konfigurering och skärmoptimering
●
Kopieringsskyddet HDCP (High-Bandwidth Digital Content Protection) i DVI- och DisplayPort-
ingångar
● Program- och dokumentationsskiva som innehåller bildskärmsdrivrutiner och
produktdokumentation
●
Strömsparfunktion för att uppfylla kraven på minskad energiförbrukning
● Säkerhetsföreskrifter, certifikat och bestämmelser för dessa produkter finns i Referensguide för
HP LCD-bildskärmar på skivan som medföljer bildskärmen.
HP pekskärm 1

2 Installera och använda bildskärmen
Inför installationen av bildskärmen ska du kontrollera att strömmen till bildskärm, datorsystem och
eventuell kringutrustning är avstängd och gå därefter igenom följande anvisningar.
Komponenter på baksidan
Komponent Beskrivning
1 Likströmsanslutning Ansluter strömkabeln till bildskärmen.
2 Anslutning för DisplayPort Ansluter DisplayPort-kabeln till bildskärmen.
3 Anslutning för DVI-D Ansluter DVI-D-kabeln till bildskärmen.
4 Ljudingång Ansluter ljudkabeln från datorn till bildskärmen.
5 USB-uppströmsuttag Ansluter USB-kabeln på bildskärmens USB-pekskärmsuttag till
en USB-värdport/hubb.
OBS! Det krävs en USB-anslutning mellan bildskärmen och
datorn för att webbkameran och pekfunktionerna ska fungera.
2 Kapitel 2 Installera och använda bildskärmen

Ansluta kablarna
1. Lägg bildskärmen med framsidan nedåt på en plan yta täckt av en ren, torr duk.
2. Fäll upp kabelluckan (1) och dra luckan utåt (2) för att ta bort den.
3. Beroende på din konfiguration, anslut antingen DVI- eller DisplayPort-videokabeln mellan datorn
och bildskärmen.
OBS! Videoläget avgörs av vilken videokabel som används. Bildskärmen avgör automatiskt
vilka ingångar som har godkända videosignaler. Du kan välja ingång genom att trycka på
knappen Input (Indata) på bildskärmens sida eller via skärmmenyn genom att trycka på knappen
Menu (Meny).
●
För DisplayPort-digital användning ansluter du ena änden av den medföljande DisplayPort-
signalkabeln till DisplayPort-uttaget på skärmens baksida och den andra änden till
DisplayPort-uttaget på indataenheten (kablar medföljer).
Ansluta kablarna 3

●
För digital användning med DVI ansluter du DVI-D-signalkabeln till DVI-uttaget på
skärmens baksida och den andra änden till DVI-uttaget på indataenheten (kablar
medföljer).
4. Anslut ena änden av den medföljande USB-kabeln till USB-uttaget på datorns baksida och den
andra änden till bildskärmens USB-uttag.
OBS! Du måste ansluta USB-kabeln mellan datorn och bildskärmen för att kunna få tillgång till
webbkameran och pekfunktionerna.
4 Kapitel 2 Installera och använda bildskärmen

5. Anslut ena änden av ljudkabeln till ljudingången på bildskärmens baksida och den andra änden
till indataenhetens ljudutgång.
6. Anslut den runda änden av strömförsörjningskabeln till strömkabelanslutningen på bildskärmens
baksida (1). Anslut ena änden av strömkabeln till nätadaptern (2) och anslut andra änden till ett
eluttag (3).
VARNING: Så här minskar du risken för elektriska stötar eller skada på utrustningen:
Ta aldrig bort strömsladdens jordkontakt. Jordningen fyller en viktig säkerhetsfunktion.
Sätt i strömsladden i ett jordat eluttag som alltid är lätt att komma åt.
Bryt strömmen till utrustningen genom att ta ut strömsladden ur eluttaget.
Av säkerhetsskäl får du aldrig placera föremål på strömsladdar och kablar. Se till att ingen av
misstag trampar eller snavar på dem. Dra aldrig i en kabel eller sladd. När du ska koppla ur dem
ur vägguttaget, fatta då tag i själva kontakten.
Ansluta kablarna 5

7. Sätt tillbaka kabelluckan på skärmens baksida genom att skjuta in flikarna på luckans överdel i
skårorna överst på kabelanslutningens insats (1). Fäll ner luckan tills den snäpper på plats över
insatsen (2) och sitter ordentligt på plats på skärmens baksida.
8. Placera bildskärmen upprätt och dra ut stativet så att det stödjer skärmen.
6 Kapitel 2 Installera och använda bildskärmen

Justera bildskärmens lutning
Justera lutningen till önskat läge. Om du vill justera lutningen uppåt håller du i skärmens övre kant
med båda händerna och vrider den uppåt och framåt. Om du vill justera lutningen nedåt håller du i
skärmens övre kant med båda händerna och vrider den bakåt och nedåt.
Lutningsintervallet är 15 till 70 grader.
Komponenter på framsidan och på sidan
Komponent Beskrivning
1 Dubbel mikrofonuppsättning Integrerad i den övre bildskärmsramen.
2 Webbkamera Integrerad i den övre bildskärmsramen.
3
Hörlursjack Anslut hörlurar här.
OBS! När du ansluter hörlurarna stängs ljudet från de inbyggda
högtalarna av.
4
Knappen OK Tryck på den här knappen i skärmmenyn för att välja den markerade
menyfunktionen.
Justera bildskärmens lutning 7

Komponent Beskrivning
5
Knappen Plus/indata Tryck på den här knappen i skärmmenyn för att gå framåt i menyn och
för att öka justeringsnivåerna.
Om skärmmenyn är inaktiv trycker du här för att aktivera knappen som
väljer videosignalingång (DVI eller DisplayPort).
6
Knappen Minus/volym Tryck på den här knappen i skärmmenyn för att gå bakåt i menyn och
för att minska justeringsnivåerna.
Om skärmmenyn är inaktiv trycker du här för att aktivera
volymjusteringsmenyn.
7
Menyknappen Öppnar, väljer alternativ och avslutar skärmmenyn.
8
Strömknapp Stänger av/sätter på bildskärmen.
OBS! Om du vill se en skärmmenysimulator besöker du HP Customer Self Repair Services Media
Library, på
http://www.hp.com/go/sml.
8 Kapitel 2 Installera och använda bildskärmen

Slå på bildskärmen
1. Starta datorn genom att trycka på strömbrytaren.
2. Slå på bildskärmen genom att trycka på strömbrytaren på sidan av den.
VIKTIGT: Bilden kan brännas in i bildskärmen om den inte används och visar samma statiska bild
under 12 timmar eller fler. Du kan undvika detta genom att aktivera en skärmsläckare, eller genom att
stänga bildskärmen när den inte ska användas under en längre tid. Bilder som bränns in på skärmen
är något som kan hända på alla LCD-skärmar. Bildskärmar med "inbränd bild" omfattas inte av HP:s
garanti.
OBS! Händer det inget när du trycker på bildskärmens strömbrytare kan strömbrytarens låsning
vara aktiverad. Inaktivera funktionen genom att hålla strömknappen intryckt i 10 sekunder.
OBS! Du kan inaktivera strömlampan på skärmmenyn. Tryck på Meny-knappen på bildskärmens
framsida och välj sedan Management (Hantering) > Bezel Power LED > (Strömlampa på
frontpanelen) Off (Av).
När bildskärmen slås på visas ett statusmeddelande i fem sekunder. Meddelandet visar i vilken
ingång (DVI eller DisplayPort) den aktiva signalen finns för tillfället, status för automatisk
källaktivering (på eller av; fabriksinställning är På), signalens standardkälla (fabriksinställning är
DisplayPort), den aktuella förinställda bildskärmsupplösningen och den rekommenderade förinställda
bildskärmsupplösningen.
Bildskärmen söker automatiskt bland ingångssignalerna efter en aktiv ingång och använder denna för
skärmen. Om det finns två eller fler aktiva insignaler, visar bildskärmen insignalens standardkälla. Om
standardkällan inte är någon av de aktiva insignalerna, visar bildskärmen den som har högst prioritet.
Du kan byta standardkälla på skärmmenyn genom att trycka på knappen Meny på frontpanelen och
sedan välja Input Control (Indatakontroll) > Default Input (Standardindata).
HP-riktlinje för vattenstämpel och bildinbränning
Modellerna med bred visningsvinkel ger extremt breda betraktningsvinklar och avancerad bildkvalitet.
Bildskärmar av den här typen är lämpliga för en mängd olika avancerade bildkvalitetstillämpningar.
Den här paneltekniken är emellertid inte lämplig för tillämpningar som uppvisar statiska, stillastående
eller stillbilder under långa perioder utan användning av skärmsläckare. Dessa tillämpningstyper kan
omfatta kameraövervakning, videospel, marknadsföringslogotyper och mallar som visas på
bildskärmen under en längre tid. Statiska bilder kan orsaka bildinbränningsskador som skulle kunna
se ut som fläckar eller vattenstämplar på bildskärmen.
Bildskärmar som används dygnet runt som resulterar i bildinbränningsskada omfattas inte av HP-
garantin. För att undvika en bildinbränningsskada ska du alltid stänga av bildskärmen när den inte
Slå på bildskärmen 9

används eller använda energisparfunktionen, om den är kompatibel med ditt system, för att stänga av
bildskärmen när systemet är overksamt.
Använda pekskärmen
Om du har en pekskärm kan du interagera med objekt på skärmen med hjälp av dina fingrar.
TIPS: Även om du har en pekskärm är det fortfarande möjligt att använda tangentbord och mus,
som vanligt.
Drag med ett finger
Draget med ett finger används oftast för att panorera eller rulla igenom listor och sidor, men du kan
även använda metoden för andra saker, som att flytta ett objekt.
●
Om du vill rulla över skärmen drar du lätt med fingret över skärmen i den riktning som du vill rulla
visningen.
●
Om du vill dra ett objekt trycker du på det, håller fingret nedtryckt och drar sedan i objektet för att
flytta det.
Tryckning
Använd den här metoden för att välja något på skärmen. Tryck eller knacka lätt en gång med fingret
på skärmen för att välja ett objekt. Dubbeltryck på ett objekt för att öppna det.
Rulla
Rullning är användbart för att flytta uppåt, nedåt, vänster eller höger på en sida eller en bild. Placera
två fingrar på skärmen och dra dem sedan uppåt, nedåt, vänster eller höger.
10 Kapitel 2 Installera och använda bildskärmen

Nypa/dra ut
Genom att nypa och dra ut kan du zooma in eller ut ur bilder eller text.
●
Zooma in genom att placera två fingrar ihop på skärmen, och flytta dem sedan isär.
●
Zooma ut genom att placera två fingrar isär på skärmen, och för sedan ihop dem.
Rotera
Med rotationsgesten kan du vända på exempelvis foton.
Förankra vänster hands pekfinger på det objekt som du vill rotera. Använd höger hands pekfinger och
för det runt i en svepande rörelse från positionen ”kl. 12” till ”kl. 3”. Om du vill rotera åt andra hållet
sveper du med pekfingret från positionen ”kl. 3” till ”kl. 12”.
OBS! Den här metoden är avsedd för särskilda appar där du kan manipulera ett objekt eller en bild.
Det går kanske inte att använda rotationsgesten i alla appar.
Använda pekskärmen 11

Svep från kanten (endast Windows 8)
Använd svepningar från kanten för att utföra uppgifter som till exempel ändra inställningar och hitta
eller använda appar.
Svep från högerkanten
Svepet från högerkanten gör att snabbknapparna visas som låter dig söka, dela, starta appar, få
åtkomst till enheter, eller ändra inställningar.
● Öppna fältet med snabbknappar genom att svepa med fingret från högerkanten och över
skärmen.
●
Om du vill söka efter en app, inställning eller fil sveper du från högerkanten över skärmen för att
öppna fältet Snabbknappar och trycker sedan på snabbknappen Sök och på en kategori, t.ex.
Filer. Tryck sedan på rutan Sök för att använda tangentbord på skärmen.
●
Om du vill öppna Startskärmen sveper du från högerkanten för att öppna fältet Snabbknappar
och trycker på snabbknappen Start.
●
Om du vill stänga av datorn sveper du från högerkanten för att öppna fältet Snabbknappar och
trycker sedan på snabbknappen Inställningar och på Ström.
Svep från vänsterkanten
Svepet från vänsterkanten gör att dina öppna appar visas så att du snabbt kan växla mellan dem.
Svep varsamt med fingret från vänsterkanten över skärmen för att kunna växla mellan appar. Utan att
lyfta fingret sveper du det tillbaka ut i vänsterkanten, så visas alla öppna appar.
12 Kapitel 2 Installera och använda bildskärmen

Svep från överkanten och nederkanten
Genom att svepa från överkanten eller nederkanten kan du öppna en lista med alla appar som finns
på datorn.
Gå till Startskärmen och svep varsamt med fingret från överkanten eller nederkanten över skärmen
och tryck på Alla appar.
Rengöra bildskärmen
För optimala prestanda bör du regelbundet rengöra pekskärmen och reflektorerna på
bildskärmsramens innerkant.
1. Stäng av bildskärmen och koppla bort strömsladden från enhetens baksida.
2. Damma bildskärmen genom att torka av glaset och höljet med en mjuk, ren, antistatisk trasa.
3. Till kraftigare rengöring används en blandning av lika delar vatten och isopropylalkohol.
VIKTIGT: Spreja rengöringsmedlet på en trasa och torka försiktigt av skärmens yta med den fuktiga
trasan. Spreja aldrig rengöringsmedlet direkt på skärmens yta. Det kan tränga in bakom panelen och
skada elektroniken.
VIKTIGT: Rengör aldrig bildskärmen eller höljet med rengöringsmedel som innehåller
petroleumbaserade material som bensen, tinner eller flyktiga ämnen. Dessa kemikalier kan skada
bildskärmen.
Rengöra bildskärmen 13

Ta av bildskärmsstativet
Du kan ta av bildskärmspanelen från stativet för att montera den på en vägg, en svängarm eller
någon annan fästanordning.
VIKTIGT: Se till att bildskärmen är avstängd och att nätsladd och signalkablar är bortkopplade
innan du börjar montera ned bildskärmen. Koppla även bort de USB- och ljudkablar som är anslutna
till bildskärmen.
1. Koppla ur och ta bort signal-, ström- och USB-kablarna från bildskärmen.
2. Lägg bildskärmen med framsidan nedåt på en plan yta täckt av en ren, torr duk.
3. Dra upp stativet till vertikalt läge (1), ta bort de två skruvarna som fäster stativet i skärmen (2)
och lyft sedan bort stativet från skärmen (3).
VARNING: Stativet är utrustat med en fjäder, så se noga till att hålla det i vertikalt läge med ett
fast grepp så att det inte fjädrar tillbaka på din hand medan du skruvar ur skruvarna.
14 Kapitel 2 Installera och använda bildskärmen
Sidan laddas...
Sidan laddas...
Sidan laddas...
Sidan laddas...
Sidan laddas...
Sidan laddas...
Sidan laddas...
Sidan laddas...
-
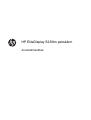 1
1
-
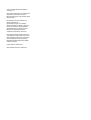 2
2
-
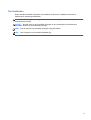 3
3
-
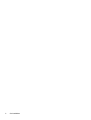 4
4
-
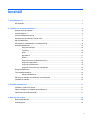 5
5
-
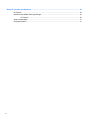 6
6
-
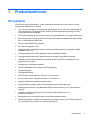 7
7
-
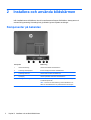 8
8
-
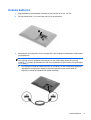 9
9
-
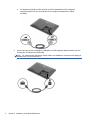 10
10
-
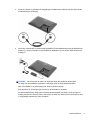 11
11
-
 12
12
-
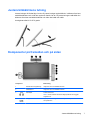 13
13
-
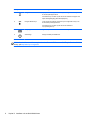 14
14
-
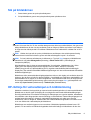 15
15
-
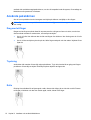 16
16
-
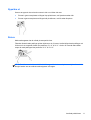 17
17
-
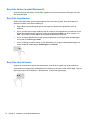 18
18
-
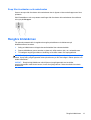 19
19
-
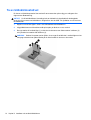 20
20
-
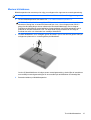 21
21
-
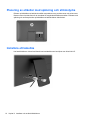 22
22
-
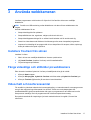 23
23
-
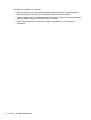 24
24
-
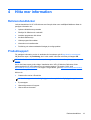 25
25
-
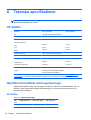 26
26
-
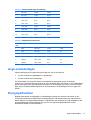 27
27
-
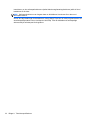 28
28
HP EliteDisplay S230tm 23-inch Touch Monitor Användarguide
- Typ
- Användarguide
Relaterade papper
-
HP Pavilion 23tm 23-inch Diagonal Touch Monitor Användarguide
-
HP EliteDisplay S240ml 23.8-in IPS LED Backlit MHL Monitor Användarguide
-
HP EliteDisplay E240c 23.8-inch Video Conferencing Monitor Användarguide
-
HP EliteDisplay E240c 23.8-inch Video Conferencing Monitor Användarguide
-
HP EliteDisplay E190i 18.9-inch LED Backlit IPS Monitor Användarguide
-
HP Compaq LA2206xc 21.5-inch Webcam LCD Monitor Användarmanual
-
HP EliteDisplay S231d 23-in IPS LED Notebook Docking Monitor Användarguide
-
HP Split 13-m200 x2 PC Användarmanual
-
HP ENVY 17-j000 Notebook PC series Användarmanual
-
HP EliteDisplay E221c 21.5-inch Webcam LED Backlit Monitor Användarguide