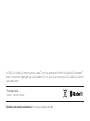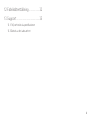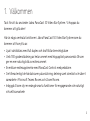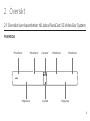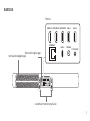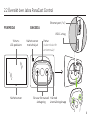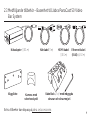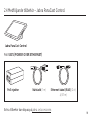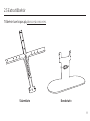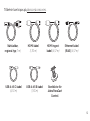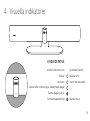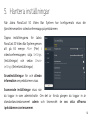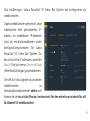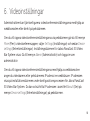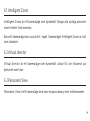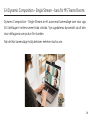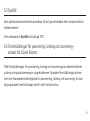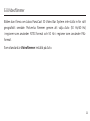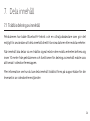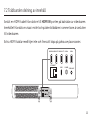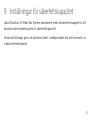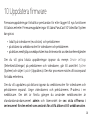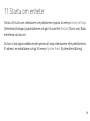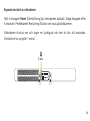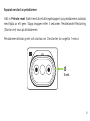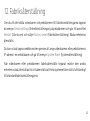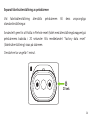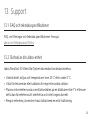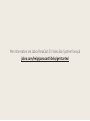Technology for life’s new rhythm
PANACAST 50
Video Bar System
BRUKSANVISNING

Tillverkad i Kina
MODELL: VSM040; VTD040
Försäkran om överensstämmelse finns på www.jabra.com/doc
© 2023 GN Audio A/S. Med ensamrätt. Jabra® är ett varumärke som tillhör GN Audio A/S. Bluetooth®-
ordet, -märket och -logotyper ägs av Bluetooth SIG, Inc., och all användning av GN Audio A/S-märken
sker under licens.

3
1. Välkommen ................................... 5
2. Översikt .......................................... 6
2.1 Översikt över basenheten till Jabra
PanaCast 50 Video Bar System
2.2 Översikt över Jabra PanaCast Control
2.3 Medföljande tillbehör – Basenhet till
JabraPanaCast 50 Video Bar System
2.4 Medföljande tillbehör – Jabra PanaCast
Control
2.5 Extra tillbehör
3. Översikt – installera
maskinvara ..................................13
4. Visuella indikatorer ....................15
5. Hantera inställningar ................ 16
6. Videoinställningar .....................18
6.1 Intelligent Zoom
6.2 Virtual director
6.3 Panoramic View
6.4 Dynamic Composition – Single Stream –
bara för MS Teams Rooms
6.5 Synfält
6.6 Förinställningar för panorering, lutning och
zoomning – endast för Zoom Rooms
6.7 Inställningar för bildkvalitet
6.8 Videoflimmer
7. Dela innehåll ............................... 24
7.1 Trådlös delning av innehåll
7.2 Trådbunden delning av innehåll
8. Sekretesskydd ............................26
9. Inställningar för
säkerhetskapacitet ....................27
10. Uppdatera firmware..................28
11. Starta om enheter .....................29

5
1. Välkommen
Tack för att du använder Jabra PanaCast 50 Video Bar System. Vi hoppas du
kommer att gilla den!
Här är några centrala funktioner i Jabra PanaCast 50 Video Bar System som du
kommer att ha nytta av:
• Ljud i världsklass med full duplex och kraftfulla stereohögtalare
• Unik 180-graderstäckning av hela rummet med högupplöst panoramisk 4K som
ger en mer naturlig bild av mötesrummet
• En enklare mötesupplevelse med PanaCast Control med pekskärm
• Certifierad enligt de hårda kraven på anslutning, delning samt sömlöst och säkert
samarbete i Microsoft Teams Rooms och Zoom Rooms
• Inbyggd AI som styr en mängd smarta funktioner för engagerande och naturligt
virtuellt samarbete

6
2. Översikt
2.1 Översikt över basenheten till Jabra PanaCast 50 Video Bar System
LysdiodHögtalare Högtalare
Mikrofoner MikrofonerMikrofoner Kameror Mikrofoner
FRAMSIDA

7
BAKSIDA
Ventilationsöppningar
Portar
Justerbart monteringsfäste
HDMI IN HDMI OUT2 HDMI OUT1 USB-A
USB-C
ETHERNET
POWER
3.5MM JACK
USB-A
Återställningsknapp

8
2.2 Översikt över Jabra PanaCast Control
FRAMSIDA
10-tums
LCD-pekskärm
Närhetssensor
BAKSIDA
Portar
(ta bort locket för
att komma åt)
Närhetssensor
med ultraljud
Skruvar för manuell
åtdragning
Hål med
återställningsknapp
Ethernet-port (PoE)
USB-C-uttag

9
2.3 Medföljande tillbehör – Basenhet till Jabra PanaCast 50 Video
Bar System
Nätsladd (1 m) HDMI-kabel
(1,83 m)
Ethernet-kabel
(RJ45) (4,57 m)
Väggfäste Kamera med
sekretesskydd
Kabelfack (2 st) med inbyggda
skruvar och skruvmejsel
Nätadapter (1,83 m)
Extra tillbehör kan köpas på jabra.se/accessories.

10
2.4 Medföljande tillbehör – Jabra PanaCast Control
Jabra PanaCast Control
Nätsladd (1 m) Ethernet-kabel (RJ45) (2 st)
(4,57 m)
PoE-injektor
PoE-SATS POWER OVER ETHERNET
Extra tillbehör kan köpas på jabra.se/accessories.

11
2.5 Extra tillbehör
Tillbehör kan köpas på jabra.se/accessories.
Skärmfäste Bordsstativ

12
Tillbehör kan köpas på jabra.se/accessories.
Bordsfäste för
Jabra PanaCast
Control
Nätsladdar,
regional typ (1 m)
HDMI-kabel
(1,83 m)
HDMI ingest-
kabel (4,57 m)
Ethernet-kabel
(RJ45) (4,57 m)
USB-A till C-kabel
(4,57 m)
USB-A till B-kabel
(1,83 m)

13
3. Översikt – installera maskinvara
Det här är en översikt över de steg som krävs för att ställa in Jabra PanaCast 50
Video Bar System.
1. Montera videobaren.
Du kan hitta monteringsvideor och monteringsanvisningar på
jabra.com/help/panacast50vbs/getstarted
2. Anslut kablarna.
Se kabelanvisningarna i installationshandboken.
3. Ställ in pekskärmen.
När du har slagit på enheten följer du installationsguiden som visas på
pekskärmen. Under konfigureringens sista steg måste du logga in på ditt konto
hos leverantören av videokonferenstjänster.

14
4. Hantera inställningar och enheter lokalt via pekskärmen eller på distans via
webbkonsolen.
Om du vill hantera inställningar och enheter via pekskärmen går du till menyn
More (Mer) i videokonferensappen, väljer Settings (Inställningar) och sedan Device
settings (Enhetsinställningar). Inställningsskärmen för Jabra PanaCast 50 Video
Bar System visas. Gå till menyn Admin (Administratör) och logga in som
administratör. Om det är första gången du loggar in är standardanvändarnamnet
admin och lösenordet de sex sista siffrorna i pekskärmens serienummer.
Om du vill hantera inställningar och enheter med hjälp av webbkonsolen anger
du videobarens eller pekskärmens IP-adress i en webbläsare. Om det är första
gången du använder webbkonsolen är standardanvändarnamnet admin och
lösenordet de sex sista siffrorna i serienumret för den enhet som används för
att få åtkomst till webbkonsolen.
Om du vill titta på alla bruksanvisningar, monteringsvideor och instruktioner
för Jabra PanaCast 50 Video Bar System går du till jabra.com/support eller
jabra.com/help/panacast50vbs/getstarted

15
4. Visuella indikatorer
LYSDIODSTATUS
Av eller strömmar inte
Startar
Ansluten
Samtal eller strömning av video/media pågår
Samtal pågår, ljud av
Firmwareuppdatering
(lysdioden släckt)
(blinkar vitt)
(tänd i tre sekunder)
(blinkar rosa)

16
5. Hantera inställningar
När Jabra PanaCast 50 Video Bar System har konfigurerats visas din
tjänsteleverantörs videokonferensapp på pekskärmen.
Öppna inställningarna för Jabra
PanaCast 50 Video Bar System genom
att gå till menyn More (Mer) i
videokonferensappen, välja Settings
(Inställningar) och sedan Device
settings (Enhetsinställningar).
Grundinställningar för och allmän
information om pekskärmen visas.
Avancerade inställningar visas när
du loggar in som administratör. Om det är första gången du loggar in är
standardanvändarnamnet admin och lösenordet de sex sista siffrorna
ipekskärmens serienummer.

17
Alla inställningar i Jabra PanaCast 50 Video Bar System kan konfigureras via
webbkonsolen.
Öppna webbkonsolen genom att ange
videobarens eller pekskärmens IP-
adress i en webbläsare. IP-adressen
visas på installationsskärmen under
konfigurationsprocessen för Jabra
PanaCast 50 Video Bar System. Du
kan också hitta IP-adressen i avsnittet
About (Om) på menyn Device settings
(Enhetsinställningar) på pekskärmen.
Om det är första gången du använder
webbkonsolen är
standardanvändarnamnet admin och
lösenordet de sex sista siffrorna i serienumret för den enhet som används för att
få åtkomst till webbkonsolen.

18
6. Videoinställningar
Administratörer kan fjärrkonfigurera videokonferensinställningarna med hjälp av
webbkonsolen eller direkt på pekskärmen.
Om du vill öppna videokonferensinställningarna via pekskärmen går du till menyn
More (Mer) i videokonferensappen, väljer Settings (Inställningar) och sedan Device
settings (Enhetsinställningar). Inställningsskärmen för Jabra PanaCast 50 Video
Bar System visas. Gå till menyn Admin (Administratör) och logga in som
administratör.
Om du vill öppna videokonferensinställningarna med hjälp av webbkonsolen
anger du videobarens eller pekskärmens IP-adress i en webbläsare. IP-adressen
visas på installationsskärmen under konfigurationsprocessen för Jabra PanaCast
50 Video Bar System. Du kan också hitta IP-adressen i avsnittet About (Om) på
menyn Device settings (Enhetsinställningar) på pekskärmen.

19
6.1 Intelligent Zoom
Intelligent Zoom är ett kameraläge som dynamiskt fångar alla synliga personer
inom 6 meter från kameran.
Bara ett kameraläge kan vara aktivt i taget. Kameraläget Intelligent Zoom är valt
som standard.
6.2 Virtual director
Virtual director är ett kameraläge som dynamiskt växlar till och fokuserar på
personen som talar.
6.3 Panoramic View
Panoramic View är ett kameraläge som visar en panoramavy över mötesrummet.

20
6.4 Dynamic Composition – Single Stream – bara för MS Teams Rooms
Dynamic Composition – Single Stream är ett avancerat kameraläge som visar upp
till 4 deltagare i mötesrummet sida vid sida. Vyn uppdateras dynamiskt så att den
visar deltagarna som pratar för stunden.
När det här kameraläget väljs behöver enheten startas om.
Sidan laddas...
Sidan laddas...
Sidan laddas...
Sidan laddas...
Sidan laddas...
Sidan laddas...
Sidan laddas...
Sidan laddas...
Sidan laddas...
Sidan laddas...
Sidan laddas...
Sidan laddas...
Sidan laddas...
Sidan laddas...
Sidan laddas...
Sidan laddas...
-
 1
1
-
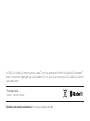 2
2
-
 3
3
-
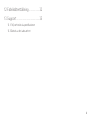 4
4
-
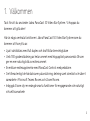 5
5
-
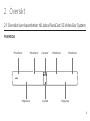 6
6
-
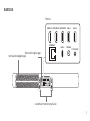 7
7
-
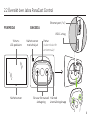 8
8
-
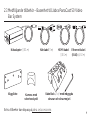 9
9
-
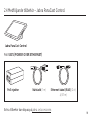 10
10
-
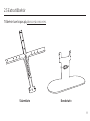 11
11
-
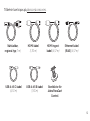 12
12
-
 13
13
-
 14
14
-
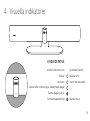 15
15
-
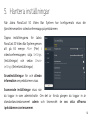 16
16
-
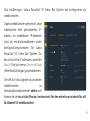 17
17
-
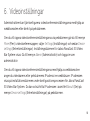 18
18
-
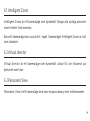 19
19
-
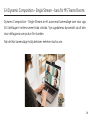 20
20
-
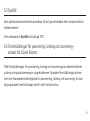 21
21
-
 22
22
-
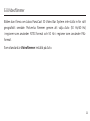 23
23
-
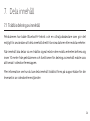 24
24
-
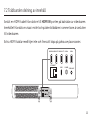 25
25
-
 26
26
-
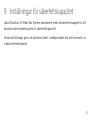 27
27
-
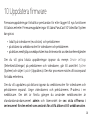 28
28
-
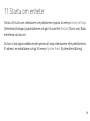 29
29
-
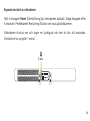 30
30
-
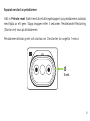 31
31
-
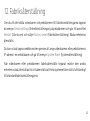 32
32
-
 33
33
-
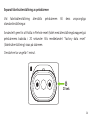 34
34
-
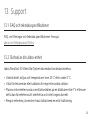 35
35
-
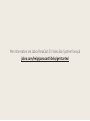 36
36
Jabra PanaCast 50 Video Bar System ZR Användarmanual
- Typ
- Användarmanual
- Denna manual är också lämplig för
Relaterade papper
-
Jabra PanaCast 50 Room System Användarmanual
-
Jabra PanaCast Användarmanual
-
Jabra PanaCast Användarmanual
-
Jabra GO 6430 Användarmanual
-
Jabra Pro 9450 Mono Flex Användarmanual
-
Jabra Speak2 55 UC - Dark Grey Användarmanual
-
Jabra Evolve2 65 - USB-A UC Stereo - Black Användarmanual
-
Jabra Evolve2 85 USB-C MS Teams Stereo - Användarmanual
-
Jabra Evolve2 85 USB-C MS Teams Stereo - Användarmanual
-
Jabra Speak 750 Användarmanual