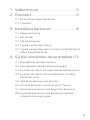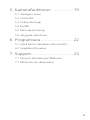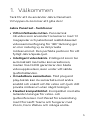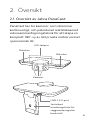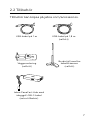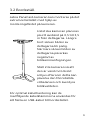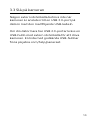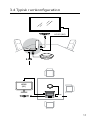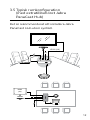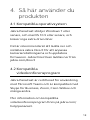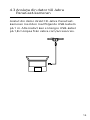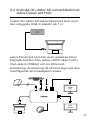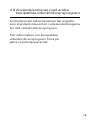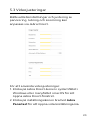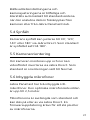Bruksanvisning
PanaCast
Jabra

© 2019 GN Audio A/S. Med ensamrätt. Jabra
®
är ett
varumärke som tillhör GN Audio A/S.
Försäkran om överensstämmelse
finns på
www.jabra.com/doc
Tillverkad i Kina
MODELL: VSU010

3
SVENSKA
1. Välkommen ....................................5
2. Översikt ...........................................6
2.1 Översikt av Jabra PanaCast
2.2 Tillbehör
3. Installera kameran ........................8
3.1 Väggmontering
3.2 Bordsställ
3.3 Slå på kameran
3.4 Typisk rumkonfiguration
3.5 Typisk rumkonfiguration (med extratillbehöret
Jabra PanaCast Hub)
4. Så här använder du produkten 13
4.1 Kompatibla operativsystem
4.2 Kompatibla videokonferensprogram
4.3 Ansluta din dator till Jabra PanaCast-kameran
4.4 Ansluta din dator till extratillbehöret Jabra
PanaCast Hub
4.5 Vad kameralamporna betyder
4.6 Använd kameran med Microsoft Teams
4.7 Använda kameran med Skype for Business
4.8 Använda kameran med andra kompatibla
videokonferensprogram

4
SVENSKA
5. Kamerafunktioner ..................... 19
5.1 Intelligent zoom
5.2 Vivid HDR
5.3 Videojusteringar
5.4 Synfält
5.5 Kameraorientering
5.6 Inbyggda mikrofoner
6. Programvara ............................... 22
6.1 Jabra Direct (Windows eller macOS)
6.2 Uppdatera firmware
7. Support ........................................ 23
7.1 FAQ och tekniska specifikationer
7.2 Skötsel av din Jabra-enhet

5
SVENSKA
1. Välkommen
Tack för att du använder Jabra PanaCast.
Vi hoppas du kommer att gilla den!
Jabra PanaCast - funktioner
• Vittomfattande möten. Panoramisk
4K-video som använder tre kameror med 13
megapixlar och patenterad realtidsbaserad
videosammanfogning för 180° täckning ger
en mer naturlig vy av det privata
mötesrummet. Den perfekta partnern för ett
fylligt Jabra Speak-ljud.
• Intelligent videoteknik. Intelligent zoom tar
automatiskt med alla i konversationen,
medan Vivid HDR garanterar den bästa
videoupplevelsen, även under vitt skilda
ljusförhållanden.
• Omedelbara samarbeten. Med plug and
play-teknik kan du samarbeta med andra
snabbt och enkelt och får video och ljud i ditt
privata mötesrum utan något krångel.
• Flexibel kompatibilitet. Kompatibel med alla
ledande lösningar för video- och
ljudkonferenser. Certifierad för användning
med Microsoft Teams och fungerar med
Zoom, Cisco Webex och många andra.

6
SVENSKA
2. Översikt
2.1 Översikt av Jabra PanaCast
PanaCast har tre kameror, som strömmar
kontinuerligt, och patenterad realtidsbaserad
videosammanfogningsteknik för att skapa en
komplett 180°-vy av det privata mötesrummet
i panoramisk 4K.
jabra
Kameror
LED-lampor
Mikrofon
Mikrofon
USB-C 3.0-port
Justerbart
monteringsfäste för
väggmontering eller
bordsställ

7
SVENSKA
2.2 Tillbehör
Tillbehör kan köpas på jabra.com/accessories.
USB-kabel på 1 m
Väggmontering
(valfritt)
Bordsställ med tre
kabelklämmor
(valfritt)
USB-kabel på 1,8 m
(valfritt)
Jabra PanaCast Hub med
inbyggd USB-C-kabel
(extra tillbehör)

8
SVENSKA
3. Installera kameran
3.1 Väggmontering
Jabra PanaCast-kameran kan monteras på
väggen med det extra
väggmonteringstillbehöret. En skruvmejsel
och två 1/4"-skruvar behövs (medföljer ej).
jabra
Det optimala är att kameran monteras i
ögonnivå med deltagarna.
Vidare ska kameran väggmonteras på ett
avstånd på 0,5 till 3,5 m från deltagarna.
Längre bort så kan bilden av deltagarna bli
pixlig. Närmare så kan bilden av deltagarna
påverkas negativt av bildsammanfogningen.
Montera inte kameran så att den är vänd mot
direkt solljus eftersom detta kan påverka den
förinställda vitbalansen och äventyra
bildkvaliteten.

9
SVENSKA
3.2 Bordsställ
Jabra PanaCast-kameran kan monteras på det
extra bordsstället med hjälp av
monteringsfästet på kameran.
jabra
Helst ska kameran placeras
på ett avstånd på 0,5 till 3,5
m från deltagarna. Längre
bort så kan bilden av
deltagarna bli pixlig.
Närmare så kan bilden av
deltagarna påverkas
negativt av
bildsammanfogningen.
Ställ inte kameran så att
den är vänd mot direkt
solljus eftersom detta kan
påverka den förinställda
vitbalansen och äventyra
bildkvaliteten.
För optimal kabelhantering kan de
medföljande kabelklämmorna användas för
att fästa en USB-kabel till bordsstället.

10
SVENSKA
3.3 Slå på kameran
Någon extern strömkälla behövs inte när
kameran är ansluten till en USB 3.0-port på
datorn med den medföljande USB-kabeln.
Om din dator bara har USB 2.0-portar krävs en
USB-hubb med extern strömkälla för att driva
kameran. En lista med godkända USB-hubbar
finns på jabra.com/help/panacast.

11
SVENSKA
3.4 Typisk rumkonfiguration
LAN
HDMI (4K)
LAN
HDMI
(4K)

12
SVENSKA
3.5 Typisk rumkonfiguration
(med extratillbehöret Jabra
PanaCast Hub)
Det är rekommenderat att installera Jabra
PanaCast Hub utom synhåll.
LAN
HDMI (4K)
LAN
HDMI
(4K)

13
SVENSKA
4. Så här använder du
produkten
4.1 Kompatibla operativsystem
Jabra PanaCast stödjer Windows 7 eller
senare, och macOS 10.9 eller senare, och
kräver inga extra drivrutiner.
Det är rekommenderat att ladda ner och
installera Jabra Direct för att anpassa
kamerainställningarna och uppdatera
firmwaren. Jabra Direct kan laddas ner från
jabra.com/direct
4.2 Kompatibla
videokonferensprogram
Jabra PanaCast är certifierad för användning
med Microsoft Teams och är kompatibel med
Skype for Business, Zoom, Cisco Webex och
många andra.
Mer information om kompatibla
videokonferensprogram finns på jabra.com/
help/panacast.

14
SVENSKA
4.3 Ansluta din dator till Jabra
PanaCast-kameran
Anslut din dator direkt till Jabra PanaCast-
kameran med den medföljande USB-kabeln
på 1 m. Alternativt kan en längre USB-kabel
på 1,8 m köpas från Jabra.com/accessories.

15
SVENSKA
4.4 Ansluta din dator till extratillbehöret
Jabra PanaCast Hub
Anslut din dator till Jabra PanaCast Hub med
den inbyggda USB-C-kabeln på 1 m.
Jabra PanaCast Hub kan även anslutas till en
högtalartelefon från Jabra, HDMI-skärm (4K),
VGA-skärm (1080p) och en Ethernet-
anslutning. Anslutning till ett eluttag med den
medföljande strömadaptern krävs.
LAN
VGA
(1080p)
HDMI
(4K)

16
SVENSKA
4.5 Vad kameralamporna betyder
Blinkande blå
LED-lampor
Kameran initialiseras eller
startar om
Blå LED-lampor
Kameran är i passningsläge
eller används inte
Vita LED-lampor
Kameran strömmar
4.6 Använd kameran med Microsoft
Teams
Vid användning av Microsoft Teams kan Jabra
PanaCast behöva ställas in manuellt som
standardvideoenhet i videoinställningarna.
1. Starta Microsoft Teams.
2. Klicka på ikonen för din kontoprofil i övre
högra hörnet av Microsoft Teams.
3. Välj Settings för att öppna
inställningsmenyn.
4. Välj fliken Devices i menylistan.
5. Under Camera väljer du Jabra PanaCast som
kamera.
Välj önskad högtalare eller headset som
högtalare och mikrofon under Audio Devices.

17
SVENSKA
4.7 Använda kameran med Skype for
Business
Vid användning av Skype for Business kan
Jabra PanaCast behöva ställas in manuellt
som standardvideoenhet i
videoinställningarna.
1. Starta Skype for Business.
2. Klicka på Options Ikonen i Skype for Business
för att öppna alternativmenyn.
3. Välj fliken Video device i menylistan.
4. Välj Jabra PanaCast i rullgardinsmenyn för
att ange PanaCast som standardkamera att
använda till videosamtal.
5. Avmarkera Crop and center my video in
meetings för att aktivera kamerans breda
perspektiv.
Välj önskad högtalare eller headset som
högtalare och mikrofon under fliken Audio
device.

18
SVENSKA
4.8 Använda kameran med andra
kompatibla videokonferensprogram
Kontrollera att Jabra PanaCast har angetts
som standardvideoenhet i videoinställningarna
för ditt videokonferensprogram.
Mer information om kompatibla
videokonferensprogram finns på
jabra.com/help/panacast.

19
SVENSKA
5. Kamerafunktioner
5.1 Intelligent zoom
Intelligent zoom upptäcker var deltagarna är
(upp till 3,5 m) och justerar automatiskt och
kontinuerligt synfältet för att inkludera alla i
samtalet.
Intelligent zoom är på som standard och kan
slås på eller av via Jabra Direct.
5.2 Vivid HDR
Vivid HDR optimerar automatiskt
videokvaliteten under ett stort antal olika
ljusförhållanden.
Vivid HDR är på som standard och kan slås på
eller av via Jabra Direct.

20
SVENSKA
5.3 Videojusteringar
Bildkvalitetsinställningar och justering av
panorering, lutning och zoomning kan
anpassas via Jabra Direct.
För att använda videojusteringar:
1. Klicka på Jabra Direct-ikonen i systemfältet i
Windows eller menyfältet i macOS för att
öppna Jabra Direct-fönstret.
2. Klicka på inställningsikonen bredvid Jabra
PanaCast för att öppna videoinställningarna.
Sidan laddas...
Sidan laddas...
Sidan laddas...
-
 1
1
-
 2
2
-
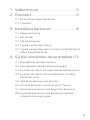 3
3
-
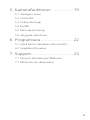 4
4
-
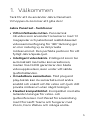 5
5
-
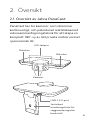 6
6
-
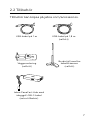 7
7
-
 8
8
-
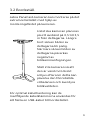 9
9
-
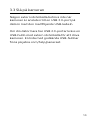 10
10
-
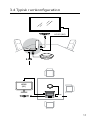 11
11
-
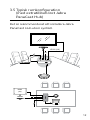 12
12
-
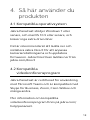 13
13
-
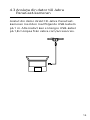 14
14
-
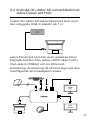 15
15
-
 16
16
-
 17
17
-
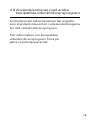 18
18
-
 19
19
-
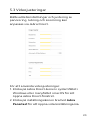 20
20
-
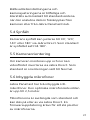 21
21
-
 22
22
-
 23
23
Relaterade papper
-
Jabra PanaCast Användarmanual
-
Jabra Speak 710 Användarmanual
-
Jabra PanaCast 50 Room System Användarmanual
-
Jabra Speak 750 Användarmanual
-
Jabra Speak 750 Användarmanual
-
Jabra Speak 810 Datablad
-
Jabra Engage 50 Mono Användarmanual
-
Jabra Evolve2 65 - USB-A UC Stereo - Black Användarmanual
-
Jabra Evolve2 85 USB-C MS Teams Stereo - Användarmanual
-
Jabra Evolve2 40 Användarmanual