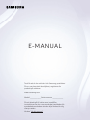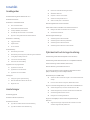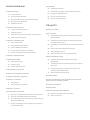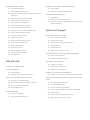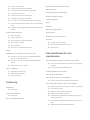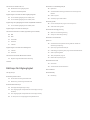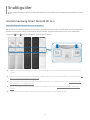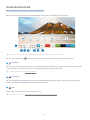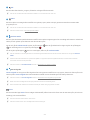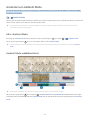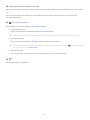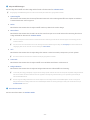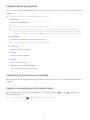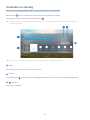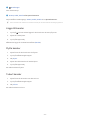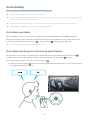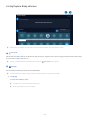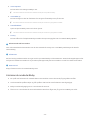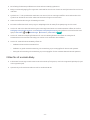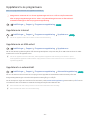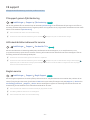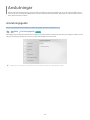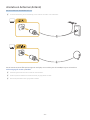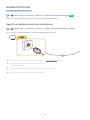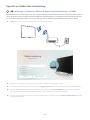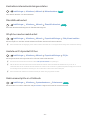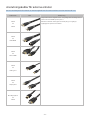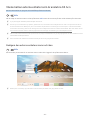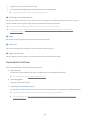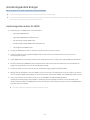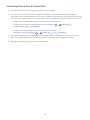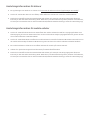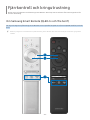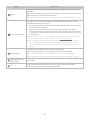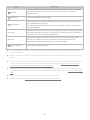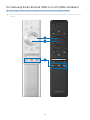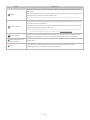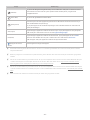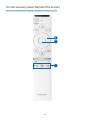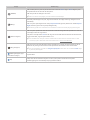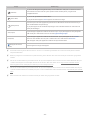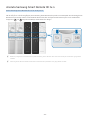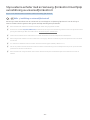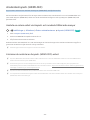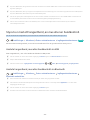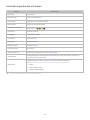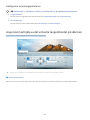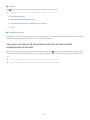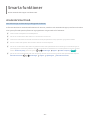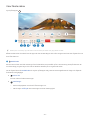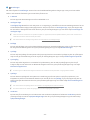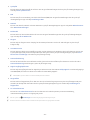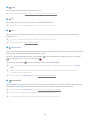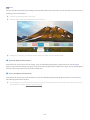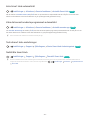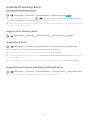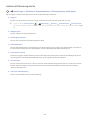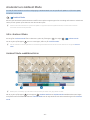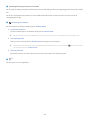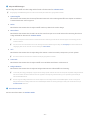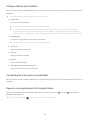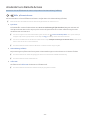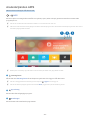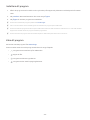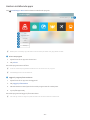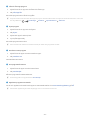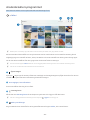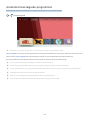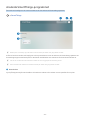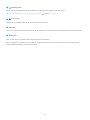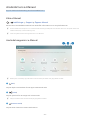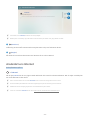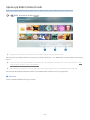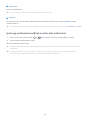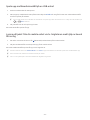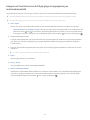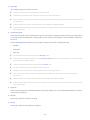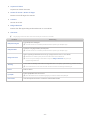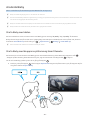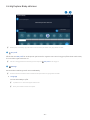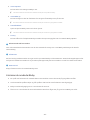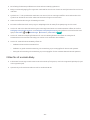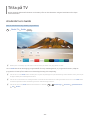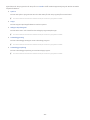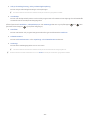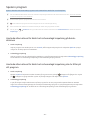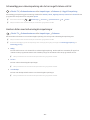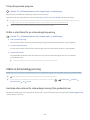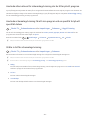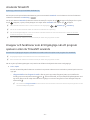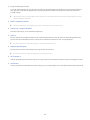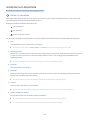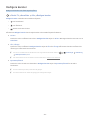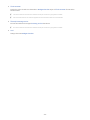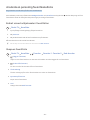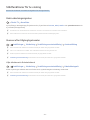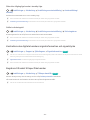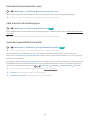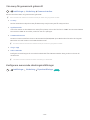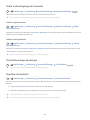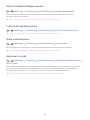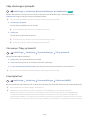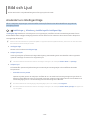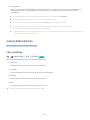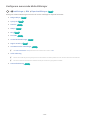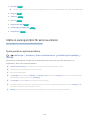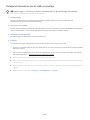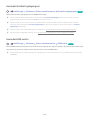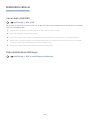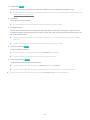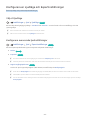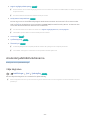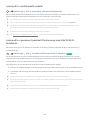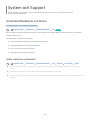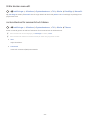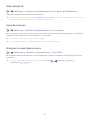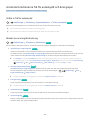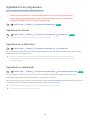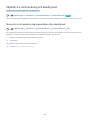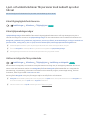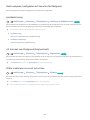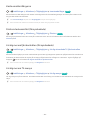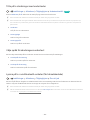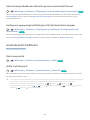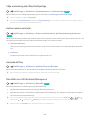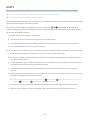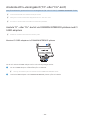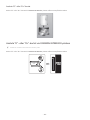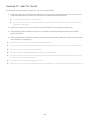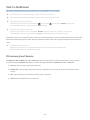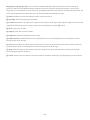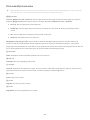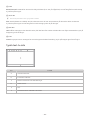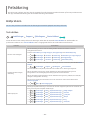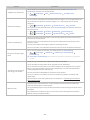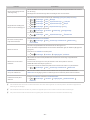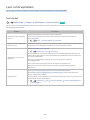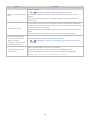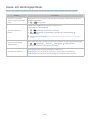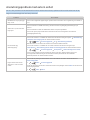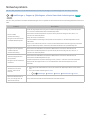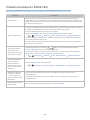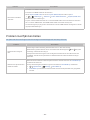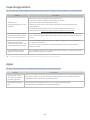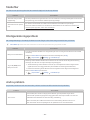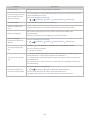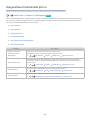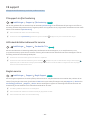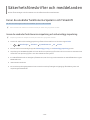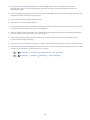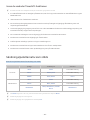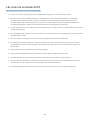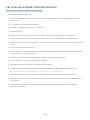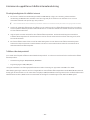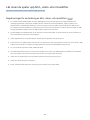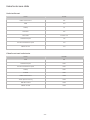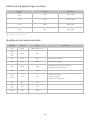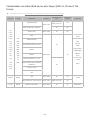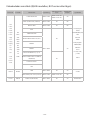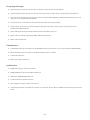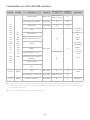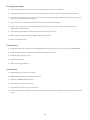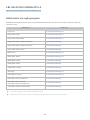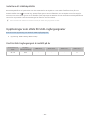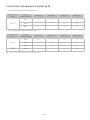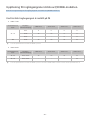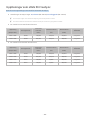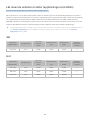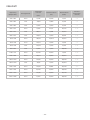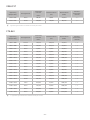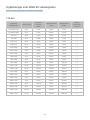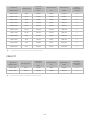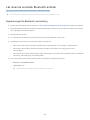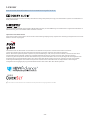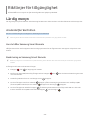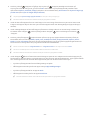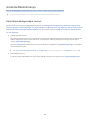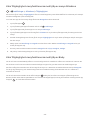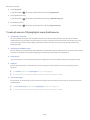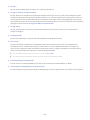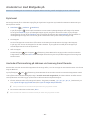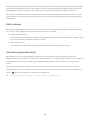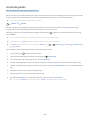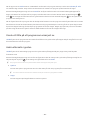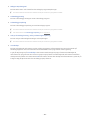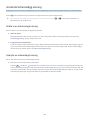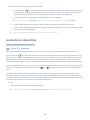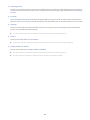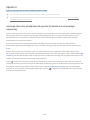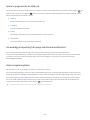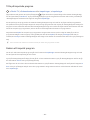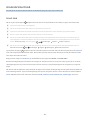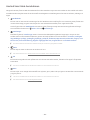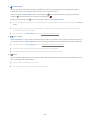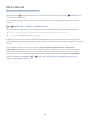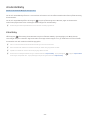E-MANUAL
Tack för att du har valt den här Samsung-produkten.
För en mer komplett kundtjänst, registrera din
produkt på adressen
www.samsung.com
M o d e l l __________________ S e r i e n u m m e r __________________
För att direkt gå till sidan som innehåller
instruktioner om hur man använder handboken för
synskadade användare ska du välja länken Lär dig
menyn nedan.
Länken ”Lär dig menyn”
Svenska

26 Kontrollera internetanslutningens status
26 Återställa nätverket
26 Slå på tv:n med en mobil enhet
26 Ansluta en IP-styrenhet till tv:n
26 Ändra namnet på tv:n i ett nätverk
Anslutningskablar för externa enheter
Växla mellan externa enheter som är anslutna till tv:n
29 Redigera den externa enhetens namn och ikon
30 Använda fler funktioner
Anslutningsanmärkningar
31 Anslutningsinformation för HDMI
32 Anslutningsinformation för ljudenheter
33 Anslutningsinformation för datorer
33 Anslutningsinformation för mobila enheter
Fjärrkontroll och kringutrustning
Om Samsung Smart Remote (QLED-tv och The Serif)
Om Samsung Smart Remote (UHD-tv:n och Q50R-modellen)
Om din Samsung Smart Remote (The Frame)
Ansluta Samsung Smart Remote till tv:n
Styra externa enheter med en Samsung-fjärrkontroll med
hjälp av Inställning av universalfjärrkontroll
Använda Anynet+ (HDMI-CEC)
45 Ansluta en extern enhet via Anynet+ och använda tillhörande
menyer
45 Läs innan du ansluter en Anynet+ (HDMI-CEC)-enhet
Styra tv:n med ett tangentbord, en mus eller en handkontroll
46 Ansluta tangentbord, mus eller handkontroll via USB
46 Ansluta tangentbord, mus eller handkontroll via Bluetooth
47 Använda tangentbordet och musen
48 Konfigurera inmatningsenheterna
Ange text med hjälp av det virtuella tangentbordet på
skärmen
49 Ange text med hjälp av fjärrkontrollens mikrofon och det
virtuella tangentbordet på skärmen
Snabbguider
Ansluta Samsung Smart Remote till tv:n
Använda Smart Hub
Använda tv:ns Ambient Mode
10 Gå in i Ambient Mode
10 Ambient Mode-webbläsarskärm
13 Tillämpa effekter på innehållet
13 Visa detaljerad information om innehållet
13 Öppna tv-visningsskärmen från Ambient Mode
Använda tv:ns Genväg
15 Lägga till kanaler
15 Flytta kanaler
15 Ta bort kanaler
Använda Bixby
16 Starta Bixby med rösten
16 Starta Bixby med knapparna på Samsung Smart Remote
17 Lär dig Explore Bixby-skärmen
18 Läs innan du använder Bixby
19 Villkor för att använda Bixby
Uppdatera tv:ns programvara
20 Uppdatera via internet
20 Uppdatera via en USB-enhet
20 Uppdatera tv:n automatiskt
Få support
21 Få support genom Fjärrhantering
21 Hitta kontaktinformationen för service
21 Begära service
Anslutningar
Anslutningsguide
Ansluta en Antenna (Antenn)
Ansluta till internet
24 Upprätta en kabelansluten internetanslutning
25 Upprätta en trådlös internetanslutning
Innehåll
2

Använda Bixby
80 Starta Bixby med rösten
80 Starta Bixby med knapparna på Samsung Smart Remote
81 Lär dig Explore Bixby-skärmen
82 Läs innan du använder Bixby
83 Villkor för att använda Bixby
Titta på TV
Använda tv:ns Guide
Spela in program
87 Använda alternativen för direkt och schemalagd inspelning
på Guide-skärmen
87 Använda alternativen för direkt och schemalagd inspelning
när du tittar på ett program
88 Schemalägga en videoinspelning när du har angett datum och
tid
88 Hantera listan med schemalagda inspelningar
89 Titta på inspelade program
89 Ställa in starttiden för en schemalagd inspelning
Ställa in Schemalägg visning
89 Använda alternativen för schemalagd visning från
guideskärmen
90 Använda alternativen för schemalagd visning när du tittar på
ett program
90 Använda schemalagd visning för att visa program vid en
specifik tid på ett specifikt datum
90 Ställa in tid för schemalagd visning
Använda Timeshift
Knappar och funktioner som är tillgängliga när ett program
spelas in eller när Timeshift används
Använda tv:ns Kanallista
Redigera kanaler
Använda en personlig favoritkanallista
96 Endast visa och välja kanaler i favoritlistan
96 Skapa en favoritlista
Smarta funktioner
Använda Smart Hub
51 Visar Första skärm
56 köra Smart Hub automatiskt
56 Köra det senast använda programmet automatiskt
56 Testa Smart Hub-anslutningar
56 Nollställa Smart Hub
Använda ett Samsung-konto
57 Logga in på ett Samsung-konto
57 Skapa ett nytt konto
57 Skapa ett Samsung-konto med hjälp av ett PayPal-konto
58 Hantera ditt Samsung-konto
Använda tv:ns Ambient Mode
59 Gå in i Ambient Mode
59 Ambient Mode-webbläsarskärm
62 Tillämpa effekter på innehållet
62 Visa detaljerad information om innehållet
62 Öppna tv-visningsskärmen från Ambient Mode
Använda tv:ns Remote Access
Använda tjänsten APPS
65 Installera ett program
65 Köra ett program
66 Hantera installerade appar
Använda Galleri-programmet
Använda Universalguide-programmet
Använda SmartThings-programmet
Använda tv:ns e-Manual
72 Köra e-Manual
72 Använda knapparna i e-Manual
Använda tv:ns Internet
Spela upp bilder/video/musik
75 Spela upp multimedieinnehåll på en dator eller mobil enhet
76 Spela upp multimedieinnehåll på en USB-enhet
76 Lyssna på ljudet från din mobila enhet via tv-högtalaren med
hjälp av Sound Mirroring
77 Knappar och funktioner som är tillgängliga vid uppspelning
av multimedieinnehåll
3

Konfigurera en Ljudläge och Expertinställningar
112 Välj ett ljudläge
112 Konfigurera avancerade ljudinställningar
Använda ljudstödsfunktionerna
113 Välja högtalare
114 Lyssna på tv:n via Bluetooth-enheter
114 Lyssna på tv:n genom en ljudenhet från Samsung med stöd
för Wi-Fi-funktionen
System och Support
Använda tidfunktioner och timers
115 Ställa in klockan automatiskt
116 Ställa klockan manuellt
116 Justera klockan för sommartid och tidszon
117 Ändra aktuell tid
117 Använda sovtimern
117 Stänga av tv:n med hjälp av timern
Använda funktionerna Tid för autoskydd och Energispar
118 Ställa in Tid för autoskydd
118 Minska tv:ns energiförbrukning
Uppdatera tv:ns programvara
119 Uppdatera via internet
119 Uppdatera via en USB-enhet
119 Uppdatera tv:n automatiskt
Skydda tv:n mot hackning och skadlig kod
120 Skanna tv:n och anslutna lagringsenheter efter skadlig kod
Ljud- och videofunktioner för personer med nedsatt syn eller
hörsel
121 Köra tillgänglighetsfunktionerna
121 Köra Hjälpmedelsgenvägar
121 Aktivera röstguider för synskadade
122 Ändra volymen, hastigheten och tonarten för Röstguide
122 Ljudbeskrivning
122 Vit text mot svart bakgrund (hög kontrast)
122 Ställa in skärmen i en svart och vit ton
Stödfunktioner för tv-visning
97 Ändra sändningssignalen
97 Skannar efter tillgängliga kanaler
98 Kontrollera den digitala kanalens signalinformation och
signalstyrka
98 Begränsa tittandet till specifika kanaler
99 Använda Markera kanaler för vuxna
99 Välja alternativ för sändningsljud
99 Använda Programklassificeringslås
100 Visa meny för gemensamt gränssnitt
100 Konfigurera avancerade sändningsinställningar
101 Ställa in sändningssignaler manuellt
101 Fininställa analoga sändningar
101 Överföra en kanallista
102 Aktivera/inaktivera Redigera kanalnr
102 Ta bort CAM-operatörsprofilen
102 Ställa in satellitsystem
102 Ändra text-tv-språk
103 Välja sändningens ljudspråk
103 Visa menyn TVkey-gränssnitt
103 Läsa digital text
Bild och Ljud
Använda tv:ns Intelligent läge
Justera bildkvaliteten
105 Välj ett bildläge
106 Konfigurera avancerade bildinställningar
Ställa in visningsmiljön för externa enheter
107 Spela spel på en optimerad skärm
108 Detaljerad information om att ställa in Spelläge
109 Använda Förstärkt ingångssignal
109 Använda HDMI-svärta
Bildstödsfunktioner
110 Visa en bild-i-bild (BIB)
110 Ändra bildstorleksinställningar
4

Anslutningsproblem med extern enhet
Nätverksproblem
Problem med Anynet+ (HDMI-CEC)
Problem med fjärrkontrollen
Inspelningsproblem
Appar
Mediefiler
Röstigenkänningsproblem
Andra problem
Diagnostisera funktionsfel på tv:n
Få support
149 Få support via fjärrhantering
149 Hitta kontaktinformationen för service
149 Begära service
Säkerhetsföreskrifter och
meddelanden
Innan du använder funktionerna Spelar in och Timeshift
150 Innan du använder funktionerna inspelning och schemalägg
inspelning
152 Innan du använder Timeshift-funktionen
Sändningsljudalternativ som stöds
Läs innan du använder APPS
Läs innan du använder internetfunktionen
155 Läs innan du upprättar en trådlös internetanslutning
Läs innan du spelar upp bild-, video- eller musikfiler
156 Begränsningar för användning av bild-, video- och musikfiler
157 Undertexter som stöds
158 Bildformat och upplösningar som stöds
158 Musikformat och kodek som stöds
159 Videokodekar som stöds (RU8-serien eller högre, QLED-tv,
The Serif, The Frame)
160 Videokodekar som stöds (Q50R-modellen, RU7-serien eller
lägre)
162 Videokodekar som stöds (Q900RB-modellen)
123 Kasta om skärmfärgerna
123 Förstora teckensnittet (för synskadade)
123 Lär dig mer om fjärrkontrollen (för synskadade)
123 Lär dig mer om TV-menyn
124 Titta på tv-sändningar med undertexter
124 Välja språk för sändningens undertext
124 Lyssna på tv:n via Bluetooth-enheter (för hörselskadade)
125 Göra teckenspråksskärmen större för personer med nedsatt
hörsel
125 Konfigurera upprepningsinställningarna för fjärrkontrollens
knappar
Använda andra funktioner
125 Ändra menyspråk
125 Ställa in ett lösenord
126 Välja användning eller Återförsäljarläge
126 Hantera externa enheter
126 Använda AirPlay
126 Återställa tv:n till fabriksinställningarna
HbbTV
Använda ett tv-visningskort (”CI”- eller ”CI+”-kort)
128 Ansluta ”CI”- eller ”CI+”-kortet via COMMON INTERFACE-
platsen med CI CARD-adaptern
129 Ansluta ”CI”- eller ”CI+”-kortet via COMMON INTERFACE-
platsen
130 Använda ”CI”- eller ”CI+”-kortet
Text-tv-funktionen
131 På Samsung Smart Remote
133 På standardfjärrkontrollen
134 Typisk text-tv-sida
Felsökning
Bildproblem
135 Testa bilden
Ljud- och brusproblem
138 Testa ljudet
Kanal- och sändningsproblem
5

Använda tv:n med Röstguide på
182 Byta kanal
182 Använda sifferinmatning på skärmen via Samsung Smart
Remote
183 Ändra volymen
183 Använda programinformation
Använda guiden
185 Om du vill titta på ett program som visas just nu
185 Andra alternativ i guiden
Använda Schemalägg visning
187 Ställa in en schemalagd visning
187 Avbryta en schemalagd visning
Använda tv:ns Kanallista
Spelar in
190 Använda alternativ på skärmen för guiden för direkt och
schemalagd inspelning:
191 Spela in programmet du tittar på.
191 Schemalägga inspelning från programinformationsfönstret
191 Ändra inspelningstiden
192 Titta på inspelade program
192 Radera ett inspelat program
Använda Smart Hub
193 Smart Hub
194 Använd Smart Hub-hemskärmen
Köra e-Manual
Använda Bixby
197 Köra Bixby
Läs när du har installerat tv:n
164 Bildstorlekar och ingångssignaler
165 Installera ett stöldskyddslås
Upplösningar som stöds för UHD-ingångssignaler
165 Om Förstärkt ingångssignal är inställt på Av
166 Om Förstärkt ingångssignal är inställt på På
Upplösning för ingångssignaler stöds av Q900RB-modellen.
167 Om Förstärkt ingångssignal är inställt på På
Upplösningar som stöds för FreeSync
Läs innan du ansluter en dator (upplösningar som stöds)
169 IBM
169 MAC
170 VESA DMT
171 VESA CVT
171 CTA-861
Upplösningar som stöds för videosignaler
172 CTA-861
173 VESA CVT
Läs innan du använder Bluetooth-enheter
174 Begränsningar för Bluetooth-användning
Licenser
Riktlinjer för tillgänglighet
Lär dig menyn
Använda fjärrkontrollen
176 Hur du håller Samsung Smart Remote
176 Beskrivning av Samsung Smart Remote
Använda åtkomstmenyn
178 Köra Hjälpmedelsgenvägar-menyn
179 Köra Tillgänglighet-menyfunktionerna med hjälp av menyn
Allmänna
179 Köra Tillgänglighet-menyfunktionerna med hjälp av Bixby
180 Ta reda på mer om Tillgänglighet-menyfunktionerna
6

- 7 -
Snabbguider
Du kan snabbt lära dig hur du kör och använder funktioner som används ofta som Bixby, Ambient Mode och Smart
Hub.
Ansluta Samsung Smart Remote till tv:n
Anslut Samsung Smart Remote till tv:n för att styra tv:n.
När du slår på tv:n för första gången paras Samsung Smart Remote ihop med tv:n automatiskt. Om Samsung Smart
Remote inte paras ihop med tv:n automatiskt ska du rikta den mot fjärrkontrollsensorn på tv:n och sedan hålla
knapparna och intryckta samtidigt i 3 sekunder eller längre.
" Bilderna, knapparna och funktionerna på din Samsung Smart Remote kan variera beroende på modell eller geografiskt
område.
" Mer information om Samsung Smart Remote som medföljer QLED-tv:n (förutom Q50R-modellen) och The Serif finns i ”Om
Samsung Smart Remote (QLED-tv och The Serif)”.
" Mer information om Samsung Smart Remote som följer med UHD-tv:n och Q50R-modellen finns i ”Om Samsung Smart
Remote (UHD-tv:n och Q50R-modellen)”.
" För mer information om Samsung Smart Remote som medföljer The Frame, se ”Om din Samsung Smart Remote (The
Frame)”.
" Samsung Smart Remote stöds kanske inte stöds beroende på modell eller geografiskt område.

- 8 -
Använda Smart Hub
Anslut till Smart Hub för program, spel, filmer med mera.
Du kan använda flera funktioner som tillhandahålls av Smart Hub samtidigt på en enda skärm.
Källor
TV HDMI 1 HDMI 2 USB
Remote
Access
Anslutning… Inställning a…
Källa
" Bilden på tv:n kan skilja sig från bilden ovan beroende på modell och geografiskt område.
När du trycker på knappen på fjärrkontrollen kan du använda följande funktioner och egenskaper.
1
Meddelande
Du kan visa en lista med alla aviseringar för alla händelser som inträffar på tv:n. En avisering visas på skärmen när
en schemalagt program börjar eller när en händelse inträffar på en registrerad enhet.
" Mer information finns i ”Visar Första skärm”.
2
Inställningar
När fokus flyttas till Inställningar visas en lista med snabbinställningsikoner längst upp i menyn. Du kan snabbt
ställa in ofta använda funktioner genom att klicka på ikonerna.
3
Källa
Du kan välja en extern enhet som är ansluten till tv:n.
" Mer information finns i ”Växla mellan externa enheter som är anslutna till tv:n”.

- 9 -
4
Sök
Du kan söka efter kanaler, program, filmtitlar och appar från Smart Hub.
" Om du vill använda den här funktionen måste tv:n vara ansluten till internet.
5
APPS
Du kan ta del av en mängd olika innehåll som nyheter, sport, väder och spel genom att installera motsvarande
program på tv:n.
" Om du vill använda den här funktionen måste tv:n vara ansluten till internet.
" Mer information finns i ”Använda tjänsten APPS”.
6
Ambient Mode
Du kan lyfta din bostad med dekorativt innehåll som matchar omgivningen eller visa viktig information i realtid som
väder, tid och nyheter på tv-skärmen när du inte tittar på tv.
Om du vill gå till Ambient Mode trycker du på knappen . För att gå tillbaka till tv-läget trycker du på knappen
. För att stänga av tv:n trycker du på knappen .
Om du trycker på knappen när tv:n är avslagen, slås tv:n på i Ambient Mode.
" Om du använder en annan fjärrkontroll än Samsung Smart Remote kan det finnas restriktioner för att gå till Ambient
Mode.
" Eftersom den här funktionen är specifik för QLED-tv-apparater (förutom Q50R-modellen) och The Serif stöds den
eventuellt inte beroende på modell.
" Mer information om Ambient Mode hittar du i ”Använda tv:ns Ambient Mode”.
7
Universalguide
Universalguide är en app som låter dig söka efter och njuta av innehåll som tv-program, drama och filmer på en och
samma plats. Universalguide kan rekommendera innehåll som är skräddarsytt efter dina preferenser.
" Mer information om Universalguide hittar du i ”Använda Universalguide-programmet”.
" Bilder kan verka suddiga beroende på tjänsteleverantörens omständigheter.
" Den här funktionen kanske inte stöds beroende på modell och geografiskt område.
Konst
Du kan använda läget Konst för att redigera bildinnehåll, såsom konst eller foton när du inte tittar på tv, eller den är
avstängd, och visa innehållet.
" Denna funktions stöds endast i The Frame.
" Mer information finns i den medföljande bruksanvisningen.

- 10 -
Använda tv:ns Ambient Mode
Ta reda på vilka funktioner som finns tillgängliga i Ambient Mode som är specifika för QLED-tv:n (förutom Q50R-
modellen) och The Serif.
Ambient Mode
Du kan lyfta din bostad med dekorativt innehåll som matchar omgivningen eller visa viktig information i realtid som
väder, tid och nyheter på tv-skärmen när du inte tittar på tv.
" Eftersom den här funktionen är specifik för QLED-tv-apparater (förutom Q50R-modellen) och The Serif stöds den
eventuellt inte beroende på modell.
Gå in i Ambient Mode
För att gå in i Ambient Mode från tv-skärmen trycker du på knappen eller väljer Ambient Mode.
Om du trycker på knappen när tv:n är avslagen, slås tv:n på i Ambient Mode.
" Om du använder en annan fjärrkontroll än Samsung Smart Remote kan det finnas restriktioner för att gå till Ambient
Mode.
Ambient Mode-webbläsarskärm
Aktuella
Dekor
Specialutgåva Mina album Info Konstverk
Bakgrundstema
Om Ambient
Mode
" Bilden på tv:n kan skilja sig från bilden ovan beroende på modell och geografiskt område.
När du trycker på knappen eller knappen i Ambient Mode visas Ambient Mode-webbläsarskärmen längst
ned på skärmen. På webbläsarskärmen Ambient Mode kan du välja innehåll och ändra inställningarna för Ambient
Mode.

- 11 -
1
Förhandsgranskning av funktion och innehåll
När du väljer en kategori längst ned på skärmen visas en förhandsgranskning av tillgängliga funktioner och innehåll
här.
Om du vill se detaljerad information om ett innehållsalternativ flyttar du fokus till det och trycker sedan på
riktningsknappen upp.
2
Inställningar för Ambient
Du kan konfigurera följande inställningar för Ambient Mode:
● Automatisk ljusstyrka
Ändrar inställningen för automatisk ljusstyrka för Ambient Mode.
" När denna funktion är inställd på Av justeras inte tv-skärmens ljusstyrka automatiskt efter omgivande ljusnivå.
● Strömsparläge efter
Ställer in tiden när skärmen för Ambient Mode ska stängas av automatiskt.
" Om fjärrkontrollen inte trycks under den inställda tiden, slås skärmen av. Tryck på knappen på fjärrkontrollen för
att slå på skärmen igen i Ambient Mode.
● Återställ alla foton
Återställer de foton som har importerats från din mobila enhet eller Samsung Cloud.
3
TV
Du kan öppna tv:ns visningsskärm.

- 12 -
4
Välja innehållskategori
Du kan välja det innehåll och den bakgrund du föredrar för skärmen för Ambient Mode.
" Tillgängliga innehållskategorier kan variera beroende på modell eller geografiskt område.
● Specialutgåva
Med det här alternativet kan du titta på kreativa konstverk och inredningsinnehåll som skapats av världens
främsta konstnärer och formgivare.
● Dekor
Med det här alternativet kan du välja innehåll med en praktisk och vacker design.
● Mina album
Med det här alternativet kan du ställa in ett foto som finns sparat i en mobil enhet eller Samsung Cloud som
bakgrundsbild för skärmen för Ambient Mode.
" Om du vill importera foton från din mobila enhet eller Samsung Cloud ska du använda appen SmartThings på den
mobila enheten.
" Om du vill ha mer information om hur du konfigurerar fotoinställningarna väljer du Visa hjälp. Den här funktionen är
tillgänglig efter att du har valt ett foto i kategorin Mina album.
● Info
Med det här alternativet kan du välja viktig information i realtid som väder, temperatur, tid och nyheter.
" Den här funktionen kanske inte stöds beroende på geografiskt område.
● Konstverk
Med det här alternativet kan du välja innehåll som världsberömda foton och konstverk.
● Bakgrundstema
Med det här alternativet kan du välja ett bakgrundstema som tillhandahålls av Samsung.
" Ta en bild på en vägg med hjälp av appen SmartThings på din mobila enhet för att skapa ett anpassat bakgrundstema.
När du använder den här funktionen kan det uppstå en fördröjning i bildöverföring och -optimering beroende på
nätverksförhållandena.
" Du kan ange ett bakgrundstema som du har skapat som en bakgrund för ett innehållsobjekt. Om du vill ange ett
bakgrundstema som bakgrunden för ett innehållsobjekt håller du riktningsknappen nedtryckt medan du tittar på
Ambient Mode-skärmen.
5
Om Ambient Mode
Du kan visa information om Ambient Mode.

- 13 -
Tillämpa effekter på innehållet
När du använder innehåll i Ambient Mode ska du trycka på riktningspilen ned för att ändra följande inställningar för
innehållet:
" Tillgängliga funktioner kanske inte stöds beroende på innehållet.
● Bakgrunder
Ändrar innehållets bakgrund.
" Den här funktionen kanske inte stöds beroende på innehållet.
" Du kan använda appen SmartThings på din mobila enhet för att ta en bild av en vägg och skapa en anpassad
bakgrund. Om du vill ha mer information markerar du ikonen Hur. Den här funktionen kan leda till en fördröjning i
bildöverföring och bildoptimering beroende på nätverksförhållanden, och stöds eventuellt inte beroende på modell.
● Skuggeffekter
Tillämpar en skuggeffekt som du väljer på innehållet.
" Den här funktionen kanske inte stöds beroende på innehållet.
● Ljusstyrka
Justerar innehållets ljusstyrka.
● Mättnad
Ändrar innehållets mättnad.
● Färgton
Ändrar innehållets färger.
● Röd färgton/Grön färgton/Blå färgton
Justerar nivåerna för rött, grönt och blått.
Visa detaljerad information om innehållet
När du använder innehåll i Ambient Mode ska du trycka på riktningspilen upp för att visa detaljerad information om
innehållet.
Öppna tv-visningsskärmen från Ambient Mode
Öppna tv-visningsskärmen från Ambient Mode genom att trycka på knappen eller välja TV på Ambient
Mode-webbläsarskärmen.
" Om du trycker på knappen när tv:n är avslagen visas tv-visningsskärmen.

- 14 -
Använda tv:ns Genväg
Du kan enkelt använda innehållet i Källor utan att köra en serie med kommandon.
Håll knappen intryck i 1 sekund eller längre för att visa menyskärmen Genväg.
För att gå tillbaka till tv-läget trycker du på knappen .
" Eftersom det här är en funktion som är specifik för QLED-tv:n (förutom Q50R-modellen) stöds den eventuellt inte
beroende på modell.
Genväg
Källor
e-Manual Inställningar
Antenn
Kanaler
" Bilden på tv:n kan skilja sig från bilden ovan beroende på modell och geografiskt område.
1
Källor
Du kan välja en extern enhet som är ansluten till tv:n.
2
Kanaler
Tryck på knappen för att lägga till en sändningskanal. Du kan flytta eller ta bort tillagda sändningskanaler.
3
e-Manual
Visar guiden e-Manual.

- 15 -
4
Inställningar
Visar skärmmenyn.
5
Antenn, Kabel, Satellit eller tjänsteleverantör
Välj innehållets sändningstyp: Antenn, Kabel, Satellit eller tjänsteleverantör.
" Den här funktionen kanske inte stöds beroende på de inkommande sändningssignalerna.
Lägga till kanaler
1. Tryck på . Du kan endast lägga till den kanal som du tittar på just nu.
2. Flytta till önskad plats.
3. Tryck på knappen Välj.
Målkanalen läggs till i bokmärkesområdet (Kanaler).
Flytta kanaler
1. Flytta fokus till den kanal som ska flyttas.
2. Tryck på nedåtriktningsknappen.
3. Välj Flytta.
4. Flytta den valda kanalen till önskad plats.
5. Tryck på knappen Välj.
De valda kanalerna flyttas.
Ta bort kanaler
1. Flytta fokus till de kanaler som ska tas bort.
2. Tryck på nedåtriktningsknappen.
3. Välj Ta bort.
De valda kanalerna tas bort.

- 16 -
Använda Bixby
Tala in i mikrofonen på din Samsung Smart Remote för att styra tv:n.
" Bixby är endast tillgänglig när tv:n är ansluten till internet.
" För att använda Bixby måste du registrera dig och logga in på ditt Samsung-konto. Vissa funktionen stöds eventuellt inte
om du inte är inloggad på ditt Samsung-konto.
" Bixby har endast stöd för vissa språk, och de funktioner som stöds kan variera beroende på geografiskt område.
" Bixby kanske inte stöds beroende på modell eller geografiskt område.
Starta Bixby med rösten
Du kan omedelbart starta en konversation med Bixby genom att säga ”Hi, Bixby”. Säg ”Hi, Bixby” så aktiveras
Bixby-ikonen längst ned på tv-skärmen i lyssningsläge. Fortsätt prata. Om Bixby inte svarar på din röst, aktivera
funktionen Voice Wake-up och försök igen. ( Explore Now Settings Voice Wake-up)
" Den här funktionen kanske inte stöds beroende på modell.
Starta Bixby med knapparna på Samsung Smart Remote
Du kan även ha en konversation med Bixby genom att använda Samsung Smart Remote-knapparna. Håll
-knappen på din Samsung Smart Remote intryckt, säg ett kommando och släpp sedan -knappen.
Om du vill visa Bixby-guiden trycker du en gång på knappen :
● När du trycker på knappen visas knappen Explore Now längst ned på skärmen. Tryck på knappen Välj för
att går till skärmen Explore Bixby.

- 17 -
Lär dig Explore Bixby-skärmen
Explore Bixby
You can say something like:
”Show me previous channel”
All Services View Tutorial
" Bilden på tv:n kan skilja sig från bilden ovan beroende på modell och geografiskt område.
1
Min profil
Gå till skärmen Min profil för att skapa ett nytt konto eller registrera ett röst-id. Logga in på ditt konto med rösten,
dvs. med ditt registrerade röst-id.
" Om du är utloggad från ditt Samsung-konto väljer du Min profil för att logga in.
2
Settings
Du kan ändra inställningarna för att använda Bixby.
" De här funktionerna kanske inte stöds beroende på modell och geografiskt område.
● Language
Du kan ändra Bixbys språk.
" Språket för tv:n och andra appar ändras inte.
" Bixby har endast stöd för vissa språk.

- 18 -
● Voice response
Du kan ändra eller stänga av Bixbys röst.
" Den här funktionen kanske inte stöds beroende på valt språk för Bixby.
● Voice Wake-up
Du kan konfigurera den här funktionen för att göra så att Bixby svarar på din röst.
" Den här funktionen kanske inte stöds beroende på modell och geografiskt område.
● Sound feedback
Spela ett ljud när Bixby startar och slutar lyssna.
" Den här funktionen kanske inte stöds beroende på modell och geografiskt område.
● Privacy
Du kan tillåta eller förbjuda att Bixby använder dina personuppgifter när du använder Bixby-tjänster.
3
Rekommenderade kommandon
Visar rekommenderade kommandon som du kan använda för att styra tv:n med Bixby med hänsyn till aktuellt
sammanhang.
4
All Services
Du kan lära dig röstkommandon som gör att du kan använda Bixby i olika situationer. Använd riktningsknapparna för
att flytta till önskat kommando och tryck sedan på knappen Välj. Du kan använda tv:n med flera olika kommandon.
5
View Tutorial
Popup-fönstret om hur du använder Bixby visas.
Läs innan du använder Bixby
● De språk och funktioner för röstinteraktion som stöds kan variera beroende på geografiskt område.
● Om det inställda språket skiljer sig från språket i ditt land är vissa funktioner inte tillgängliga.
● Bixby är endast tillgänglig när tv:n är ansluten till internet.
● Även om tv:n är ansluten till internet kanske det inte finns något svar på grund av ett Bixby-serverfel.

- 19 -
● De befintliga funktionsspecifikationerna kan ändras om Bixby uppdateras.
● Bixby är endast tillgänglig på tv-apparater med stöd för det och som levereras med fjärrkontroller som har en
mikrofon.
● Symbolerna ”-” och specialtecken stöds inte. Om ett ord eller en mening innehåller numeriska värden eller
symboler är det därför inte heller säkert att funktionen fungerar som den ska.
● Sökta resultat kanske inte ger fullständiga resultat.
● Du kanske måste betala för vissa program. Följaktligen kan du stöta på ett tjänstprogram eller avtal.
● Om du vill ändra den aktuella kanalen genom att säga kanalnamn som röstkommandon måste du slutföra
Konfigurera din tjänstleverantör. Om Konfigurera din tjänstleverantör inte slutförs kan du slutföra det med
hjälp av Återställ ( Inställningar Allmänna Återställ). Försök nu
● Om du vill använda inmatningsfunktionen för röst och sökningsfunktionen måste du samtycka till
bestämmelserna som tillåter att tredje part samlar in och använder dina röstdata.
● Om du vill använda funktionen Bixby måste du:
– Godkänna Smart Hubs användarvillkor
– Godkänn en guide avseende insamling och användning av personuppgifter för Smart Hub-tjänsten.
– Samtycke till insamling och användning av personuppgifter för den röstinteraktionsbaserade tjänsten.
Villkor för att använda Bixby
● Frekvensen för Interagera med rösten varierar beroende på volym/ton, uttal och omgivande ljudmiljö (tv-ljud
och omgivande ljud).
● Optimal volym för röstkommandon är mellan 75 dB och 80 dB.

- 20 -
Uppdatera tv:ns programvara
Visa tv:ns programvaruversion och uppdatera vid behov.
[
Stäng INTE av strömmen till tv:n förrän uppdateringen är klar. TV:n slås av och på automatiskt
efter att programuppdateringen är klar. Video- och ljudinställningar kommer att återställas till
standardinställningarna efter en programvaruuppdatering.
Inställningar Support Programvaruuppdatering Försök nu
Uppdatera via internet
Inställningar Support Programvaruuppdatering Uppdatera nu Försök nu
" Om du vill uppdatera från internet krävs en aktiv internetanslutning.
Uppdatera via en USB-enhet
Inställningar Support Programvaruuppdatering Uppdatera nu
När du har hämtat uppdateringsfilen från Samsungs webbplats och sparat den på en USB-enhet ansluter du USB-
enheten till tv:n för att uppdatera den.
" Om du vill uppdatera med en USB-enhet, hämta uppdateringspaketet från Samsung.com till datorn. Spara
sedan uppdateringspaketet i USB-enhetens mapp på översta nivån. Annars kommer inte tv:n kunna lokalisera
uppdateringspaketet.
Uppdatera tv:n automatiskt
Inställningar Support Programvaruuppdatering Automatisk uppdatering Försök nu
Om tv:n är ansluten till internet kan tv:ns programvara uppdateras automatiskt medan du tittar på tv. När
bakgrundsuppdateringen är slutförd tillämpas den nästa gång tv:n slås på.
Om du accepterar reglerna och villkoren för Smart Hub, ställs Automatisk uppdatering automatiskt in på På. Om du
vill inaktivera den här funktionen använder du knappen Välj för att inaktivera den.
" Den här funktionen kan ta längre tid om en annan nätverksfunktion körs samtidigt.
" Den här funktionen kräver en internetanslutning.
Sidan laddas...
Sidan laddas...
Sidan laddas...
Sidan laddas...
Sidan laddas...
Sidan laddas...
Sidan laddas...
Sidan laddas...
Sidan laddas...
Sidan laddas...
Sidan laddas...
Sidan laddas...
Sidan laddas...
Sidan laddas...
Sidan laddas...
Sidan laddas...
Sidan laddas...
Sidan laddas...
Sidan laddas...
Sidan laddas...
Sidan laddas...
Sidan laddas...
Sidan laddas...
Sidan laddas...
Sidan laddas...
Sidan laddas...
Sidan laddas...
Sidan laddas...
Sidan laddas...
Sidan laddas...
Sidan laddas...
Sidan laddas...
Sidan laddas...
Sidan laddas...
Sidan laddas...
Sidan laddas...
Sidan laddas...
Sidan laddas...
Sidan laddas...
Sidan laddas...
Sidan laddas...
Sidan laddas...
Sidan laddas...
Sidan laddas...
Sidan laddas...
Sidan laddas...
Sidan laddas...
Sidan laddas...
Sidan laddas...
Sidan laddas...
Sidan laddas...
Sidan laddas...
Sidan laddas...
Sidan laddas...
Sidan laddas...
Sidan laddas...
Sidan laddas...
Sidan laddas...
Sidan laddas...
Sidan laddas...
Sidan laddas...
Sidan laddas...
Sidan laddas...
Sidan laddas...
Sidan laddas...
Sidan laddas...
Sidan laddas...
Sidan laddas...
Sidan laddas...
Sidan laddas...
Sidan laddas...
Sidan laddas...
Sidan laddas...
Sidan laddas...
Sidan laddas...
Sidan laddas...
Sidan laddas...
Sidan laddas...
Sidan laddas...
Sidan laddas...
Sidan laddas...
Sidan laddas...
Sidan laddas...
Sidan laddas...
Sidan laddas...
Sidan laddas...
Sidan laddas...
Sidan laddas...
Sidan laddas...
Sidan laddas...
Sidan laddas...
Sidan laddas...
Sidan laddas...
Sidan laddas...
Sidan laddas...
Sidan laddas...
Sidan laddas...
Sidan laddas...
Sidan laddas...
Sidan laddas...
Sidan laddas...
Sidan laddas...
Sidan laddas...
Sidan laddas...
Sidan laddas...
Sidan laddas...
Sidan laddas...
Sidan laddas...
Sidan laddas...
Sidan laddas...
Sidan laddas...
Sidan laddas...
Sidan laddas...
Sidan laddas...
Sidan laddas...
Sidan laddas...
Sidan laddas...
Sidan laddas...
Sidan laddas...
Sidan laddas...
Sidan laddas...
Sidan laddas...
Sidan laddas...
Sidan laddas...
Sidan laddas...
Sidan laddas...
Sidan laddas...
Sidan laddas...
Sidan laddas...
Sidan laddas...
Sidan laddas...
Sidan laddas...
Sidan laddas...
Sidan laddas...
Sidan laddas...
Sidan laddas...
Sidan laddas...
Sidan laddas...
Sidan laddas...
Sidan laddas...
Sidan laddas...
Sidan laddas...
Sidan laddas...
Sidan laddas...
Sidan laddas...
Sidan laddas...
Sidan laddas...
Sidan laddas...
Sidan laddas...
Sidan laddas...
Sidan laddas...
Sidan laddas...
Sidan laddas...
Sidan laddas...
Sidan laddas...
Sidan laddas...
Sidan laddas...
Sidan laddas...
Sidan laddas...
Sidan laddas...
Sidan laddas...
Sidan laddas...
Sidan laddas...
Sidan laddas...
Sidan laddas...
Sidan laddas...
Sidan laddas...
Sidan laddas...
Sidan laddas...
Sidan laddas...
Sidan laddas...
Sidan laddas...
Sidan laddas...
Sidan laddas...
Sidan laddas...
Sidan laddas...
Sidan laddas...
-
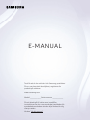 1
1
-
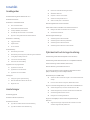 2
2
-
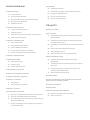 3
3
-
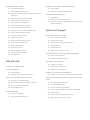 4
4
-
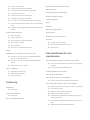 5
5
-
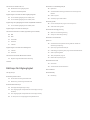 6
6
-
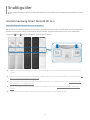 7
7
-
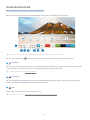 8
8
-
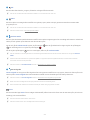 9
9
-
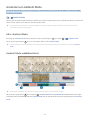 10
10
-
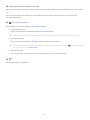 11
11
-
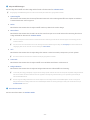 12
12
-
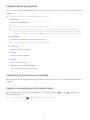 13
13
-
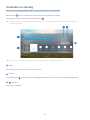 14
14
-
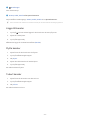 15
15
-
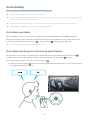 16
16
-
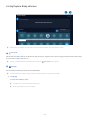 17
17
-
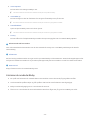 18
18
-
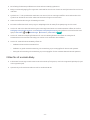 19
19
-
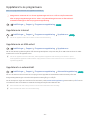 20
20
-
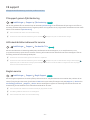 21
21
-
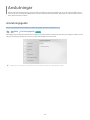 22
22
-
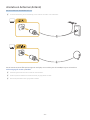 23
23
-
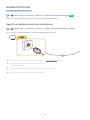 24
24
-
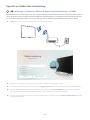 25
25
-
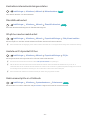 26
26
-
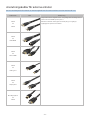 27
27
-
 28
28
-
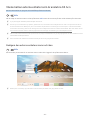 29
29
-
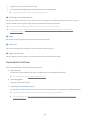 30
30
-
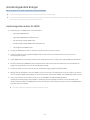 31
31
-
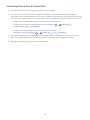 32
32
-
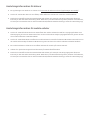 33
33
-
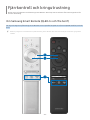 34
34
-
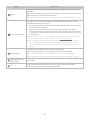 35
35
-
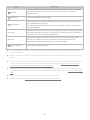 36
36
-
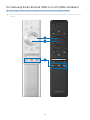 37
37
-
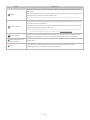 38
38
-
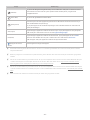 39
39
-
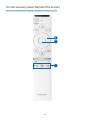 40
40
-
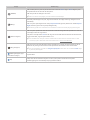 41
41
-
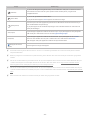 42
42
-
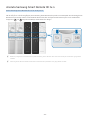 43
43
-
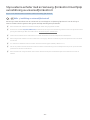 44
44
-
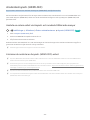 45
45
-
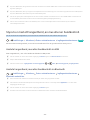 46
46
-
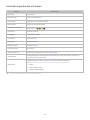 47
47
-
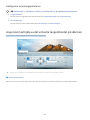 48
48
-
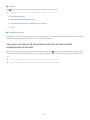 49
49
-
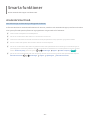 50
50
-
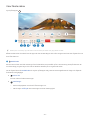 51
51
-
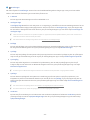 52
52
-
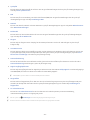 53
53
-
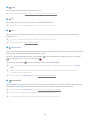 54
54
-
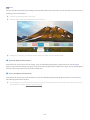 55
55
-
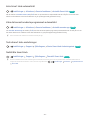 56
56
-
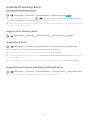 57
57
-
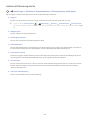 58
58
-
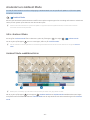 59
59
-
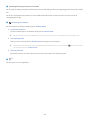 60
60
-
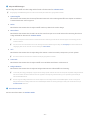 61
61
-
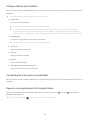 62
62
-
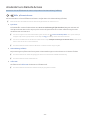 63
63
-
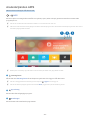 64
64
-
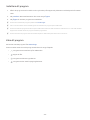 65
65
-
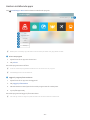 66
66
-
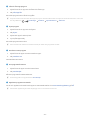 67
67
-
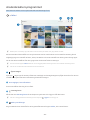 68
68
-
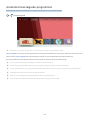 69
69
-
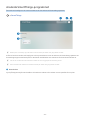 70
70
-
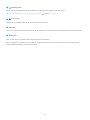 71
71
-
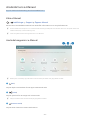 72
72
-
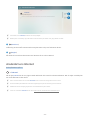 73
73
-
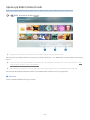 74
74
-
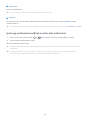 75
75
-
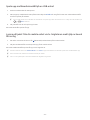 76
76
-
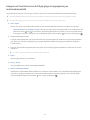 77
77
-
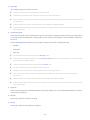 78
78
-
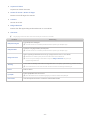 79
79
-
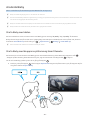 80
80
-
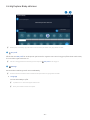 81
81
-
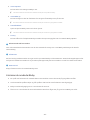 82
82
-
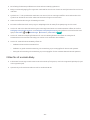 83
83
-
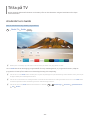 84
84
-
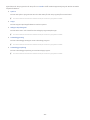 85
85
-
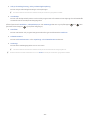 86
86
-
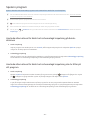 87
87
-
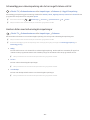 88
88
-
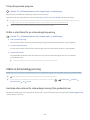 89
89
-
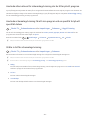 90
90
-
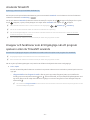 91
91
-
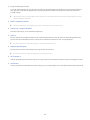 92
92
-
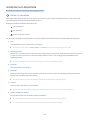 93
93
-
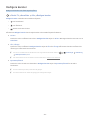 94
94
-
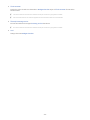 95
95
-
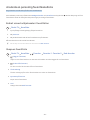 96
96
-
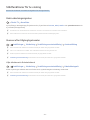 97
97
-
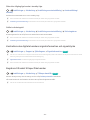 98
98
-
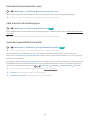 99
99
-
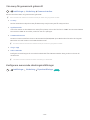 100
100
-
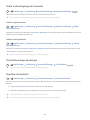 101
101
-
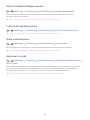 102
102
-
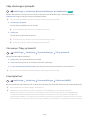 103
103
-
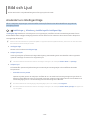 104
104
-
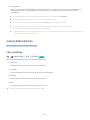 105
105
-
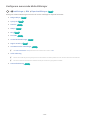 106
106
-
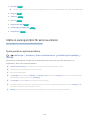 107
107
-
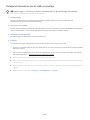 108
108
-
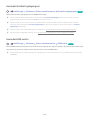 109
109
-
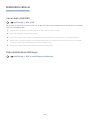 110
110
-
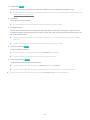 111
111
-
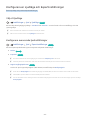 112
112
-
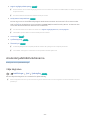 113
113
-
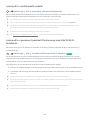 114
114
-
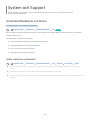 115
115
-
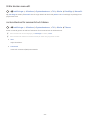 116
116
-
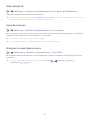 117
117
-
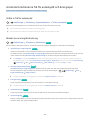 118
118
-
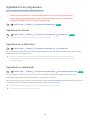 119
119
-
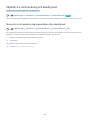 120
120
-
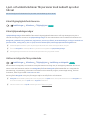 121
121
-
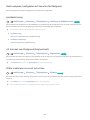 122
122
-
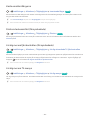 123
123
-
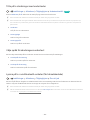 124
124
-
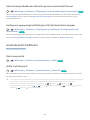 125
125
-
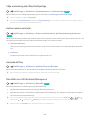 126
126
-
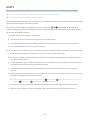 127
127
-
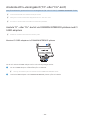 128
128
-
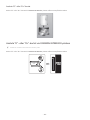 129
129
-
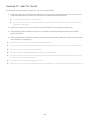 130
130
-
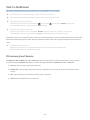 131
131
-
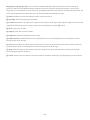 132
132
-
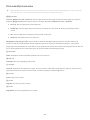 133
133
-
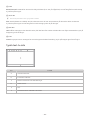 134
134
-
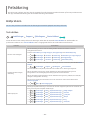 135
135
-
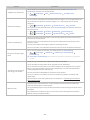 136
136
-
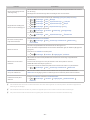 137
137
-
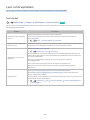 138
138
-
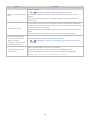 139
139
-
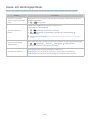 140
140
-
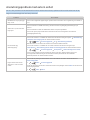 141
141
-
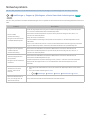 142
142
-
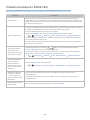 143
143
-
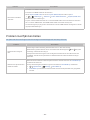 144
144
-
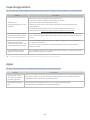 145
145
-
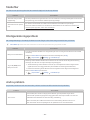 146
146
-
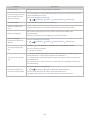 147
147
-
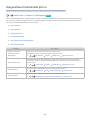 148
148
-
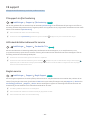 149
149
-
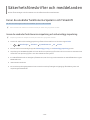 150
150
-
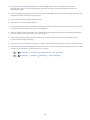 151
151
-
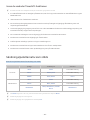 152
152
-
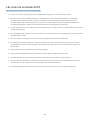 153
153
-
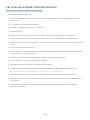 154
154
-
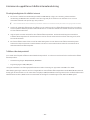 155
155
-
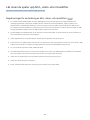 156
156
-
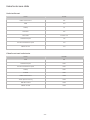 157
157
-
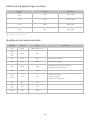 158
158
-
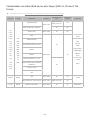 159
159
-
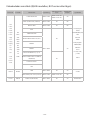 160
160
-
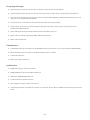 161
161
-
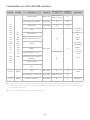 162
162
-
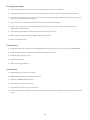 163
163
-
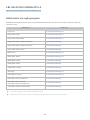 164
164
-
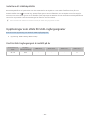 165
165
-
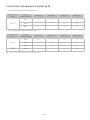 166
166
-
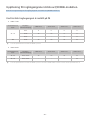 167
167
-
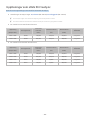 168
168
-
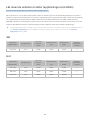 169
169
-
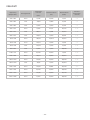 170
170
-
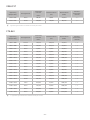 171
171
-
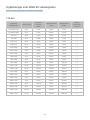 172
172
-
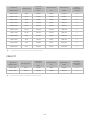 173
173
-
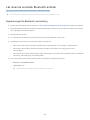 174
174
-
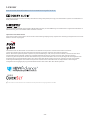 175
175
-
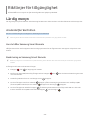 176
176
-
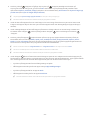 177
177
-
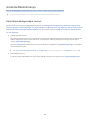 178
178
-
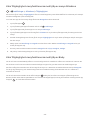 179
179
-
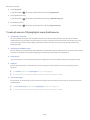 180
180
-
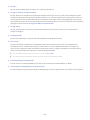 181
181
-
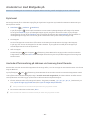 182
182
-
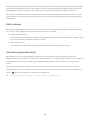 183
183
-
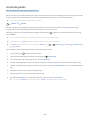 184
184
-
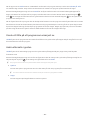 185
185
-
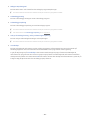 186
186
-
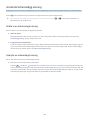 187
187
-
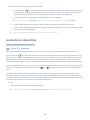 188
188
-
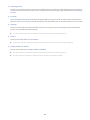 189
189
-
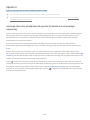 190
190
-
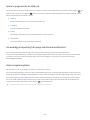 191
191
-
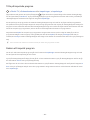 192
192
-
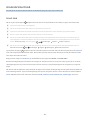 193
193
-
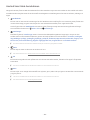 194
194
-
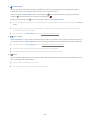 195
195
-
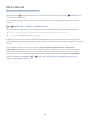 196
196
-
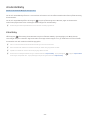 197
197
Relaterade papper
-
Samsung UE65TU7125K Användarmanual
-
Samsung BE70T-H Användarmanual
-
Samsung UE65TU7125K Användarmanual
-
Samsung UE43RU6025K Användarmanual
-
Samsung BE43A-H Användarmanual
-
Samsung UE32LS001CU Användarmanual
-
Samsung QE75Q60TAU Bruksanvisning
-
Samsung UE75AU7175U Användarmanual
-
Samsung UE32LS001CU Användarmanual
-
Samsung UE65NU8075T Användarmanual