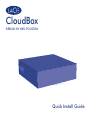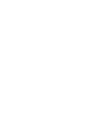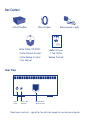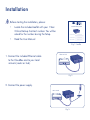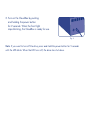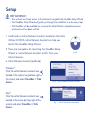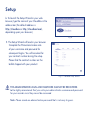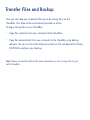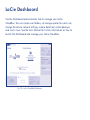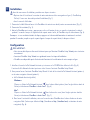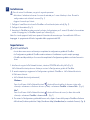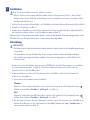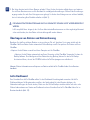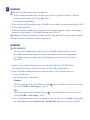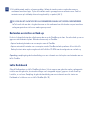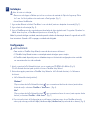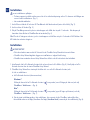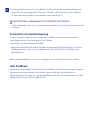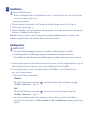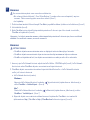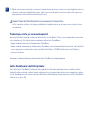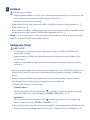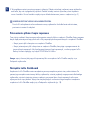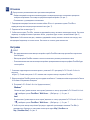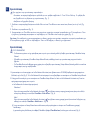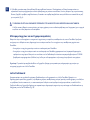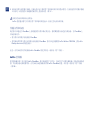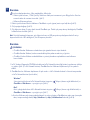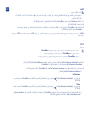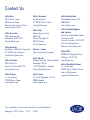Sidan laddas...
Sidan laddas...
Sidan laddas...
Sidan laddas...
Sidan laddas...
Sidan laddas...
Sidan laddas...
Sidan laddas...
Sidan laddas...
Sidan laddas...
Sidan laddas...
Sidan laddas...
Sidan laddas...
Sidan laddas...
Sidan laddas...
Sidan laddas...
Sidan laddas...
Sidan laddas...
Sidan laddas...
Sidan laddas...
Sidan laddas...

Installation
Innan installationen påbörjas:
• Ta fram papperet med ditt avtalsnummer för ett års säkerhetskopiering online. Du kommer att tillfrågas om
numret under installationen. (Fig. 1).
• Läs användarhandboken
1. Anslut Ethernet-kabeln till enheten till CloudBox och ditt lokala nätverk (router eller hubb) (Fig. 2).
2. Anslut enheten till elnätet (Fig. 3).
3. Slå på CloudBox genom att trycka in strömknappen och hålla den intryckt i 2 sekunder. När lampan på
framsidan slutar blinka är CloudBox klar att använda (Fig. 4).
Obs! Om du vill stänga av enheten, tryck in strömknappen och håll den intryckt i 5 sekunder till LED blinkar. När
LED släcks har enheten stängts av.
Installation
MYCKET VIKTIGT:
• Ditt nätverk måste vara anslutet till Internet för att CloudBox Setup Wizard ska kunna slutföras.
• CloudBox Setup Wizard vägleder dig genom installationen i några få enkla steg.
• CloudBox kan användas så snart Setup Wizard har slutförts och ditt onlinekonto har bekräftats.
1. Installera och kör LaCie Network Assistant från cd-rom-skivan LaCie Utilities (Fig. 5). Med hjälp av LaCie
Network Assistant kan du starta CloudBox Setup Wizard.
2. CloudBox Setup Wizard kan startas på två olika sätt: a. med LaCie Network Assistant, och
b. från en webbläsare.
a. LaCie Network Assistant (rekommenderas)
Windows
®
:
Klicka på ikonen för LaCie Network Assistant i menyraden (nere till höger på skärmen) och välj
CloudBox > Web Access... (Fig. 6).
Mac
®
:
Klicka på ikonen för LaCie Network Assistant i menyraden (uppe till höger på skärmen) och välj
CloudBox > Web Access... (Fig. 7).
b. För att starta installationsguiden i din webbläsare, skriv namnet på din CloudBox i adressfältet (den
förinställda adressen är http://cloudbox eller http://cloudbox.local, beroende på din webbläsare) (Fig. 8).
SV
3. Inställningsguiden kommer att visas i din webbläsare. Slutför guiden och skriv upp ditt användarnamn och
lösenord för kommande inloggningar. Du kommer att tillfrågas om ditt avtalsnummer under installationen.
Du hittar avtalsnumret på papperet som levererades med din produkt (Fig. 9).
ADMINISTRATÖRENS ANVÄNDARNAMN OCH LÖSENORD KAN INTE ÅTERSKAPAS.
LaCie rekommenderar att du skriver ner administratörens användarnamn och lösenord, eftersom de inte kan
återskapas.
Överföra filer och säkerhetskopiering
Du kan nu bevara dina viktiga filer genom att lagra dem i CloudBox. Dina data kommer automatiskt att
säkerhetskopieras online. För att börja lagra filer i din CloudBox:
• Kopiera filer manuellt från din dator till CloudBox.
• Kopiera filer automatiskt från din dator till CloudBox med programvara för säkerhetskopiering. Du kan köra
LaCie Backup Assistant, som finns på den bifogade cd-rom-skivan LaCie Utilities, för att konfigurera din
säkerhetskopiering.
Obs! Se användarhandboken om du vill ha mer information om hur du kopierar filer till din LaCie CloudBox.
LaCie DashBoard
Använd administrationsverktyget för att hantera din LaCie CloudBox. Du kan skapa användarmappar, begränsa
lagringsutrymmet för varje användare, ändra enhetens nätverksinställningar, återställa data från en
säkerhetskopia online och mycket mer. Se användarhandboken om du vill ha mer information om hur du startar
Dashboard och hanterar din LaCie CloudBox (Fig. 10).
SV

Installation
Innan installationen påbörjas:
• Ta fram papperet med ditt avtalsnummer för ett års säkerhetskopiering online. Du kommer att tillfrågas om
numret under installationen. (Fig. 1).
• Läs användarhandboken
1. Anslut Ethernet-kabeln till enheten till CloudBox och ditt lokala nätverk (router eller hubb) (Fig. 2).
2. Anslut enheten till elnätet (Fig. 3).
3. Slå på CloudBox genom att trycka in strömknappen och hålla den intryckt i 2 sekunder. När lampan på
framsidan slutar blinka är CloudBox klar att använda (Fig. 4).
Obs! Om du vill stänga av enheten, tryck in strömknappen och håll den intryckt i 5 sekunder till LED blinkar. När
LED släcks har enheten stängts av.
Installation
MYCKET VIKTIGT:
• Ditt nätverk måste vara anslutet till Internet för att CloudBox Setup Wizard ska kunna slutföras.
• CloudBox Setup Wizard vägleder dig genom installationen i några få enkla steg.
• CloudBox kan användas så snart Setup Wizard har slutförts och ditt onlinekonto har bekräftats.
1. Installera och kör LaCie Network Assistant från cd-rom-skivan LaCie Utilities (Fig. 5). Med hjälp av LaCie
Network Assistant kan du starta CloudBox Setup Wizard.
2. CloudBox Setup Wizard kan startas på två olika sätt: a. med LaCie Network Assistant, och
b. från en webbläsare.
a. LaCie Network Assistant (rekommenderas)
Windows
®
:
Klicka på ikonen för LaCie Network Assistant i menyraden (nere till höger på skärmen) och välj
CloudBox > Web Access... (Fig. 6).
Mac
®
:
Klicka på ikonen för LaCie Network Assistant i menyraden (uppe till höger på skärmen) och välj
CloudBox > Web Access... (Fig. 7).
b. För att starta installationsguiden i din webbläsare, skriv namnet på din CloudBox i adressfältet (den
förinställda adressen är http://cloudbox eller http://cloudbox.local, beroende på din webbläsare) (Fig. 8).
SV
3. Inställningsguiden kommer att visas i din webbläsare. Slutför guiden och skriv upp ditt användarnamn och
lösenord för kommande inloggningar. Du kommer att tillfrågas om ditt avtalsnummer under installationen.
Du hittar avtalsnumret på papperet som levererades med din produkt (Fig. 9).
ADMINISTRATÖRENS ANVÄNDARNAMN OCH LÖSENORD KAN INTE ÅTERSKAPAS.
LaCie rekommenderar att du skriver ner administratörens användarnamn och lösenord, eftersom de inte kan
återskapas.
Överföra filer och säkerhetskopiering
Du kan nu bevara dina viktiga filer genom att lagra dem i CloudBox. Dina data kommer automatiskt att
säkerhetskopieras online. För att börja lagra filer i din CloudBox:
• Kopiera filer manuellt från din dator till CloudBox.
• Kopiera filer automatiskt från din dator till CloudBox med programvara för säkerhetskopiering. Du kan köra
LaCie Backup Assistant, som finns på den bifogade cd-rom-skivan LaCie Utilities, för att konfigurera din
säkerhetskopiering.
Obs! Se användarhandboken om du vill ha mer information om hur du kopierar filer till din LaCie CloudBox.
LaCie DashBoard
Använd administrationsverktyget för att hantera din LaCie CloudBox. Du kan skapa användarmappar, begränsa
lagringsutrymmet för varje användare, ändra enhetens nätverksinställningar, återställa data från en
säkerhetskopia online och mycket mer. Se användarhandboken om du vill ha mer information om hur du startar
Dashboard och hanterar din LaCie CloudBox (Fig. 10).
SV
Sidan laddas...
Sidan laddas...
Sidan laddas...
Sidan laddas...
Sidan laddas...
Sidan laddas...
Sidan laddas...
Sidan laddas...
Sidan laddas...
Sidan laddas...
Sidan laddas...
Sidan laddas...
Sidan laddas...
Sidan laddas...
Sidan laddas...
Sidan laddas...
Sidan laddas...
-
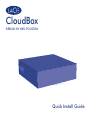 1
1
-
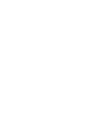 2
2
-
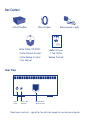 3
3
-
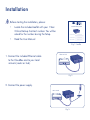 4
4
-
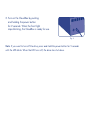 5
5
-
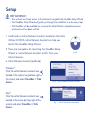 6
6
-
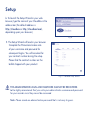 7
7
-
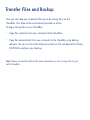 8
8
-
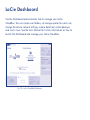 9
9
-
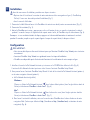 10
10
-
 11
11
-
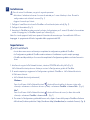 12
12
-
 13
13
-
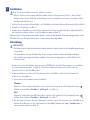 14
14
-
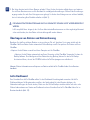 15
15
-
 16
16
-
 17
17
-
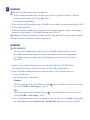 18
18
-
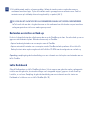 19
19
-
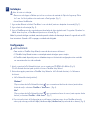 20
20
-
 21
21
-
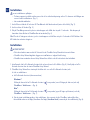 22
22
-
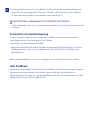 23
23
-
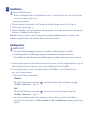 24
24
-
 25
25
-
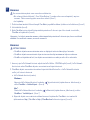 26
26
-
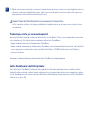 27
27
-
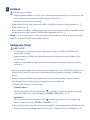 28
28
-
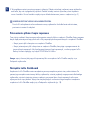 29
29
-
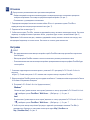 30
30
-
 31
31
-
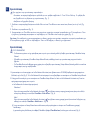 32
32
-
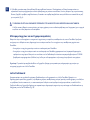 33
33
-
 34
34
-
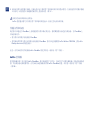 35
35
-
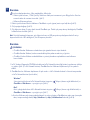 36
36
-
 37
37
-
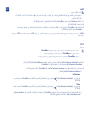 38
38
-
 39
39
-
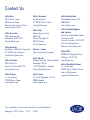 40
40
på andra språk
- italiano: LaCie CloudBox 3TB Manuale utente
- español: LaCie CloudBox 3TB Manual de usuario
- Deutsch: LaCie CloudBox 3TB Benutzerhandbuch
- polski: LaCie CloudBox 3TB Instrukcja obsługi
- português: LaCie CloudBox 3TB Manual do usuário
- français: LaCie CloudBox 3TB Manuel utilisateur
- Türkçe: LaCie CloudBox 3TB Kullanım kılavuzu
- English: LaCie CloudBox 3TB User manual
- dansk: LaCie CloudBox 3TB Brugermanual
- русский: LaCie CloudBox 3TB Руководство пользователя
- suomi: LaCie CloudBox 3TB Ohjekirja
- Nederlands: LaCie CloudBox 3TB Handleiding
Relaterade papper
-
LaCie d2 Network 2 3TB Installationsguide
-
LaCie 5big Network Bruksanvisning
-
LaCie Big Disk Network Användarmanual
-
LaCie Ethernet Disk Bruksanvisning
-
LaCie La Cinema Classic HD Användarmanual
-
LaCie LaPlug Användarmanual
-
LaCie LaCinema Mini HD Användarmanual
-
LaCie La Cinema Mini BridgeHD Användarmanual
-
LaCie 2big Network Användarmanual
-
LaCie Network Space MAX Användarmanual