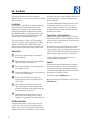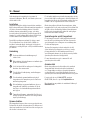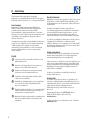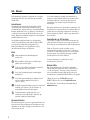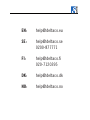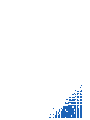TB-115
Air mouse keyboard
EN
User guide
SE
Manual
FI
Käyttöohje
DK
Brugervejledning
NO
Manual

2
EN – User Guide
This wireless Air mouse keyboard is designed for
Windows, Mac OS, or any other system that can read USB
wireless receivers.
Installation
For first time use, you will have to charge the keyboard’s
battery. Connect the included USB cable from the
keyboard to your computer or other charging station.
A charging light will turn on automatically and will
turn off when the battery is fully charged. Expect up to
30 minutes for a full charge. When the battery power
becomes low the charging light will turn on.
The enclosed wireless receiver is used for computers,
smart TVs, and TV boxes that support wireless 2.4GHz
and will automatically install the new device when
plugged into. Insert the receiver into an available USB
port and follow the installation prompt on your screen.
General Use
Turn on the product using the raised switch on
the left-hand side.
When your product is turned on, a green indicator
light in the top left corner will be lit.
Please ensure the wireless receiver is plugged in
your computer or device.
To turn on backlighting, press the single button on
the other side of the keyboard.
To turn on the air mouse function, press the
angled arrow key located on the left next to the
spacebar key.
When using the air mouse function, place the
keyboard vertically in one hand and ensure that
you have the keyboard oriented with the right and
left click buttons towards the top.
Your keyboard will automatically go to sleep in
battery saving mode during periods of disuse.
Simply press a key anywhere in order to wake it up.
Air Mouse Function
Your keyboard also works as a gyroscopic mouse. You
can direct the cursor on your screen using your hand
motions alone. In order to use the mouse function with
optimal performance, place the wireless receiver in direct
view of the keyboard. If you are far away or have objects
obstructing the wireless signal you may have erratic
mouse movements.
If you have difficulty with controlling the mouse cursor,
try shaking the device to center the cursor on your
screen. For larger or multiple screens, you may have
to adjust the keyboard’s angle a few times before the
movements feel natural.
Special Keys on Your Keyboard
Your keyboard is outfitted with a series of special keys
that allow it to function as a mouse. Other keys are also
used specifically as hotkey functions for various media
programs on your system.
Hold down the Fn key in the bottom left corner and press
the desired special function key shown in the colour
orange on your keyboard. The special functions related to
each of these keys will behave differently depending on
what operating system your product is connected to.
For more information please refer to the device’s or
operating system’s documentation.
Support
If you experience any problem installing or using this
product, don’t hesitate to contact us. We appreciate it
if you have the information regarding your computer
environment at hand; Operating system version and the
item number of your Deltaco product.
Contact us by email: [email protected].
More product and support information can be found at
www.deltaco.eu.
5
6
7

3
SE – Manual
Detta kombinerade tangentbord och gyromus är
designad för Windows, Mac OS, eller annat system som
stöder trådlös USB.
Installation
Tangentbordet behöver laddas innan det kan användas.
Koppla den medföljande USB-kabeln mellan tangentbord
och dator eller annan laddningsstation. En batteri-
indikator kommer automatiskt lysa upp, och slutar
lysa när batteriet är fulladdat. Förvänta dig upp till 30
minuter för en full laddning. När batteriet sedan börjar
ta slut kommer batteri-indikatorn att börja lysa.
Den trådlösa mottagaren används för datorer, smart
TV och digitalboxar som stöder trådlös 2,4GHz och
installeras automatiskt när den kopplas in. Koppla in
mottagaren i en ledig USB port och följ installationsrutan
på skärmen.
Användning
Starta produkten med switchknappen på
vänster sida.
När produkten är startad kommer en indikator lysa
grönt i övre vänsterhörn.
Se till att den trådlösa mottagaren är inkopplad i
din dator eller annan enhet.
För att sätta på bakbelysning, använd knappen
på baksidan.
För att använda gyromusfunktionen, tryck på
tangenten med en muspekare precis vänster om
mellanslagstangenten.
Vid användning av gyromusfunktionen, placera
tangentbordet vertikalt i ena handen så att du
har höger- och vänsterklicktangenterna riktade
mot toppen.
Tangentbordet kommer automatiskt försätta sig i
viloläge då den inte används. Väck den genom att
trycka på valfri knapp.
Gyromusfunktion
Ditt tangentbord fungerar även som en gyroskopisk mus.
Det innebär att du kan leda muspekare på skärmen med
dina bara handrörelser, du är inte beroende av någon yta
att dra eller leda musen över.
För att nyttja funktionen optimalt rekommenderas att du
placerar den trådlösa mottagaren i direkt förhållande till
tangentbordet. Om du är på betydande avstånd eller har
föremål som stör signalen kan rörelserna försämras.
Om du har problem att kontrollera muspekaren, skaka
tangentbordet för att centrera pekaren på din skärm. När
det gäller större eller flertaliga skärmar kan du komma
behöva justera tangentbordets vinkel ett antal gånger
innan rörelserna känns naturliga.
Specialtangenter på ditt tangentbord
För att fungera som mus är ditt tangentbord utrustat
med ett antal specialtangenter. Det finns även andra
specialtangenter, dessa fungerar som snabbtangenter
för olika mediaprogram.
Tryck ned Fn tangenten i vänster nederdel och välj
sedan önskad specialtangent som då visas i orange
på tangentbordet. De olika funktionerna till dessa
specialtangenter kommer te sig olika beroende på vilket
operativsystem din enhet är kopplad till.
För mer information var god se manual för valt
operativsystem eller enhet.
Användarstöd
Om du har problem med att installera eller använda
din produkt skall du inte tveka att ta kontakt med
oss! Vi uppskattar om du har så mycket information
om din datormiljö som möjligt tillgänglig; Version av
operativsystem och vilken produkt från Deltaco det gäller.
I Sverige når du oss på 0200-877771 vardagar
09:00-17:00, eller via e-post till [email protected].
Mer information om produkt och användarstöd finns på
www.deltaco.eu.
5
6
7

4
FI – Käyttöohje
Tämä kaukosäädin, näppäimistö ja gyrohiiri
yhdistelmä on suunniteltu Windows, Mac OS tai muuta
käyttöjärjestelmää ajatellen, jossa on langaton USB-tuki.
Asentaminen
Näppäimistöä täytyy ladata ennen käyttöönottoa.
Yhdistä mukana tuleva USB-kaapeli näppäimistön
ja tietokoneen tai muun latausaseman välille.
Paristomerkkivalo syttyy automaattisesti ja sammuu
kun paristo on täysi. Pariston täyteen lataaminen kestää
noin 30min. Paristomerkkivalo syttyy, kun paristot
alkavat olla lopussa.
Langatonta vastaanotinta voidaan käyttää tietokoneissa,
smart TV:ssä ja digiboxeissa, jotka tukevat langatonta
2,4GHz taajuutta. Vastaanotin asentaa laitteen
automaattisesti siihen liityttäessä. Liitä vastaanotin
vapaaseen USB porttiin ja seuraa asennusruudun
ohjeita näytöllä.
Käyttö
Laita tuote päälle vasemmalla puolella olevasta
kytkinnäppäimestä.
Kun tuote on käynnistetty loistaa vasemmassa
kulmassa oleva indikaattori vihreänä.
Varmista, että langaton vastaanotin on liitetty
tietokoneeseesi tai muuhun laitteeseen.
Laittaaksesi taustavalaistuksen päälle, käytä
takana olevaa näppäintä.
Käyttääksesi gyrohiiritoimintoa, paina näppäintä,
jossa on hiiren osoitin, välilyöntinäppäimen
vieressä vasemmalla.
Gyrohiiritoimintoa käytettäessä, aseta näppäimistö
pystyasentoon toiseen käteen niin, että oikea- ja
vasenpainike osoittavat ylöspäin.
Näppäimistö menee automaattisesti valmiustilaan
kun sitä ei käytetä. Aktivoi painamalla jotakin
näppäintä.
Gyrohiiritoiminto
Näppäimistösi toimii myös gyrohiirenä. Voit toisin sanoen
ohjata hiiren osoitinta näytöllä käden liikkeilläsi, etkä
ole riippuvainen tasaisesta pinnasta, jonka päällä voisit
ohjailla hiirtä.
Voidaksesi hyödyntää toimintoa optimaalisesti
suositellaan langattoman vastaanottimen asettamista
suoraan välittömään näppäimistön kanssa. Jos olet
pidemmän matkan päässä näytöltä tai jos tiellä on
signaalia häiritseviä esineitä voivat liikkeet huonontua.
Jos sinulla on vaikeuksia hallita hiiren osoitinta, ravista
näppäimistöä keskittääksesi osoittimen keskelle
näyttöäsi. Kun kyseessä on suurempi tai useampi näyttö
voi näytön katselukulman säätö olla tarpeen ennen kuin
liikkeet tuntuvat luonnollisilta.
Erikoisnäppäimet
Voidakseen toimia hiirenä on näppäimistösi varustettu
monilla erikoisnäppäimillä. Toiset erikoisnäppäimet
toimivat pikanäppäiminä eri mediaohjelmille.
Paina vasemmassa alalaidassa oleva Fn-näppäin alas ja
valitse sitten toivottu erikoisnäppäin, joka näkyy tällöin
oranssina näppäimistöllä. Erikoisnäppäinten toiminnot
käyttäytyvät eri tavoin riippuen käyttöjärjestelmästä,
johon laitteesi on kytketty.
Lisätietoa saat valitsemasi käyttöjärjestelmän tai
laitteen käyttöohjeesta.
Asiakastuki
Jos sinulla on ongelmia asentaessasi ja käyttäessäsi
tuotettasi, otathan yhteyttä meihin! Olisimme iloisia jos
sinulla yhteyttä ottaessasi olisi käsillä mahdollisimman
paljon tietoa koskien tietokoneympäristöäsi
(käyttöjärjestelmäsi ja mikä Deltaco:n tuote on
kyseessä).
Tavoitat meidät numerosta 0207120390 arkisin
09:00-17:00 tai sähköpostilla osoitteesta
info@deltaco.fi.
Lisätietoja tuotteesta ja asiakastuesta saat osoitteesta
www.deltaco.eu.
5
6
7

5
DK – Brugervejledning
Dette kombinerede tastatur og gyro-musen er designet
til Windows, Mac OS, eller andet system der understøtter
trådløs USB.
Installation
Tastaturet skal oplades inden det kan tages i brug.
Tilslut det medfølgende USB-kabel mellem tastatur og
computer eller anden ladestation. En batteri-indikator
lyser automatisk, og slukker når batteriet er fuldt
opladet. Forvent at en fuld opladning tager op til
30 minutter. Når batteriniveauet er lavt, vil batteri-
indikatoren tænde.
Den trådløse modtager anvendes til computere,
smart TV og digitalbokse som understøtter trådløs
2,4GHz og installeres automatisk når den tilsluttes.
Tilslut modtageren i en ledig USB-port og følg
installationsvejledningen på skærmen.
Anvendelse
Tænd produktet på switch-knappen i venstre side.
Når produktet er startet op, lyser et grønt
indikatorlys oppe i venstre hjørne.
Sørg for at den trådløse modtager er tilsluttet din
computer eller anden enhed.
For at tænde baggrundsbelysningen, tryk på
knappen på bagsiden.
For at benytte gyro-musfunktionen, tryk da
på tasten med en musen lige til venstre for
mellemrumstasten.
Ved brug af gyro-musfunktionen, placer da
tastaturet vertikalt i den ene hånd så du har højre-
og venstrekliktasterne rettet mod toppen.
Tastaturet vil automatisk gå i dvaletilstand når
det ikke er i brug. Tryk blot på en vilkårlig tast for
at tænde det igen.
Gyro-musfunktion
Dit tastatur fungerer også som en gyroskopisk mus. Det
betyder at du kan føre musemarkøren på skærmen med
dine bare håndbevægelser, du er ikke afhængig af nogen
overflade til at ”tegne” eller lede musen henover.
For at udnytte funktionen optimalt anbefales det at du
placerer den trådløse modtager med direkte forbindelse
til tastaturet. Hvis du sidder på lang afstand eller der
er genstande i vejen for signalet, kan bevægelserne
forringes.
Hvis du har problemer med at styre musen, ryst da
tastaturet for at centrere markøren på din skærm. Når
det gælder større eller flere skærme kan du være nødt
til at justere tastaturets vinkel nogle gange inden
bevægelserne føles naturlige.
Specialtaster på dit tastatur
For at fungere som mus er dit tastatur udstyret med en
række specialtaster. Der er også andre specialtaster,
disse fungerer som genvejstaster for forskellige
medieprogrammer.
Tryk ned på Fn-tasten nederst til venstre og vælg
derefter den ønskede specialtast som vises i orange
på tastaturet. De forskellige funktioner til disse
specialtaster vises forskelligt afhængigt af hvilket
styresystem din enhed bruger.
For mere information henvises manualen til valgte
operativsystem eller enhed.
Support
Hvis du har problemer med at installere eller anvende
dette produkt skal du ikke tøve med at kontakte os! Vi
sætter pris på hvis du har mest mulig information om
din computer tilgængelig; Version af styresystem og
varenummeret på Deltaco-produktet.
Kontakt os på e-mail: [email protected].
Mere information om produkt- og brugervejledning
findes på www.deltaco.eu.
5
6
7

6
Dette kombinerte tastaturet og gyromusen er designet
for Windows, Mac OS, eller annet system som støtter
trådløs USB.
Innstallasjon
Tastaturet trenger å lades før det kan brukes. Koble
den medfølgende USB-kabelen mellom tastatur og
datamaskin eller annen ladestasjon. En batteriindikator
kommer automatisk å lyse, og slutter lyse når batteriet
er fulladet. Forvent deg opp til 30 minutter for en full
lading. Når batteriet deretter begynner å ta slutt kommer
batteriindikatoren til å lysa.
Den trådløsa mottakeren brukes for datamaskiner,
smart TV og digitalbokser som støtter trådløs 2,4GHz
og innstalleres automatisk når den kobles inn.
Koble inn mottakeren i en ledig USB port og følg
innstallasjonveiledningen på skjermen.
Bruk
Start produktet med switchknappen på
venstre side.
Når produktet er på kommer en indikator lyse
grønnt i øvre venstre hjørne.
Se til så at den trådløse mottakeren er koblet til
din datamaskin eller annen enhet.
For å sette på bakbelysningen, bruk knappen
på baksiden.
For å bruke gyromusfunksjonen, trykk på tasten
med en muspeker akkurat til venstre for
«Space»-tasten.
Ved bruk av gyromusfunksjonen, plasser tastaturet
vertikalt i ene hånden så at du har høyre- og
venstreklikk-tastene rettet mot toppen.
Tastaturet kommer automatisk sette seg i
hvilemodus da den ikke brukes. Vekk den opp
gjennom å trykke på valgfri knapp.
Gyromusfunksjon
Ditt tastatur fungerer også som en gyroskopisk mus. Det
betyr at du kan styre muspekeren på skjermen med dine
håndrørelser, du er ikke avhengig av noen flate for å dra
eller lede musen over.
For å bruke funksjonen optimalt rekommenderes at
du plasserer den trådløsa mottakeren i direkte forhold
til tastaturet. Om du er på stort avstand eller har
gjenstander som forstyrrer signalet kan rørelsene
bli dårligere.
Om du har problemer med å kontrollere muspekeren, rist
tastaturet for å sentrere pekeren på din skjerm. Når det
gjelder større eller flertallige skjermer kan du trenge å
justere tastaturets vinkel et antall ganger før rørelsene
føles naturlige.
Spesialtaster på ditt tastatur
For å fungere som mus er ditt tastatur utstyrt med ett
antall spesialtaster. Det fins også andre spesialtaster.
Disse fungerer som hurtigtaster for ulike mediaprogram.
Trykk ned Fn tasten i venstre nederdel og velg
deretter ønsket spesialtast som da vises i oransje på
tastaturet. De ulike funksjonene til disse spesialtaster
kommer oppføre seg forskjellig avhengig av hvilket
operativsystem din enhet er koblet til.
For mere informasjon se manualen for valgt
operativsystem eller enhet.
Brukerstøtte
Om du har problemer med å installere eller bruke
ditt produkt skal du ikke nøle med å ta kontakt med
oss! Vi setter pris på at du har så mye informasjon
om din datamiljø som mulig tilgjengelig; versjon av
operativsystem og hvilket produkt fra Deltaco det gjelder.
I Norge når du oss på 22 830 906 hverdager
08:00-17:00, eller via e-post til [email protected].
Mer informasjon om produkt og brukerstøtte fins på
www.deltaco.eu.
NO – Manual
5
6
7

0200-877771
FI: help@deltaco.fi
020-7120395

-
 1
1
-
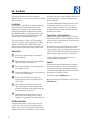 2
2
-
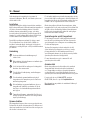 3
3
-
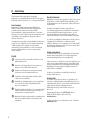 4
4
-
 5
5
-
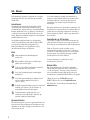 6
6
-
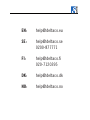 7
7
-
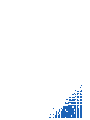 8
8
på andra språk
- English: Deltaco TB-115 User manual
- dansk: Deltaco TB-115 Brugermanual
- suomi: Deltaco TB-115 Ohjekirja
Relaterade papper
-
Deltaco TB-617 Användarmanual
-
Deltaco TB-627 Användarmanual
-
Deltaco IPD2-212 Användarmanual
-
Deltaco TB-632 Användarmanual
-
Deltaco TB-622 Användarmanual
-
Deltaco TB-1091 Användarmanual
-
Deltaco TB-258 Användarmanual
-
Deltaco TB-119 Användarmanual
-
Deltaco TB-109Z Användarmanual
-
Deltaco IPDAIR-240 Användarmanual