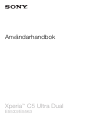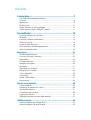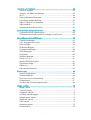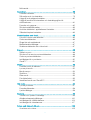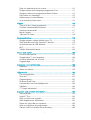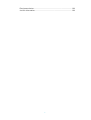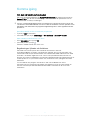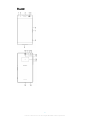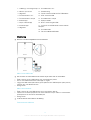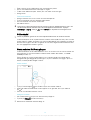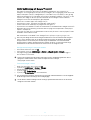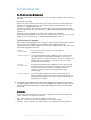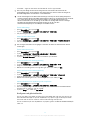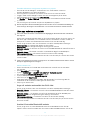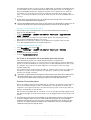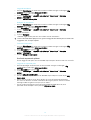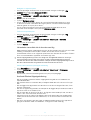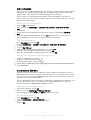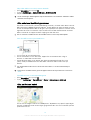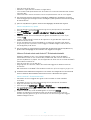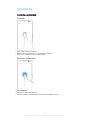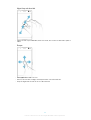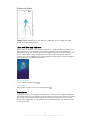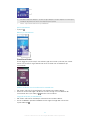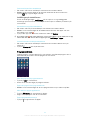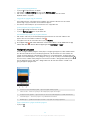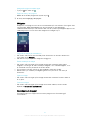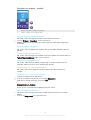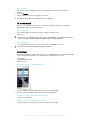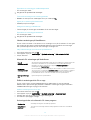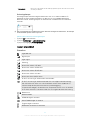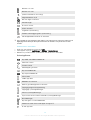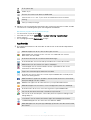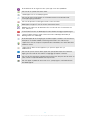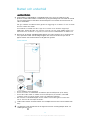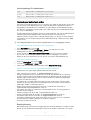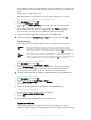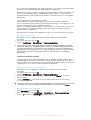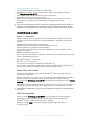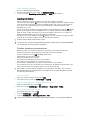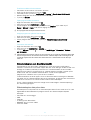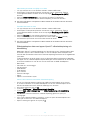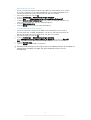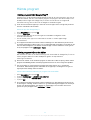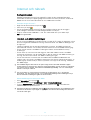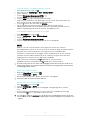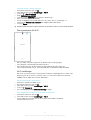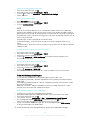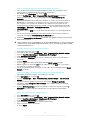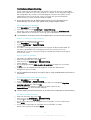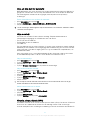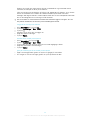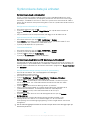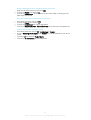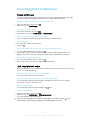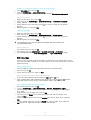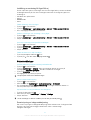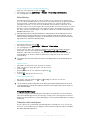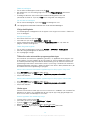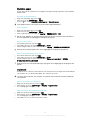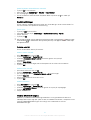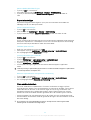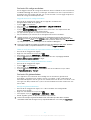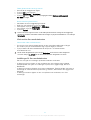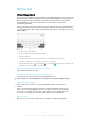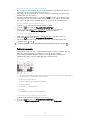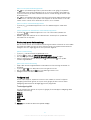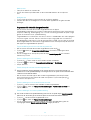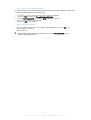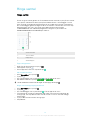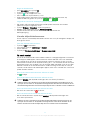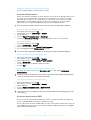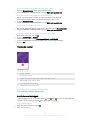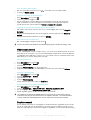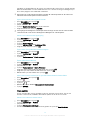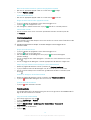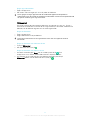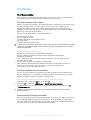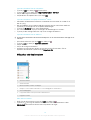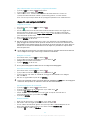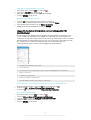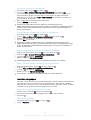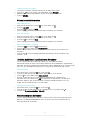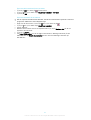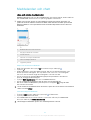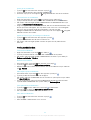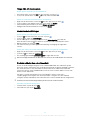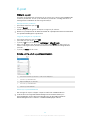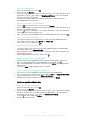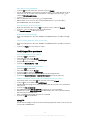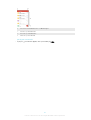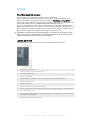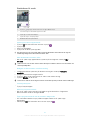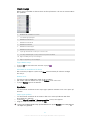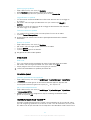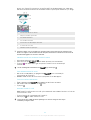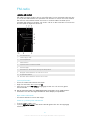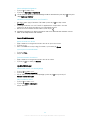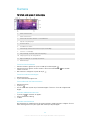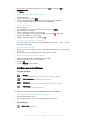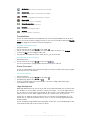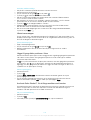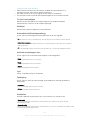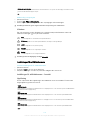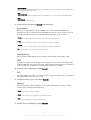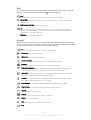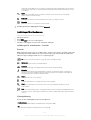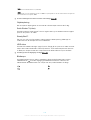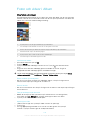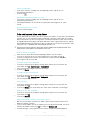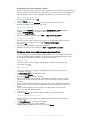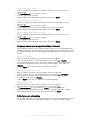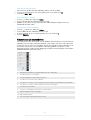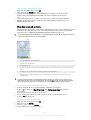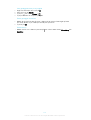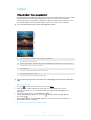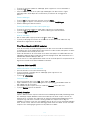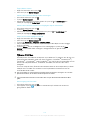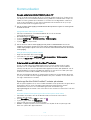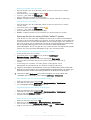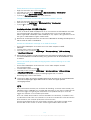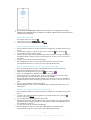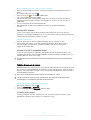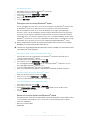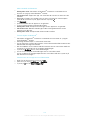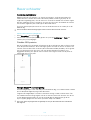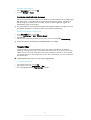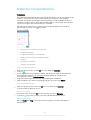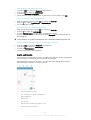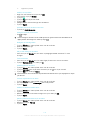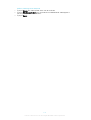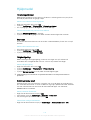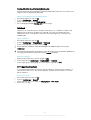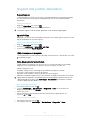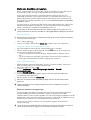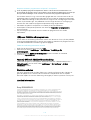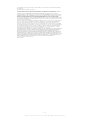Sony Xperia C5 Ultra Dual Användarmanual
- Kategori
- Smartphones
- Typ
- Användarmanual

Användarhandbok
Xperia
™
C5 Ultra Dual
E5533/E5563

Innehåll
Komma igång.................................................................................7
Om den här användarhandboken........................................................7
Översikt...............................................................................................8
Montering............................................................................................9
Skärmskydd......................................................................................10
Starta enheten för första gången.......................................................10
Varför behöver jag ett Google™-konto?............................................ 11
Enhetssäkerhet.............................................................................12
Se till att enheten är skyddad............................................................ 12
Skärmlås...........................................................................................12
Låsa upp enheten automatiskt.......................................................... 14
SIM-kortsskydd.................................................................................18
Använda flera SIM-kort......................................................................18
Hitta enhetens identifieringsnummer..................................................19
Hitta en förlorad enhet ......................................................................19
Grunderna.................................................................................... 21
Använda pekskärmen....................................................................... 21
Låsa och låsa upp skärmen.............................................................. 23
Startskärm........................................................................................ 23
Programskärmen.............................................................................. 25
Navigera i program............................................................................26
Widgetar........................................................................................... 27
Genvägar och mappar...................................................................... 27
Bakgrund och teman........................................................................ 28
Ta en skärmbild.................................................................................29
Aviseringar........................................................................................ 29
Ikoner i statusfältet............................................................................ 31
Appöversikt.......................................................................................33
Batteri och underhåll....................................................................35
Ladda enheten..................................................................................35
Hantering av batteri och ström.......................................................... 36
Uppdatera enheten........................................................................... 37
Underhåll med en dator.....................................................................39
Lagring och minne............................................................................ 40
Säkerhetskopiera och återställa innehåll............................................ 41
Hämta program............................................................................ 44
Hämta program från Google Play™...................................................44
Hämta program från andra källor.......................................................44
2

Internet och nätverk..................................................................... 45
Surfa på webben...............................................................................45
Internet- och MMS-inställningar ........................................................45
Wi-Fi................................................................................................. 46
Dela mobildataanslutningen.............................................................. 48
Kontrollera dataanvändning...............................................................50
Välja ett SIM-kort för datatrafik.......................................................... 51
Välja mobilnät....................................................................................51
Virtuella privata nätverk (VPN)............................................................51
Synkronisera data på enheten..................................................... 53
Synkronisera med onlinekonton........................................................ 53
Synkronisera med Microsoft® Exchange ActiveSync®......................53
Grundläggande inställningar........................................................ 55
Öppna inställningar........................................................................... 55
Ljud, ringsignal och volym................................................................. 55
Stör inte-läge.................................................................................... 56
Skärminställningar.............................................................................57
Programinställningar..........................................................................58
Återställa appar.................................................................................60
Daydream......................................................................................... 60
Språkinställningar..............................................................................61
Datum och tid................................................................................... 61
Mobile BRAVIA® Engine................................................................... 61
Superintensivläge..............................................................................62
Bättre ljud......................................................................................... 62
Flera användarkonton........................................................................62
Skriva text.................................................................................... 65
Virtuellt tangentbord..........................................................................65
Telefonknappsats.............................................................................. 66
Skriva text med röstinmatning........................................................... 67
Redigera text.....................................................................................67
Anpassa det virtuella tangentbordet.................................................. 68
Ringa samtal................................................................................ 70
Ringa samtal..................................................................................... 70
Ta emot samtal..................................................................................71
Pågående samtal.............................................................................. 73
Använda samtalsloggen.................................................................... 73
Vidarekoppla samtal..........................................................................74
Begränsa samtal............................................................................... 74
Flera samtal...................................................................................... 75
Konferenssamtal............................................................................... 76
Röstbrevlåda.....................................................................................76
3

Nödsamtal........................................................................................ 77
Kontakter......................................................................................78
Överföra kontakter............................................................................ 78
Söka efter och visa kontakter............................................................ 79
Lägga till och redigera kontakter........................................................80
Lägga till medicinsk information och kontaktuppgifter för
nödsituationer................................................................................... 81
Favoriter och grupper........................................................................82
Skicka kontaktinformation................................................................. 83
Undvika dubbletter i applikationen Kontakter.....................................83
Säkerhetskopiera kontakter...............................................................83
Meddelanden och chatt............................................................... 85
Läsa och skicka meddelanden..........................................................85
Ordna meddelanden......................................................................... 86
Ringa från ett meddelande................................................................ 87
Meddelandeinställningar....................................................................87
Snabbmeddelanden och videochatt..................................................87
E-post...........................................................................................88
Ställa in e-post.................................................................................. 88
Skicka och ta emot e-postmeddelanden...........................................88
Ordna e-postmeddelanden............................................................... 89
Inställningar för e-postkonto..............................................................90
Gmail™.............................................................................................90
Musik............................................................................................92
Överföra musik till enheten................................................................ 92
Lyssna på musik............................................................................... 92
Musik-menyn.................................................................................... 94
Spellistor...........................................................................................94
Dela musik........................................................................................ 95
Förstärka ljudet................................................................................. 95
Identifiera musik med TrackID™........................................................ 95
FM-radio.......................................................................................97
Lyssna på radion...............................................................................97
Favoritradiokanaler............................................................................98
Ljudinställningar................................................................................ 98
Kamera.........................................................................................99
Ta foton och spela in videoklipp.........................................................99
Allmänna kamerainställningar.......................................................... 100
Inställningar för stillbildskamera....................................................... 104
Inställningar för videokamera...........................................................107
Foton och videor i Album...........................................................109
Visa foton och videor.......................................................................109
4

Dela och hantera foton och videor...................................................110
Redigera foton med redigeringsprogrammet Foto........................... 111
Redigera videor med programmet Movie Creator............................ 112
Dölja foton och videoklipp............................................................... 112
Albummenyn på startskärmen.........................................................113
Visa dina foton på en karta..............................................................114
Videor......................................................................................... 116
Titta på video i Video-programmet.................................................. 116
Överföra videoinnehåll till enheten....................................................117
Hantera videoinnehåll...................................................................... 117
Movie Creator................................................................................. 117
Tjänsten PS Video...........................................................................118
Kommunikation.......................................................................... 119
Spegla enhetens skärm trådlöst på en TV....................................... 119
Dela innehåll med DLNA Certified™-enheter................................... 119
Ansluta enheten till USB-tillbehör.....................................................121
NFC................................................................................................ 121
Trådlös Bluetooth®-teknik...............................................................123
Resor och kartor.........................................................................126
Använda platstjänster......................................................................126
Google Maps™ och navigering....................................................... 126
Använda datatrafik när du reser.......................................................127
Flygplansläge.................................................................................. 127
Kalender och alarmklocka..........................................................128
Kalender......................................................................................... 128
Alarm och klocka............................................................................ 129
Hjälpmedel................................................................................. 132
Förstoringsrörelser.......................................................................... 132
Stor text..........................................................................................132
Färgkorrigering................................................................................132
Skärmen Enkel start........................................................................132
Kompatibilitet med hörselhjälpmedel............................................... 133
TalkBack......................................................................................... 133
TTY-läget (texttelefon)......................................................................133
Support and juridisk information................................................134
Supportappen.................................................................................134
Xperia™ Tips.................................................................................. 134
Hjälp i menyer och program............................................................ 134
Köra diagnostester på enheten....................................................... 134
Starta om, återställa och reparera................................................... 135
Hjälp oss förbättra vår programvara................................................ 136
Garanti, SAR och riktlinjer för användning........................................136
5

Komma igång
Om den här användarhandboken
Det här är användarhandboken för Xperia™ C5 Ultra Dual för programvaruversionen
Android™ 6.0. Om du inte vet vilken programvaruversion du kör på enheten kan du
kontrollera det via menyn Inställningar.
System- och programuppdateringar kan visa funktionerna i enheten på ett annat sätt än vad
som beskrivs i användarhandboken. Det är inte säkert att Android™-versionen påverkas vid en
uppdatering. Mer information om programvaruuppdateringar finns under
Uppdatera enheten
på sidan 37.
Kontrollera aktuell version av enhetens programvara
1
Tryck till på på Startskärm.
2
Leta reda och tryck till på Inställningar > Om telefonen > Android™-version.
Hitta enhetens modellnummer och namn
1
Gå till Startskärm och tryck på
.
2
Leta reda på och tryck på .
Enhetens modellnummer och namn visas.
Begränsningar i tjänster och funktioner
Eventuellt kan inte alla tjänster och funktioner som beskrivs i den här
användarhandboken användas i alla länder och regioner, och kanske inte heller i alla
nätverk eller med alla tjänsteleverantörer. Det internationella GSM-nödnumret kan alltid
användas i alla länder, regioner och nät samt av alla tjänsteleverantörer, förutsatt att
enheten är ansluten till mobilnätet. Kontakta din nätoperatör eller tjänsteleverantör för att
få reda på om en viss tjänst eller funktion kan användas och om ytterligare kostnader
tillkommer.
Vissa funktioner och program som beskrivs i den här handboken kan kräva
Internetanslutning. Dataanslutningsavgifter kan tillkomma när du ansluter enheten till
Internet. Kontakta tjänsteleverantören för det trådlösa nätverket om du vill ha mer
information.
7
Detta är en internetversion av denna utgåva. © Utskrift endast för privat bruk.

Översikt
8
Detta är en internetversion av denna utgåva. © Utskrift endast för privat bruk.

1. Laddnings-/aviseringslampa
2. Närhets-/ljussensor
3. Högtalare
4. Främre kamerans lins
5. Främre kamerans lampa
6. Strömknapp
7. Volym-/zoomknapp
8. Kameraknapp
9. Högtalare
10. Huvudkamerans lins
11. Headsetuttag
12. Primärt antennområde för Wi-Fi/Bluetooth
13. GPS-antennområde
14. Huvudkamerans lampa
15. Andra mikrofon
16. NFC™-avkänningsområde
17. Lucka för nano-SIM-kortets/minneskortets
kortplats
18. Huvudmikrofon
19. Port för laddare/USB-kabel
Montering
Enheten är endast kompatibel med nano-SIM-kort.
Sätta i nano-SIM-korten
Om du sätter i ett nano-SIM-kort när enheten är på startas den om automatiskt.
1
Öppna luckan till nano-SIM-kortets och minneskortets platser.
2
Dra ut nano-SIM-kortsbrickan med hjälp av nageln.
3
Lägg nano-SIM-kortet (eller korten) på respektive nano-SIM-kortplats (eller platser)
i brickan och sätt tillbaka brickan.
4
Stäng luckan.
Sätta i ett minneskort
1
Öppna luckan för nano-SIM-kortets och minneskortets platser.
2
Placera minneskortet på platsen för minneskortet och tryck sedan in minneskortet
på kortplatsen tills du hör ett klickande ljud.
3
Stäng luckan.
Se till att sätta in minneskortet i rätt riktning.
Ta bort ett nano-SIM-kort
9
Detta är en internetversion av denna utgåva. © Utskrift endast för privat bruk.

1
Öppna luckan till nano-SIM-kortets och minneskortets platser.
2
Dra ut nano-SIM-kortsbrickan med hjälp av nageln.
3
Ta bort nano-SIM-kortet (eller -korten) och sätt sedan in brickan igen.
4
Stäng luckan.
Ta bort minneskortet
1
Stäng av enheten och ta loss luckan till minneskortplatsen.
2
Tryck minneskortet inåt och släpp det sedan direkt.
3
Dra minneskortet utåt helt och ta bort det.
4
Sätt tillbaka luckan.
Du kan även ta bort minneskortet utan att stänga av enheten enligt beskrivning i steg 1. Om
du vill använda den här metoden måste du först koppla från minneskortet. Tryck på
Inställningar > Lagring, sedan på bredvid SD-kort och följ därefter anvisningarna ovan.
Skärmskydd
Ta bort skyddsfilmen genom att dra i den utskjutande fliken innan du använder enheten.
Vi rekommenderar att du skyddar enheten med ett skärmskydd från Sony som är avsett
för din Xperia™-modell. Användning av skärmskyddstillbehör från tredjepart kan göra att
enheten inte fungerar som den ska genom att sensorer, högtalare eller mikrofoner täcks
och kan ogiltigförklara enhetens garanti.
Starta enheten för första gången
Vi rekommenderar att du laddar batteriet i minst 30 minuter innan du startar enheten för
första gången. Du kan fortfarande använda enheten medan den laddas, se
Ladda
enheten
på sidan 35.
Första gången du startar enheten öppnas en installationsguide som hjälper dig att
konfigurera de grundläggande inställningarna, anpassa enheten och logga in på vissa
konton, till exempel ditt Google™-konto.
Starta enheten
1
Tryck på strömknappen och håll den intryckt tills enheten vibrerar.
2
Ange PIN-koden för SIM-kortet när du uppmanas att göra det, och tryck sedan till
på
.
3
Vänta en stund medan enheten startar.
Stänga av enheten
1
Håll strömbrytaren intryckt tills alternativmenyn öppnas.
2
Tryck till på Stäng av på alternativmenyn.
Det kan ta en stund innan enheten stängs av.
10
Detta är en internetversion av denna utgåva. © Utskrift endast för privat bruk.

Varför behöver jag ett Google™-konto?
Din Xperia™-enhet från Sony körs på Android™-plattformen som utvecklats av
Google™. En mängd appar och tjänster från Google™ finns tillgängliga på din enhet vid
köpet, exempelvis Gmail™, Google Maps™, YouTube™ och Play Store™ som ger dig
tillgång till Google Play™-onlinebutik för att hämta Android™-program. För att få ut som
mycket som möjligt av de här tjänsterna behöver du ett Google™-konto. Med ett
Google™-konto kan du exempelvis göra följande:
•
Hämta och installera appar från Google Play™.
•
Synkronisera e-post, kontakter och kalendern med Gmail™.
•
Chatta med vänner med hjälp av programmet Hangouts™.
•
Synkronisera och bläddra i historik och bokmärken med webbläsaren Google Chrome™.
•
Identifiera dig som en behörig användare efter en programvarureparation med hjälp av
Xperia™ Companion.
•
Leta upp, låsa eller rensa en förlorad eller stulen enhet på distans med my Xperia™ eller
Android™ Enhetsadministratör.
Mer information om Android™ och Google™ finns på
http://support.google.com
.
Det är mycket viktigt att du kommer ihåg användarnamnet och lösenordet för ditt Google™-
konto. I vissa situationer kan du av säkerhetsskäl vara tvungen att identifiera dig med ditt
Google™-konto. Om du misslyckas med att ange användarnamn och lösenord för ditt
Google™-konto i sådana situationer kommer enheten att låsas. Se dessutom till att ange
informationen för det relevanta kontot om du har mer än ett Google™-konto.
Konfigurera ett Google™-konto på enheten
1
Gå till Startskärm och tryck på .
2
Leta upp och tryck på Inställningar > Konton > Lägg till konto > Google.
3
Följ registreringsguidens anvisningar för att skapa ett Google™-konto eller logga in
om du redan har ett konto.
Du kan också logga in på eller skapa ett Google™-konto i inställningsguiden den första
gången du startar enheten. Eller så kan du skapa ett konto online på
www.google.com/accounts
.
Ta bort ett Google™-konto
1
Utgå från Startskärm och tryck till på .
2
Tryck till på Inställningar > Konton > Google.
3
Välj det Google™-konto du vill ta bort.
4
Tryck till på
> Ta bort konto.
5
Tryck till på
Ta bort konto
igen för att bekräfta.
Om du tar bort ditt Google™-konto kommer eventuella säkerhetsfunktioner som är kopplade
till ditt Google™-konto inte längre att vara tillgängliga.
Om du lånar ut enheten till någon under en längre period rekommenderar vi att du tar bort
Google™-kontot från enheten.
11
Detta är en internetversion av denna utgåva. © Utskrift endast för privat bruk.

Enhetssäkerhet
Se till att enheten är skyddad
Enheten innehåller flera säkerhetsalternativ som starkt rekommenderas vid risk för förlust
eller stöld.
Alternativen är följande:
•
Ställa in ett säkert skärmlås för enheten, det vill säga en PIN-kod, ett lösenord eller ett
mönster som förhindrar någon från att få åtkomst till eller återställa enheten. För mer
information, se
Skärmlås
på sidan 12.
•
Lägga till ett Google™-konto för att förhindra någon från att använda enheten om den
blir stulen eller rensad. För mer information, se
Varför behöver jag ett Google™-konto?
på sidan 11.
•
Aktivera antingen ”Skyddad av my Xperia” eller webbtjänsten Android™
Enhetsadministratör. Med en av dessa tjänster kan du leta upp, låsa eller rensa en enhet
på distans. För mer information, se
Hitta en förlorad enhet
på sidan 19.
Verifiera ägare för enheten
När enheten är skyddad behöver du antingen låsa upp skärmen med PIN-kod, lösenord,
mönster, eller ange uppgifterna för ditt Google™-konto, beroende på vilken
skyddsfunktion du använder. Nedan finns exempel på skyddsfunktioner och några av de
autentiseringsuppgifter som krävs:
Skydd för
fabriksåterställning
Du måste låsa upp skärmen innan du kan göra en
fabriksåterställning.
Skyddad av my Xperia
Om du fjärråterställer enheten med denna tjänst måste du ange
användarnamnet och lösenordet för Google™-kontot som är
kopplat till tjänsten. Enheten måste vara ansluten till Internet innan
konfigurationen kan slutföras. I annat fall kan du inte använda
enheten efter återställningen.
Android™
Enhetsadministratör
Om du fjärråterställer enheten med denna tjänst måste du ange
användarnamnet och lösenordet för Google™-kontot. Enheten
måste vara ansluten till Internet innan konfigurationen kan
slutföras. I annat fall kan du inte använda enheten efter
återställningen.
Reparera programvara
Om du använder programvaran Xperia™ Companion för att
reparera programvara uppmanas du att ange användarnamn och
lösenord för ditt Google™-konto när du startar enheten efter att
reparationen har slutförts.
För Android™ Enhetsadministratör måste du ange uppgifter till ett Google™-konto. Det kan
vara vilket Google™-konto som helst som du har konfigurerat på enheten som ägare. Om du
inte kan ge relevant kontoinformation under konfigureringsprocessen kan du inte använda
enheten alls.
Skärmlås
Du kan välja mellan flera alternativ för skärmlås. Säkerhetsnivån för alla låstyper anges
nedan i ordning från svagaste till starkaste:
•
Dra – inget skydd, men du kommer snabbt åt startskärmen
•
Mönster – rita ett enkelt mönster med fingret för att låsa upp enheten
•
PIN-kod – ange en numerisk PIN-kod med minst fyra siffror för att låsa upp enheten
12
Detta är en internetversion av denna utgåva. © Utskrift endast för privat bruk.

•
Lösenord – ange ett alfanumeriskt lösenord för att låsa upp enheten
Det är mycket viktigt att du kommer ihåg mönstret, PIN-koden eller lösenordet för
skärmupplåsningen. Om du glömmer den informationen är det inte säkert att det går att
återställa viktiga data som kontakter och meddelanden.
Om du har konfigurerat ett Microsoft® Exchange ActiveSync®-konto (EAS) på Xperia™-
enheten kan EAS-säkerhetsinställningarna begränsa vilken typ av låsskärm du kan använda,
t.ex. endast PIN-kod eller lösenord. Det här händer om nätverksadministratören av
säkerhetsskäl ställer in en särskild typ av låsskärm för samtliga EAS-konton i företaget.
Kontakta nätverksadministratören på ditt företag om du vill veta vilka
nätverkssäkerhetsprinciper som tillämpas för mobila enheter.
Ändra skärmlåstyp
1
Gå till Startskärm och tryck på
.
2
Tryck på Inställningar > Låsskärm och säkerhet > Skärmlås.
3
Följ anvisningarna på enheten.
Skapa ett skärmlåsmönster
1
Gå till Startskärm och tryck på
.
2
Tryck på Inställningar > Låsskärm och säkerhet > Skärmlås > Grafiskt lösenord.
3
Följ anvisningarna på enheten.
Om du anger fel låsmönster fem gånger i rad måste du vänta 30 sekunder innan du kan
försöka igen.
Ändra skärmlåsmönstret
1
Gå till
Startskärm
och tryck på .
2
Tryck på Inställningar> Låsskärm och säkerhet > Skärmlås.
3
Rita ditt skärmupplåsningsmönster.
4
Tryck på Grafiskt lösenord och följ instruktionerna på enheten.
Skapa en PIN-kod för skärmupplåsning
1
Gå till Startskärm och tryck på .
2
Tryck på
Inställningar
>
Låsskärm och säkerhet
>
Skärmlås
>
PIN
.
3
Ange en numerisk PIN-kod och tryck sedan på Fortsätt.
4
Bekräfta PIN-koden genom att ange den igen och tryck sedan på
OK
.
Skapa ett lösenord för skärmupplåsning
1
Gå till
Startskärm
och tryck på
.
2
Tryck på Inställningar > Låsskärm och säkerhet > Skärmlås > Lösenord.
3
Ange ett lösenord och tryck sedan på
Fortsätt
.
4
Bekräfta lösenordet genom att skriva det igen och tryck sedan på OK.
Aktivera funktionen för upplåsning med sveprörelse
1
Gå till Startskärm och tryck på .
2
Tryck på Inställningar > Låsskärm och säkerhet > Skärmlås.
3
Rita skärmupplåsningsmönstret eller ange din PIN-kod eller ditt lösenord beroende
på vilken typ av skärmlås som är inställd.
4
Tryck på Svep och sedan på Ja, ta bort.
Konfigurera ett glömt skärmlås
Om du har glömt PIN-koden till skärmlåset, lösenordet eller mönstret kan du kanske
återställa det med hjälp av tjänsten Skyddad av my Xperia. Inget innehåll på enheten
försvinner efter att du har utfört en skärmlåsåterställning med tjänsten.
Om du vill aktivera tjänsten Skyddad av my Xperia går du till
Hitta en förlorad enhet
på
sidan 19.
13
Detta är en internetversion av denna utgåva. © Utskrift endast för privat bruk.

Återställa skärmlåset med tjänsten Skyddad av my Xperia
1
Se till att du vet ditt Google™-användarnamn och -lösenord och att du har
aktiverat Skyddad av my Xperia på enheten.
2
Gå till
myxperia.sonymobile.com
med en enhet som är ansluten till Internet.
3
Logga in med samma Google™-konto som du har konfigurerat på din enhet.
4
Klicka på bilden på din enhet under Dina enheter.
5
Välj Skydda eller Ändra PIN2-kod för att ersätta det nuvarande skärmlåset med en
ny PIN-kod.
6
Följ anvisningarna på skärmen för tjänsten Skyddad av my Xperia.
Beroende på dina säkerhetsinställningar kan enheten låsas efter en skärmlåsåterställning. Du
måste då ange ditt Google™-användarnamn och -lösenord för att kunna använda enheten.
Låsa upp enheten automatiskt
Det är inte säkert att Smart Lock-funktionen är tillgänglig på alla marknader eller i alla länder
eller regioner.
Smart Lock-funktionen gör det lättare att låsa upp enheten genom att du kan ställa in att
den låses upp automatiskt i vissa situationer. Du kan låta enheten var olåst när den till
exempel är ansluten till en Bluetooth®-enhet eller när du har den med dig.
Du kan ange att Smart Lock ska låta enheten vara olåst med följande inställningar:
•
Betrott ansikte: Lås upp enheten genom att titta på den.
•
Betrodd röst
: Ställ in röstigenkänning för sökning på alla skärmar.
•
Betrodda enheter: Låt enheten vara olåst när en betrodd Bluetooth®- eller NFC-enhet är
ansluten.
•
Betrodda platser: Låt enheten vara olåst när du befinner dig på en betrodd plats.
•
På kroppen-avkänning
: Låt enheten vara olåst när du har den med dig.
Du måste låsa upp enheten manuellt om du inte har använt den på 4 timmar och om du
startar om den.
Smart Lock-funktionen utvecklas av Google™ och de exakta funktionerna kan ändras över tid
till följd av uppdateringar från Google™.
Aktivera Smart Lock
1
Ställ in ett mönster, en PIN-kod eller ett lösenord som skärmlås om du inte redan
har gjort det.
2
Gå till
Startskärm
och tryck på
.
3
Tryck på Inställningar > Låsskärm och säkerhet > Betrodda agenter.
4
Dra skjutreglaget
Smart Lock (Google)
åt höger.
5
Tryck på bakåtpilen bredvid Betrodda agenter.
6
Hitta och tryck på
Smart Lock
.
7
Ange det grafiska lösenordet, PIN-koden eller lösenordet. Du måste ange det här
skärmlåset när du vill ändra inställningarna för Smart Lock.
8
Välj en typ av Smart Lock.
Ange när enheten automatiskt ska förbli olåst
Du kan ange att Smart Lock ska låta enheten vara olåst med följande inställningar:
•
Betrodda enheter – Låt enheten vara olåst när en betrodd Bluetooth®- eller NFC-enhet
är ansluten.
•
Betrodda platser — Låt enheten vara olåst när du befinner dig på en betrodd plats.
•
Betrodd röst – Ställ in röstigenkänning för sökning i alla skärmar.
•
På kroppen-avkänning – Låt enheten vara olåst när du har den med dig.
Du måste låsa upp enheten manuellt om du inte har använt den på fyra timmar och om
du startar om den.
Ansluta till betrodda Bluetooth®-enheter
Du kan ange att en ansluten Bluetooth®-enhet är en betrodd enhet och låta din
Xperia™-enhet vara olåst medan den är ansluten till den betrodda enheten. Så om du
14
Detta är en internetversion av denna utgåva. © Utskrift endast för privat bruk.

har Bluetooth®-enheter som du ansluter till regelbundet, till exempel en bilhögtalare eller
ett hemmabiosystem, en Bluetooth®-klocka eller en aktivitetsmätare, kan du lägga till
dem som betrodda enheter och förbigå låsskärmens extra säkerhet för att spara tid.
Funktionen passar bra om du vanligtvis använder dessa enheter på en relativt säker
plats. I vissa fall kan du behöva låsa upp din enhet manuellt innan en betrodd enhet kan
anslutas.
Du bör däremot inte lägga till enheter som är alltid är anslutna till din enhet som betrodda
enheter, till exempel Bluetooth®-tangentbord.
När en betrodd Bluetooth®-enhet stängs av eller hamnar utom räckhåll låses skärmen och du
använder då din PIN-kod, ditt lösenord eller grafiska lösenord om du vill låsa upp den.
Lägga till en betrodd Bluetooth®-enhet
1
Se till att din enhet är parkopplad och ansluten till den Bluetooth®-enhet du vill
lägga till som betrodd enhet.
2
Tryck på Inställningar > Låsskärm och säkerhet > Smart Lock > Lägg till betrodd
enhet > Bluetooth.
3
Välj önskad enhet i listan över anslutna enheter genom att trycka på namnet på
den. Endast parkopplade enheter visas i listan.
4
Beroende på anslutningens säkerhet kan du behöva låsa upp din enhet manuellt
innan den betrodda enheten kan låta den förbli olåst.
Ta bort en betrodd Bluetooth®-enhet
1
Gå till Startskärm och tryck på
.
2
Tryck på
Inställningar
>
Låsskärm och säkerhet
>
Smart Lock
>
Betrodda
enheter.
3
Tryck på den enhet du vill ta bort.
4
Tryck på Ta bort betrodd enhet.
Se till att du är skyddad när du använder betrodda enheter
Olika Bluetooth®-enheter har stöd för olika Bluetooth®-standarder och
säkerhetsfunktioner. Det finns en risk att någon kan få din Xperia™-enhet att förbli olåst
genom att imitera Bluetooth®-anslutningen, även när den betrodda enheten inte längre
är i närheten. Din enhet kan inte alltid avgöra om anslutningen är säker när någon
försöker imitera den.
Om enheten inte kan avgöra om du använder en säker anslutning visas en avisering på
din Xperia™-enhet och du kan behöva låsa upp den manuellt innan den betrodda
enheten kan låta den vara olåst.
Räckvidden för Bluetooth®-anslutningar kan variera beroende på vilken enhetsmodell du har,
vilken Bluetooth®-enhet som är ansluten och i vilken miljö du befinner dig. Beroende på
dessa faktorer kan Bluetooth®-anslutningar fungera på avstånd upp till 100 meter.
Ansluta till betrodda platser
När du använder funktionen för betrodda platser inaktiveras låsskärmen på din Xperia™-
enhet när du befinner dig på en plats som betecknats som betrodd. För att den här
funktionen ska fungera måste du ha en Internetanslutning (helst via Wi-Fi) och tillåta att
enheten använder din nuvarande plats.
När du ställer in betrodda platser ska du först se till att antingen platsläget Hög precision
eller Batterisparläget är aktiverat på enheten innan du lägger till ditt hem eller anpassade
platser.
De exakta dimensionerna för en betrodd plats är en uppskattning och kan sträcka sig utanför
de fysiska väggarna i ditt hem eller ett annat område du har lagt till som en betrodd plats.
Funktionen kan låta enheten vara olåst inom en radie på upp till 80 meter. Du bör även vara
medveten om att platssignaler kan replikeras eller manipuleras. En person med tillgång till
särskild utrustning kan låsa upp din enhet.
15
Detta är en internetversion av denna utgåva. © Utskrift endast för privat bruk.

Lägga till hemadress
1
Se till att Platstjänster är aktiverat och att du använder antingen inställningen Hög
exakthet eller inställningen Batterisparfunktion.
2
Gå till Startskärm och tryck på .
3
Tryck på Inställningar > Låsskärm och säkerhet > Smart Lock > Betrodda
platser > Startskärm.
4
Tryck på Aktivera denna plats.
Redigera din hemadress
1
Se till att Platstjänster är aktiverat och att du använder antingen inställningen Hög
exakthet eller inställningen Batterisparfunktion.
2
Gå till Startskärm och tryck på
.
3
Tryck på Inställningar > Låsskärm och säkerhet > Smart Lock > Betrodda
platser.
4
Välj din hemadress.
5
Tryck på Redigera.
6
I sökfältet anger du den plats du vill använda som din hemadress.
Du kan säkerställa bättre platsprecision genom att lägga till den faktiska platsen för ditt hem i
byggnaden som en anpassad plats.
Ta bort din hemadress
1
Se till att Platstjänster är aktiverat och att du använder antingen inställningen Hög
exakthet
eller inställningen
Batterisparfunktion
.
2
Gå till Startskärm och tryck på .
3
Tryck på
Inställningar
>
Låsskärm och säkerhet
>
Smart Lock
>
Betrodda
platser > Startskärm.
4
Tryck på
Stäng av denna plats
.
Använda anpassade platser
Du kan lägga till valfri plats som en betrodd anpassad plats där din enhet kan vara olåst.
Lägga till en anpassad plats
1
Se till att platsläget är aktiverat och att du använder antingen inställningen Hög
exakthet
eller inställningen
Batterisparfunktion
.
2
Gå till Startskärm och tryck på .
3
Tryck på
Inställningar
>
Låsskärm och säkerhet
>
Smart Lock
>
Betrodda
platser.
4
Tryck på
Lägg till betrodd plats
.
5
Om du vill att aktuell plats ska vara en betrodd anpassad plats trycker du på Välj
denna plats
.
6
Annars kan du ange en annan plats genom att trycka på förstoringsglasikonen
och skriva in adressen. Enheten söker efter den angivna platsen. Du kan använda
föreslagna adresser genom att trycka på en adress.
7
Om du vill finjustera platsen trycker du på bakåtpilen bredvid adressen, drar
platsnålen till önskad plats och trycker på Välj denna plats.
16
Detta är en internetversion av denna utgåva. © Utskrift endast för privat bruk.

Redigera en anpassad plats
1
Se till att platsläget är aktiverat och att du använder antingen inställningen Hög
exakthet eller inställningen Batterisparfunktion.
2
Gå till Startskärm och tryck på .
3
Tryck på Inställningar > Låsskärm och säkerhet > Smart Lock > Betrodda
platser.
4
Välj den plats du vill redigera.
5
Tryck på Redigera adress.
6
Du kan ange en annan plats genom att trycka på förstoringsglasikonen och skriva
in adressen. Enheten söker efter den angivna platsen. Du kan använda föreslagna
adresser genom att trycka på en adress.
7
Om du vill finjustera platsen trycker du på bakåtpilen bredvid adressen, drar
platsnålen till önskad plats och trycker på Välj denna plats.
Ta bort en anpassad plats
1
Se till att platsläget är aktiverat och att du använder antingen inställningen Hög
exakthet eller inställningen Batterisparfunktion.
2
Gå till Startskärm och tryck på
.
3
Tryck på Inställningar > Låsskärm och säkerhet > Smart Lock > Betrodda
platser.
4
Välj den plats du vill ta bort.
5
Tryck på Radera.
Låt enheten vara olåst när du har den med dig
Med funktionen Rörelse-/lägesigenkänning kan du låta enheten vara olåst när du har den
med dig, till exempel när du har den i handen, fickan eller väskan. Enhetens
accelerometer känner av om någon bär på enheten och låter den då vara olåst. Enheten
låses när accelerometern upptäcker att enheten lagts ned.
Rörelse-/lägesigenkänning vet inte vems kropp som är kopplad till funktionen. Om du ger
enheten till någon annan medan den är olåst via rörelse-/lägesigenkänning kan enheten
fortsätta vara olåst för den andra användaren. Tänk på att rörelse-/lägesigenkänning inte är en
lika säker säkerhetsmetod som grafiska lösenord, PIN-koder eller lösenord.
Aktivera eller inaktivera på kroppen-avkänning
1
Gå till Startskärm och tryck på .
2
Tryck på
Inställningar
>
Låsskärm och säkerhet
>
Smart Lock
>
På kroppen-
avkänning.
3
Aktivera eller inaktivera funktionen genom att trycka på skjutreglaget.
Använda Rörelse-/lägesigenkänning
När du använder funktionen Rörelse-/lägesigenkänning bör du vara medveten om
följande beteenden:
•
När enheten känner av att du bär den på kroppen förblir den olåst när du har låst upp
den.
•
När du lägger ifrån dig enheten och den känner av att du inte längre håller i den, låses
enheten automatiskt.
•
När du har lagt ifrån dig enheten, till exempel om du lägger den på ett bord, kan det ta
upp till en minut innan enheten låses.
•
När du sätter dig i en bil, går på en buss, ett tåg eller andra fordon på land, kan det ta
mellan 5 och 10 minuter innan enheten låses.
•
Observera att när du stiger på ett flygplan eller en båt (eller andra icke-landbaserade
fordon) kanske enheten inte låses automatiskt, så se till att låsa den manuellt om det
behövs.
•
När du tar upp enheten igen eller stiger av fordonet behöver du bara låsa upp den en
gång för att enheten sedan ska förbli olåst så länge du har den med dig.
17
Detta är en internetversion av denna utgåva. © Utskrift endast för privat bruk.

SIM-kortsskydd
Du kan låsa och låsa upp varje SIM-kort som används i enheten med en PIN-kod. När ett
SIM-kort är låst skyddas abonnemanget som är kopplat till kortet mot missbruk, vilket
innebär att du måste ange en PIN-kod varje gång du startar enheten.
Om du skriver in fel PIN-kod för många gånger spärras ditt SIM-kort. Om kortet är
spärrat måste du skriva in din PUK-kod och sedan en ny PIN-kod. Du får PIN- och PUK-
koderna från nätoperatören.
Ställa in eller ta bort ett SIM-kortlås
1
Tryck på på startskärmen.
2
Hitta och tryck på Inställningar > Låsskärm och säkerhet > Ställ in lås för SIM-
kort.
3
Välj SIM-kort.
4
Aktivera eller inaktivera SIM-kortslåset genom att trycka på skjutreglaget Lås SIM-
kort.
5
Ange PIN-koden för SIM-kortet och tryck på OK. SIM-kortlåset är nu aktivt och du
blir nu ombedd att skriva in låset varje gång du startar om enheten.
Ändra SIM-kortets PIN-kod
1
Gå till Startskärm och tryck på
.
2
Tryck på Inställningar > Låsskärm och säkerhet > Ställ in lås för SIM-kort.
3
Välj SIM-kort.
4
Tryck på Byt PIN-kod.
5
Ange den gamla PIN-koden för SIM-kortet och tryck på
OK
.
6
Ange den nya PIN-koden för SIM-kortet och tryck på OK.
7
Skriv den nya PIN-koden för SIM-kortet igen och tryck på
OK
.
Låsa upp ett spärrat SIM-kort med hjälp av PUK-koden
1
Ange PUK-koden och tryck till på .
2
Ange en ny PIN-kod och tryck till på
.
3
Ange PIN-koden igen och tryck till på .
Om du anger en felaktig PUK-kod för många gånger måste du kontakta din nätoperatör för att
få ett nytt SIM-kort.
Använda flera SIM-kort
Enheten fungerar med ett eller två SIM-kort. Inkommande kommunikation tas emot av
båda SIM-korten och du kan välja från vilket nummer du vill att utgående kommunikation
ska ske. Innan du kan använda båda SIM-korten måste du aktivera dem och välja vilket
SIM-kort som ska hantera datatrafiken.
Du kan vidarekoppla samtal som kommer till SIM-kort 1 till SIM-kort 2 om SIM-kort 1 inte
kan nås, och tvärtom. Den här funktionen kallas Dubbel-SIM-nåbarhet. Den måste
aktiveras manuellt. Se
Vidarekoppla samtal
på sidan 74.
Aktivera eller inaktivera dubbla SIM-kort
1
Gå till Startskärm och tryck på
.
2
Hitta och tryck på Inställningar > Dubbelt SIM-kort.
3
Dra skjutreglagen bredvid SIM1 och SIM2 åt höger eller vänster.
Byta namn på ett SIM-kort
1
Gå till Startskärm och tryck på .
2
Tryck på Inställningar > Dubbelt SIM-kort.
3
Välj ett SIM-kort och skriv in ett nytt namn på det.
4
Tryck på OK.
18
Detta är en internetversion av denna utgåva. © Utskrift endast för privat bruk.

Välja vilket SIM-kort som ska hantera datatrafik
1
Gå till Startskärm och tryck på .
2
Tryck på Inställningar > Dubbelt SIM-kort > Mobildatatrafik.
3
Välj det SIM-kort du vill använda för datatrafik.
Om du vill ha högre datahastigheter väljer du det SIM-kort som stöder det snabbaste mobila
nätverket, till exempel 3G.
Hitta enhetens identifieringsnummer
Din enhet har ett unikt ID-nummer (identifieringsnummer). I enheten kallas detta nummer
IMEI (International Mobile Equipment Identity). Du bör behålla en kopia av detta nummer.
Du kan till exempel behöva det när du går in på supporttjänsten Xperia™ Care och för att
registrera din enhet. Om enheten stjäls kan dessutom en del nätleverantören använda
detta nummer för att stoppa enhetens tillgång till nätet i ditt land.
Om en enhet har två SIM-kort finns det två IMEI-nummer, ett för varje SIM-kortplats.
Visa dina IMEI-nummer på etikettbrickan
1
Lossa luckan för minneskortplatsen.
2
Om ett minneskort är isatt i din enhet, koppla från minneskortet eller stäng av
enheten, ta sedan bort minneskortet.
3
Infoga den övre delen av ett uppvikt gem (eller liknande föremål med lång smal
spets) i hålet på etikettbrickan och dra sedan ut brickan. IMEI-numren visas på
brickan.
För detaljerad information om hur du tar bort minneskortet, se
Ta bort minneskortet
på
sidan 10.
Du kan även visa IMEI-numren genom att öppna nummersatsen på telefonen och skriva in
*#06#.
Visa IMEI-numren via enhetsinställningarna
1
Gå till Startskärm och tryck på .
2
Tryck på
Inställningar
>
Om telefonen
>
Status
>
Information om IMEI-kod
.
Hitta en förlorad enhet
Om du har ett Google™-konto kan webbtjänsten ”Skyddad av my Xperia” hjälpa dig att
hitta och skydda din enhet om du någon gång förlorar den. Om du har aktiverat tjänsten
på enheten kan du:
19
Detta är en internetversion av denna utgåva. © Utskrift endast för privat bruk.

•
Hitta din enhet på en karta.
•
Aktivera en signal även om enheten är i läget Stör ej.
•
Låsa enheten med fjärrfunktionen och få enheten att visa din kontaktinformation för den
som hittar den.
•
Tömma enhetens interna och externa minne via fjärrfunktionen som en sista åtgärd.
Om du har tömt enhetens internminne med hjälp av webbtjänsten ”Skyddad av my Xperia”
måste du logga in på ett Google™-konto som tidigare synkats på den här enheten nästa gång
du startar enheten.
Tjänsten ”Skyddad av my Xperia” är kanske inte tillgänglig i alla länder eller regioner.
Aktivera Skyddad av my Xperia
1
Se till att enheten har en aktiv dataanslutning och att platstjänsterna är aktiverade.
2
Gå till Startskärm och tryck på
.
3
Tryck på Inställningar > Låsskärm och säkerhet > Skydd av my Xperia >
Aktivera.
4
Godkänn villkoren för att använda tjänsten genom att markera kryssrutan. Tryck
sedan på OK.
5
Logga in på ditt Google™-konto om du uppmanas att göra det eller skapa ett nytt
konto om du inte har ett.
6
Du kan kontrollera om tjänsten Skyddad av my Xperia kan hitta din enhet genom
att gå till
myxperia.sonymobile.com
och logga in med det Google™-konto som du
har konfigurerat på din enhet.
Om du använder en enhet med
flera användare bör du tänka på att tjänsten Skyddad av my
Xperia endast är tillgänglig för den användare som loggade in som ägare.
Hitta en förlorad enhet med Android™ Enhetsadministratör
Google™ erbjuder en plats- och säkerhetswebbtjänst med namnet Android™
Enhetsadministratör. Du kan använda den parallellt med, eller som ett alternativ till,
tjänsten Skyddad av my Xperia. Om du tappar bort din enhet kan du använda Android™
Enhetsadministratör för att:
•
Hitta din enhet och visa var den finns.
•
Ringa upp och låsa enheten, radera allt innehåll eller lägga till ett telefonnummer till
låsskärmen.
Mer information om Android™ Enhetsadministratör finns på
www.support.google.com
.
Android™ Enhetsadministratör fungerar inte om enheten är avstängd eller inte är ansluten till
Internet. Android™ Enhetsadministratör kanske inte finns i alla länder eller regioner.
Aktivera Android™ Enhetsadministratör
1
Kontrollera att du är inloggad som ägare om du använder en enhet med flera
användare.
2
Kontrollera att du har en aktiv dataanslutning och att platstjänster är aktiverat.
3
Utgå från Startskärm och tryck på
.
4
Hitta och tryck på Inställningar > Google > Säkerhet.
5
Dra skjutreglagen bredvid Fjärrlokalisera den här enheten och Tillåt fjärrlåsning
och fjärrradering till På-läget.
6
Godkänn villkoren om du blir ombedd genom att trycka på Aktivera.
7
Verifiera att Android™ Enhetsadministratör kan lokalisera din enhet när du har
aktiverat tjänsten genom att gå till
www.android.com/devicemanager
och logga in
med ditt Google™-konto.
20
Detta är en internetversion av denna utgåva. © Utskrift endast för privat bruk.
Sidan laddas...
Sidan laddas...
Sidan laddas...
Sidan laddas...
Sidan laddas...
Sidan laddas...
Sidan laddas...
Sidan laddas...
Sidan laddas...
Sidan laddas...
Sidan laddas...
Sidan laddas...
Sidan laddas...
Sidan laddas...
Sidan laddas...
Sidan laddas...
Sidan laddas...
Sidan laddas...
Sidan laddas...
Sidan laddas...
Sidan laddas...
Sidan laddas...
Sidan laddas...
Sidan laddas...
Sidan laddas...
Sidan laddas...
Sidan laddas...
Sidan laddas...
Sidan laddas...
Sidan laddas...
Sidan laddas...
Sidan laddas...
Sidan laddas...
Sidan laddas...
Sidan laddas...
Sidan laddas...
Sidan laddas...
Sidan laddas...
Sidan laddas...
Sidan laddas...
Sidan laddas...
Sidan laddas...
Sidan laddas...
Sidan laddas...
Sidan laddas...
Sidan laddas...
Sidan laddas...
Sidan laddas...
Sidan laddas...
Sidan laddas...
Sidan laddas...
Sidan laddas...
Sidan laddas...
Sidan laddas...
Sidan laddas...
Sidan laddas...
Sidan laddas...
Sidan laddas...
Sidan laddas...
Sidan laddas...
Sidan laddas...
Sidan laddas...
Sidan laddas...
Sidan laddas...
Sidan laddas...
Sidan laddas...
Sidan laddas...
Sidan laddas...
Sidan laddas...
Sidan laddas...
Sidan laddas...
Sidan laddas...
Sidan laddas...
Sidan laddas...
Sidan laddas...
Sidan laddas...
Sidan laddas...
Sidan laddas...
Sidan laddas...
Sidan laddas...
Sidan laddas...
Sidan laddas...
Sidan laddas...
Sidan laddas...
Sidan laddas...
Sidan laddas...
Sidan laddas...
Sidan laddas...
Sidan laddas...
Sidan laddas...
Sidan laddas...
Sidan laddas...
Sidan laddas...
Sidan laddas...
Sidan laddas...
Sidan laddas...
Sidan laddas...
Sidan laddas...
Sidan laddas...
Sidan laddas...
Sidan laddas...
Sidan laddas...
Sidan laddas...
Sidan laddas...
Sidan laddas...
Sidan laddas...
Sidan laddas...
Sidan laddas...
Sidan laddas...
Sidan laddas...
Sidan laddas...
Sidan laddas...
Sidan laddas...
Sidan laddas...
Sidan laddas...
Sidan laddas...
Sidan laddas...
-
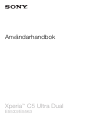 1
1
-
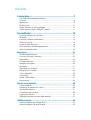 2
2
-
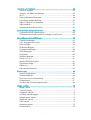 3
3
-
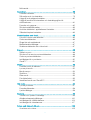 4
4
-
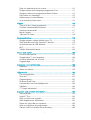 5
5
-
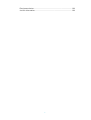 6
6
-
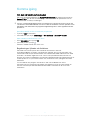 7
7
-
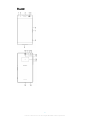 8
8
-
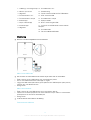 9
9
-
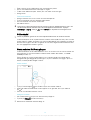 10
10
-
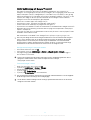 11
11
-
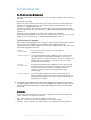 12
12
-
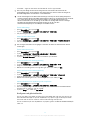 13
13
-
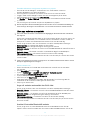 14
14
-
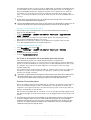 15
15
-
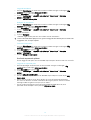 16
16
-
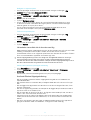 17
17
-
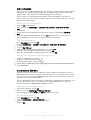 18
18
-
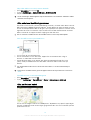 19
19
-
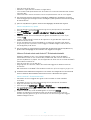 20
20
-
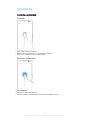 21
21
-
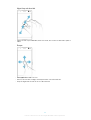 22
22
-
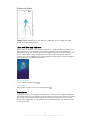 23
23
-
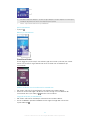 24
24
-
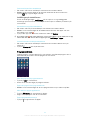 25
25
-
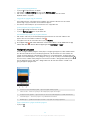 26
26
-
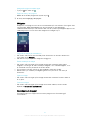 27
27
-
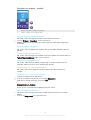 28
28
-
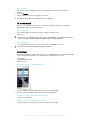 29
29
-
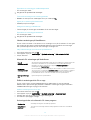 30
30
-
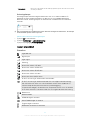 31
31
-
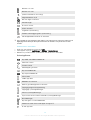 32
32
-
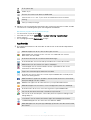 33
33
-
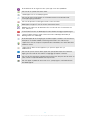 34
34
-
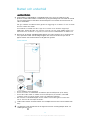 35
35
-
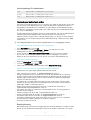 36
36
-
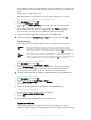 37
37
-
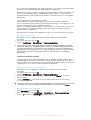 38
38
-
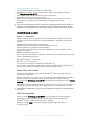 39
39
-
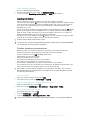 40
40
-
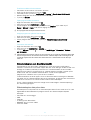 41
41
-
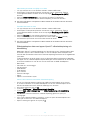 42
42
-
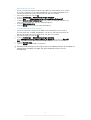 43
43
-
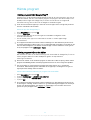 44
44
-
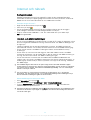 45
45
-
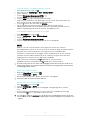 46
46
-
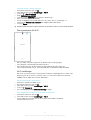 47
47
-
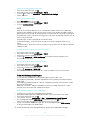 48
48
-
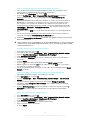 49
49
-
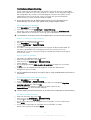 50
50
-
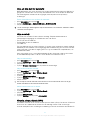 51
51
-
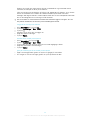 52
52
-
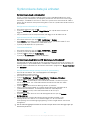 53
53
-
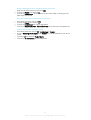 54
54
-
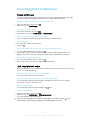 55
55
-
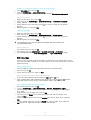 56
56
-
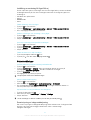 57
57
-
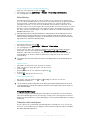 58
58
-
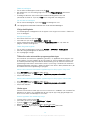 59
59
-
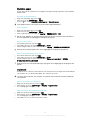 60
60
-
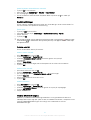 61
61
-
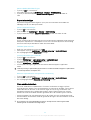 62
62
-
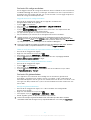 63
63
-
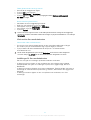 64
64
-
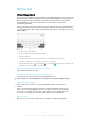 65
65
-
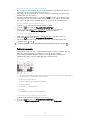 66
66
-
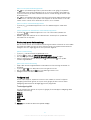 67
67
-
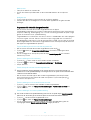 68
68
-
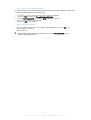 69
69
-
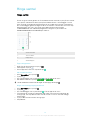 70
70
-
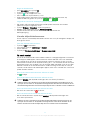 71
71
-
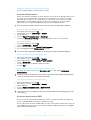 72
72
-
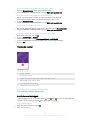 73
73
-
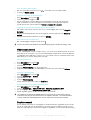 74
74
-
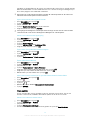 75
75
-
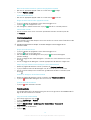 76
76
-
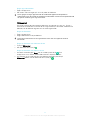 77
77
-
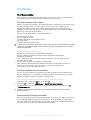 78
78
-
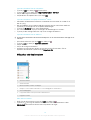 79
79
-
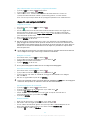 80
80
-
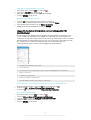 81
81
-
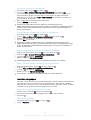 82
82
-
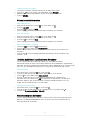 83
83
-
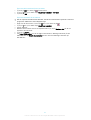 84
84
-
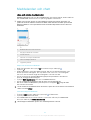 85
85
-
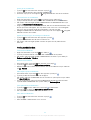 86
86
-
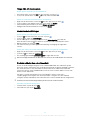 87
87
-
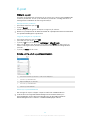 88
88
-
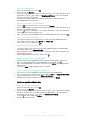 89
89
-
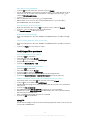 90
90
-
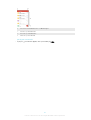 91
91
-
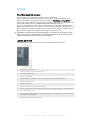 92
92
-
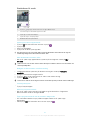 93
93
-
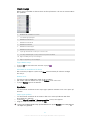 94
94
-
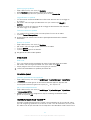 95
95
-
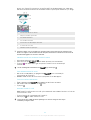 96
96
-
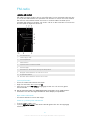 97
97
-
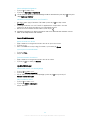 98
98
-
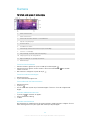 99
99
-
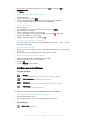 100
100
-
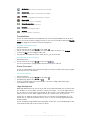 101
101
-
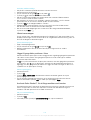 102
102
-
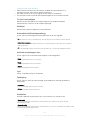 103
103
-
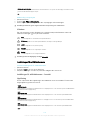 104
104
-
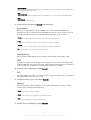 105
105
-
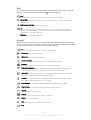 106
106
-
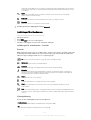 107
107
-
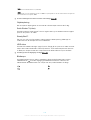 108
108
-
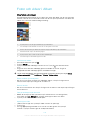 109
109
-
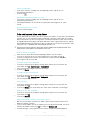 110
110
-
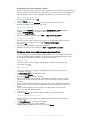 111
111
-
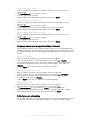 112
112
-
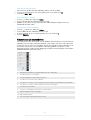 113
113
-
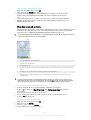 114
114
-
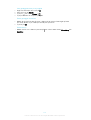 115
115
-
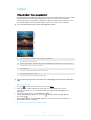 116
116
-
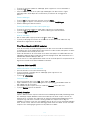 117
117
-
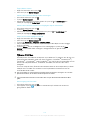 118
118
-
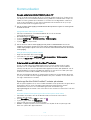 119
119
-
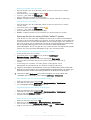 120
120
-
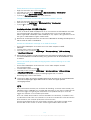 121
121
-
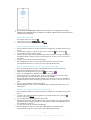 122
122
-
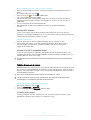 123
123
-
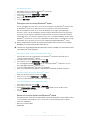 124
124
-
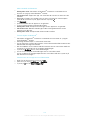 125
125
-
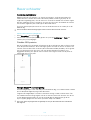 126
126
-
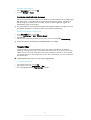 127
127
-
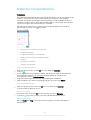 128
128
-
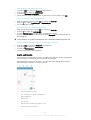 129
129
-
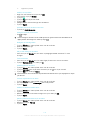 130
130
-
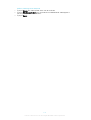 131
131
-
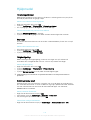 132
132
-
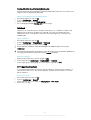 133
133
-
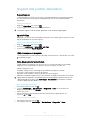 134
134
-
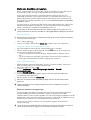 135
135
-
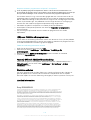 136
136
-
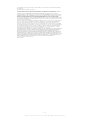 137
137
Sony Xperia C5 Ultra Dual Användarmanual
- Kategori
- Smartphones
- Typ
- Användarmanual
Relaterade papper
-
Sony Xperia Z3 Tablet Compact Användarmanual
-
Sony Xperia C4 Dual Användarmanual
-
Sony Xperia C4 Användarmanual
-
Sony Xperia Z4 Tablet Användarmanual
-
Sony Xperia M5 Användarmanual
-
Sony Xperia Z4 Tablet Användarmanual
-
Sony Xperia XA Ultra Användarmanual
-
Sony Xperia XA Användarmanual
-
Sony Xperia Z5 Premium Dual Användarmanual
-
Sony Xperia Z3 Dual Användarmanual