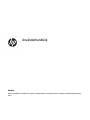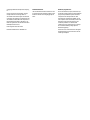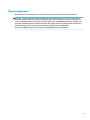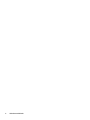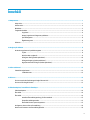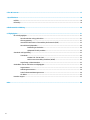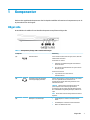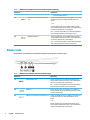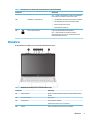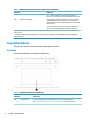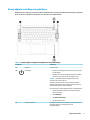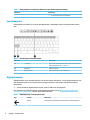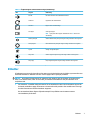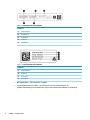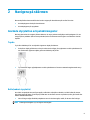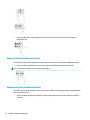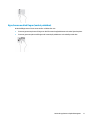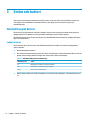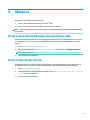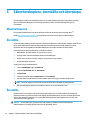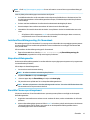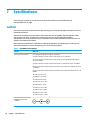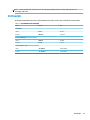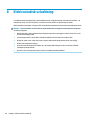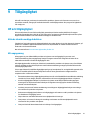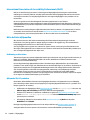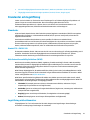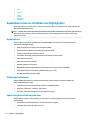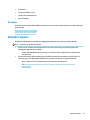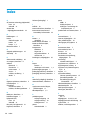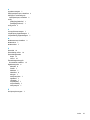HP Pro c645 Chromebook (1Z9U5AV) Användarmanual
- Typ
- Användarmanual

Användarhandbok
ÖVERSIKT
Den här handboken innehåller information om komponenter, energisparfunktioner, säkerhet, säkerhetskopiering med
mera.

© Copyright 2020 HP Development Company,
L.P.
Chrome, Chrome OS, Chromebook, Google,
Google Cloud Print och Google Drive är
varumärken som tillhör Google LLC. Windows
är antingen ett registrerat varumärke eller ett
varumärke som tillhör Microsoft Corporation i
USA och/eller andra länder. USB Type-C och
USB-C är registrerade varumärken som tillhör
USB Implementers Forum.
Första utgåvan: December 2020
Dokumentartikelnummer: M33866-101
Produktmeddelande
I den här handboken beskrivs funktioner som
är gemensamma för de esta modeller. Vissa
funktioner kanske inte är tillgängliga på din
dator.
Villkor för programvaran
Genom att installera, kopiera, hämta eller på
annat sätt använda något av de förinstallerade
programvaruprodukterna på den här datorn
samtycker du till att följa villkoren i HP:s
licensavtal för slutanvändare (EULA). Om du
inte accepterar dessa licensvillkor, är det enda
alternativ som kvarstår att returnera den
oanvända produkten i sin helhet (både
maskinvara och programvara) inom 14 dagar
för en full återbetalning enligt säljarens
återbetalningspolicy.
Om du vill ha mer information eller vill begära
full återbetalning av priset för datorn ska du
vända dig till säljaren.

Säkerhetsmeddelande
Minska risken för värmeskador eller att datorn överhettas genom att följa de metoder som beskrivs.
VARNING: Minska risken för värmerelaterade skador eller överhettning genom att inte ha datorn direkt i
knäet eller blockera datorns luftventiler. Använd bara datorn på en hård, plan yta. Se till att ingen hård yta
som en närliggande skrivare, eller mjuka ytor som kuddar, mattor eller klädesplagg blockerar luftödet. Låt
inte heller nätadaptern komma i kontakt med huden eller mjuka föremål, till exempel kuddar, tjocka mattor
eller klädesplagg, under drift. Datorn och nätadaptern uppfyller de användaråtkomliga
yttemperaturbegränsningarna som fastställts i de tillämpliga säkerhetsstandarderna.
iii

iv Säkerhetsmeddelande

Innehåll
1 Komponenter ................................................................................................................................................ 1
Höger sida .............................................................................................................................................................. 1
Vänster sida ........................................................................................................................................................... 2
Bildskärm ............................................................................................................................................................... 3
Tangentbordsdelen ................................................................................................................................................ 4
Styrplatta ............................................................................................................................................. 4
Knapp, högtalare och ngeravtrycksläsare ........................................................................................ 5
Specialtangenter ................................................................................................................................. 6
Åtgärdstangenter ................................................................................................................................ 6
Etiketter ................................................................................................................................................................. 7
2 Navigera på skärmen ..................................................................................................................................... 9
Använda styrplattan och pekskärmsgester .......................................................................................................... 9
Trycka .................................................................................................................................................. 9
Rulla (endast styrplatta) ..................................................................................................................... 9
Enngersrullning (endast pekskärm) ............................................................................................... 10
Enngersdragning (endast pekskärm) ............................................................................................. 10
Nypa/zooma med två ngrar (endast pekskärm) ............................................................................ 11
3 Ström och batteri ........................................................................................................................................ 12
Fabriksförseglat batteri ....................................................................................................................................... 12
Ladda batteriet .................................................................................................................................. 12
4 Skriva ut ..................................................................................................................................................... 13
Skriva ut med utskriftslösningen Google Chrome inOS ...................................................................................... 13
Skriva ut från Google Chrome ............................................................................................................................. 13
5 Säkerhetskopiera, återställa och återskapa .................................................................................................. 14
Säkerhetskopiera ................................................................................................................................................. 14
Återställa ............................................................................................................................................................. 14
Återställa ............................................................................................................................................................. 14
Installera Återställningsverktyg för Chromebook ............................................................................ 15
Skapa återställningsmedier .............................................................................................................. 15
Återställa Chrome-operativsystemet ............................................................................................... 15
Kongurera datorn efter en återställning ........................................................................................................... 16
Radera och formatera om återställningsmedier ................................................................................................ 16
v

6 Fler HP-resurser .......................................................................................................................................... 17
7 Specikationer ............................................................................................................................................ 18
Ineekt ................................................................................................................................................................. 18
Driftsmiljö ............................................................................................................................................................ 19
8 Elektrostatisk urladdning ............................................................................................................................ 20
9 Tillgänglighet ............................................................................................................................................. 21
HP och tillgänglighet ........................................................................................................................................... 21
Hitta de tekniska verktyg du behöver ............................................................................................... 21
HPs engagemang .............................................................................................................................. 21
International Association of Accessibility Professionals (IAAP) ....................................................... 22
Hitta de bästa hjälpmedlen ............................................................................................................... 22
Bedömning av dina behov .............................................................................................. 22
Hjälpmedel för HP-produkter ......................................................................................... 22
Standarder och lagstiftning ................................................................................................................................. 23
Standarder ......................................................................................................................................... 23
Mandat 376 – EN 301 549 .............................................................................................. 23
Web Content Accessibility Guidelines (WCAG) ................................................................ 23
Lagstiftning och bestämmelser ........................................................................................................ 23
Användbara resurser och länkar om tillgänglighet ............................................................................................ 24
Organisationer ................................................................................................................................... 24
Utbildningsinstitutioner .................................................................................................................... 24
Andra funktionsnedsättningsresurser ............................................................................................. 24
HP-länkar ........................................................................................................................................... 25
Kontakta support ................................................................................................................................................. 25
Index ............................................................................................................................................................. 26
vi

1 Komponenter
Din dator har toppklassade komponenter. Det här kapitlet innehåller information om komponenterna, var de
är placerade och hur de fungerar.
Höger sida
Använd bilden och tabellen för att identiera komponenterna på datorns högra sida.
Tabell 1-1 Komponenter på höger sida och deras beskrivningar
Komponent Beskrivning
(1) Minneskortläsare Läser minneskort (tillval) som kan lagra, hantera, dela eller
få åtkomst till information.
Så här sätter du i ett kort:
1. Håll kortet med etikettsidan uppåt och kontakterna
vända mot datorn.
2. För in kortet i minneskortläsaren och tryck in det tills
det sitter på plats.
Så här tar du ut ett kort:
▲ Tryck in kortet och ta sedan ut det ur
minneskortläsaren.
(2) Kombinationsuttag för ljudutgång
(hörlurar)/ljudingång (mikrofon)
Ansluter stereohögtalare, hörlurar, hörsnäckor, ett headset
eller en TV-ljudkabel (tillval). Ansluter även en
headsetmikrofon (tillval). Detta uttag stöder inte extra
fristående mikrofoner.
VARNING: Minska risken för hörselskador genom att
justera volymen innan du sätter på dig hörlurarna,
hörsnäckorna eller ett headset. Mer säkerhetsinformation
nns i Meddelanden om gällande föreskrifter, säkerhet och
miljö.
OBS! När en enhet ansluts till uttaget inaktiveras datorns
högtalare.
(3) Nätadapter- och batterilampa ● Vit: Nätadaptern är ansluten och batteriet är helt
laddat.
● Gul: Nätadaptern är ansluten och batteriet laddas.
● Blinkar vitt: Batteriet har ett fel.
Höger sida 1

Tabell 1-1 Komponenter på höger sida och deras beskrivningar (fortsättning)
Komponent Beskrivning
● Släckt: Batteriet laddas inte.
(4) USB Type-C-strömuttag och SuperSpeed-
port
Ansluter en nätadapter som har en USB Type-C-kontakt, som
strömförsörjer datorn och laddar datorbatteriet om det
behövs.
– och –
Ansluter en USB-enhet, ger snabb dataöverföring och (för
vissa produkter) laddar mindre enheter (som mobiltelefoner)
när datorn är påslagen eller i strömsparläge.
OBS! Använd en vanlig USB Typ-C-kabel eller kabeladapter
(köps separat) för att ladda en mindre extern enhet.
(5) USB SuperSpeed-port Ansluter en USB-enhet, ger snabb dataöverföring och (för
vissa produkter) laddar mindre enheter (som mobiltelefoner)
när datorn är påslagen eller i strömsparläge.
OBS! Använd en vanlig USB Typ-A-kabel eller kabeladapter
(köps separat) för att ladda mindre externa enheter.
Vänster sida
Använd bilden och tabellen för att identiera komponenterna på datorns vänstra sida.
Tabell
1-2 Komponenter på vänster sida och deras beskrivningar
Komponent Beskrivning
(1) USB SuperSpeed-port Ansluter en USB-enhet, ger snabb dataöverföring och (för
vissa produkter) laddar mindre enheter (som mobiltelefoner)
när datorn är påslagen eller i strömsparläge.
OBS! Använd en vanlig USB Typ-A-kabel eller kabeladapter
(köps separat) för att ladda mindre externa enheter.
(2) HDMI-port Ansluter en extra video- eller ljudenhet, t.ex. en HDTV, en
annan kompatibel digital- eller ljudkomponent eller en HDMI-
enhet med hög hastighet.
(3) USB Type-C-strömuttag och SuperSpeed-port Ansluter en nätadapter som har en USB Type-C-kontakt, som
strömförsörjer datorn och laddar datorbatteriet om det
behövs.
– och –
Ansluter en USB-enhet, ger snabb dataöverföring och (för
vissa produkter) laddar mindre enheter (som mobiltelefoner)
när datorn är påslagen eller i strömsparläge.
2 Kapitel 1 Komponenter

Tabell 1-2 Komponenter på vänster sida och deras beskrivningar (fortsättning)
Komponent Beskrivning
OBS! Använd en vanlig USB Typ-C-kabel eller kabeladapter
(köps separat) för att ladda en mindre extern enhet.
(4) Nätadapter- och batterilampa ● Vit: Nätadaptern är ansluten och batteriet är helt laddat.
● Gul: Nätadaptern är ansluten och batteriet laddas.
● Blinkar vitt: Batteriet har ett fel.
● Släckt: Batteriet laddas inte.
(5) Plats för säkerhetskabel Kopplar en säkerhetskabel (tillval) till datorn.
OBS! Säkerhetskabeln är avsedd att användas i
förebyggande syfte, men den kan inte alltid förhindra att
datorn blir skadad eller stulen.
Bildskärm
Använd bilden och tabellen för att identiera bildskärmens delar.
Tabell 1-3 Bildskärmens komponenter och deras beskrivningar
Komponent Beskrivning
(1) WLAN-antenner* Skickar och tar emot trådlösa signaler över lokala trådlösa nätverk
(WLAN).
(2) Interna mikrofoner Spela in ljud.
(3) Kameralampa På (vit): Kameran används.
Släckt: Kameran stängs av av programvaran.
(4) Kamera Du kan videochatta, spela in video och ta stillbilder.
Bildskärm 3

Tabell 1-3 Bildskärmens komponenter och deras beskrivningar (fortsättning)
Komponent Beskrivning
OBS! Kamerans funktioner varierar beroende på kamerans
maskinvara och den programvara som är installerad på din produkt.
(5) Kamerans sekretesskydd Som standard är kameralinsen avtäckt, men du kan dra kamerans
integritetsskydd för att blockera kamerans vy. För att använda
kameran skjuter du kamerans integritetsskydd i motsatt riktning för
att blotta linsen.
OBS! När en kameralins visas och är klar att använda döljs den
andra, om du har både framåtvända och bakåtvända kameror.
*Dessa antenner är inte synliga från datorns utsida. Optimal överföring får du genom att se till att området närmast antennerna är
fritt från hinder.
Föreskrifter för trådlösa enheter gällande ditt land eller region nns i respektive avsnitt i Meddelanden om gällande föreskrifter,
säkerhet och miljö.
Tangentbordsdelen
Tangentborden varierar i utseende beroende på vilket språk som används.
Styrplatta
Styrplattans inställningar och komponenter beskrivs här.
Tabell
1-4 Styrplattans komponent och beskrivning
Komponent Beskrivning
(1) Styrplattans zon Läser av dina ngergester för att ytta pekaren eller aktivera objekt på skärmen.
OBS! Se Använda styrplattan och pekskärmsgester på sidan 9 för mer information.
4 Kapitel 1 Komponenter

Knapp, högtalare och ngeravtrycksläsare
Högtalarna sitter på höger och vänster sida av tangentbordet. Fingeravtrycksläsare kan nnas på styrplattan,
på en av datorns sidopaneler eller på den övre luckan under tangentbordet.
Tabell 1-5 Knapp, högtalare och ngeravtrycksläsare och deras beskrivningar
Komponent Beskrivning
(1) Högtalare Producerar ljud.
(2) Strömknapp ● När datorn är avstängd startar du datorn genom att trycka
kort på knappen.
● När datorn är på kan du trycka på strömbrytaren och hålla
ned den i minst tre sekunder för att stänga av datorn.
VIKTIGT: Om du håller ned strömknappen förlorar du all
information som inte har sparats.
Om datorn har slutat att svara och det inte går att använda
avstängningsprocedurerna kan du stänga av datorn genom att
hålla ned strömbrytaren i minst 10 sekunder.
Mer information om energiinställningar nns i energialternativen.
1. Längst ned till höger på Chromebook-skärmen väljer du
tiden som ska visas.
2. Välj Inställningar.
3. Välj Ström i enhetsmenyn.
4. Välj ett alternativ i listan.
(3) Fingeravtrycksläsare Med ngeravtrycksläsaren kan du låsa upp datorns skärm eller
sätta igång datorn igen. Den fungerar inte som
inloggningsverktyg.
Tangentbordsdelen 5

Tabell 1-5 Knapp, högtalare och ngeravtrycksläsare och deras beskrivningar (fortsättning)
Komponent Beskrivning
▲ Svep nedåt över ngeravtrycksläsaren.
Specialtangenter
Använd bilden och tabellen för att hitta specialtangenterna. Sökknappen sitter på tangentbordets vänstra
sida.
Tabell 1-6 Specialtangenter med beskrivningar
Komponent Beskrivning
(1) esc-tangent Aktiverar vissa datorfunktioner när de trycks ned i kombination
med andra tangenter, t.ex. tab eller skift.
(2) Söktangent Öppnar en sökruta.
(3) Åtgärdstangenter Utför systemfunktioner som används ofta.
Åtgärdstangenter
Åtgärdstangenter utför specika funktioner och varierar mellan olika datorer. Ta reda på vilka tangenter som
nns på din dator genom att titta på ikonerna på tangentbordet och matcha dem med beskrivningarna i
denna tabell.
▲ För att använda en åtgärdstangent trycker du på och håller ned den tangenten.
Mer information om åtgärdstangenter och tangentbordsgenvägar nns på https://support.google.com/
chromebook/answer/183101. Välj ditt språk nederst på sidan.
Tabell
1-7 Åtgärdstangenter och deras beskrivningar
Ikon Tangent Beskrivning
Baksida Går tillbaka till den föregående sidan du besökte i webbläsarhistoriken.
6 Kapitel 1 Komponenter

Tabell 1-7 Åtgärdstangenter och deras beskrivningar (fortsättning)
Ikon Tangent Beskrivning
Framåt Går vidare till nästa sida i webbläsarhistoriken.
Ladda om Uppdaterar den aktuella sidan.
helskärm Öppnar sidan i helskärmsläge.
Visa appar Visar öppna appar
OBS! Tryck på den här knappen i kombination med Ctrl för att ta en
skärmdump.
Minska ljusstyrka Sänker bildskärmens ljusstyrka stegvis så länge du håller ned tangenten.
Öka ljusstyrka Ökar bildskärmens ljusstyrka stegvis så länge du håller ned tangenten.
Ljud av Stänger av högtalarljudet.
Volym ned Sänker högtalarvolymen stegvis så länge du håller ned tangenten.
Volym upp Höjer högtalarvolymen stegvis så länge du håller ned tangenten.
Etiketter
På etiketterna som sitter på datorn nns information som du kan behöva när du felsöker systemet eller reser
utomlands med datorn. Etiketter kan vara i form av papper eller tryckta på produkten.
VIKTIGT: Kontrollera följande platser för etiketterna som beskrivs i det här avsnittet: på undersidan av
datorn, inuti batterifacket, under serviceluckan, på baksidan av bildskärmen eller på undersidan av en
surfplattas stöd.
● Serviceetikett – Innehåller viktig information för att identiera din dator. När du kontaktar support blir
du kanske ombedd att uppge serienumret och eventuellt också produkt- eller modellnumret. Leta upp
den här informationen innan du kontaktar supporten.
Din serviceetikett liknar något av följande exempel: Titta på bilden som närmast motsvarar
serviceetiketten på din dator.
Etiketter 7

Tabell 1-8 Information på serviceetiketten
Komponent
(1) HP-produktnamn
(2) Modellnummer
(3) Garantiperiod
(4) Produkt-ID
(5) Serienummer
Tabell 1-9 Information på serviceetiketten
Komponent
(1) HP-produktnamn
(2) Produkt-ID
(3) Serienummer
(4) Garantiperiod
● Myndighetsetikett – Visar föreskrifter om datorn.
● Certieringsetikett(er) för trådlöst – Ger information om extra trådlösa enheter och
godkännandemärkningar för de länder eller regioner där enheterna har godkänts för användning.
8 Kapitel 1 Komponenter

2 Navigera på skärmen
Beroende på vilken datormodell du har kan du navigera på datorskärmen på ett eller era sätt.
● Använd pekgester direkt på datorskärmen.
● Använd pekgester på styrplattan.
Använda styrplattan och pekskärmsgester
Med styrplattan kan du navigera på datorskärmen och styra pekaren med hjälp av enkla pekgester. För att
navigera på en pekskärm (enbart vissa produkter) vidrör du skärmen med de gester som beskrivs i det här
kapitlet.
Trycka
Tryck eller dubbeltryck för att välja eller öppna ett objekt på skärmen.
● Peka på ett objekt på skärmen och tryck sedan med ett nger på styrplattans zon eller pekskärmen för
att markera det. Öppna ett objekt genom att dubbeltrycka på det.
● Tryck med två ngrar på pekplattans zon eller pekskärmen så visas en sammanhangsberoende meny.
Rulla (endast styrplatta)
Att rulla är ett praktiskt sätt att ytta uppåt, nedåt eller i sidled på en sida eller i en bild. Rullar till vänster
eller höger med två ngrar för att ytta på skärmen om det nns mer att se på sidorna, eller går framåt eller
bakåt i webbläsarhistoriken.
● Sätt två ngrar något åtskilda i pekplattans zon och dra dem uppåt, nedåt, åt vänster eller åt höger.
OBS! Rullningens hastighet styrs av ngrarnas hastighet.
9

● Om du vill gå mellan de öppna ikarna i Chrome drar du med tre ngrar åt vänster eller höger på
pekplattans zon.
Enngersrullning (endast pekskärm)
När du rullar åt vänster eller höger med ett nger yttas du framåt och bakåt genom webbläsarhistoriken.
● Placera ett nger på pekskärmen och dra det sedan över pekskärmen åt vänster eller höger.
OBS! Rullningens hastighet styrs av ngrarnas hastighet.
Enngersdragning (endast pekskärm)
Om du drar med ett nger döljs eller visas hyllan. Hyllan innehåller en lista med genvägar till populära appar
så att du lätt hittar dem.
● Placera ett nger längst ned på skärmen, dra det snabbt uppåt en kort bit och ta sedan bort det från
skärmen.
10 Kapitel 2 Navigera på skärmen

Nypa/zooma med två ngrar (endast pekskärm)
Använd tvångerszoom för att zooma in eller ut i bilder eller text.
● Zooma ut genom att placera två ngrar en bit ifrån varandra på pekskärmen och sedan ytta ihop dem.
● Zooma in genom att placera två ngrar intill varandra på pekskärmen och sedan ytta isär dem.
Använda styrplattan och pekskärmsgester 11

3 Ström och batteri
Datorn kan drivas antingen med batteriström eller extern ström. När datorn drivs med batteri och det inte
nns någon extern strömkälla för att ladda batteriet är det viktigt att du övervakar och sparar på
batteriladdningen.
Fabriksförseglat batteri
Det är inte lätt att byta batteriet i den här produkten. Om du tar bort eller byter ut batteriet kan garantins
giltighet påverkas. Om batteriet inte längre behåller laddningen ska du kontakta support.
När batteriets livstid är slut får det inte kasseras som hushållsavfall. Kassera batteriet i enlighet med lokala
lagar och bestämmelser.
Ladda batteriet
När du ansluter datorn till den externa strömkällan börjar batteriet laddas och strömförsörjningsikonen
ändrar utseende.
1. Anslut nätadaptern till datorn.
2. Kontrollera att batteriet laddas genom att se efter vad nätadapter- och batterilampan indikerar. Den här
lampan sitter antingen på datorns högra eller vänstra sida, bredvid strömuttaget.
Tabell
3-1 Nätadapterlampa och statusbeskrivning
Nätadapterlampa Status
Vit Nätadaptern är ansluten och batteriet är laddat.
Gul Nätadaptern är ansluten och batteriet laddas.
Släckt Datorn drivs med batteriström.
3. Medan batteriet laddas bör du låta nätadaptern vara ansluten tills nätadapter- och batterilampan lyser
vit.
12 Kapitel 3 Ström och batteri

4 Skriva ut
Du kan skriva ut från datorn på era olika sätt.
● Skriv ut med utskriftslösningen Google
®
Chrome
TM
inOS.
● Skriv ut från Google Chrome med hjälp av appen HP Print for Chrome.
OBS! Om du använder HP Print for Chrome kan du inte registrera skrivaren med utskriftslösningen Google
Chrome inOS.
Skriva ut med utskriftslösningen Google Chrome inOS
Utskriftslösningen Google Chrome inOS är en inbyggd utskriftslösning för Chromebook-datorer. HP-skrivare
som tillverkats 2017 och senare stöds automatiskt. Du hittar mer information på webbplatsen för Google
Chrome.
1. Gå till https://support.google.com/chrome.
2. Klicka på sökikonen, skriv in konfigurera skrivare och klicka sedan på Kongurera skrivare.
OBS! Tryck inte på retur.
3. Följ instruktionerna på skärmen.
Skriva ut från Google Chrome
En alternativ metod för att skriva ut från Google Chrome är att använda appen HP Print for Chrome. Du kan
installera appen HP Print for Chrome från Chrome Web Store. Mer information nns på HPs webbplats.
1. Gå till http://www.hp.com/support.
2. Klicka på sökikonen högst upp till höger på sidan, skriv in Skriva ut med appen HP Print for
Chrome
och tryck sedan på retur.
3. Följ instruktionerna på skärmen.
13

5 Säkerhetskopiera, återställa och återskapa
Det här kapitlet handlar om standardprocedurer för att säkerhetskopiera dina personliga data, återställa
datorn till fabriksinställningarna och återskapa operativsystemet med återställningsverktyget för
Chromebook.
Säkerhetskopiera
Du kan säkerhetskopiera data till valfritt USB-minne eller SD-minneskort eller via Google Drive
TM
.
Gå till http://www.support.google.com för ingående information om att skapa en säkerhetskopia.
Återställa
Vid en fabriksåterställning tas informationen på datorns hårddisk bort, inklusive ler i mappen Hämtade ler.
Innan du återställer datorn måste du säkerhetskopiera dina ler till en extern USB-ashenhet, ett SD-
minneskort eller via Google Drive. Fabriksåterställningen tar inte bort dina
ler på dessa platser.
Du kan komma att vilja återställa datorn i följande situationer:
● Meddelandet ”Återställ den här Chrome-enheten” visas.
● Du har problem med din användarprol eller dina inställningar.
● Du har startat om datorn och den fungerar fortfarande inte som den ska.
● Du vill ändra ägare till datorn.
Så här gör du för att återställa datorn:
1. I menyn Inställningar väljer du Avancerat.
2. I avsnittet Powerwash väljer du Powerwash.
3. Välj Starta om.
4. I fönstret som visas väljer du Powerwash och sedan Fortsätt.
5. Följ instruktionerna på skärmen för att återställa datorn och logga in med ditt Google-konto.
OBS! Kontot du loggar in med efter att du har återställt datorn identieras som ägarkontot.
6. När återställningen är klar kan du kongurera datorn och se om problemet är löst.
Återställa
Om Chrome OS™ inte fungerar som det ska kan du återställa datorn. Vid en återställning ominstalleras
operativsystemet, programvara och de ursprungliga fabriksinställningarna. Den tar bort lokalt sparade ler
och sparade nätverk för alla konton. En systemåterställning påverkar inte Google-konton och data som
synkroniseras med Google Drive.
VIKTIGT: En återställning tar permanent bort allt på datorns hårddisk, inklusive hämtade ler.
Säkerhetskopiera om möjligt alla dina ler innan du återställer datorn.
14 Kapitel 5 Säkerhetskopiera, återställa och återskapa
Sidan laddas...
Sidan laddas...
Sidan laddas...
Sidan laddas...
Sidan laddas...
Sidan laddas...
Sidan laddas...
Sidan laddas...
Sidan laddas...
Sidan laddas...
Sidan laddas...
Sidan laddas...
Sidan laddas...
-
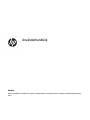 1
1
-
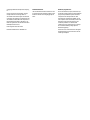 2
2
-
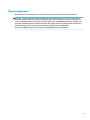 3
3
-
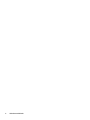 4
4
-
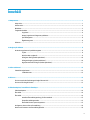 5
5
-
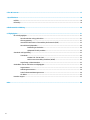 6
6
-
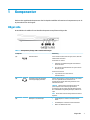 7
7
-
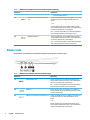 8
8
-
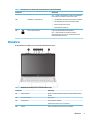 9
9
-
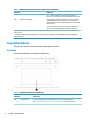 10
10
-
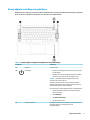 11
11
-
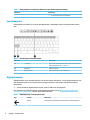 12
12
-
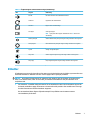 13
13
-
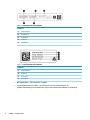 14
14
-
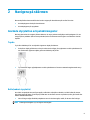 15
15
-
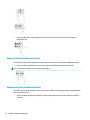 16
16
-
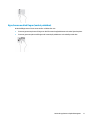 17
17
-
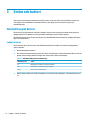 18
18
-
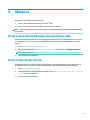 19
19
-
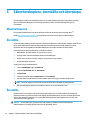 20
20
-
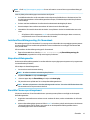 21
21
-
 22
22
-
 23
23
-
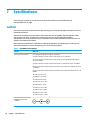 24
24
-
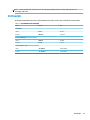 25
25
-
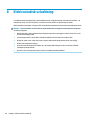 26
26
-
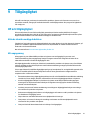 27
27
-
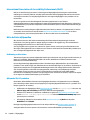 28
28
-
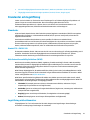 29
29
-
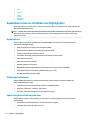 30
30
-
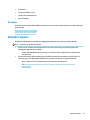 31
31
-
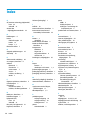 32
32
-
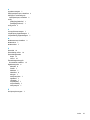 33
33
HP Pro c645 Chromebook (1Z9U5AV) Användarmanual
- Typ
- Användarmanual
Relaterade papper
-
HP Chromebook x360 14 inch 14c-cc0000 (35D83AV) Användarmanual
-
HP Chromebook 11a-na0030nr Användarmanual
-
HP Chromebook x360 11 G4 Education Edition (2J8S4AV) Användarmanual
-
HP Pro c640 Chromebook Base Model Användarmanual
-
HP Elite c1030 Chromebook IDS Base Model Användarmanual
-
HP Chromebook 14 inch 14a-nd0000 (24L32AV) Användarmanual
-
HP Chromebook x360 11MK G3 Education Edition (2P2K0AV) Användarmanual