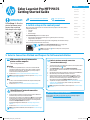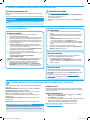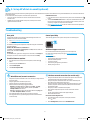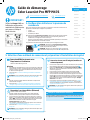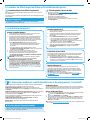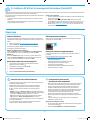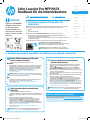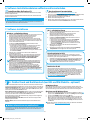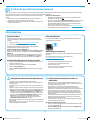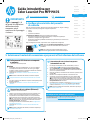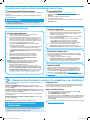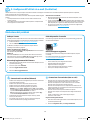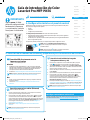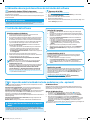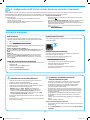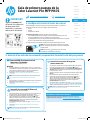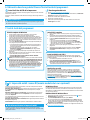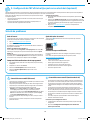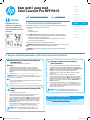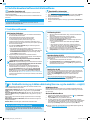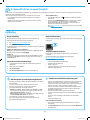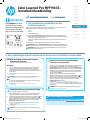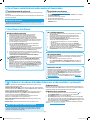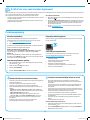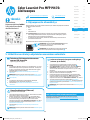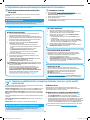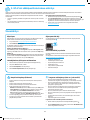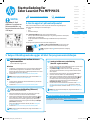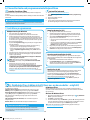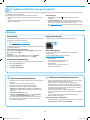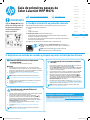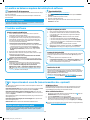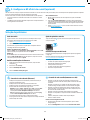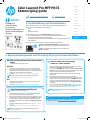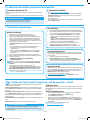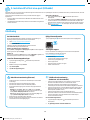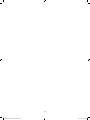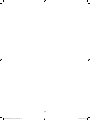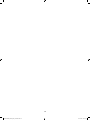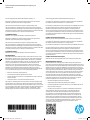HP Color LaserJet Pro MFP M476 series Användarmanual
- Typ
- Användarmanual

Dansk : 19
Català : 16
Español : 13
Italiano : 10
Deutsch : 7
Français : 4
English : 1
Svenska : 34
Português : 31
Norsk : 28
Suomi : 25
Nederlands : 22
Dansk : 19
Català : 16
Español : 13
Italiano : 10
Français : 4
English : 1
Svenska : 34
Português : 31
Norsk : 28
Suomi : 25
Nederlands : 22
5. Select a Connection Method and Prepare for Software installation
Windows
1. For Windows, except Windows 8, 8.1, or RT, do not connect the USB
cable before installing the software. If the cable is already connected,
disconnect it before continuing. The installation process prompts to
connect the cable at the appropriate time.
2. Continue with “Locate or download the software installation les.”
NOTE: During software installation, select the option to “Directly connect
this computer using a USB cable.”
Mac
1. For Mac, connect the USB cable between the computer and the printer
before installing the software.
2. Continue with “Locate or download the software installation les.”
Built-in wireless network connection
(nw and dw models only)
1. To connect the printer to a wireless (Wi-Fi) network, on the printer control
panel, touch the Wireless button.
2. Touch Wireless Menu, and then touch Wireless Setup Wizard.
Select the network name from the SSID list, or enter the network name
if it is not listed.
3. Use the keyboard to enter the passphrase, and then touch the OK button.
4. Wait while the printer establishes a network connection.
5. On the printer control panel, touch the Network button. If an IP
address is listed, the network connection has been established. If not,
wait a few more minutes and try again. Note the IP address for use
during software installation. Example IP address: 192.168.0.1
6. To print from a computer, continue with “Locate or download the software
installation les.” To print from a phone or tablet only, continue with
“Mobile and wireless printing.”
NOTE: During software installation, select the option to “Connect through
a network.”
Manually congure the IP address
See the printer User Guide for information on how to manually congure
the IP address www.hp.com/support/colorljMFPM476.
Wired (Ethernet) network connection
Use a standard network cable.
1. Connect the network cable to the printer and to the network. Wait a few
minutes for the printer to acquire a network address.
2. On the printer control panel, touch the Network button. If an IP address
is listed, the network connection has been established. If not, wait a few
more minutes and try again. Note the IP address for use during software
installation. Example IP address: 192.168.0.1
To manually congure the IP address, see “Manually congure the IP
address.”
3. Continue with “Locate or download the software installation les.”
NOTE: During software installation, select the option to “Connect through
a network.”
IMPORTANT:
Follow Steps 1 - 3 on the
printer hardware setup
poster, then continue
with step 4 to the right.
www.hp.com/support/colorljMFPM476 www.register.hp.com
Color LaserJet Pro MFP M476
Getting Started Guide
USB connection directly between the
printer and the computer
Use an A-to-B type USB cable.
4. Initial setup on the control panel
After turning on the printer, wait for it to initialize. Follow the prompts on the control panel to
congure these settings:
• Language
• Location
• Default Settings
Under Default Settings select one of these options:
• Self-managed: Optimized default settings for a guided experience on setups,
congurations, and updates.
• IT-managed: Optimized default settings for eet manageability with enhanced security.
Settings are fully customizable after initial setup.
NOTE: Select Print Information Page to print a page that
instructs how to change the default settings.
NOTE: Touch the Help button on the printer control panel to
access help topics.
CF385-90986_Puma_GSG_reduced.indd 1 11-12-2014 20:41:06

2
Windows full solution
1. Insert the printer CD into the computer, or launch the software
installation le downloaded from the Web.
2. The software installer detects the language of the operating system, and
then it displays the main menu of the installation program in the same
language. When installing from the CD, if the installer program does not
start after 30 seconds, browse the CD drive on the computer and launch
the le named SETUP.EXE.
3. The Software Selection screen details the software to be installed.
• The recommended software installation includes the print driver and
software for all available printer features.
• To customize the software installed, click the Customizable software
selections link. When nished, click the Next button.
4. Follow the on-screen instructions to install the software.
5. When prompted to select a connection type, select the appropriate option
for the type of connection:
• Directly connect this computer using a USB cable
• Connect through a network
NOTE: When connecting through a network, the easiest way to detect the
printer is to select Automatically nd my printer on the network.
6. (Optional) For printers on a network, at the end of the software
installation process, set up fax and scan features by using the
Fax Setup Wizard, Scan to E-mail Wizard, and the Scan to Network
Folder Wizard. This is a convenient way to congure these features. See
“Set up scan features for printers on a network” for more information.
OS X full solution
1. Launch the software installation .dmg le that you downloaded from
theWeb.
2. The software installer detects the language of the operating system, and
then it displays the main menu of the installation program in the same
language.
3. The Installation Options screen details the software to be installed.
• For a standard installation, click the Install button now.
• For a custom installation, click the Customize button. On the screen
that opens, select the components to install, and then click the Install
button.
4. Follow the on-screen instructions to install the software.
5. At the end of the software installation process, use the HP Utility Setup
Assistant to congure printer options.
Install from the printer CD
For Windows, the software installation les are provided on the CD that came with
the printer.
For OS X, the installer le on the CD includes a link to download the les from the Web.
Install Notes
For more details about the software for the printer, see the Install Notes le on the
printer CD.
Download from the Web
1. Go to www.hp.com/support/colorljMFPM476.
2. Under Download options, click Drivers, and then click Software & Firmware.
3. Select the printer model from the list.
4. Select the operating system.
5. Determine which software option to use, and then click the Download button
next to it.
6. Locate or download the software installation les
7. Install the software
OS X basic installation
To install basic print and fax drivers without running the HP full solution
software from CD or hp.com download, follow these steps:
1. Connect the printer to the computer or network.
2. From System Preferences, click Printers and Scanners, then the plus
button on the bottom left, and select M476 using the driver named either
AirPrint or HP Printer.
Readiris Pro for HP
Download this free software to enable extra scanning features, including
Optical Character Recognition (OCR). During software installation, click the
More Options item in the left pane, and then select Web Support to download
this software.
To download the software from the Web, go to www.hp.com/support/
colorljMFPM476, select Drivers, and then click Software & Firmware.
To print from a phone or tablet, connect the device to the same wireless network
as the printer.
Apple iOS devices (AirPrint): Open the item to print, and select the Action icon.
Select Print, select the printer, and then select Print.
Newer Android devices (4.4 or newer): Open the item to print, and select the
Menubutton. Select Print, select the printer, and select Print.
Some devices require downloading the HP Print Service plugin app from the
Google Play store.
Older Android Devices (4.3 or older): Download the HP ePrint app from the
Google Play store.
Windows Phone: Download the HP AiO Remote app from the Windows Store.
Learn More About Mobile Printing
To learn more about other mobile printing options, including additional ePrint
solutions, scan the QR code, or see the “Mobile printing” section of the user guide.
8. Mobile and wireless printing (nw and dw models only - optional)
HP Wireless Direct
HP Wireless Direct enables close-proximity printing from a wireless mobile device
directly to an HP Wireless Direct-enabled printer without requiring a connection to
anetwork or the Internet.
Enable HP Wireless Direct
1. On the printer control panel, touch the Wireless button. Touch Wireless
Menu, and then touch Wireless Direct.
2. Touch On/O, and then touch On.
3. For secure printing, touch Security, and then touch On. Note the passphrase that
displays. Use this passphrase to allow access to the mobile devices.
To allow unsecured printing, touch Security, and then touch O.
For more information on wireless printing and wireless setup, go to
www.hp.com/go/wirelessprinting.
CF385-90986_Puma_GSG_reduced.indd 2 11-12-2014 20:41:09

3
Wired (Ethernet) network connection
• Verify that the printer is attached to the correct network port using a cable of
the correct length.
• Verify the lights next to the network port are lit.
• Verify the print driver is installed on the computer.
• Test the network connection by pinging the network:
Windows: Click Start > Run. Type cmd, and press Enter. Type ping,
type a space, type the printer IP address, and then press Enter.
Example IP address: 192.168.0.1
OS X: Open the Network Utility, and type the IP address in the ping pane.
Press Enter. Example IP address: 192.168.0.1
• If the window displays round-trip times, the network is working.
• If the ping does not work, try restarting the printer and recheck all of the
connection steps.
Wireless network connection (nw and dw only)
• Verify that the network cable is not connected. The printer cannot connect to
a wireless network when a network cable is connected.
• Verify that the printer and wireless router are turned on and have power.
Alsomake sure the wireless switch is turned on.
• Verify that the printer is within the range of the wireless network. For most
networks, the printer must be within 30 m (100 ft) of the wireless access
point (wireless router).
• Verify the print driver is installed on the computer.
• Verify that the computer and printer connect to the same wireless
network.
• For Mac, verify that the wireless router supports Bonjour.
• Restart the wireless router.
Perform the wireless diagnostic test
1. From the Home screen on the printer control panel, touch the
Setup
button.
2. Select Self Diagnostics, and then select Run Wireless Test
.
Troubleshooting
User guide
The user guide includes printer usage and troubleshooting information. It is
available on the printer CD and on the Web:
1. Go to www.hp.com/support/colorljMFPM476.
2. Click Manuals.
For Windows, the user guide is copied to the computer during the recommended
software installation.
Windows
®
XP, Windows Vista
®
, and Windows
®
7:
Click Start, select Programs or All Programs, select HP, select the folder for
the HP printer, and then select Help.
Windows
®
8:
On the Start screen, right-click an empty area on the screen, click All Apps on
the app bar, click the icon with the printer’s name, and then select Help.
Check for rmware updates
1. From the Home screen on the printer control panel, touch the Setup
button.
2. Scroll to and open the Service menu.
3. Select LaserJet Update.
4. Select Check for Updates Now.
Control panel help
Touch the Help button on the printer control panel to access help topics.
Additional support resources
For more information about setting up the printer scan the QR code.
For HP’s all-inclusive help for the printer, go to www.hp.com/support/
colorljMFPM476:
• Solve problems
• Find advanced conguration instructions
• Download software updates
• Join support forums
• Find warranty and regulatory information
• Mobile printing resources
To use HP ePrint via email, the printer must meet these requirements:
• The printer must be connected to a wired or wireless network and have
Internet access.
• HP Web Services must be enabled on the printer, and the printer must be
registered with HP Connected.
Enable HP Web Services
1. From the Home screen on the printer control panel, touch the Web Services
button.
2. Touch the Enable Web Services button. The printer enables Web Services, and
then prints an information page. The information page contains a printer code
necessary to register the HP printer at HP Connected.
3. Go to www.hpconnected.com to create an HP ePrint account and complete the
setup process.
9. Set up HP ePrint via email (optional)
Use HP ePrint via email to print documents by sending them as an email attachment to the printer’s email address from any email enabled device, even from devices that are not
on the same network.
CF385-90986_Puma_GSG_reduced.indd 3 11-12-2014 20:41:10

4
Dansk : 19
Català : 16
Español : 13
Italiano : 10
Deutsch : 7
Français : 4
Svenska : 34
Português : 31
Norsk : 28
Suomi : 25
Nederlands : 22
English: 1
5. Sélection d'une méthode de connexion et préparation à l'installation du logiciel
Windows
1. Pour Windows, sauf Windows8.8.1 ou RT, ne pas brancher le câble USB
avant d'installer le logiciel. Si le câble est déjà connecté, débranchez-le
avant de continuer. Le processus d'installation vous invite à connecter
le câble au moment opportun.
2. Poursuivez avec «Localiser ou télécharger les chiers d'installation
dulogiciel.»
REMARQUE: Lors de l'installation du logiciel, sélectionnez l'option pour
«Connecter directement cet ordinateur à l'aide d'un câble USB.»
Mac
1. Pour Mac, branchez le câble USB entre l'ordinateur et l'imprimante
avant d'installer le logiciel.
2. Poursuivez avec «Localiser ou télécharger les chiers d'installation
dulogiciel.»Ego volum in Ita nius. Marei confes iam patum ad maio,
Connexion réseau sans l intégrée (modèles nw
et dw uniquement)
1. Pour connecter l'imprimante à un réseau sans l (Wi-Fi), sur le panneau
de commande de l'imprimante, appuyez sur le bouton Sans l .
2. Appuyez sur Menu Sans l, puis sur Assistant d'installation sans l.
Sélectionnez le nom du réseau dans la liste SSID, ou entrez le nom du
réseau s'il n'y gure pas.
3. Entrez la phrase secrète à l'aide du clavier, puis appuyez sur OK.
4. Patientez pendant que l'imprimante établit une connexion réseau.
5. Sur le panneau de commande de l'imprimante, appuyez sur le bouton
Réseau . Si une adresse IP est indiquée, la connexion au réseau a été
établie. Si ce n'est pas le cas, patientez quelques minutes et réessayez.
Notez l'adresse IP à utiliser lors de l'installation du logiciel. Exemple
d'adresse IP: 192.168.0.1
6. Pour imprimer à partir d'un ordinateur, passez à la section «Localiser
ou télécharger les chiers d'installation du logiciel.» Pour imprimer
àpartir d'un téléphone ou d'une tablette uniquement, continuez avec
«Impression mobile et sans l.»
REMARQUE: Lors de l'installation du logiciel, sélectionnez l'option pour
«Se connecter via un réseau.»
Congurer manuellement l'adresse IP
Consultez le Guide de l'utilisateur de l'imprimante pour obtenir des informations sur
la conguration manuelle de l'adresse IP www.hp.com/support/colorljMFPM476.
Connexion à un réseau laire (Ethernet)
Utilisez un câble réseau standard.
1. Branchez le câble réseau à l'imprimante et au réseau. Attendez
quelques minutes que l'imprimante acquière une adresse réseau.
2. Sur le panneau de commande de l'imprimante, appuyez sur le bouton
Réseau . Si une adresse IP est indiquée, la connexion au réseau a été
établie. Si ce n'est pas le cas, patientez quelques minutes et réessayez.
Notez l'adresse IP à utiliser lors de l'installation du logiciel.
Exemple d'adresse IP: 192.168.0.1
Pour congurer manuellement l'adresse IP, reportez-vous à la section
«Congurer manuellement l'adresse IP.»
3. Poursuivez avec «Localiser ou télécharger les chiers d'installation
dulogiciel.»
REMARQUE: Lors de l'installation du logiciel, sélectionnez l'option pour
«Se connecter via un réseau.»
IMPORTANT:
Suivez les étapes 1 à 3 sur
l'aiche de conguration
matérielle de l'imprimante,
puis passez à l'étape 4
située à droite.
www.hp.com/support/colorljMFPM476 www.register.hp.com
Guide de démarrage
Color LaserJet Pro MFP M476
Connexion USB directement entre
l'imprimante et l'ordinateur
Utilisez un câble USB de type A-à-B.
4. Conguration initiale sur le panneau de
commande
Après avoir allumé l'imprimante, attendez son initialisation. Suivez les instructions sur le
panneau de commande pour congurer ces paramètres:
• Langue
• Emplacement
• Paramètres par défaut
Dans Default Settings (Paramètres par défaut), sélectionnez l'une des options suivantes:
• Autogéré: Paramètres par défaut optimisés pour une expérience guidée sur les
installations, les congurations et les mises à jour.
• Géré par le service informatique: Paramètres par défaut optimisés pour la facilité de
gestion de la otte avec une sécurité renforcée.
Les paramètres sont entièrement personnalisables après la conguration initiale.
REMARQUE: Sélectionnez la page Informations relatives
àl'impression pour imprimer une page qui indique comment
modier les paramètres par défaut.
REMARQUE: Appuyez sur le bouton Aide sur le panneau de
commande de l'imprimante pour accéder aux rubriques d'aide.
CF385-90986_Puma_GSG_reduced.indd 4 11-12-2014 20:41:12

5
Dansk : 19
Català : 16
Español : 13
Italiano : 10
Deutsch : 7
Français : 4
Svenska : 34
Português : 31
Norsk : 28
Suomi : 25
Nederlands : 22
English: 1
Solution complète Windows
1. Insérez le CD de l'imprimante dans l'ordinateur, ou lancez le chier
d'installation du logiciel téléchargé à partir du Web.
2. Le logiciel d'installation détecte la langue du système d'exploitation,
puis aiche le menu principal du programme d'installation dans la
même langue. Lors de l'installation à partir du CD, si le programme
d'installation ne démarre pas après 30secondes, parcourez le lecteur
du CD de l'ordinateur et lancez le chier nommé setup.exe.
3. L'écran Sélection de logiciels indique les logiciels à installer.
• L'installation logicielle recommandée inclut le pilote d'impression
et les logiciels pour toutes les fonctionnalités de l'imprimante
disponibles.
• Pour personnaliser le logiciel installé, cliquez sur le lien
Personnaliser les sélections de logiciel. Lorsque vous avez terminé,
cliquez sur le bouton Suivant.
4. Suivez les instructions à l'écran pour installer le logiciel.
5. Lorsque vous êtes invité à sélectionner un type de connexion,
sélectionnez l'option appropriée pour le type de connexion:
• Se connecter directement à cet ordinateur à l'aide d'un câble USB
• Se connecter via un réseau
REMARQUE: Lors de la connexion à travers un réseau, la meilleure
façon de détecter l'imprimante est de sélectionner Trouver
automatiquement mon imprimante sur le réseau.
6. (Facultatif) Pour les imprimantes sur un réseau, à la n du processus
d'installation du logiciel, congurez les fonctions de télécopie et de
numérisation à l'aide de l'assistant de conguration de télécopie,
l'assistant Numériser vers la messagerie et l'assistant Numériser
vers le dossier réseau. Il s'agit d'un moyen pratique pour congurer
ces fonctions. Reportez-vous à la section «Congurer des fonctions
denumérisation pour des imprimantes sur un réseau» pour obtenir
plus d'informations.
Solution complète OS X
1. Lancez le chier .dmg d'installation du logiciel que vous avez
téléchargé à partir du Web.
2. Le logiciel d'installation détecte la langue du système d'exploitation,
puis aiche le menu principal du programme d'installation dans la
même langue.
3. L'écran Options d'installation indique les logiciels à installer.
• Pour une installation standard, cliquez sur le bouton Installer.
• Pour une installation personnalisée, cliquez sur le bouton
Personnaliser. Sur l'écran qui s'ouvre, sélectionnez les composants
àinstaller, puis cliquez sur le bouton Installer.
4. Suivez les instructions à l'écran pour installer le logiciel.
5. À la n du processus d'installation du logiciel, utilisez l'assistant
de conguration de HP Utility pour congurer les options de
l'imprimante.
Installation à partir du CD de l'imprimante
Pour Windows, les chiers d'installation du logiciel sont fournis sur le CD fourni
avec l'imprimante.
Pour OS X, le chier d'installation du CD contient un lien pour télécharger les chiers
à partir du Web.
Notes d'installation
Pour plus de détails sur le logiciel de l'imprimante, consultez les Notes
d'installation sur le CD de l'imprimante.
Téléchargement à partir du Web
1. Rendez-vous à la page www.hp.com/support/colorljMFPM476.
2. Replaced by Dans Options de téléchargement, cliquez sur Pilotes,
puis Logiciels et micrologiciels.
3. Sélectionnez un modèle dans la liste.
4. Sélectionnez votre système d'exploitation.
5. Choisissez l'option logicielle à utiliser, puis cliquez sur le bouton
detéléchargement.
6. Localiser ou télécharger les chiers d'installation du logiciel
7. Installation du logiciel
Installation de base d'OS X
Pour installer les pilotes d'impression et de télécopie de base sans exécuter
le logiciel de solution complèteHP à partir du CD ou du téléchargement à
partir de hp.com, procédez comme suit:
1. Connectez l'imprimante directement à l'ordinateur ou au réseau.
2. Dans Préférences système, cliquez sur Imprimantes et scanners, puis
sur le bouton + en bas à gauche et sélectionnez M476 utilisant le pilote
nommé soit AirPrint ou HPPrinter.
Readiris PRO pour HP
Téléchargez gratuitement ce logiciel pour activer des fonctions de
numérisation supplémentaires, notamment la reconnaissance optique
de caractères (OCR). Lors de l'installation du logiciel, cliquez sur l'élément
MoreOptions (Plus d'options) dans le volet gauche, et puis sélectionnez
Web Support pour télécharger ce logiciel.
Pour télécharger le logiciel à partir du Web, accédez à www.hp.com/
support/colorljMFPM476, sélectionnez Pilotes, puis cliquez sur Pilotes et
micrologiciels.
Pour imprimer depuis un téléphone ou un tablette, connectez le périphérique au
même réseau que celui sur lequel l'imprimante est connectée.
Périphériques Apple iOS (AirPrint): Ouvrez le document à imprimer, puis
sélectionnez l'icône Action. Sélectionnez Imprimer, puis l'imprimante et appuyez
sur Imprimer.
Périphériques Android les plus récents (4.4 ou plus récent): Ouvrez le document
à imprimer, puis sélectionnez le bouton Menu. Sélectionnez Imprimer, puis
l'imprimante et appuyez sur Imprimer.
Certains périphériques nécessitent le téléchargement de l'appli plugin HP Print
Service, disponible sur Google Play.
Périphériques Android plus anciens (4.3 ou plus ancien): Téléchargez
l'application HP ePrint à partir de Google Play.
WindowsPhone: Téléchargez l'appli HP AiO Remote disponible dans le
WindowsStore.
En savoir plus sur l'impression mobile
Pour en savoir plus sur les autres options d'impression mobile, notamment les
solutions ePrint supplémentaires, numérisez le code QR ou consultez la section
«Impression mobile» du Guide de l'utilisateur.
8. Impression mobile et sans l (modèles nw et dw uniquement - facultatif)
HP Wireless Direct
La fonctionnalité HP Wireless Direct permet d'imprimer en proximité immédiate
depuis un périphérique mobile sans l directement sur une imprimante disposant
de cette même fonctionnalité sans vous connecter à un réseau ou Internet.
Activer HP Wireless Direct
1. Sur le panneau de commande de l'imprimante, appuyez sur le bouton Sans l
. Appuyez sur HP Wireless Direct, puis sur Paramètres.
2. Appuyez sur Marche/Arrêt puis sur Marche.
3. Pour l'impression sécurisée, appuyez sur Sécurité, puis sur Marche. Notez la
phrase secrète qui apparaît. Utilisez cette phrase pour autoriser l'accès aux
appareils mobiles. Pour permettre l'impression non sécurisée, appuyez sur
Sécurité, puis sur Arrêt.
Pour obtenir plus d'informations sur l'impression sans l et la conguration sans
l, accédez à www.hp.com/go/wirelessprinting.
CF385-90986_Puma_GSG_reduced.indd 5 11-12-2014 20:41:14

6
Connexion à un réseau laire (Ethernet)
• Vériez que l'imprimante est connectée au port réseau approprié à l'aide
d'un câble de longueur suisante.
• Vériez que les voyants situés à côté du port réseau sont allumés
• Vériez que le pilote d’impression est bien installé sur l'ordinateur.
• Testez la connexion réseau en exécutant une commande Ping sur
leréseau:
Windows: Cliquez sur Démarrer > Exécuter. Tapez cmd et appuyez sur
Entrée. Tapez ping, puis un espace, saisissez l'adresse IP de l'imprimante
puis appuyez sur Entrée. Exemple d'adresse IP: 192.168.0.1
OS X: Ouvrez l'utilitaire réseau et tapez l'adresseIP dans le volet de
ping. Appuyez sur Entrée. Exemple d'adresse IP: 192.168.0.1
• Si la fenêtre aiche des temps de propagation en boucle, cela signie que
le réseau est opérationnel.
• Si le ping ne fonctionne pas, essayez de redémarrer l'imprimante et
vériez à nouveau toutes les étapes de connexion.
Connexion à un réseau sans l
(modèles nw et dw uniquement)
• Vériez que le câble réseau n'est pas connecté. L'imprimante ne peut pas
se connecter à un réseau sans l lorsqu'un câble réseau est connecté.
• Vériez que l'imprimante et le routeur sans l sont sous tension et
alimentés. Vériez également que l'interrupteur sans l est activé.
• Vériez que l'imprimante se trouve dans la plage du réseau sans l. Pour
laplupart des réseaux, l'imprimante doit se trouver dans une plage de
30m (100pi) du point d'accès sans l (routeur sans l).
• Vériez que le pilote d’impression est bien installé sur l'ordinateur.
• Vériez que l'ordinateur et l'imprimante se connectent au même réseau
sans l.
• Pour Mac, vériez que le routeur sans l prend en charge Bonjour.
• Redémarrez le routeur sans l.
Réaliser un test de diagnostic sans l
1. Sur l'écran d'accueil du panneau de commande de l'imprimante, appuyez
sur le bouton Congurer
.
2. Sélectionnez Auto-diagnostics, puis Exécuter test sans l
.
Dépannage
Guide de l'utilisateur
Le guide de l'utilisateur comprend des informations relatives à l'utilisation de
l'imprimante et au dépannage. Il est disponible sur le CD de l'imprimante et sur
le Web:
1. Rendez-vous à la page www.hp.com/support/colorljMFPM476.
2. Cliquez sur Manuels.
Pour Windows, le guide de l'utilisateur est copié sur l'ordinateur lors
del'installation logicielle recommandée.
Windows
®
XP, Windows Vista
®
et Windows
®
7:
Cliquez sur Démarrer, sélectionnez Programmes ou Tous les programmes,
sélectionnez HP, puis le dossier du pilote HP, puis sélectionnez Aide.
Windows
®
8:
Dans l'écran Démarrer, eectuez un clic droit sur une zone vide de l'écran,
cliquez sur Toutes les applications sur la barre d'applications, cliquez sur
l'icône avec le nom de l'imprimante, puis sélectionnez Aide.
Recherche des mises à jour de micrologiciels
1. Sur l'écran d'accueil du panneau de commande de l'imprimante,
appuyez sur le bouton Congurer .
2. Faites déler les menus et choisissez Service.
3. Sélectionnez LaserJet Update.
4. Sélectionnez Rechercher les mises à jour maintenant.
Aide du panneau de commande
Appuyez sur le bouton Aide sur le panneau de commande de l'imprimante
pour accéder aux rubriques d'aide.
Ressources d'assistance supplémentaires
Pour plus d'informations sur la conguration de l'imprimante, numérisez
lecode QR.
Pour l'aide globale de HP relative à l'imprimante, accédez
à www.hp.com/support/colorljMFPM476:
• Résolution des problèmes
• Recherche d'instructions de conguration avancées
• Téléchargement des mises à jour du logiciel
• Inscription au forum d'assistance
• Recherche d'informations réglementaires et de garantie
• Ressources d'impression mobile
Pour utiliser HPePrint via messagerie électronique, l'imprimante doit répondre aux
exigences suivantes:
• L'imprimante doit être connectée à un réseau câblé ou sans l et avoir accès
àInternet.
• Les services WebHP doivent être activés sur l'imprimante et celle-ci doit être
enregistrée auprès de HPConnected.
Activer les services Web HP
1. Sur l'écran d'accueil du panneau de commande de l'imprimante, appuyez sur le
bouton ServicesWeb .
2. Appuyez sur le bouton Activer les services Web. L'imprimante active les
servicesWeb, puis imprime une page d'informations. Celle-ci contient le code
de l'imprimante nécessaire pour enregistrer le produit HP sur HPConnected.
3. Rendez-vous sur www.hpconnected.com pour créer un compte HPePrint et
terminer le processus de conguration.
9. Congurer HPePrint via messagerie électronique (facultatif)
Utilisez HPePrint via messagerie électronique pour imprimer des documents en les envoyant en pièce jointe à l'adresse électronique de l'imprimante depuis n'importe quel
périphérique activé, même ceux qui ne sont pas sur le même réseau.
CF385-90986_Puma_GSG_reduced.indd 6 11-12-2014 20:41:14

7
Dansk : 19
Català : 16
Español : 13
Italiano : 10
Deutsch : 7
Français : 4
Svenska : 34
Português : 31
Norsk : 28
Suomi : 25
Nederlands : 22
English : 1
5. Verbindungsmethode auswählen und Softwareinstallation vorbereiten
Windows
1. Mit Ausnahme von Windows 8, 8.1 oder RT schließen Sie bei Windows
das USB-Kabel erst nach der Installation der Software an. Sollte das
Kabel bereits angeschlossen sein, ziehen Sie es vor dem Fortfahren
ab. Beim Software-Installationsprozess werden Sie zum passenden
Zeitpunkt zum Anschließen des Kabels aufgefordert.
2. Fahren Sie mit „Software-Installationsdateien auinden und
herunterladen“ fort.
Hinweis: Wählen Sie während der Softwareinstallation die Option für
„Directly connect this computer using a USB cable“ (Direkte Verbindung
zu diesem Computer mit einem USB-Kabel).
Mac
1. Schließen Sie beim Mac das USB-Kabel zwischen dem Computer und
dem Drucker vor der Installation der Software an.
2. Fahren Sie mit „Software-Installationsdateien auinden und
herunterladen“ fort.
Integrierte Drahtlosnetzwerkverbindung
(nur NW- und DW-Modelle)
1. Um den Drucker mit einem Drahtlosnetzwerk (Wi-Fi) zu verbinden,
berühren Sie auf dem Bedienfeld des Druckers die Schaltäche
„Drahtlos“
.
2. Berühren Sie Drahtlosmenü, und berühren Sie dann Assistent
für die drahtlose Installation
. Wählen Sie in der Liste „SSID“ den
Netzwerknamen aus, oder geben Sie den Netzwerknamen ein, wenn er
in der Liste nicht aufgeführt ist.
3. Geben Sie die Passphrase über die Tastatur ein, und berühren Sie dann
die Schaltäche OK.
4. Warten Sie, bis der Drucker eine Netzwerkverbindung hergestellt hat.
5. Berühren Sie auf dem Bedienfeld des Druckers die
Netzwerkschaltäche
. Wenn eine IP-Adresse aufgeführt wird,
wurde die Netzwerkverbindung hergestellt. Falls nicht, warten Sie
einige Minuten und versuchen Sie es erneut. Notieren Sie die IP-
Adresse zur Software-Installation. Beispiel-IP-Adresse: 192.168.0.1
6. Um von einem Computer aus zu drucken, fahren Sie mit „Software-
Installationsdateien auinden und herunterladen“ fort. Um nur von
einem Mobiltelefon oder einem Tablet aus zu drucken, fahren Sie mit
„Mobiler Druck und Drahtlosdruck“ fort.
Hinweis: Wählen Sie während der Softwareinstallation die Option für
„Connect through a network“ (Verbindung über ein Netzwerk).
Manuelles Kongurieren der IP-Adresse
Informationen zum manuellen Kongurieren der IP-Adresse nden Sie im
Benutzerhandbuch zum Drucker unter www.hp.com/support/colorljMFPM476.
Kabelgebundene Netzwerkverbindung
(Ethernet)
Verwenden Sie ein Standardnetzwerkkabel.
1. Schließen Sie das Netzwerkkabel an den Drucker und das Netzwerk an.
Warten Sie einige Minuten, während der Drucker eine Netzwerkadresse
bezieht.
2. Berühren Sie auf dem Bedienfeld des Druckers die
Netzwerkschaltäche
. Wenn eine IP-Adresse aufgeführt wird,
wurde die Netzwerkverbindung hergestellt. Falls nicht, warten Sie
einige Minuten und versuchen Sie es erneut. Notieren Sie die IP-
Adresse zur Software-Installation. Beispiel-IP-Adresse: 192.168.0.1
Informationen zum manuellen Kongurieren der IP-Adresse nden Sie
unter „IP-Adresse manuell kongurieren“.
3. Fahren Sie mit „Software-Installationsdateien auinden und
herunterladen“ fort.
Hinweis: Wählen Sie während der Softwareinstallation die Option für
„Connect through a network“ (Verbindung über ein Netzwerk).
WICHTIG:
Führen Sie die Schritte
1 bis 3 auf dem Plakat
zur Einrichtung der
Druckerhardware aus,
undfahren Sie dann mit
Schritt 4 auf der rechten
Seite fort.
www.hp.com/support/colorljMFPM476 www.register.hp.com
Color LaserJet Pro MFP M476
Handbuch für die Inbetriebnahme
Direkte USB-Verbindung zwischen dem
Drucker und dem Computer
Verwenden Sie ein USB-Kabel des Typs AnachB.
4. Initialisierungseinrichtung über das
Bedienfeld
Warten Sie nach dem Einschalten des Druckers, bis der Drucker initialisiert wurde. Befolgen
Sie die Anweisungen im Bedienfeld, um folgende Einstellungen zu kongurieren:
• Sprache
• Ort
• Standardeinstellungen
Wählen Sie im Bereich Standardeinstellungen eine der folgenden Optionen aus:
• Selbstverwaltet: Für die Benutzerführung optimierte Standardeinstellungen für
Einrichtungen, Kongurationen und Updates.
• IT-verwaltet: Für die Massenverwaltung mit erweiterten Sicherheitsoptionen optimierte
Standardeinstellungen.
Die Einstellungen sind nach der Initialisierungseinrichtung in vollem Umfang anpassbar.
Hinweis: Wählen Sie Print Information Page
(Druckinformationsseite) aus, um eine Seite mit Anweisungen
zum Ändern der Standardeinstellungen zu drucken.
Hinweis: Berühren Sie die Schaltäche „Hilfe“ auf dem
Bedienfeld des Druckers, um auf die Hilfethemen zuzugreifen.
CF385-90986_Puma_GSG_reduced.indd 7 11-12-2014 20:41:16

8
Windows – vollständige Lösung
1. Legen Sie die Drucker-CD in den Computer ein, oder starten Sie die aus
dem Internet heruntergeladene Softwareinstallationsdatei.
2. Das Softwareinstallationsprogramm erkennt die Sprache
des Betriebssystems und zeigt das Hauptmenü des
Installationsprogramms in der erkannten Sprache an. Wenn bei der
Installation von der CD das Installationsprogramm nach 30 Sekunden
nicht startet, navigieren Sie zum CD-Laufwerk auf dem Computer und
starten Sie die Datei SETUP.EXE.
3. Im Bildschirm Software Selection (Softwareauswahl) wird die
zuinstallierende Software angezeigt.
• Die empfohlene Softwareinstallation umfasst den Druckertreiber
und die Software für alle verfügbaren Druckerfunktionen.
• Um anzupassen, welche Software installiert werden soll, klicken
Sie auf die Verknüpfung Customizable software selections
(Anpassbare Softwareauswahl). Wenn Sie fertig sind, klicken Sie auf
die Schaltäche Weiter.
4. Befolgen Sie zur Installation der Software die am Bildschirm
angezeigten Anleitungen.
5. Wenn Sie aufgefordert werden, einen Verbindungstyp auszuwählen,
wählen Sie die entsprechende Option für den Verbindungstyp aus:
• Directly connect to this computer using USB cable (Direkte
Verbindung zu diesem Computer mit einem USB-Kabel)
• Verbindung über ein Netzwerk
Hinweis: Die einfachste Möglichkeit für die Erkennung des Druckers
beim Herstellen einer Verbindung über ein Netzwerk besteht in der
Auswahl der Option Automatically nd my printer on the network
(Meinen Drucker im Netzwerk automatisch nden).
6. (Optional) Richten Sie bei Druckern in einem Netzwerk nach der
Softwareinstallation Fax- und Scanfunktionen ein. Verwenden Sie
hierzu den Assistenten zum Einrichten von Faxfunktionen, den
Scan-to-E-Mail-Assistenten und den Scan-to-Netzwerk-Assistenten.
Auf diese Weise lassen sich diese Funktionen bequem kongurieren.
Weitere Informationen nden Sie unter „Einrichten von Scanfunktionen
für Drucker in einem Netzwerk“.
OS X – vollständige Lösung
1. Starten Sie die DMG-Softwareinstallationsdatei, die Sie aus dem
Internet heruntergeladen haben.
2. Das Softwareinstallationsprogramm erkennt die Sprache
des Betriebssystems und zeigt das Hauptmenü des
Installationsprogramms in der erkannten Sprache an.
3. Im Bildschirm Software Selection (Softwareauswahl) wird die zu
installierende Software angezeigt.
• Klicken Sie für eine Standardinstallation jetzt auf Installieren.
• Klicken Sie für eine benutzerdenierte Installation auf die
Schaltäche Anpassen. Wählen Sie im angezeigten Bildschirm
die zu installierenden Komponenten aus, und klicken Sie auf die
Schaltäche Installieren.
4. Befolgen Sie zur Installation der Software die am Bildschirm
angezeigten Anleitungen.
5. Verwenden Sie nach Abschluss der Softwareinstallation HP Utility
Setup Assistant zum Kongurieren der Druckeroptionen.
Installieren über die Drucker-CD
Bei Windows benden sich die Software-Installationsdateien auf der mit dem
Drucker mitgelieferten CD.
Bei OS X enthält die Installationsdatei auf der CD einen Link zum Download der
Dateien aus dem Internet.
Installationshinweise
Weitere Informationen zur Software für den Drucker nden Sie in der Datei mit
den Installationshinweisen auf der Drucker-CD.
Aus dem Internet herunterladen
1. Rufen Sie die Seite www.hp.com/support/colorljMFPM476 auf.
2. Klicken Sie unter Download Options (Downloadoptionen) auf Drivers (Treiber)
und anschließend auf Software & Firmware (Software & Firmware).
3. Wählen Sie das Druckermodell aus der Liste aus.
4. Wählen Sie das Betriebssystem aus.
5. Wählen Sie die gewünschte Softwareoption aus, und klicken Sie dann auf die
daneben bendliche Schaltäche Download (Herunterladen).
6. Software-Installationsdateien auinden und herunterladen
7. Software installieren
Grundinstallation bei OS X
Um die grundlegenden Druck- und Faxtreiber zu installieren, ohne die
vollständige Software der HP Lösung von CD oder vom hp.com-Download
auszuführen, gehen Sie folgendermaßen vor:
1. Schließen Sie den Drucker an einen Computer oder an ein Netzwerk an.
2. Klicken Sie unter Systemeinstellungen auf Drucker und Scanner, dann
auf die Schaltäche mit dem Pluszeichen unten links, und wählen Sie
dann M476 mit dem Treiber AirPrint oder HP Printer aus.
Readiris Pro für HP
Laden Sie diese kostenlose Software herunter, um zusätzliche
Scanfunktionen wie die optische Zeichenerkennung (OCR, Optical Character
Recognition) zu aktivieren. Klicken Sie während der Softwareinstallation im
linken Fensterbereich auf More Options (Weitere Optionen), und wählen Sie
dann Web Support (Websupport) aus, um diese Software herunterzuladen.
Um die Software aus dem Internet herunterzuladen, rufen Sie die Seite
www.hp.com/support/colorljMFPM476 auf, wählen Drivers (Treiber) aus,
und klicken dann auf Software & Firmware.
Um von einem Mobiltelefon oder einem Tablet aus zu drucken, verbinden Sie das
Gerät mit demselben Wireless-Netzwerk, mit dem auch der Drucker verbunden ist.
Apple iOS-Geräte (AirPrint): Önen Sie das zu druckende Dokument, und wählen
Sie das Symbol Action (Aktion) aus. Wählen Sie die Option Print (Drucken), dann
den Drucker und anschließend Print (Drucken).
Neuere Android-Geräte (4.4 oder höher): Önen Sie das zu druckende Dokument,
und wählen Sie die Schaltäche Menu (Menü) aus. Wählen Sie die Option Print
(Drucken), dann den Drucker und anschließend Print (Drucken).
Bei einigen Geräten muss die HP Druckdienst-Plug-In-App aus dem Google Play
Store heruntergeladen werden.
Ältere Android-Geräte (4.3 oder älter): Laden Sie die HP ePrint-App aus dem
Google Play Store herunter.
Windows Phone: Laden Sie die HP AiO Remote-App aus dem Windows Store
herunter.
Weitere Informationen zum mobilen Druck
Informationen zu weiteren Mobildruckoptionen wie zu weiteren ePrint-Lösungen
oder zum Scannen des QR-Codes nden Sie im Abschnitt zum Mobildruck im
Benutzerhandbuch.
8. Mobiler Druck und Drahtlosdruck (nur NW- und DW-Modelle – optional)
HP Wireless Direct
Mit HP Wireless Direct können Sie von einem drahtlosen mobilen Gerät direkt
Druckaufträge an einen Drucker in der Nähe mit HP Wireless Direct senden, ohne
dass eine Verbindung zu einem Netzwerk oder dem Internet notwendig wäre.
Aktivieren von HP Wireless Direct
1. Berühren Sie auf dem Bedienfeld des Druckers die Schaltäche „Drahtlos“ .
Tippen Sie auf „HP Wireless Direct“ und dann auf „Settings“ (Einstellungen).
2. Tippen Sie auf On/O (Ein/Aus) und dann auf On (Ein).
3. Für ein sicheres Drucken tippen Sie auf Security (Sicherheit) und dann auf
On(Ein). Notieren Sie die Passphrase, die angezeigt wird. Verwenden Sie
diesePassphrase, um den Zugri auf mobile Geräte zuzulassen. Um nicht
sicheres Drucken zuzulassen, tippen Sie auf Security (Sicherheit) und dann
aufO (Aus).
Weitere Informationen zum Drahtlosdruck sowie zur drahtlosen Installation
nden Sie unter www.hp.com/go/wirelessprinting.
CF385-90986_Puma_GSG_reduced.indd 8 11-12-2014 20:41:17

9
Kabelgebundene Netzwerkverbindung (Ethernet)
• Vergewissern Sie sich, dass der Drucker mit dem richtigen
Netzwerkanschluss verbunden ist. Stellen Sie sicher, dass das Kabel die
richtige Länge hat.
• Vergewissern Sie sich, dass die Leuchten neben dem Netzwerkanschluss
leuchten.
• Stellen Sie sicher, dass der Druckertreiber auf dem Computer installiert ist.
• Testen Sie die Netzwerkverbindung, indem Sie einen Ping-Befehl ausführen:
Windows: Klicken Sie auf Start und anschließend auf Ausführen. Geben
Sie cmd ein, und drücken Sie die Eingabetaste. Geben Sie ping, dann
ein Leerzeichen und anschließend die IP-Adresse des Druckers ein, und
drücken Sie dann die Eingabetaste. Beispiel-IP-Adresse: 192.168.0.1
OS X: Önen Sie „Network Utility“ (Netzwerkdienstprogramm),
und geben Sie im Ping-Fenster die IP-Adresse ein. Drücken Sie die
Eingabetaste. Beispiel-IP-Adresse: 192.168.0.1
• Wenn im Fenster die Zeit für Round-Trips angezeigt wird, ist das Netzwerk
funktionsfähig.
• Wenn ping nicht funktioniert, starten Sie den Drucker neu, und führen Sie
alle Verbindungsschritte erneut durch.
Drahtlosnetzwerkverbindung (nur NW- und
DW-Modelle)
• Vergewissern Sie sich, dass kein Netzwerkkabel angeschlossen ist. Der
Drucker kann nicht mit einem Drahtlosnetzwerk verbunden werden, wenn
ein Netzwerkkabel angeschlossen ist.
• Vergewissern Sie sich, dass der Drucker und der Wireless-Router
eingeschaltet und an das Stromnetz angeschlossen sind. Stellen Sie
ebenfalls sicher, dass die Drahtlos-Funktion des Druckers eingeschaltet ist.
• Stellen Sie sicher, dass sich der Drucker innerhalb der Reichweite des
drahtlosen Netzwerks bendet. Bei den meisten Netzwerken sollte sich
der Drucker innerhalb von 30m des Wireless-Zugangspunkts (Wireless-
Routers) benden.
• Stellen Sie sicher, dass der Druckertreiber auf dem Computer installiert ist.
• Stellen Sie sicher, dass der Computer und der Drucker mit demselben
drahtlosen Netzwerk verbunden sind.
• Stellen Sie für Mac sicher, dass der drahtlose Router Bonjour unterstützt.
• Starten Sie den Wireless-Router neu.
Durchführen des Wireless-Diagnosetests
1. Tippen Sie auf dem Ausgangsmenü auf dem Bedienfeld des Druckers auf
die Taste „Einstellungen“
.
2. Wählen Sie Self Diagnostics (Selbstdiagnose) und dann Run Wireless Test
(Wireless-Test ausführen) aus.
Fehlerbehebung
Benutzerhandbuch
Das Benutzerhandbuch enthält Informationen zur Nutzung des Druckers
sowie zur Fehlerbehebung. Es ist über die Drucker-CD und über das Internet
verfügbar:
1. Rufen Sie die Seite
www.hp.com/support/colorljMFPM476 auf.
2. Klicken Sie auf Manuals (Handbücher).
Bei Windows wird das Benutzerhandbuch während der empfohlenen
Softwareinstallation auf den Computer kopiert.
Windows
®
XP, Windows Vista
®
und Windows
®
7:
Klicken Sie auf Start, wählen Sie Programme oder Alle Programme und HP aus.
Wählen Sie dann den Ordner für den HP Drucker und anschließend Hilfe aus.
Windows
®
8:
Klicken Sie in der Anzeige Start mit der rechten Maustaste auf einen leeren
Bereich. Klicken Sie dann in der App-Leiste auf Alle Apps und anschließend
aufdas Symbol mit dem Namen des Druckers. Wählen Sie dann Hilfe aus.
Prüfung der Verfügbarkeit von Firmware-Updates
1. Tippen Sie auf dem Ausgangsmenü auf dem Bedienfeld des Druckers auf
die Taste „Einstellungen“ .
2. Blättern Sie nach unten, und önen Sie das Menü Service.
3. Wählen Sie LaserJet Update aus.
4. Wählen Sie Check for Updates Now (Jetzt prüfen, ob Updates verfügbar
sind) aus.
Hilfe zum Bedienfeld
Berühren Sie die Schaltäche „Hilfe“ auf dem Bedienfeld des Druckers, um
auf die Hilfethemen zuzugreifen.
Weitere Support-Ressourcen
Weitere Informationen zum Einrichten der Scanfunktion des Druckers und des
QR-Codes.
Die umfassende Hilfe zum Drucker von HP nden Sie unter
www.hp.com/support/colorljMFPM476:
• Lösen von Problemen
• Suchen nach weiteren Kongurationsanweisungen
• Herunterladen von Softwareaktualisierungen.
• Beitritt zu Support-Foren
• Suchen nach Garantie- und Zulassungsinformationen
• Druckressourcen für mobile Geräte
Zur Verwendung von HPePrint per E-Mail muss der Drucker diese Anforderungen
erfüllen:
• Der Drucker muss mit einem kabelgebundenen oder Wireless-Netzwerk
verbunden sein und über einen Internetzugang verfügen.
• HPWeb Services müssen im Drucker aktiviert sein, und der Drucker muss bei
HPConnected registriert sein.
Aktivieren von HPWebservices
1. Berühren Sie im Bedienfeld des Druckers auf dem Home-Bildschirm die
Schaltäche für Web Services .
2. Berühren Sie die Schaltäche Web Services aktivieren. Der Drucker aktiviert
Web Services und druckt anschließend eine Informationsseite aus. Die
Informationsseite enthält einen Druckercode, der zum Registrieren des
HPDruckers bei HPConnected erforderlich ist.
3. Gehen Sie zur Erstellung eines HP ePrint-Kontos zu www.hpconnected.com,
und schließen Sie den Einrichtungsprozess ab.
9. HP ePrint per E-Mail einrichten (optional)
Nutzen Sie HP ePrint per E-Mail, um Dokumente zu drucken, indem Sie diese über ein Gerät mit E-Mail-Funktion als E-Mail-Anhang an die E-Mail-Adresse des Druckers
senden. Dabei kann es sich auch um Geräte handeln, die sich nicht in demselben Netzwerk benden.
CF385-90986_Puma_GSG_reduced.indd 9 11-12-2014 20:41:18

10
Dansk : 19
Català : 16
Español : 13
Italiano : 10
Deutsch : 7
Français : 4
Svenska : 34
Português : 31
Norsk : 28
Suomi : 25
Nederlands : 22
English : 1
5. Selezionare il metodo di connessione e prepararsi all'installazione del software
Windows
1. Per Windows, ad eccezione di Windows 8, 8.1 o RT, non collegare il
cavo USB prima di installare il software. Se il cavo è già collegato,
scollegarlo prima di continuare. Il processo di installazione richiede di
collegare il cavo al momento appropriato.
2. Continuare con "Individuare o scaricare i le di installazione del
software".
NOTA: Durante l'installazione del software, selezionare l'opzione
"Collega direttamente a questo computer utilizzando un cavo USB".
Mac
1. Per il Mac, collegare il cavo USB tra il computer e la stampante prima di
installare il software.
2. Continuare con "Individuare o scaricare i le di installazione del
software".
Connessione di rete wireless incorporata
(solo modelli nw e dw)
1. Per collegare la stampante a un rete wireless (Wi-Fi), toccare il
pulsante Wireless sul pannello di controllo della stampante.
2. Toccare Menu Wireless, quindi Congurazione wireless guidata.
Selezionare il nome di rete dall'elenco SSID o immettere il nome della
rete se non è presente nell'elenco.
3. Utilizzare la tastiera per immettere la frase di accesso, quindi toccare il
pulsante OK.
4. Attendere che la stampante stabilisca la connessione di rete.
5. Sul pannello di controllo della stampante, toccare il pulsante Rete
. Se viene elencato un indirizzo IP, la connessione di rete è stata
stabilita. In caso contrario, attendere qualche altro minuto e riprovare.
Annotare l'indirizzo IP per l'uso durante l'installazione del software.
Esempio di indirizzo IP: 192.168.0.1
6. Per stampare da un computer, continuare con "Individuare o scaricare
i le di installazione del software". Per stampare solo da telefono
otablet, continuare con "Stampa da dispositivi mobili e wireless".
NOTA: Durante l'installazione del software, selezionare l'opzione per
"connettersi tramite rete".
Congurazione manuale dell'indirizzo IP
Per informazioni su come congurare manualmente l'indirizzo IP, vedere la Guida
per l'utente all'indirizzo www.hp.com/support/colorljMFPM476.
Connessione di rete cablata (Ethernet)
Utilizzare un cavo di rete standard.
1. Collegare il cavo di rete alla stampante e alla rete. Attendere alcuni
minuti in modo che la stampante acquisisca un indirizzo di rete.
2. Sul pannello di controllo della stampante, toccare il pulsante Rete
. Se viene elencato un indirizzo IP, la connessione di rete è stata
stabilita. In caso contrario, attendere qualche altro minuto e riprovare.
Annotare l'indirizzo IP per l'uso durante l'installazione del software.
Esempio di indirizzo IP: 192.168.0.1
Per congurare l'indirizzo IP manualmente, vedere "Congurazione
manuale dell'indirizzo IP".
3. Continuare con "Individuare o scaricare i le di installazione del
software".
NOTA: Durante l'installazione del software, selezionare l'opzione per
"connettersi tramite rete".
IMPORTANTE:
Seguire i passaggi 1 - 3
del poster di installazione
dell'hardware della
stampante, quindi
continuare con il passaggio
4 a destra.
www.hp.com/support/colorljMFPM476 www.register.hp.com
Guida introduttiva per
Color LaserJet Pro MFP M476
Collegamento USB diretto tra stampante
ecomputer
Utilizzare un cavo USB di tipo A/B.
4. Congurazione iniziale dal pannello
dicontrollo
Dopo aver acceso la stampante, attendere il termine dell'inizializzazione. Seguire i messaggi
sul pannello di controllo per congurare le seguenti impostazioni:
• Lingua
• Località
• Impostazioni predenite
In Impostazioni predenite selezionare una delle opzioni seguenti:
• Autogestito: Impostazioni predenite ottimizzate per un'esperienza guidata per
impostazioni, congurazioni e aggiornamenti.
• Gestito da IT: Impostazioni predenite ottimizzate per gestione del parco macchine con
protezione avanzata.
Dopo la congurazione iniziale, le impostazioni sono completamente congurabili.
NOTA: Selezionare Stampa pagina informazioni, per stampare
una pagina con istruzioni sulla modica delle impostazioni
predenite.
NOTA: Per accedere agli argomenti della Guida, toccare il
pulsante Guida sul pannello di controllo della stampante.
CF385-90986_Puma_GSG_reduced.indd 10 11-12-2014 20:41:19

11
Dansk : 19
Català : 16
Español : 13
Italiano : 10
Deutsch : 7
Français : 4
Svenska : 34
Português : 31
Norsk : 28
Suomi : 25
Nederlands : 22
English : 1
Soluzione completa Windows
1. Inserire il CD della stampante nel computer o avviare il le di
installazione del software scaricato dal Web.
2. Il programma di installazione del software rileva la lingua del sistema
operativo, quindi visualizza il menu principale del programma di
installazione nella stessa lingua. Se il programma di installazione non
si avvia dopo 30 secondi quando si installa da CD, sfogliare l'unità CD
nel computer e avviare il le denominato SETUP.EXE.
3. Nella schermata Selezione software vengono riportati i dettagli
relativi al software da installare.
• L'installazione del software consigliata comprende il driver di stampa
e il software per tutte le funzioni della stampante disponibili.
• Per personalizzare il software installato, fare clic sul collegamento
Personalizza selezioni software. Al termine, fare clic sul pulsante
Avanti.
4. Seguire le istruzioni visualizzate per installare il software.
5. Quando viene richiesto di selezionare un tipo di connessione,
selezionare l'opzione appropriata per il tipo di connessione:
• Collegamento diretto al computer mediante cavo USB
• Collega attraverso una rete
NOTA: Quando si eettua la connessione a una rete, il modo
più semplice di rilevare la stampante, è di selezionare l'opzione
Automatically nd my printer on the network (Trova
automaticamente la stampante in rete).
6. (Facoltativo) Per le stampanti in rete, al termine del processo di
installazione del software, congurare le funzioni di scansione e fax
utilizzando Congurazione guidata fax, Scansione guidata a e-mail
e Scansione guidata a cartella di rete. Questo è un modo conveniente
di congurare queste funzioni. Per maggiori informazioni, vedere
"Congurazione delle funzioni di scansione per stampanti in rete".
Soluzione completa OS X
1. Avviare il le .dmg di installazione del software scaricato dal Web.
2. Il programma di installazione del software rileva la lingua del sistema
operativo, quindi visualizza il menu principale del programma di
installazione nella stessa lingua.
3. Nella schermata Opzioni di installazione vengono riportati i dettagli
relativi al software da installare.
• Per un'installazione standard, fare clic sul pulsante Installa.
• Per un'installazione personalizzata, fare clic sul pulsante
Personalizza. Nella schermata visualizzata, selezionare i
componenti da installare, quindi fare clic sul pulsante Installa.
4. Seguire le istruzioni visualizzate per installare il software.
5. Al termine del processo di installazione del software, utilizzare
HPUtility Setup Assistant per congurare le opzioni della stampante.
Installazione dal CD della stampante
Per Windows, i le di installazione del software sono disponibili nel CD fornito con
la stampante.
Per OS X, il programma di installazione nel CD comprende un collegamento per
scaricare i le dal Web.
Note di installazione
Per maggiori dettagli sul software per la stampante, vedere il le Note di
installazione nel CD della stampante.
Download dal Web
1. Accedere all'indirizzo www.hp.com/support/colorljMFPM476.
2. Nelle opzioni di Download, fare clic su Drivers, quindi su Software &
Firmware.
3. Selezionare il modello di stampante dall'elenco.
4. Selezionare il sistema operativo.
5. Determinare quale opzione software utilizzare, quindi fare clic sul pulsante
Download ad essa.
6. Individuare o scaricare i le di installazione del software
7. Installare il software
Installazione di base per OS X
Per installare i driver di stampa e fax di base senza eseguire il software
della soluzione completa HP dal CD o dal download eettuato da hp.com,
seguire la procedura descritta:
1. Collegare la stampante al computer o alla rete.
2. Da Preferenze di sistema, fare clic su Stampanti e scanner, quindi
sul pulsante più nella parte inferiore sinistra e selezionare M476
utilizzando il driver denominato AirPrint o Stampante HP.
Readiris Pro for HP
Scaricare questo software gratuito per abilitare funzioni di scansione
aggiuntive, compreso il riconoscimento ottico dei caratteri (OCR). Durante
l'installazione del software, fare clic sulla voce Altre opzioni nel riquadro
sinistro, quindi selezionare Supporto Web per scaricare questo software.
Per scaricare il software dal Web, accedere a www.hp.com/support/
colorljMFPM476, selezionare Drivers, quindi fare clic su Software & Firmware.
Per stampare da un telefono o un tablet, connettere il dispositivo alla stessa rete
wireless della stampante.
Dispositivi Apple iOS (AirPrint): Aprire il documento da stampare, quindi
selezionare l'icona Azione. Selezionare Stampa, selezionare la stampante, quindi
selezionare Stampa.
Dispositivi Android più recenti (4.4 o versioni successive): Aprire il documento da
stampare, quindi selezionare il pulsante Menu. Selezionare Stampa, selezionare la
stampante, quindi selezionare Stampa.
Alcuni dispositivi richiedono il download del plugin Servizio di stampa HP dallo
store di Google Play.
Dispositivi Android meno recenti (4.3 o versioni precedenti): Scaricare l'app HP
ePrint app da Google Play.
Windows Phone: Scaricare l'app HP AiO Remote da Windows Store.
Maggiori informazioni sulla stampa da
dispositivi mobili
Per maggiori informazioni su altre opzioni per la stampa da dispositivi mobili,
comprese altre soluzioni ePrint, acquisire il codice QR o vedere la sezione
"Stampa da dispositivi mobili" della Guida per l'utente.
8. Stampa da dispositivi mobili e wireless (solo modelli nw e dw - facoltativo)
HP Wireless Direct
La stampa HP Wireless Direct consente la stampa di prossimità da un dispositivo
mobile wireless direttamente su una stampante abilitata per HP Wireless Direct
senza richiedere una connessione a una rete o a Internet.
Abilitare HP Wireless Direct
1. Sul pannello di controllo della stampante, toccare il pulsante Rete .
Toccare HP Wireless Direct, quindi Impostazioni.
2. Toccare Attiva/disattiva, quindi Attiva.
3. Per proteggere la stampa, toccare Protezione, quindi toccare Attiva. Notare la
frase di accesso visualizzata. Utilizzarla per consentire l'accesso ai dispositivi
mobili. Per consentire la stampa non protetta, toccare Protezione, quindi
toccare Disattiva.
Per ulteriori informazioni sulla stampa e sulla congurazione wireless, accedere
a www.hp.com/go/wirelessprinting.
CF385-90986_Puma_GSG_reduced.indd 11 11-12-2014 20:41:21

12
Connessione di rete cablata (Ethernet)
• Vericare che la stampante sia collegata alla porta di rete corretta tramite
un cavo della lunghezza corretta.
• Vericare che le spie accanto alla porta di rete siano accese.
• Vericare che il driver di stampa sia installato sul computer.
• Vericare la connessione di rete eseguendo il ping della rete:
Windows: Fare clic su Start > Esegui. Immettere cmd e premere Invio.
Immettere ping, uno spazio, quindi digitare l'indirizzo IP della stampante
e premere Invio. Esempio di indirizzo IP: 192.168.0.1
OS X: Aprire Utility di rete e immettere l'indirizzo IP nel riquadro ping.
Premere Invio. Esempio di indirizzo IP: 192.168.0.1
• Se nella nestra vengono visualizzati i tempi di round-trip (andata
eritorno), la rete funziona.
• Se il comando ping non funziona, provare a riavviare la stampante
evericare nuovamente tutti i passaggi di connessione.
Connessione di rete wireless (solo nw e dw)
• Vericare che il cavo di rete non sia collegato. La stampante non può
connettersi alla rete wireless quando è connesso un cavo di rete.
• Vericare che stampante e il router wireless siano accesi e alimentati.
Vericare inoltre che l'interruttore wireless sia acceso.
• Vericare che la stampante si trovi nel campo della rete wireless. Per la
maggior parte delle reti, il prodotto deve trovarsi entro 30 m dal punto di
accesso wireless (router wireless).
• Vericare che il driver di stampa sia installato sul computer.
• Vericare che il computer e la stampante siano collegati alla stessa rete
wireless.
• Per Mac, vericare che il router wireless supporti Bonjour.
• Riavviare il router wireless.
Eseguire il test diagnostico wireless
1. Nella schermata iniziale del pannello di controllo della stampante, toccare
il pulsante Impostazione
.
2. Selezionare Diagnostica auto, quindi Esegui test wireless
.
Risoluzione dei problemi
Guida per l'utente
La Guida per l'utente comprende informazioni sull'utilizzo e sulla risoluzione dei
problemi della stampante. Essa è disponibile sul CD della stampante e sul Web:
1. Accedere all'indirizzo www.hp.com/support/colorljMFPM476.
2. Fare clic su Manuals (Manuali).
Per Windows, la Guida per l'utente è copiata nel computer durante
l'installazione del software consigliata.
Windows
®
XP, Windows Vista
®
e Windows
®
7:
Selezionare Start, Programmi o Tutti i programmi, HP, selezionare la cartella
della stampante HP, quindi Guida.
Windows
®
8:
Sulla schermata Start, fare clic con il pulsante destro del mouse su un'area
vuota dello schermo, selezionare Tutte le app sulla barra delle app, fare clic
sull'icona con il nome della stampante e selezionare Guida.
Ricerca degli aggiornamenti del rmware
1. Nella schermata iniziale del pannello di controllo della stampante, toccare
il pulsante Impostazione .
2. Scorrere e aprire il menu Assistenza.
3. Selezionare Aggiornamento LaserJet.
4. Selezionare Ricerca aggiornamenti ora.
Guida del pannello di controllo
Per accedere agli argomenti della Guida, toccare il pulsante Guida sul pannello
di controllo della stampante.
Risorse di supporto aggiuntive
Per maggiori informazioni sulla congurazione della stampante, acquisire
ilcodice QR.
Per la guida completa di HP per la stampante, accedere a
www.hp.com/support/colorljMFPM476:
• Risoluzione dei problemi
• Ricerca di istruzioni per la congurazione avanzata
• Download di aggiornamenti software
• Registrazione al forum di supporto
• Ricerca di informazioni sulla garanzia e le normative
• Risorse per la stampa da dispositivi mobili
Per utilizzare HPePrint via e-mail, è necessario che la stampante soddis i seguenti
requisiti:
• La stampante deve essere connessa a una rete cablata o wireless e avere
accesso a Internet.
• I Servizi Web HP devono essere abilitati sulla stampante e la stampante deve
essere registrata con HPConnected.
Attivazione dei servizi Web HP
1. Nella schermata iniziale del pannello di controllo della stampante, toccare
ilpulsante Servizi Web .
2. Toccare il pulsante Abilita servizi Web. Il prodotto abilita i Servizi Web, quindi
stampa una pagina di informazioni. La pagina di informazioni contiene il codice
della stampante per la registrazione della stampante HP con HPConnected.
3. Per creare un account HP ePrint e completare il processo di congurazione,
accedere all'indirizzo www.hpconnected.com.
9. Congurare HP ePrint via e-mail (facoltativo)
Utilizzare HP ePrint via e-mail per stampare i documenti inviandoli come allegati e-mail all'indirizzo e-mail della stampante da qualsiasi dispositivo compatibile,
anche a periferiche che non sono sulla stessa rete.
CF385-90986_Puma_GSG_reduced.indd 12 11-12-2014 20:41:21

13
Dansk : 19
Català : 16
Español : 13
Italiano : 10
Deutsch : 7
Français : 4
Svenska : 34
Português : 31
Norsk : 28
Suomi : 25
Nederlands : 22
English : 1
5. Selección de un método de conexión y preparación para la instalación del software
Windows
1. En Windows, excepto en Windows 8, 8.1 o RT, no conecte el cable USB
antes de instalar el software. Si el cable ya está conectado, desconéctelo
antes de continuar. El proceso de instalación del software muestra un
aviso para conectar el cable en el momento adecuado.
2. Continúe con “Ubique o descargue los archivos de instalación del software”.
NOTA: Durante la instalación del software, seleccione la opción para
“Conectar directamente este equipo mediante un cable USB”.
Mac
1. En Mac, conecte el cable USB entre el equipo y la impresora antes de
instalar el software.
2. Continúe con “Ubique o descargue los archivos de instalación del
software”.
Conexión de red inalámbrica integrada
(solo para modelos nw y dw)
1. Para conectar la impresora a una red inalámbrica (Wi-Fi), toque el
botón Red inalámbrica en el panel de control de la impresora.
2. Toque Menú inalámb. y, a continuación, toque Asist. cong. inalám.
Seleccione el nombre de la red de la lista SSID o introduzca el nombre
de la red si no lo encuentra en la lista.
3. Utilice el teclado para introducir la dirección y, a continuación, toque el
botón Aceptar.
4. Espere mientras la impresora establece una conexión de red nueva.
5. En el panel de control de la impresora, toque el botón Red.
Siaparece una dirección IP, se habrá establecido la conexión de
red. Sino, espere unos minutos más e inténtelo de nuevo. Anote la
dirección IP que se usará durante la instalación del software.
Dirección IP de ejemplo: 192.168.0.1
6. Para imprimir desde un equipo, continúe con “Ubique o descargue los
archivos de instalación del software”. Para imprimir solamente desde
un teléfono o tableta, continúe con “Impresión móvil e inalámbrica”.
NOTA: Durante la instalación del software, seleccione la opción para
“Conectarse a través de una red”.
Congurar manualmente la dirección IP
Consulte la Guía de usuario para obtener información acerca de cómo congurar
manualmente la dirección IP www.hp.com/support/colorljMFPM476.
Conexión a una red con cables (Ethernet)
Utilice un cable de red estándar.
1. Conecte el cable de red a la impresora y a la red. Espere unos minutos
aque la impresora obtenga la dirección de red.
2. En el panel de control de la impresora, toque el botón Red. Si aparece
una dirección IP, se habrá establecido la conexión de red. Si no, espere
unos minutos más e inténtelo de nuevo. Anote la dirección IP que se usará
durante la instalación del software. Dirección IP de ejemplo: 192.168.0.1
Para congurar manualmente la dirección IP, consulte Congurar la
dirección IP de forma manual”.
3. Continúe con “Ubique o descargue los archivos de instalación del
software”.
NOTA: Durante la instalación del software, seleccione la opción para
“Conectarse a través de una red”.
IMPORTANTE:
Siga los pasos 1 - 3 del
póster de conguración del
hardware de la impresora
y, a continuación, continúe
con el paso 4 a la derecha.
www.hp.com/support/colorljMFPM476 www.register.hp.com
Guía de introducción de Color
LaserJet Pro MFP M476
Conexión USB directamente entre la
impresora y el equipo
Utilice un cableUSB de tipoA aB.
4. Conguración inicial en el panel de control
Después de encender la impresora, espere a que se inicialice. Siga las indicaciones del panel
decontrol para congurar estos ajustes:
• Idioma
• Ubicación
• Conguración predeterminada
En Conguración predeterminada seleccione una de estas opciones:
• Autogestionado: Ajustes predeterminados optimizados para una experiencia guiada en
conguraciones y actualizaciones.
• Gestionado por TI: Ajustes predeterminados optimizados para una gestionabilidad de la
ota con seguridad mejorada.
Los ajustes se pueden personalizar por completo después de la conguración inicial.
NOTA: Seleccione Imprimir página de información para
imprimir una página que indica cómo cambiar los ajustes
predeterminados.
NOTA: Toque el botón de Ayuda en el panel de control de la
impresora para acceder a los temas de ayuda.
CF385-90986_Puma_GSG_reduced.indd 13 11-12-2014 20:41:23

14
Solución completa de Windows
1. Inserte el CD de la impresora en el equipo o inicie el archivo de
instalación del software descargado de la Web.
2. El programa de instalación del software detecta el idioma del sistema
operativo y, a continuación, muestra el menú principal del programa
de instalación en ese idioma. Cuando se realiza la instalación desde el
CD, si el programa de instalación no se inicia después de 30 segundos,
vaya a la unidad de CD del equipo e inicie el archivo SETUP.EXE.
3. En la pantalla Selección de software se muestran los detalles del
software que se va a instalar.
• La instalación de software recomendada incluye el controlador de
impresión y software para todas las funciones de la impresión.
• Para personalizar el software instalado, haga clic en el enlace
Personalizar selecciones de software. Cuando termine, haga clic en
el botón Siguiente.
4. Siga las instrucciones en pantalla para instalar el software.
5. Cuando se le indique que seleccione un tipo de conexión, seleccione la
opción apropiada para el tipo de conexión:
• Conectar directamente a este equipo mediante un cableUSB
• Conectar mediante una red
NOTA: Cuando se conecte a través de una red, el modo más sencillo
de detectar la impresora es seleccionar Encontrar mi impresora
automáticamente en la red.
6. (Opcional) En impresoras en una red, al nal del proceso de instalación
del software, congure las funciones de fax y escaneado mediante el
Asistente para conguración del fax, Asistente de Escaneado
a correo electrónico y el Asistente de Escaneado a carpeta de red.
Este es un modo adecuado de congurar estas funciones. Consulte
“Conguración de las funciones de escaneado para impresoras en una
red” para obtener más información.
Solución OS X completa
1. Inicie el archivo de instalación del software .dmg que ha descargado
de la Web.
2. El programa de instalación del software detecta el idioma del sistema
operativo y, a continuación, muestra el menú principal del programa de
instalación en ese idioma.
3. En la pantalla Opciones de instalación se muestran los detalles del
software que se va a instalar.
• Para hacer una instalación estándar, haga clic en el botón Instalar.
• Para hacer una instalación personalizada, haga clic en el
botón Personalizar. En la pantalla que se abre, seleccione los
componentes que desee y, a continuación, haga clic en el botón
Instalar.
4. Siga las instrucciones en pantalla para instalar el software.
5. Al nal del proceso de instalación del software, utilice el Asistente de
conguración de Utilidad de HP para congurar las opciones de la
impresora.
Instalación desde el CD de la impresora
En Windows, los archivos de instalación del software se proporcionan en el CD que
se suministra con el producto.
En OS X, el archivo instalador incluido en el CD contiene un enlace para descargar los
archivos de la Web.
Notas sobre la instalación
Para obtener más información acerca del software de la impresora, consulte el
archivo Notas sobre la instalación en el CD de la impresora.
Descarga de la Web
1. Vaya a www.hp.com/support/colorljMFPM476.
2. En las opciones Descargar, haga clic en Controladores y, a continuación,
hagaclic en Software y rmware.
3. Seleccione el modelo de la impresora de la lista.
4. Seleccione el sistema operativo.
5. Determine qué opción de software desea utilizar y, a continuación, haga clic en
el botón Descargar junto a ella.
6. Ubicación o descarga de los archivos de instalación del software
7. Instalación del software
Instalación básica de OSX
Para instalar los controladores de impresión y fax básicos sin utilizar la
solución de software completa de HP desde el CD o la descarga desde
hp.com, siga estos pasos:
1. Conecte la impresora a un equipo o a una red.
2. Desde Preferencias del sistema, haga clic en Impresoras y escáneres,
a continuación el botón más en la parte inferior a la izquierda y
seleccione M476 mediante el controlador con nombre AirPrint o HP
Printer.
Readiris Pro para HP
Descargue este software gratuito para habilitar funciones de escaneado
extra, incluido el Reconocimiento óptico de caracteres (OCR). Durante la
instalación del software, haga clic en el elemento Más opciones en el panel
de la izquierda y, a continuación, seleccione Asistencia en la Web para
descargar este software.
Para descargar el software desde la Web, vaya a
www.hp.com/support/colorljMFPM476, seleccione Controladores y,
acontinuación, haga clic en Software y Firmware.
Para imprimir desde un teléfono o una tableta, conecte el dispositivo a la misma
red inalámbrica que la impresora.
Dispositivos iOS de Apple (AirPrint): abra el elemento que desea imprimir y
seleccione el icono Action (Acción). Seleccione Print (Imprimir), seleccione la
impresora y, a continuación, seleccione Print (Imprimir).
Dispositivos Android recientes (4.4 o más recientes): abra el elemento que desea
imprimir y seleccione el botón Menú. Seleccione Print (Imprimir), seleccione la
impresora y, a continuación, seleccione Print (Imprimir).
Algunos dispositivos requieren la descarga del complemento HP Print Service de la
tienda Google Play.
Dispositivos Android antiguos (4.3 o anteriores): descargue la aplicación HP
ePrint de la tienda Google Play.
Windows Phone: descargue la aplicación HP AiO Remote de la Windows Store.
Obtener más información acerca de la impresión
móvil
Para obtener más información acerca de otras opciones de impresión móvil,
incluidas las soluciones adicionales de ePrint, escanee el código QR o consulte la
sección “Impresión móvil” de la guía del usuario.
8. Impresión móvil e inalámbrica (solo modelos nw y dw - opcional)
HP Wireless Direct
HP Wireless Direct permite imprimir directamente desde un dispositivo móvil
inalámbrico en una impresora compatible con HP Wireless Direct sin necesidad
deconectarse a la red ni a Internet.
Activar HP Wireless Direct
1. En el panel de control de la impresora, toque el botón de conexión
inalámbrica. Toque HP Wireless Direct y, a continuación, toque Ajustes.
2. Toque el botón Activado/Desactivado y, a continuación, toque Activado.
3. Para una impresión protegida por contraseña, toque Seguridad y, a
continuación, toque Activado. Anote la contraseña que aparece. Utilice esta
contraseña para permitir el acceso a los dispositivos móviles. Para permitir
la impresión sin contraseña, toque Seguridad y, a continuación, toque
Desactivado.
Para obtener más información sobre la impresión inalámbrica y la conguración
inalámbrica, visite www.hp.com/go/wirelessprinting.
CF385-90986_Puma_GSG_reduced.indd 14 11-12-2014 20:41:25

15
Conexión a una red con cables (Ethernet)
• Compruebe que la impresora está conectada al puerto de red correcto
mediante un cable con la longitud apropiada.
• Verique que las luces junto al puerto de red están encendidas.
• Compruebe que el controlador de impresión está instalado en el equipo.
• Pruebe la conexión de red haciendo ping a la red:
Windows: Haga clic en Iniciar > Ejecutar. Escriba cmd y pulse
Intro. Escriba ping, un espacio, la dirección IP de la impresora y, a
continuación, pulse Intro. Dirección IP de ejemplo: 192.168.0.1
OS X: Abra la Utilidad de red y escriba la dirección IP en el panel ping.
Pulse Intro. Dirección IP de ejemplo: 192.168.0.1
• Si en la ventana aparecen tiempos de recorrido de ida y vuelta, la red está
funcionando.
• Si el ping no funciona, pruebe a reiniciar la impresora y vuelva a comprobar
todos los pasos de conexión.
Conexión de red inalámbrica integrada
(solo para modelos nw y dw)
• Verique que el cable USB no está conectado. La impresora no puede
conectarse a una red inalámbrica cuando se conecta un cable de red.
• Compruebe que la impresora y el direccionador inalámbrico están
encendidos y tienen alimentación. Asegúrese también de que el
interruptor inalámbrico está encendido.
• Compruebe que la impresora se encuentra dentro del alcance de la red
inalámbrica. Para la mayoría de las redes, la impresora debe encontrarse
dentro de un alcance de 30m (100 pies) del punto de acceso inalámbrico
(enrutador inalámbrico).
• Compruebe que el controlador de impresión está instalado en el equipo.
• Compruebe que el equipo y la impresora se conectan a la misma red
inalámbrica.
• Para Mac, verique que el direccionador inalámbrico sea compatible con
Bonjour.
• Reinicie el enrutador inalámbrico.
Realice una prueba de diagnóstico inalámbrico
1. En la pantalla de inicio del panel de control de la impresora, toque el botón
Conguración
.
2. Seleccione Autodiagnóstico y, a continuación, seleccione Ejecutar prueba
inalámbrica
.
Solución de problemas
Guía del usuario
La guía del usuario incluye información acerca del uso de la impresora y
solución de problemas. Está disponible en el CD de la impresora y en la Web:
1. Vaya a www.hp.com/support/colorljMFPM476.
2. Haga clic en Manuales.
En Windows, la guía del usuario se copia en el equipo durante la instalación del
software recomendada.
Windows
®
XP, Windows Vista
®
y Windows
®
7:
Haga clic en Inicio, seleccione Programas o Todos los programas, seleccione
HP, seleccione la carpeta de la impresora HP y, a continuación, seleccione
Ayuda.
Windows
®
8:
En la pantalla Inicio, haga clic con el botón derecho en un área vacía de la
pantalla, haga clic en Todas las aplicaciones en la barra de aplicaciones,
haga clic en el icono que tiene el nombre de la impresora y, a continuación,
seleccione Ayuda.
Comprobar las actualizaciones del rmware
1. En la pantalla de inicio del panel de control de la impresora, toque el botón
Conguración .
2. Desplácese hasta el menú Servicio y ábralo.
3. Seleccione Actualizar LaserJet.
4. Seleccione Buscar actualizaciones ahora.
Ayuda del panel de control
Toque el botón de Ayuda en el panel de control de la impresora para acceder
a los temas de ayuda.
Recursos de asistencia adicional
Para obtener más información acerca de la conguración del escaneado
de la impresora, escanee el código QR.
Para obtener ayuda total de HP para la impresora, vaya
a www.hp.com/support/colorljMFPM476:
• Solución de problemas
• Cómo encontrar instrucciones de conguración avanzada
• Descarga de las actualizaciones de software
• Cómo unirse a foros de asistencia
• Cómo encontrar información sobre normativas y garantía
• Recursos de impresión móvil
Para utilizar HPePrint a través del correo electrónico, la impresora debe cumplir los
requisitos siguientes:
• La impresora debe estar conectada a una red cableada o inalámbrica y
disponer de acceso a Internet.
• Los servicios Web de HPdeben estar activados en la impresora y la impresora
debe estar registrada en HPConnected.
Activar los Servicios Web de HP
1. En la pantalla de inicio del panel de control de la impresora, toque el botón
Servicios Web .
2. Toque el botón Activar servicios Web de HP. La impresora activa los servicios
Web de HP y luego imprime una página de información. La página de
información contiene el código de la impresora que se utiliza para registrar la
impresora de HP en HPConnected.
3. Vaya a www.hpconnected.com para crear una cuenta HP y completar el
proceso de instalación.
9. Conguración de HP ePrint a través del correo electrónico (opcional)
Utilice HP ePrint a través del correo electrónico para imprimir documentos enviándolos como adjunto de un mensaje de correo electrónico a la dirección de correo de la
impresora desde cualquier dispositivo que tenga acceso al correo electrónico, incluso desde dispositivos que no están en la misma red.
CF385-90986_Puma_GSG_reduced.indd 15 11-12-2014 20:41:25

16
Dansk : 19
Català : 16
Español : 13
Italiano : 10
Deutsch : 7
Français : 4
Svenska : 34
Português : 31
Norsk : 28
Suomi : 25
Nederlands : 22
English : 1
5. Selecció d’un mètode de connexió i preparació de la instal·lació del programari
Windows
1. En el cas de Windows, tret del Windows 8, 8.1 o RT, no connecteu el
cable USB abans d'instal·lar el programari. Si el cable ja està connectat,
desconnecteu-lo abans de continuar. El procés d'instal·lació us
sol·licita que connecteu el cable al moment adequat.
2. Continueu a “Ubicació o descàrrega dels txers d'instal·lació del
programari”.
NOTA: durant la instal·lació del programari, seleccioneu l'opció per
“Connectar directament aquest equip amb un cable USB”.
Mac
1. En el cas del Mac, connecteu el cable USB entre l'equip i la impressora
abans d'instal·lar el programari.
2. Continueu a “Ubicació o descàrrega dels txers d'instal·lació del
programari”.
Connexió de xarxa sense l integrada
(només models dw)
1. Per connectar la impressora a una xarxa sense l (Wi-Fi), al tauler de
control de la impressora, toqueu el botó Wireless (Sense l).
2. Toqueu Menú sense l i després toqueu Assistent de conguració de
sense l. Seleccioneu el nom de la xarxa a la llista SSID o introduïu el
nom de la xarxa si no hi és.
3. Utilitzeu el teclat per introduir la contrasenya i després toqueu el botó
D'acord.
4. Espereu mentre la impressora estableix una connexió de xarxa.
5. Al tauler de control de la impressora, toqueu el botó
Xarxa. Si
apareix una adreça IP, s'ha establert la connexió de xarxa. Si no
apareix, espereu uns quants minuts i torneu-ho a provar. Apunteu
l'adreça IP per utilitzar-la durant la instal·lació del programari.
Exemple d'adreça IP: 192.168.0.1
6. Per imprimir des d'un ordinador, continueu a “Ubicació o descàrrega
dels txers d'instal·lació de programari”. Per imprimir només des d'un
telèfon o d'una tauleta tàctil, continueu a “Impressió mòbil i sense l”.
NOTA: durant la instal·lació del programari, seleccioneu l'opció per
“Connectar-se mitjançant una xarxa”.
Conguració manual de l'adreça IP
Consulteu la guia de l'usuari de la impressora per informar-vos de com
congurar manualment l'adreça IP www.hp.com/support/colorljMFPM476.
Connexió de xarxa amb l (Ethernet)
Utilitzeu un cable de xarxa estàndard.
1. Connecteu el cable de xarxa a la impressora i a la xarxa. Espereu uns
minuts perquè la impressora obtingui una adreça de xarxa.
2. Al tauler de control de la impressora, toqueu el botó Xarxa. Si
apareix una adreça IP, s'ha establert la connexió de xarxa. Si no
apareix, espereu uns quants minuts i torneu-ho a provar. Apunteu
l'adreça IP per utilitzar-la durant la instal·lació del programari.
Exemple d'adreça IP: 192.168.0.1
Per congurar manualment l'adreça IP, vegeu “Conguració manual
del'adreça IP”.
3. Continueu a “Ubicació o descàrrega dels txers d'instal·lació del
programari”.
NOTA: durant la instal·lació del programari, seleccioneu l'opció per
“Connectar-se mitjançant una xarxa”.
IMPORTANT:
Seguiu els passos 1 a 3
del pòster de conguració
del programari de la
impressora, i continueu
amb el pas 4 de la dreta.
www.hp.com/support/colorljMFPM476 www.register.hp.com
Guia de primers passos de la
Color LaserJet Pro MFP M476
Connexió USB directament entre la
impressora i l'ordinador
Utilitzeu un cable USB de tipus A-B.
4. Conguració inicial al tauler de control
Després d'engegar la impressora, espereu que hagi acabat d'inicialitzar-se. Seguiu les
indicacions del tauler de control per congurar aquests paràmetres:
• Idioma
• Ubicació
• Paràmetres per defecte
A Paràmetres per defecte seleccioneu una de les opcions següents:
• Self-managed (Autogestionat): conguració per defecte optimitzada per a tenir una
experiència guiada d'instal·lacions, conguracions i actualitzacions.
• IT-managed (Gestionat per TI): conguració per defecte optimitzada per afavorir la gestió
de tot el conjunt d'equips amb una seguretat millorada.
La conguració es pot personalitzar completament després de la conguració inicial.
NOTA: seleccioneu la pàgina d'informació de la impressió per
imprimir una pàgina que instrueixi com canviar la conguració
predeterminada.
NOTA: toqueu el botó Ajuda al tauler de control de la
impressora per accedir als temes de l'ajuda.
CF385-90986_Puma_GSG_reduced.indd 16 11-12-2014 20:41:27

17
Dansk : 19
Català : 16
Español : 13
Italiano : 10
Deutsch : 7
Français : 4
Svenska : 34
Português : 31
Norsk : 28
Suomi : 25
Nederlands : 22
English : 1
Solució completa del Windows
1. Inseriu el CD de la impressora a l'ordinador o inicieu el txer
d'instal·lació del programari descarregat des del web.
2. L'instal·lador de programari detecta l'idioma del sistema operatiu i
mostra el menú principal del programa d'instal·lació en aquest idioma.
Quan s'instal·la des del CD, si el programa de l'instal·lador no s'inicia
després de 30 segons, aneu a la unitat del CD de l'ordinador i inicieu el
txer anomenat SETUP.EXE.
3. La pantalla Software Selection (Selecció del programari) detalla quin
és el programari que s’ha d’instal·lar.
• La instal·lació de programari recomanada inclou el controlador de
la impressora i el programari per a totes les característiques de la
impressora disponibles.
• Per personalitzar el programari instal·lat, feu clic a l’enllaç
Seleccions de programari personalitzables. Quan hàgiu acabat,
feuclic al botó Següent.
4. Seguiu les instruccions que apareguin a la pantalla per instal·lar el
programari.
5. Quan se us demani que seleccioneu un tipus de connexió, seleccioneu
l'opció adequada per al tipus de connexió:
• Connecta directament aquest ordinador amb un cable USB
• Connecta mitjançant una xarxa
NOTA: quan connecteu mitjançant una xarxa, la manera més senzilla de
detectar la impressora és seleccionar Automatically nd my printer on
the network (Troba automàticament la meva impressora a la xarxa).
6. (Opcional) Per a les impressores d'una xarxa, al nal del procés
d'instal·lació del programari, congureu les característiques de fax
id'escaneig mitjançant l'assistent de conguració del fax, l'assistent
d'escaneig al correu electrònic i l'assistent d'escaneig a la carpeta
de la xarxa. Aquesta és una manera còmoda de congurar aquestes
característiques. Vegeu “Conguració de les característiques de les
impressores en una xarxa” per obtenir més informació.
Solució OS X completa
1. Inicieu el txer d'instal·lació de programari .dmg que heu descarregat
del web.
2. L'instal·lador de programari detecta l'idioma del sistema operatiu i
mostra el menú principal del programa d'instal·lació en aquest idioma.
3. La pantalla Opcions d’instal·lació detalla el programari que s’ha
d’instal·lar.
• Per a una instal·lació estàndard, feu clic al botó Instal·la.
• Per a una instal·lació personalitzada, feu clic al botó Customize
(Personalitza). A la pantalla que s’obre, seleccioneu els components
que voleu instal·lar i feu clic al botó Instal·la.
4. Seguiu les instruccions que apareguin a la pantalla per instal·lar el
programari.
5. Al nal del procés d’instal·lació del programari, utilitzeu l’assistent
de conguració d’utilitats d’HP per congurar les opcions de la
impressora.
Instal·lació des del CD de la impressora
Per al Windows, els txers d'instal·lació del programari es proporcionen amb el CD
lliurat amb el producte.
Per a l'OS X, el txer d'instal·lació del CD inclou un enllaç per descarregar els txers
del web.
Notes d'instal·lació
Per obtenir més informació sobre el programari de la impressora, vegeu el txer
de notes d'instal·lació al CD de la impressora.
Descàrrega des del web
1. Aneu a www.hp.com/support/colorljMFPM476.
2. A les opcions de Descàrrega, feu clic a Drivers (Controladors) i a Software &
Firmware (Programari i microprogramari).
3. Seleccioneu el model de la impressora a la llista.
4. Seleccioneu el sistema operatiu.
5. Determineu l'opció de programari que voleu utilitzar i feu clic al botó
Descàrrega del seu costat.
6. Ubicació o descàrrega dels txers d'instal·lació del programari.
7. Instal·lació del programari
Instal·lació bàsica de l'OS X
Per instal·lar controladors de fax i d'impressió bàsics sense executar el
programari de solució completa d'HP del CD o descarregar hp.com, seguiu
els passos següents:
1. Connecteu la impressora a l'ordinador o la xarxa.
2. Des de System Preferences (Preferències del sistema), feu clic a
Printers and Scanners (Impressores i escàners), després feu clic al
botó més de la part inferior esquerra, i seleccioneu M476 utilitzant el
controlador anomenat AirPrint o HP Printer.
Readiris Pro per a HP
Descarregueu aquest programari gratuït per habilitar característiques
d'escaneig gratuïtes, inclòs el reconeixement òptic de caràcters (OCR).
Durant la instal·lació del programari, feu clic a l'element Més opcions del
panell esquerre i, a continuació, seleccioneu Web Support (Suport web) per
descarregar aquest programari.
Per descarregar el programari des del web, aneu a www.hp.com/support/
colorljMFPM476, seleccioneu Drivers (Controladors) i feu clic a Software &
Firmware (Programari i microprogramari).
Per imprimir des d'un telèfon o una tauleta, connecteu el dispositiu a la mateixa
xarxa sense l que la impressora.
Dispositius Apple iOS (AirPrint): obriu l'element que voleu imprimir i seleccioneu
la icona Acció. Seleccioneu Imprimeix, seleccioneu la impressora i, després,
Imprimeix.
Dispositius Android nous (4.4 o posteriors): obriu l'element que voleu imprimir
i seleccioneu el botó Menú. Seleccioneu Imprimeix, seleccioneu la impressora i
seleccioneu Imprimeix.
Per a alguns dispositius cal descarregar l'aplicació de complement HP Print Service
de la botiga del Google Play.
Dispositius Android antics (4.3 o anteriors): descarregueu l'aplicació HP ePrint de
la botiga del Google Play.
Telèfon Windows: descarregueu l'aplicació HP AiO Remote a la Windows Store.
Més informació sobre la impressió mòbil
Per saber-ne més de les opcions d'impressió mòbil, incloses les solucions
d'ePrint addicionals, escanegeu el codi QR o consulteu la secció "Impressió mòbil"
de la guia de l'usuari.
8. Impressió mòbil i sense l (només models dw i nw: opcional)
HP Wireless Direct
La funció d'impressió de proximitat HP Wireless Direct us permet imprimir des
d'undispositiu mòbil sense l a poca distància, directament a una impressora
habilitada per al HP Wireless Direct sense necessitat d'establir una connexió amb
unaxarxa o amb Internet.
Habilitació del HP Wireless Direct
1. Al tauler de control de la impressora, toqueu el botó Sense l . Toqueu
HP Wireless Direct i Conguració.
2. Toqueu Activat/Desactivat i després toqueu Activat.
3. Per a una impressió segura, toqueu Seguretat i després Activat. Apunteu
la frase de pas que es mostra. Utilitzeu aquesta frase de pas per permetre
l'accés als dispositius mòbils. Per permetre una impressió no segura, toqueu
Seguretat i després Desactivat.
Per obtenir més informació sobre la impressió i la conguració sense l, aneu
awww.hp.com/go/wirelessprinting.
CF385-90986_Puma_GSG_reduced.indd 17 11-12-2014 20:41:28

18
Connexió de xarxa amb l (Ethernet)
• Comproveu que la impressora estigui connectada al port de xarxa correcte
amb un cable de la longitud adient.
• Comproveu que els llums del costat del port de la xarxa estiguin encesos.
• Comproveu que el controlador d’impressió estigui instal·lat a l’ordinador.
• Comproveu la connexió de xarxa executant ping a la xarxa.
Windows: Feu clic a Inici > Executa. Escriviu cmd i premeu Intro.
Escriviu ping, després deixeu un espai, escriviu l'adreça IP de la
impressora i, per últim, premeu Intro. Exemple d'adreça IP: 192.168.0.1
OS X: Obriu la utilitat de xarxa i escriviu l'adreça IP al panell del ping.
Premeu Intro. Exemple d'adreça IP: 192.168.0.1
• Si a la nestra apareixen temps de viatges circulars, vol dir que la xarxa
funciona.
• Si el ping no funciona, reinicieu la impressora i torneu a comprovar els
passos de connexió.
Connexió de xarxa sense l (només models dw)
• Comproveu que el cable de xarxa no estigui connectat. La impressora no es
pot connectar a una xarxa sense l quan hi ha un cable de xarxa connectat.
• Comproveu que la impressora i l'encaminador sense l estiguin engegats
irebin alimentació. Assegureu-vos també que l'interruptor sense l estigui
activat.
• Comproveu que la impressora estigui dins de la cobertura de la xarxa
sense l. A la majoria de les xarxes, la impressora ha de trobar-se a menys
de 30 m (100 peus) del punt d'accés sense l (encaminador sense l).
• Comproveu que el controlador d’impressió estigui instal·lat a l’ordinador.
• Comproveu que l'ordinador i la impressora es connectin a la mateixa xarxa
sense l.
• Per al Mac, comproveu que l'encaminador sense l admeti Bonjour.
• Reinicieu l'encaminador sense l.
Execució de la prova de diagnòstic sense l
1. A la pantalla d'inici del tauler de control del producte, toqueu el botó
Conguració.
2. Seleccioneu Self Diagnostics (Autodiagnòstic) i Run Wireless Test
(Executa prova sense l)
.
Solució de problemes
Guia de l'usuari
La guia de l'usuari inclou informació sobre l'ús de la impressora i de resolució de
problemes. Està disponible al CD de la impressora i al web:
1. Aneu a www.hp.com/support/colorljMFPM476.
2. Feu clic a Manuals.
Per al Windows, la guia de l'usuari es copia a l'ordinador durant la instal·lació
deprogramari recomanada.
Windows
®
XP, Windows Vista
®
i Windows
®
7:
Feu clic a Inici, seleccioneu Programes o Tots el programes, seleccioneu HP,
seleccioneu la carpeta per a la impressora d'HP i després seleccioneu Ajuda.
Windows
®
8:
A la pantalla Inici, feu clic amb el botó dret del ratolí sobre una àrea buida de
la pantalla, feu clic a Totes les aplicacions a la barra d'aplicacions, feu clic a la
icona amb el nom de la impressora i després seleccioneu Ajuda.
Comprovació d'actualitzacions de microprogramari
1. A la pantalla d'inici del tauler de control del producte, toqueu el botó
Conguració.
2. Desplaceu-vos i obriu el menú Servei.
3. Seleccioneu LaserJet Update (Actualització de LaserJet).
4. Seleccioneu Check for Updates Now (Comprova ara si hi ha
actualitzacions).
Ajuda del tauler de control
Toqueu el botó Ajuda al tauler de control de la impressora per accedir als
temes de l'ajuda.
Recursos de suport addicionals
Per obtenir més informació sobre com congurar la impressora, escanegeu
elcodi QR.
Per a obtenir una ajuda completa d'HP per a la impressora, aneu a
www.hp.com/support/colorljMFPM476:
• Resolució de problemes
• Trobar instruccions de conguració avançades
• Descàrrega d'actualitzacions de programari
• Informació per unir-se a fòrums de suport tècnic
• Obtenció d'informació normativa i sobre la garantia
• Recursos d'impressió mòbil
Per fer servir l'HPePrint mitjançant correu electrònic, la impressora ha de complir
els requisits següents:
• Cal que la impressora estigui connectada a una xarxa, amb l o sense l, que
tingui accés a Internet.
• Cal que els serveis webd'HP estiguin activats per a aquest producte, i la
impressora ha d'estar registrada a l'HPConnected.
Activació dels serveis web
1. A la pantalla d'inici del tauler de control de la impressora, toqueu el botó
Serveis web.
2. Toqueu el botó Habilita els serveis web. La impressora habilitarà els serveis
web i després imprimirà una pàgina d'informació. La pàgina d'informació conté
un codi de la impressora que heu d'utilitzar per registrar la impressora HP
al'HPConnected.
3. Dirigiu-vos a www.hpconnected.com per obrir un compte HPePrint
icompletar el procés d'instal·lació.
9. Conguració de l'HPePrint mitjançant correu electrònic (opcional)
Utilitzeu l'HP ePrint mitjançant correu electrònic per imprimir documents enviant-los com a documents adjunts a l'adreça electrònica de la impressora des de qualsevol
dispositiu habilitat per a correu electrònic, ns i tot des de dispositius que no es troben a la mateixa xarxa.
CF385-90986_Puma_GSG_reduced.indd 18 11-12-2014 20:41:28

19
Dansk : 19
Català : 16
Español : 13
Italiano : 10
Deutsch : 7
Français : 4
Svenska : 34
Português : 31
Norsk : 28
Suomi : 25
Nederlands : 22
English : 1
5. Vælg en tilslutningsmetode, og forbered softwareinstallation
Windows
1. For Windows, bortset fra Windows 8, 8.1 eller RT skal du ikke
tilslutte USB-kablet, før du installerer softwaren. Hvis kablet
allerede er tilsluttet, skal du frakoble det, før det fortsætter. Under
installationsprocessen bliver du bedt om at tilslutte kablet på det rette
tidspunkt.
2. Fortsæt med "Find eller download softwareinstallationslerne".
BEMÆRK: Under softwareinstallationen skal du vælge "Directly connect
this computer using a USB cable" (Opret direkte tilslutning til denne
computer med et USB-kabel).
Mac
1. For Mac skal du tilslutte USB-kablet mellem computeren og printeren,
før du installerer softwaren.
2. Fortsæt med "Find eller download softwareinstallationslerne".
Indbygget trådløst netværkstilslutning
(kun dw-modeller)
1. Hvis du vil tilslutte printeren til et trådløst netværk (Wi-Fi), skal du
trykke på knappen Wireless (Trådløs) på printerens kontrolpanel.
2. Tryk på menuen Wireless (Trådløs), og tryk derefter på Wireless Setup
Wizard (Guide til trådløs opsætning). Vælg netværksnavnet fra
SSID-listen, eller angiv netværksnavnet, hvis det ikke vises.
3. Brug tastaturet til at indtaste adgangskoden, og tryk derefter på
knappen OK.
4. Vent, mens printeren opretter tilslutning til netværket.
5. Tryk på knappen Network (Netværk)
på printerens kontrolpanel.
Hvis der er angivet en IP-adresse, er netværksforbindelsen blevet
etableret. Hvis ikke, skal du vente et par minutter og prøve igen. Notér
IP-adressen til brug under softwareinstallation. Eksempel på IP-
adresse: 192.168.0.1
6. Hvis du vil udskrive fra en computer, skal du fortsætte med "Locate
or download the software installation les" (Find eller download
softwareinstallationslerne). Hvis du kun vil udskrive fra en telefon
eller en tablet, skal du fortsætte med "Mobile and wireless printing"
(Mobil og trådløs udskrivning).
BEMÆRK: Under softwareinstallationen skal du vælge "Connect
through a network" (Opret tilslutning ved hjælp af et netværk).
Kongurer IP-adressen manuelt
Se i brugervejledningen til printeren, hvordan du manuelt kongurerer
IP-adressen www.hp.com/support/colorljMFPM476.
Kabelforbundet netværkstilslutning (Eth-
ernet)
Brug et standardnetværkskabel
1. Tilslut netværkskablet til printeren og til netværket. Vent et par
minutter for at lade printeren nde netværksadressen.
2. Tryk på knappen Network (Netværk) på printerens kontrolpanel.
Hvis der er angivet en IP-adresse, er netværksforbindelsen blevet
etableret. Hvis ikke, skal du vente et par minutter og prøve igen.
Notér IP-adressen til brug under softwareinstallation. Eksempel på
IP-adresse: 192.168.0.1
Hvis du manuelt skal kongurere IP-adressen, kan du se "Manually
congure the IP address" (Kongurer IP-adressen manuelt).
3. Fortsæt med "Find eller download softwareinstallationslerne".
BEMÆRK: Under softwareinstallationen skal du vælge "Connect
through a network" (Opret tilslutning ved hjælp af et netværk).
VIGTIGT:
Følg trin 1-3 på på
plakaten for opsætning
af printerhardware, og
fortsæt derefter med trin
4til højre.
www.hp.com/support/colorljMFPM476 www.register.hp.com
Kom godt i gang med
Color LaserJet Pro MFP M476
USB-tilslutning direkte mellem printeren
og computeren
Du skal bruge et USB-kabel af typen A-til-B.
4. Startopsætning på kontrolpanelet
Når du har tændt printeren, skal du vente på, at den initialiseres. Følg anvisningerne på
kontrolpanelet for at kongurere disse indstillinger:
• Sprog
• Placering
• Standardindstillinger
Under Default Settings (Standardindstillinger) skal du vælge en af disse muligheder:
• Egenadministreret: Optimerede standardindstillinger for en vejledt gennemgang af
opsætning, kongurationer og opdateringer.
• It-administreret: Optimerede standardindstillinger til administration af en række
produkter med forbedret sikkerhed.
Indstillingerne kan alle tilpasses efter indledende opsætning.
BEMÆRK: Vælg Print Information Page (Udskriv oplysningssider) for at udskrive en side
med anvisninger på, hvordan du ændrer standardindstillingerne.
BEMÆRK: Tryk på knappen Hjælp på printerens kontrolpanel for at få adgang til
hjælpeemner.
CF385-90986_Puma_GSG_reduced.indd 19 11-12-2014 20:41:30

20
Fuld løsning til Windows
1. Sæt printer-cd'en i computeren, eller start softwareinstallationslen,
der er downloadet fra internettet.
2. Softwareinstallationsprogrammet registrerer sproget
på operativsystemet og viser derefter hovedmenuen
for installationsprogrammet på det samme sprog. Hvis
installationsprogrammet ikke er startet efter 30 sekunder, når du
installerer fra cd, skal du gennemse cd-drevet på computeren og starte
len med navnet SETUP.EXE.
3. Skærmbilledet Software Selection (Valg af software) angiver den
software, der skal installeres.
• Den anbefalede softwareinstallation omfatter printerdriveren og
softwaren for alle tilgængelige printerfunktioner.
• Hvis du vil tilpasse den installerede software, skal du klikke på linket
Customizable software selections (Tilpas softwarevalg). Klik på
knappen Næste, når du er færdig.
4. Følg anvisningerne på skærmen for at installere softwaren.
5. Når du bliver bedt om at vælge en tilslutningstype, skal du vælge den
rette valgmulighed for tilslutningstypen:
• Opret direkte tilslutning til denne computer med et USB-kabel
• Opret tilslutning ved hjælp af et netværk
BEMÆRK: Når du opretter tilslutning via et netværk nder du nemmest
printeren ved at vælge Automatically nd my printer on the network
(Find automatisk min printer på netværket).
6. (Valgfrit) For printere på et netværk kan du ved afslutningen af
softwareinstallationen opsætte fax- og scanningsfunktioner ved
at bruge Fax Setup Wizard (guiden Faxopsætning), Scan to E-mail
Wizard (guiden Scan til e-mail) og Scan to Network Folder Wizard
(guiden Scan til netværk). Dette er en praktisk måde at kongurere
disse funktioner på. Se "Set up scan features for printers on a network"
(Opsæt scanningsfunktioner for printere på et netværk), hvis du ønsker
ere oplysninger.
Fuld løsning til OS X
1. Start den softwareinstallationslen (.dmg), som du downloadede fra
internettet.
2. Softwareinstallationsprogrammet registrerer sproget
på operativsystemet og viser derefter hovedmenuen for
installationsprogrammet på det samme sprog.
3. Skærmbilledet Installation Options (Installationsvalg) angiver den
software, der skal installeres.
• For en standardinstallation skal du klikke på knappen Install
(Installer).
• Klik på knappen Customize (Tilpas) for en tilpasset installation.
På den skærm, der åbnes, skal du vælge de komponenter, der skal
installeres, og derefter klikke på knappen Install (Installer).
4. Følg anvisningerne på skærmen for at installere softwaren.
5. Ved afslutningen af installationsprocessen skal du bruge HP Utility
Setup Assistant for at kongurere printerindstillinger.
Installer fra printer-cd
Til Windows leveres softwareinstallationslerne på den cd, der blev leveret
sammen med produktet.
Til OS X indeholder installationslen på cd'en et link til at downloade lerne fra
internettet.
Installationsnoter
Hvis du ønsker ere oplysninger om softwaren til printeren, kan du se
installationsnoterne på printer-cd'en.
Download fra internettet
1. Gå til www.hp.com/support/colorljMFPM476.
2. Under Download options (Downloadindstillinger) skal du klikke på Drivers,
(Drivere) og derefter på Software & Firmware (Software og rmware).
3. Vælg printermodellen på listen.
4. Vælg dit operativsystem.
5. Vælg den softwaremulighed, du vil bruge, og klik derefter på Download ud
forden.
6. Find eller download softwareinstallationslerne
7. Installer softwaren
Basisinstallation til OS X
Hvis du vil installere basisudskrivnings- og faxdrivere uden at køre den
fulde HP-løsningssoftware fra cd'en eller som download fra hp.com, skal du
udføre disse trin:
1. Tilslut printeren til computeren eller netværket.
2. Vælg Systempræferencer, klik på Printere og scannere og derefter
på plusknappen nederst til venstre. Vælg M476, og brug driveren med
navnet AirPrint eller HP Printer.
Readiris Pro for HP
Download denne gratis software for at aktivere ekstra scanningsfunktioner,
herunder OCR (Optical Character Recognition). Under softwareinstallationen
skal du klikker på More Options (Flere indstillinger i venstre rude og
derefter vælge Web Support (Websupport for at downloade denne
software.
Hvis du vil downloade softwaren fra internettet, skal du gå til
www.hp.com/support/colorljMFPM476, vælge Drivers (Drivere) og derefter
klikke på Software & Firmware (Software og rmware)
Hvis du vil udskrive fra en telefon eller tablet, skal du tilslutte enheden til det
samme trådløse netværk som printeren.
Apple iOS devices (AirPrint): Åbn det emne, der skal udskrives, og vælg ikonet
Action (Handling). Vælg Print (Udskriv), vælg printeren, og vælg efter Print
(Udskriv).
Nyere Android-enheder (4.4 eller nyere): Åbn det emne, der skal udskrives, og
vælg ikonet Action (Handling). Vælg Print (Udskriv), vælg printeren, og vælg
Print (Udskriv).
Nogle enheder kræver download af plugin-appen HP Print Service fra Google
Play-butikken.
Ældre Android-enheder (4.3 eller ældre): Download the HP ePrint-appen fra
Google Play-butikken.
Windows Phone: Download appen HP AiO Remote fra Windows Store.
Learn More About Mobile Printing
Hvis du vil vide mere om andre udskrivningsmuligheder, herunder yderligere
ePrint-løsninger, skal du scanne QR-koden eller se afsnittet "Mobiludskrivning"
ibrugervejledningen.
8. Mobiludskrivning og trådløs udskrivning (kun nw- og dw-modeller - valgfri)
HP Wireless Direct
Med HP Wireless Direct kan du udskrive fra en trådløs mobilenhed direkte til en
HP Wireless Direct-aktiveret printer, uden at det kræver tilslutning til et netværk
eller internettet.
Aktiver HP Wireless Direct
1. Tryk på knappen Trådløs på produktets kontrolpanel. Tryk på HP Wireless
Direct, og tryk derefter Settings (Indstillinger).
2. Tryk på On/O (Til/fra), og tryk derefter på On (Til).
3. For sikker udskrivning skal du trykke på Security (Sikkerhed) og derefter
trykke på On (Til). Noter den adgangskode, der vises. Brug denne adgangskode
til at tillade adgang for mobilenheder. Hvis du vil tillade usikret udskrivning,
skal du trykke på Security (Sikkerhed) og derefter trykke på O (Fra)
Yderligere oplysninger om trådløs udskrivning og trådløs opsætning ndes på
adressen www.hp.com/go/wirelessprinting.
CF385-90986_Puma_GSG_reduced.indd 20 11-12-2014 20:41:32
Sidan laddas...
Sidan laddas...
Sidan laddas...
Sidan laddas...
Sidan laddas...
Sidan laddas...
Sidan laddas...
Sidan laddas...
Sidan laddas...
Sidan laddas...
Sidan laddas...
Sidan laddas...
Sidan laddas...
Sidan laddas...
Sidan laddas...
Sidan laddas...
Sidan laddas...
Sidan laddas...
Sidan laddas...
Sidan laddas...
-
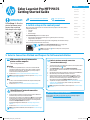 1
1
-
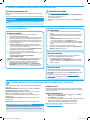 2
2
-
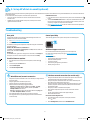 3
3
-
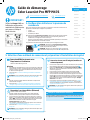 4
4
-
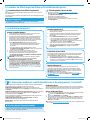 5
5
-
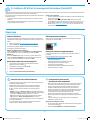 6
6
-
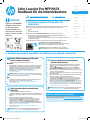 7
7
-
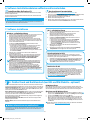 8
8
-
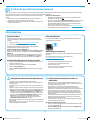 9
9
-
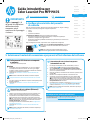 10
10
-
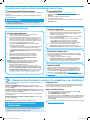 11
11
-
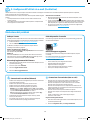 12
12
-
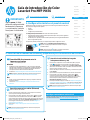 13
13
-
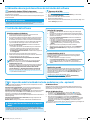 14
14
-
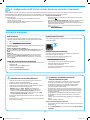 15
15
-
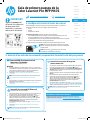 16
16
-
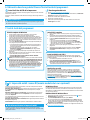 17
17
-
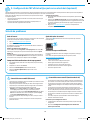 18
18
-
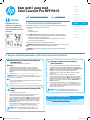 19
19
-
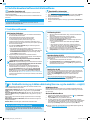 20
20
-
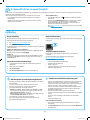 21
21
-
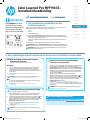 22
22
-
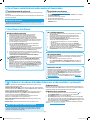 23
23
-
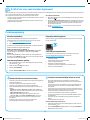 24
24
-
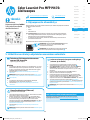 25
25
-
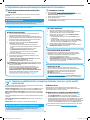 26
26
-
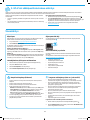 27
27
-
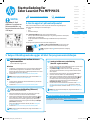 28
28
-
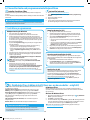 29
29
-
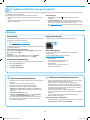 30
30
-
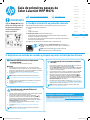 31
31
-
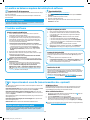 32
32
-
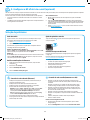 33
33
-
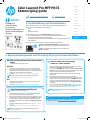 34
34
-
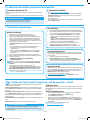 35
35
-
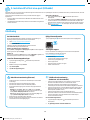 36
36
-
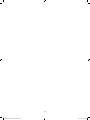 37
37
-
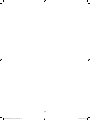 38
38
-
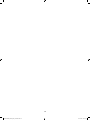 39
39
-
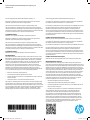 40
40
HP Color LaserJet Pro MFP M476 series Användarmanual
- Typ
- Användarmanual
på andra språk
- italiano: HP Color LaserJet Pro MFP M476 series Manuale utente
- español: HP Color LaserJet Pro MFP M476 series Manual de usuario
- Deutsch: HP Color LaserJet Pro MFP M476 series Benutzerhandbuch
- português: HP Color LaserJet Pro MFP M476 series Manual do usuário
- français: HP Color LaserJet Pro MFP M476 series Manuel utilisateur
- English: HP Color LaserJet Pro MFP M476 series User manual
- dansk: HP Color LaserJet Pro MFP M476 series Brugermanual
- suomi: HP Color LaserJet Pro MFP M476 series Ohjekirja
- Nederlands: HP Color LaserJet Pro MFP M476 series Handleiding
Relaterade papper
-
HP Color LaserJet Pro M153-M154 Printer series Användarmanual
-
HP LaserJet Pro MFP M132 series Användarmanual
-
HP Color LaserJet Pro MFP M274 series Användarmanual
-
HP LaserJet Pro M102 Printer series Användarmanual
-
HP Color LaserJet Pro M280-M281 Multifunction Printer series Användarmanual
-
HP Color LaserJet Pro M253-M254 Printer series Bruksanvisning
-
HP LaserJet Pro M11-M13 Printer series Användarmanual
-
HP Color LaserJet Pro MFP M178 Användarmanual
-
HP Color LaserJet Pro M252 series Användarmanual
-
HP Color LaserJet Pro M452 series Användarmanual