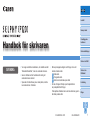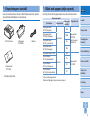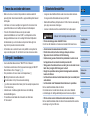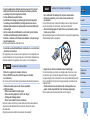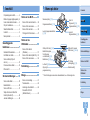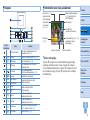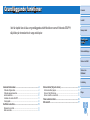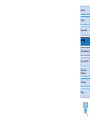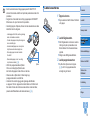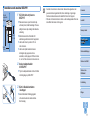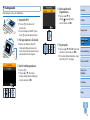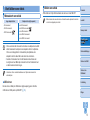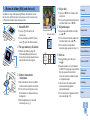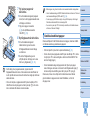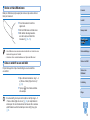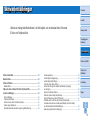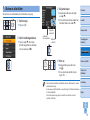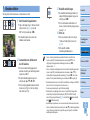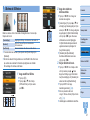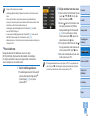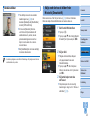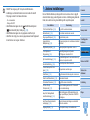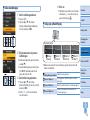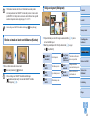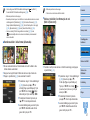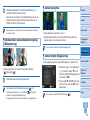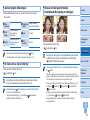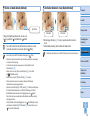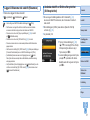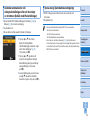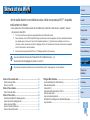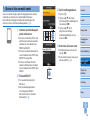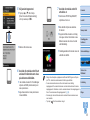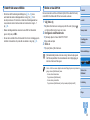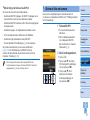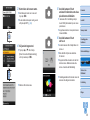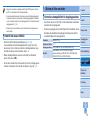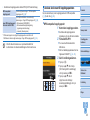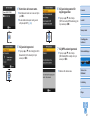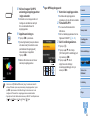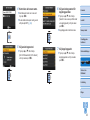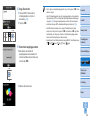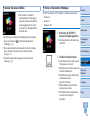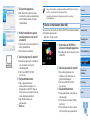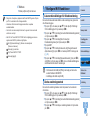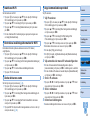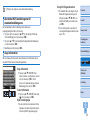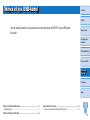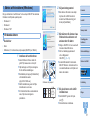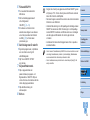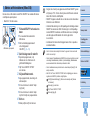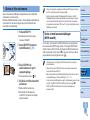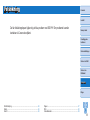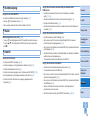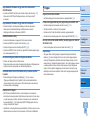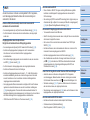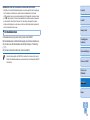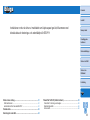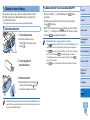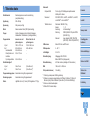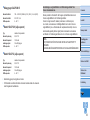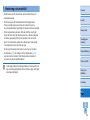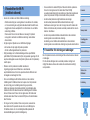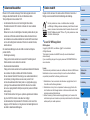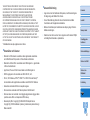1
Innehåll
Namn på delar
Grundläggande
funktioner
Skrivarinställningar
Skriva ut via
USB-kabel
Felsökning
Bilaga
Skriva ut via Wi-Fi
Framsida
Handbok för skrivaren
SVENSKA
© CANON INC. 2015 CEL-SW2EA251
• Var noga med att läsa handboken, och särskilt avsnittet
”Säkerhetsföreskrifter”, innan du använder skrivaren.
• Genom att läsa den här handboken lär du dig att
använda skrivaren korrekt.
• Spara den här handboken på en säker plats, så att du
kan använda den i framtiden.
• Klicka på knapparna längst ner till höger om du vill
komma åt andra sidor.
: Nästa sida
: Föregående sida
: Sida innan du klickade på en länk
• Om du vill hoppa till början på ett kapitel klickar
du på kapitlets titel till höger.
Från kapitlens titelsidor kan du komma åt ämnen genom
att klicka på deras titel.

Förpackningens innehåll
Innan du använder skrivaren ska du se till att följande saker nns i paketet.
Ta kontakt med återförsäljaren om något saknas.
□ SELPHY-skrivare □ Nätaggregat
CA-CP200 B
□ Nätkabel
□ Papperskassett
PCP-CP400
• Trycksaker ingår också.
2
Innehåll
Namn på delar
Grundläggande
funktioner
Skrivarinställningar
Skriva ut via
USB-kabel
Felsökning
Bilaga
Skriva ut via Wi-Fi
Framsida
Bläck och papper (säljs separat)
Kom ihåg att köpa ett färg-/papperspaket innan du använder skrivaren.
Färg-/papperspaket
Papperskassett
Produktnamn Pappersstorlek
Antal möjliga
utskrifter
Färg-/papperspaket
RP-108 (fotopapper)
Vykortsformat
108
Papperskassett
PCP-CP400
(ingår tillsammans
med SELPHY)
Färg-/papperspaket
RP-1080V (fotopapper)
1080
Färg-/papperspaket
KP-36IP (vykortsformat)
36
Färg-/papperspaket
KP-108IN (fotopapper)
108
Färg-/papperspaket KC-36IP
Kortformat
36
Papperskassett
PCC-CP400*
Färg-/etikettpaket
KC-18IF (helsidesetikett)
18
Färg-/etikettpaket
KC-18IL (8 etiketter/ark)
18
Färg-/etikettpaket
KC-18IS (fyrkantiga etiketter)
18
* Köps med färg-/papperspaket.
Tillbehörens tillgänglighet varierar beroende på region.

3
Innehåll
Namn på delar
Grundläggande
funktioner
Skrivarinställningar
Skriva ut via
USB-kabel
Felsökning
Bilaga
Skriva ut via Wi-Fi
Framsida
Säkerhetsföreskrifter
• Läs igenom säkerhetsföreskrifterna nedan innan du använder skrivaren.
Var noga med att alltid använda skrivaren på rätt sätt.
• Säkerhetsföreskrifterna på följande sidor är till för att du inte ska skada dig
själv, någon annan eller utrustningen.
• Läs även instruktionerna till eventuella tillbehör som säljs separat.
Varning!
Indikerar risk för allvarliga skador eller livsfara.
• Förvara utrustningen utom räckhåll för barn.
Om ett barn får nätkabeln runt halsen kan det leda till att barnet kvävs.
• Använd endast rekommenderade strömkällor.
• Försök inte ta isär, ändra eller anbringa värme på skrivaren.
• Tappa den inte och utsätt den inte för hårda slag.
• Undvik skador genom att inte vidröra produktens inre delar om du
har tappat den eller om den har skadats på annat sätt.
• Sluta genast att använda skrivaren om det ryker om den eller om den
luktar eller på något sätt inte fungerar normalt.
• Rengör inte produkten med organiska lösningsmedel som alkohol,
bensin eller thinner.
• Låt inte skrivaren komma i kontakt med vatten (t.ex. havsvatten) eller
andra vätskor.
• Låt inte vätskor eller främmande föremål komma in i produkten.
Det kan leda till elektriska stötar eller brand.
Om vätska kommer i kontakt med skrivaren, ska du ta ur nätkabeln
ur strömuttaget och rådfråga återförsäljaren eller Canons kundtjänst.
• Rör inte skrivaren eller nätkabelns kontakt under åskväder.
Det kan leda till elektriska stötar eller brand. Sluta omedelbart att använda
utrustningen och gå bort från den.
Innan du använder skrivaren
• Bilder som skrivs ut med den här produkten är endast avsedda för
personligt bruk. Oauktoriserad utskrift av upphovsrättsskyddat material
är förbjuden.
• Information om Canons kundtjänst och garantin för din skrivare nns
i garantiinformationen som medföljer skrivarens handbokspaket.
• Trots att LCD-skärmen tillverkas under mycket exakta
produktionsförhållanden och över 99,99 % av bildpunkterna möter
designspecikationerna kan det i ovanliga fall hända att bildpunkter
är defekta eller syns som röda eller svarta prickar. Detta utgör inte
något fel och påverkar inte utskrivna bilder.
• LCD-skärmen kan vara täckt med en tunn plastlm som skyddar mot
repor under transporten. Ta i så fall bort den innan skrivaren används.
Uttryck i handboken
• I denna handbok kallas skrivaren ”SELPHY” eller ”skrivaren”.
• I handboken används ikoner för att representera knappar på SELPHY.
Mer information nns i ”Knappar” (=
6).
• Text på skärmen och ikoner visas inom hakparenteser: [ ].
•
: Viktig information du behöver känna till
•
: Kommentarer och tips för avancerad användning
• =xx: Sidor med relaterad information (i det här exemplet representerar
”xx” ett sidnummer.)
• Instruktionerna i handboken gäller då skrivaren är inställd på
standardinställningarna.
• För enkelhetens skull kallas alla minneskort som stöds bara
för ”minneskort”.

4
Innehåll
Namn på delar
Grundläggande
funktioner
Skrivarinställningar
Skriva ut via
USB-kabel
Felsökning
Bilaga
Skriva ut via Wi-Fi
Framsida
Akta!
Indikerar risk för skador på utrustningen.
• Dra ur nätkabeln från eluttaget när skrivaren inte används.
• Placera inte någonting, t.ex. en duk, ovanpå skrivaren när
den används.
Om du lämnar skrivaren ansluten till eluttaget under en längre tidsperiod
kan den överhettas och missformas, vilket kan leda till brand.
• Återanvänd aldrig papper för utskrift, även om det mesta av sidan
är tom, som på bilden.
Att återanvända papper kan skada skrivaren om det uppstår pappersstopp
eller bläckarket fastnar vid papperet.
• Koppla inte ur skrivarens nätkabel medan utskrift pågår.
Om du råkar stänga av skrivaren av misstag medan den skriver ut ska
du slå på den igen och vänta tills papperet matats ut. Om det uppstår
ett pappersstopp som du inte kan få bort ska du ringa återförsäljaren eller
Canons kundtjänst. Försök inte ta bort pappersstopp med våld, det kan
skada skrivaren.
• Använd inte skrivaren nära motorer eller andra apparater som
generar starka magnetiska fält, eller i dammiga omgivningar.
Det kan skada skrivaren eller leda till att den inte fungerar.
• Koppla regelbundet ur nätkabeln och torka med en torr trasa bort
damm eller smuts som kan ha samlats på kontakten, på utsidan
av eluttaget och på det omgivande området.
• Ta inte i nätkabeln med våta händer.
• Använd inte utrustningen på sätt som gör att nominell kapacitet
hos eluttaget eller kabeltillbehör överstigs. Använd den inte om
nätkabeln eller kontakten är skadade eller inte helt och hållet isatta
i strömuttaget.
• Låt inte smuts eller metallföremål (t.ex. nålar eller nycklar) komma
i kontakt med anslutningarna eller kontakterna.
• Skär inte i, skada inte och förändra inte nätkabeln, och placera inga
tunga föremål på den.
Det kan leda till elektriska stötar eller brand.
• Använd inte eventuellt medföljande cd-rom-skivor i en cd-enhet som
inte stöder cd-rom-skivor.
De höga ljuden på en cd-rom-skiva som spelas på en cd-musikspelare kan
orsaka hörselskador om du lyssnar på skivan med hörlurar. Högtalarna kan
dessutom skadas om du spelar en cd-rom-skiva i en cd-musikspelare.
Akta!
Indikerar risk för personskada.
• Stick inte in någon del av handen i skrivaren.
• Placera SELPHY på en säker plats där ingen kan snubbla
över nätkabeln.
Om du inte gör det kan det leda till personskador eller skador på skrivaren.
• Undvik att använda, placera eller förvara produkten
på följande platser:
• Platser som utsätts för direkt solljus
• Platser med hög temperatur (40 °C eller högre)
• Fuktiga eller dammiga platser
• Platser som utsätts för starka vibrationer
Detta kan orsaka överhettning av eller skada på skrivaren eller adaptern,
vilket kan leda till elektriska stötar, brännskador eller andra skador
eller eldsvådor.
Höga temperaturer kan deformera produkten eller adaptrar.

Förpackningens innehåll ................ 2
Bläck och papper (säljs separat) ...2
Innan du använder skrivaren .........3
Uttryck i handboken .......................3
Säkerhetsföreskrifter ...................... 3
Innehåll ..........................................5
Namn på delar ...............................5
Grundläggande
funktioner ......................... 7
Inledande förberedelser .................8
Kort/bilder som stöds ...................13
Skriva ut bilder (Välj och
skriv ut) ........................................14
Förvara utskrivna bilder ...............16
Efter utskrift .................................. 17
Skrivarinställningar ....... 18
Skriva ut alla bilder ......................19
Beskära bilder ..............................20
Skriva ut ID-foton .........................21
Välja och skriva ut bilder från
Historik (Omutskrift) .....................23
Justera inställningar .....................24
Skriva ut via Wi-Fi .......... 33
Skriva ut från en mobil enhet .......34
Skriva ut från en kamera .............. 37
Skriva ut från en dator .................39
Ytterligare Wi-Fi-funktioner ..........47
Skriva ut via
USB-kabel ...................... 50
Skriva ut från datorn
(Windows) ....................................51
Skriva ut från datorn (Mac OS) ....53
Skriva ut från en kamera .............. 54
Felsökning ...................... 55
Bilaga ............................. 60
Skriva ut utan eluttag ...................61
Tekniska data ............................... 62
Hantering och underhåll ............... 64
Föreskrifter för Wi-Fi
(trådlöst nätverk) ..........................65
5
Framsida
Grundläggande
funktioner
Skrivarinställningar
Skriva ut via
USB-kabel
Felsökning
Bilaga
Skriva ut via Wi-Fi
Innehåll
Namn på delar
Namn på delar
Minneskortplats (
=
1 3 )
Papperskassettsfack (
=
10)
Lucka till papperskassettsfack
(
=
10)
Spärr till
färgkassett (=
15)
Färgkassettsfack (=
10
)
Lucka till
färgkassettsfack (=
10)
USB-port för kamera/
USB-minne (=
1 6 , 54)
DC IN-uttag
(strömingång) (=
11)
USB-port för dator (=
51)
Luftventil (=
6 4 )
Öppning för
pappersutmatning
Säkerhetsuttag*
Batterilucka (=
6 1 )
Batteri/Omkopplare
för borttagning
av batterilucka (=
6 1 )
* Till det här uttaget kan du ansluta säkerhetskablar, t.ex. ett Kensington-lås.
Innehåll

6
Framsida
Innehåll
Grundläggande
funktioner
Skrivarinställningar
Skriva ut via
USB-kabel
Felsökning
Bilaga
Skriva ut via Wi-Fi
Namn på delar
Knappar
Ikoner
i handboken
Namn Funktion
–
Skärm (LCD-skärm)
Visar bilder, inställningsskärmar och
felmeddelanden (=
59)
<q>
ON-knapp
Startar och stänger av SELPHY (=
12)
<k>
MENU-knapp
Visar menyskärmen (=
12)
–
EDIT-knapp
Visar redigeringsmenyn och roterar
beskärningsramen
< >
Wi-Fi-knapp
Visar inställningsskärmen
för Wi-Fi-anslutningsmetoden (=
4 7 )
<o>
OK-knapp Bekräftar det valda objektet
<u>
Upp/+-knappen
Anger antal utskrifter eller väljer
inställningsalternativ
<d>
Ned/--knappen
<l>
Vänster
Växlar mellan bilder, ändrar
inställningsvärden
<r>
Höger
<->
Förstora
Ändrar visningsläge, gör
beskärningsramen större
<0>
Förminska
Ändrar visningsläge, gör
beskärningsramen mindre
<v>
BACK-knapp
Går tillbaka till föregående skärmbild
(=
25), avbryter utskrift (=
1 4 )
<p>
PRINT-knapp
Startar utskriften (=
1 4 )
Information som visas på skärmen
Filnummer (=
3 1 )
(gråtonad när den
inte är tillgänglig)
Skrivarinställningar (=
25 – 29)
(gråtonade när de inte
är tillgängliga)
Totalt antal utskrifter
Kopior på aktuell bild
Port/kortplats
som används
(
=
1 3 , 16)
Beskärning
(
=
20)
Sidorientering
Bildens fotograferingsdatum
(=
3 0 ) (gråtonat när det
inte är tillgängligt)
Utskriftsformat
(vykortsformat visas här)
Ändra visningsläge
Tryck på <->-knappen om du vill ha helskärmsvisning med högre
upplösning. Området som skrivs ut visas. Tryck på <0>-knappen
om du vill återgå till enbildsvisning. Tryck på <0>-knappen om du vill
visa nio bilder på en gång. Tryck på <->-knappen om du vill återgå
till enbildsvisning.

7
Framsida
Innehåll
Namn på delar
Skrivarinställningar
Skriva ut via
USB-kabel
Felsökning
Bilaga
Skriva ut via Wi-Fi
Grundläggande
funktioner
Grundläggande funktioner
I det här kapitlet kan du läsa om grundläggande utskriftsfunktioner som att förbereda SELPHY,
välja bilder på minneskortet och ange antal kopior.
Inledande förberedelser ...........................................................................8
Förbereda färgkassetten ...................................................................................8
Förbereda papperskassetten ............................................................................9
Ladda kassetterna ...........................................................................................10
Installera och ansluta SELPHY .......................................................................11
Visningsspråk ..................................................................................................12
Kort/bilder som stöds ............................................................................. 13
Minneskort som stöds .....................................................................................13
Bilder som stöds ..............................................................................................13
Skriva ut bilder (Välj och skriv ut) .........................................................14
Undvika överblivet papper ...............................................................................15
Skriva ut från USB-minnen ..............................................................................16
Göra en utskrift av en vald bild ........................................................................16
Förvara utskrivna bilder .........................................................................16
Efter utskrift .............................................................................................17

8
Framsida
Innehåll
Namn på delar
Skrivarinställningar
Skriva ut via
USB-kabel
Felsökning
Bilaga
Skriva ut via Wi-Fi

10
Framsida
Innehåll
Namn på delar
Skrivarinställningar
Skriva ut via
USB-kabel
Felsökning
Bilaga
Skriva ut via Wi-Fi
Grundläggande
funktioner
• Du bör använda Canons färg-/papperspaket för SELPHY CP-
skrivare för korrekta utskrifter och optimala prestanda med den här
produkten.
• Det går inte att använda Canons färg-/papperspaket för SELPHY
ES-skrivare och vykort med den här produkten.
• Gör aldrig något av följande, eftersom det kan skada skrivaren eller
leda till att den inte fungerar.
- Ladda papper åt fel håll, med den glansiga
sidan och baksidan omvända
- Vik eller dela papperet vid perforeringarna
innan utskriften görs
- Använda etikettpapper vars övre yta har
börjat lossna eller delvis dragits loss
- Skriva på papper innan det används
för utskrift
- Återanvända papper, skriv t.ex. aldrig
ut på tomma områden (=
4 )
• Vidrör inte papperskassettens fjädrar.
Om du av misstag böjer fjädrarna kan
det hindra att papperet matas fram som det ska.
• Observera att en fjäder sitter i mitten längst upp
på papperskassetter av kortformat.
• Undvik att röra vid eller gnugga den glansiga utskriftssidan
av papperet. Ta inte i papperet med våta händer och håll det rent
från damm. Smuts eller fukt kan orsaka ränder i utskrivna bilder,
påverka utskriftskvaliteten eller skada skrivaren (=
4 ).
Fjädrar
Ladda kassetterna
1 Öppna luckorna.
Öppna luckorna framför facken för bläck
och papper.
2 Ladda färgkassetten.
Sätt i färgkassetten i skrivaren i samma
riktning som pilen på kassetten visar
tills det klickar till och kassetten låses
på plats.
Stäng luckan till färgkassettsfacket.
3 Ladda papperskassetten.
Se till att den yttre luckan är öppen
(=
9) och för in papperskassetten
så långt det går i facket.

11
Framsida
Innehåll
Namn på delar
Skrivarinställningar
Skriva ut via
USB-kabel
Felsökning
Bilaga
Skriva ut via Wi-Fi
Grundläggande
funktioner
Installera och ansluta SELPHY
1 Välj rätt plats att placera
SELPHY.
Placera skrivaren på ett bord eller på
ett annat plant, stabilt underlag. Placera
aldrig skrivaren på ostadigt eller lutande
underlag.
Håll skrivaren borta från källor till
elektromagnetism eller stark magnetism.
Lämna ett tomrum på minst 10 cm
runt skrivaren.
Lämna mer plats bakom skrivaren
än längden på papperet som du
använder, så att papperet fritt kan matas
in i och ut från skrivaren när du skriver ut.
2 Anslut adapterkabeln
till SELPHY.
Tryck in adapterkontakten helt och hållet
i strömingången på SELPHY.
3 Sätt i nätkabelkontakten
i eluttaget.
Anslut nätkabeln till nätaggregatet
och anslut sedan den andra änden
till ett eluttag.
Minst
10 cm
Minst
10 cm
Mer än
papperets
längd
• Använd inte skrivaren nära motorer eller andra apparater som
generar starka magnetiska fält, eller i dammiga omgivningar.
Det kan skada skrivaren eller leda till att den inte fungerar.
• Placera inte heller skrivaren nära tv- eller radioapparater. Det kan
leda till att skrivaren inte fungerar.

12
Framsida
Innehåll
Namn på delar
Skrivarinställningar
Skriva ut via
USB-kabel
Felsökning
Bilaga
Skriva ut via Wi-Fi
Grundläggande
funktioner
Visningsspråk
Ändra språket i menyer och meddelanden.
1 Starta SELPHY.
Tryck på <q> tills skärmen till
vänster visas.
Om du vill stänga av SELPHY trycker
du på <q> igen tills skärmen ändras.
Ca 45°
2 Fäll upp skärmen (LCD-skärm).
Skärmen kan fällas upp högst 45°.
Försök aldrig fälla upp skärmen mer
än så, eftersom det kan skada skrivaren
eller leda till att den inte fungerar.
3 Gå till inställningsskärmen.
Tryck på <k>.
Tryck på <u><d> för att välja
[Change Settings/Ändra inställningar]
och tryck sedan på <o>.
4 Gå till språkinställ-
ningsskärmen.
Tryck på <u><d> för
att välja [
Language/Språk]
och tryck sedan på <o>.
5 Välj ett språk.
Tryck på <u><d><l><r> för att välja
ett språk och tryck sedan på <o>.
Om du vill gå tillbaka till skärmen i steg 2
trycker du på <v> två gånger.

13
Framsida
Innehåll
Namn på delar
Skrivarinställningar
Skriva ut via
USB-kabel
Felsökning
Bilaga
Skriva ut via Wi-Fi
Grundläggande
funktioner
Kort/bilder som stöds
Minneskort som stöds
Ingen adapter krävs Adapter krävs (säljs separat)
• SD-minneskort
• SDHC-minneskort
• SDXC-minneskort
• miniSD-minneskort
• miniSDHC-minneskort
• microSD-minneskort
• microSDHC-minneskort
• microSDXC-minneskort
• Om du använder ett minneskort som kräver en adapter ska du alltid
sätta minneskortet i adaptern innan adaptern sätts in i kortplatsen.
Om du av misstag sätter in minneskortet på kortplatsen utan
adapter är det inte säkert att du kan ta ut det ur skrivaren.
• Använd ett minneskort som har formaterats med enheten som
du tog fotona med. Bilder på minneskort som har formaterats med
en dator kanske inte känns igen.
• Instruktioner nns i användarhandboken som följde med minneskortet
eller adaptern.
USB-minnen
Du kan skriva ut bilder på USB-minnen (säljs separat) genom att sätta
i USB-minnet i USB-porten på SELPHY (=
1 6 ).
Bilder som stöds
JPEG-bilder som följer Exif-standarden kan skrivas ut med SELPHY.
• Bilder kanske inte visas eller skrivs ut korrekt beroende på deras format och
om de har redigerats på en dator.

14
Framsida
Innehåll
Namn på delar
Skrivarinställningar
Skriva ut via
USB-kabel
Felsökning
Bilaga
Skriva ut via Wi-Fi
Grundläggande
funktioner
Skriva ut bilder (Välj och skriv ut)
Välj bilder och ange antal kopior enligt följande. Här beskrivs hur man
skriver ut från ett SD-minneskort som exempel, men du kan även skriva
ut från andra minneskort med samma procedur.
1 Starta SELPHY.
Tryck på <q> tills skärmen till
vänster visas.
Om du vill stänga av SELPHY trycker
du på <q> igen tills skärmen ändras.
2 Fäll upp skärmen (LCD-skärm).
Skärmen kan fällas upp högst 45°.
Försök aldrig fälla upp skärmen mer
än så, eftersom det kan skada skrivaren
eller leda till att den inte fungerar.
3 Sätta in minneskortet
i kortplatsen.
Sätt i minneskortet vänt som på bilden
så att det hamnar på plats med ett klick.
Om du vill ta ut kortet trycker du in det
tills det klickar, och släpper sedan upp
det långsamt.
Bildvisningsskärmen som används
i nästa steg visas (=
6 ).
Ca 45°
Etikettsida
4 Välj en bild.
Tryck på <l><r> för att välja en bild
att skriva ut.
Om du vill hoppa framåt eller bakåt med
fem bilder håller du ner <l><r>.
5 Välj antal kopior.
Ange önskat antal utskrifter med hjälp
av <u><d>.
Om du vill öka eller minska antalet med
fem bilder håller du ner <u><d>.
Om du vill skriva ut andra bilder
på samma gång upprepar du steg 4 – 5.
6 Skriv ut.
Starta utskriften genom att trycka
på <p>.
Papperet matas in och ut på baksidan
av SELPHY era gånger under utskriften.
Rör inte papperet förrän utskriften
är klar och de utskrivna bilderna matas
ut i papperskassetten.
Låt inte mer än 18 utskrivna bilder
samlas på utmatningsplatsen
på papperskassetten.
Om du vill avbryta en pågående utskrift
trycker du alltid på <v>.
Kopior på aktuell bild
Totalt antal utskrifter

15
Framsida
Innehåll
Namn på delar
Skrivarinställningar
Skriva ut via
USB-kabel
Felsökning
Bilaga
Skriva ut via Wi-Fi
Grundläggande
funktioner
7 Fyll på mer papper när
det behövs.
Om ett meddelande säger att papperet
är slut, tar du bort papperskassetten utan
att stänga av strömmen.
Fyll på mer papper i kassetten
(=
9) och sätt tillbaka kassetten
i SELPHY (=
10).
8 Byt färgkassett när det behövs.
Om ett meddelande säger att
bläcket är slut, öppnar du luckan
till färgkassettsfacket utan att stänga
av strömmen.
Du tar bort färgkassetten genom
att ytta spärren i riktningen som visas.
Sätt i en ny färgkassett (=
8 , 10).
• Du får aldrig dra ut papperskassetten, öppna luckan till
färgkassettsfacket eller ta ut ett minneskort under utskrift eller när
du hör ljud från skrivaren strax efter att den har slagits på. Detta kan
skada skrivaren.
• Om du vill avbryta en pågående utskrift trycker du alltid på <v>.
Utskrift kan inte avbrytas genom att du trycker på <q> och om du
drar ur kontakten till skrivaren kan den skadas.
• Bildvisningen i steg 4 kan ta lite tid om minneskortet innehåller många bilder.
• Om ett meddelande säger att DPOF-bilder återstår kan du läsa mer i ”Skriva ut
med kamerainställningar (DPOF-utskrift)” (=
54).
• Du kan ange upp till 99 bilder i steg 4 och upp till 99 kopior per bild i steg 5.
Det totala antalet utskrifter får inte överstiga 999.
• Även om du trycker på <v> för att avbryta utskriften, så fortsätter skrivaren
att skriva ut tills arket är färdigt.
Undvika överblivet papper
Observera följande för att förhindra slöseri med papper, vilket kan inträffa
om bläcket används upp snabbare än papperet.
• Vrid inte hjulet för mycket när du spänner bläckarket (=
8 ).
• Om du vill avbryta en pågående utskrift trycker du alltid på <v>; när du
har tryckt på <v> ska du aldrig slå av strömmen förrän SELPHY har
skrivit ut färdigt (steg 6).
• Om ett meddelande säger att papperet är slut, fyller du på papper
utan att stänga av skrivaren och utan att ta bort färgkassetten (steg 7).
Annars avbryter du utskriften genom att trycka på <v> (steg 6).
Observera, att även om du följer de här instruktionerna kan bläcket
gå åt snabbare än papperet under vissa förhållanden, och du får
då papper över.

16
Framsida
Innehåll
Namn på delar
Skrivarinställningar
Skriva ut via
USB-kabel
Felsökning
Bilaga
Skriva ut via Wi-Fi
Grundläggande
funktioner
Skriva ut från USB-minnen
Bilder på USB-minnen (säljs separat) kan skrivas ut på samma sätt som
bilder på minneskort.
Ta bort minneskort om det nns
något insatt.
Sätt i ett USB-minne som bilden visar.
Efter detta är alla steg desamma
som när du skriver ut bilder från
minneskort (=
14 – 15).
• Vissa USB-minnen kan vara svårare än andra att sätta i och ta bort och vissa
kanske inte fungerar som förväntat.
• Instruktioner nns i användarhandboken som följde med USB-minnet.
Göra en utskrift av en vald bild
Följ de här stegen för att på ett enkelt sätt göra en enda utskrift av
en vald bild.
Välj en bild som det beskrivs i steg 1 – 4
av ”Skriva ut bilder (Välj och skriv ut)”
(=
1 4 ).
Tryck på <p> för att skriva ut bilden
i ett exemplar.
• En enda utskrift görs inte på det här sättet om du följer steg 4 – 5
i ”Skriva ut bilder (Välj och skriv ut)” (=
1 4 ) och väljer bilder och
antal kopior. Om du vill använda den här metoden för en enstaka
utskrift måste du se till att antalet kopior innan är [0] i steg 4 på
=
1 4 .

18
Framsida
Innehåll
Namn på delar
Grundläggande
funktioner
Skriva ut via
USB-kabel
Felsökning
Bilaga
Skriva ut via Wi-Fi
Skrivarinställningar
Skrivarinställningar
Utforska en mängd utskriftsfunktioner i det här kapitlet, som att beskära bilder, förbereda
ID-foton och förbättra bilder.
Skriva ut alla bilder .................................................................................19
Beskära bilder .........................................................................................20
Skriva ut ID-foton ....................................................................................21
Beskära bilder .................................................................................................23
Välja och skriva ut bilder från Historik (Omutskrift) ............................ 23
Justera inställningar ............................................................................... 24
Göra inställningar ............................................................................................25
Välja yta (Utskriftsyta) .....................................................................................25
Skriva ut med en kant runt bilderna (Kanter) ..................................................26
Välja en layout (Sidlayout) ..............................................................................26
Optimala bilder med automatisk korrigering (Bildoptimering) .........................28
Justera ljusstyrkan .........................................................................................28
Justera färgton (Färgjustering) ........................................................................28
Justera färgton (Mina färger) ...........................................................................29
Få huden att se slät ut (Slät hy) ......................................................................29
Göra så att röda ögon blir mindre framträdande (Korrigering
av röda ögon) ..................................................................................................29
Skriva ut med datum (Datum) .........................................................................30
Ändra hur datumet visas (Datumformat) .........................................................30
Lägga till lnummer vid utskrift (Filnummer) ...................................................31
Använda utskrift av ID-foto efter prioritet (ID-fotoprioritet) ..............................31
Använda samma kanter och sidlayoutinställningar efter att ha stängt
av strömmen (Behåll utskriftsinställningar) .....................................................32
Spara energi (Automatisk avstängning) ..........................................................32

19
Framsida
Innehåll
Namn på delar
Grundläggande
funktioner
Skriva ut via
USB-kabel
Felsökning
Bilaga
Skriva ut via Wi-Fi
Skrivarinställningar
Skriva ut alla bilder
Så här skriver du ut alla bilderna på ett minneskort på en gång.
1 Gå till menyn.
Tryck på <k>.
2 Gå till inställningsskärmen.
Tryck på <u><d> för att välja
[Print All Images/Skriv ut alla bilder]
och tryck sedan på <o>.
3 Välj antal kopior.
Ange önskat antal kopior med hjälp
av <u><d>.
Om du vill öka eller minska antalet med
fem bilder håller du ner <u><d>.
4 Skriv ut.
Starta utskriften genom att trycka
på <p>.
Om du vill avbryta utskriften trycker
du på <v>.
• Om minneskortet innehåller över 999 bilder skrivs de 999 senaste ut, baserat
på datumet då de togs.
• Du kan ange upp till 99 utskrifter av varje bild i steg 3. Det totala antalet kopior
får inte överstiga 999.
(Du kan till exempel ange upp till nio utskrifter av varje bild, om kortet
innehåller 100 bilder.)
Kopior på
aktuell bild
Totalt antal
utskrifter
Antal bilder
på minneskortet

20
Framsida
Innehåll
Namn på delar
Grundläggande
funktioner
Skriva ut via
USB-kabel
Felsökning
Bilaga
Skriva ut via Wi-Fi
Skrivarinställningar
Beskära bilder
Så här gör du för att bara skriva ut vissa delar av en bild.
1 Gå till beskärningsskärmen.
Välj en bild enligt steg 4 i ”Skriva ut bilder
(Välj och skriv ut)” (=
1 4 ), tryck på
EDIT och tryck sedan på <o>.
En beskärningsram visas, den visar
bilddelen som beskärs.
2 Justera delen av bilden som
du vill beskära.
Om du vill växla mellan liggande och
stående orientering av beskärningsramen
trycker du på EDIT.
Du yttar beskärningsramen genom
att trycka på <u><d><l><r>.
Om du vill göra beskärningsramen större
trycker du på <-> och om du vill göra
den mindre på <0>.
3 Bekräfta inställningen.
Du bekräftar beskärningsområdet och
återgår till bildvisningsskärmen genom
att trycka på <o>.
Om du vill beskära andra bilder och
skriva ut dem på samma gång upprepar
du steg 1 – 3.
4 Skriv ut.
Skriv ut på samma sätt som i steg 6
i ”Skriva ut bilder (Välj och skriv ut)”
(=
1 4 ).
Efter utskrift nollställs
beskärningsinställningarna.
• Om du vill ändra på beskärningsområdet efter att du har ställt in det
trycker du på EDIT på bildvisningsskärmen och på <u><d> för att
välja [Adjust Cropping/Justera beskärning] och sedan på <o>.
Upprepa steg 2 – 3.
• Om du vill avbryta beskärningen efter att du har ställt in beskärningsområdet
trycker du på EDIT på bildvisningsskärmen och sedan på <u><d> för
att välja [Reset Cropping/Upphäv beskärning]. Tryck på <o> för att visa
skärmen för att upphäva beskärningen, och sedan på <o> en gång till.
• Beskärningsområden som du har ställt in nollställs om du stänger av SELPHY
eller om du tar bort minneskortet innan du skriver ut.
• Du kan ange beskärning för upp till 99 bilder samtidigt.
• Beskärning är inte tillgänglig när du skriver ut med [Print All Images/Skriv
ut alla bilder] eller [Reprint/Omutskrift] eller [DPOF Print/DPOF-utskrift]
eller när [Page Layout/Sidlayout] (=
2 6 ) är inställt på [ Index/Indexbild]
eller [
Shufe/Albumsida].
• Beskärningens proportioner som visas av ramen på bilderna kan inte ändras.
• Om du vill ändra antalet kopior trycker du på <u><d> på bildvisningsskärmen
i steg 3. Observera att det inte fungerar att ange noll kopior för att nollställa
beskärningsinställningarna.

21
Framsida
Innehåll
Namn på delar
Grundläggande
funktioner
Skriva ut via
USB-kabel
Felsökning
Bilaga
Skriva ut via Wi-Fi
Skrivarinställningar
Skriva ut ID-foton
Bilder kan skrivas ut för att användas i fotolegitimationer. Du kan välja
följande tre format:
[Custom/Egen]
Ange längden för lång- och kortsida och skriv sedan ut.
[Standard]
Skriv ut ett foto som följer den internationella
ICAO-standarden.
[Dual/Dubbel]
Skriv ut två storlekar: 50 x 50 mm och 45 x 35 mm.
Två olika bilder kan skrivas ut på varje ark med [Custom/Egen] och
[Standard].
Det är inte säkert att fotot godkänns som ett ofciellt ID-foto. Det beror
på vad det ska användas för. Kontakta myndigheten som utfärdar
ID-handlingen för närmare information.
1 Ange utskrift av ID-foto.
Tryck på <k>.
Tryck på <u><d> för att välja
[ID Photo/ID-foto] och tryck sedan
på <o>.
2 Ange den utskrivna
bildens storlek.
Tryck på <l><r> för att ange hur
storleken ska avgöras.
[Custom/Egen]: Tryck på <u><d> för
att välja [Long Side/Långsida] och tryck
sedan på <l><r> för att ange längden.
Ange längden för [Short Side/Kortsida]
och tryck på <o> igen. Observera
att alternativen som är tillgängliga
för [Short Side/Kortsida] automatiskt
uppdateras baserat på längden för
[Long Side/Långsida].
[Standard] eller [Dual/Dubbel]:
Kontrollera bildformatet som visas
och tryck på <o>.
3 Välj en bild att skriva ut.
Tryck på <l><r> för att välja en bild
och tryck sedan på <u>.
visas
längst ned till höger (upp till två bilder
med [Custom/Egen] och [Standard] och
endast en bild med [Dual/Dubbel]).
Tryck på EDIT för att ange
beskärningsområdet (=
20).
Skriv ut på samma sätt som
i steg 6 i ”Skriva ut bilder (Välj och skriv
ut)” (=
1 4 ).
Inställningarna nollställs efter utskriften.

22
Framsida
Innehåll
Namn på delar
Grundläggande
funktioner
Skriva ut via
USB-kabel
Felsökning
Bilaga
Skriva ut via Wi-Fi
Skrivarinställningar
2 Välj de storlekar som ska visas.
För att ta bort ett format från listan trycker
du på <u><d><l><r> för att välja
format och sedan på <o>.
Bocken ( ) tas bort och storleken visas
inte längre på skärmen för [ID Photo
Settings/Inställningar för ID-fotoutskrift]
(=
21). Om du vill ta med en storlek
i listan trycker du på <o> igen för att
välja storleken så att
visas.
Om du trycker på EDIT försvinner alla .
Om inga storlekar är valda markeras alla
om du trycker på EDIT, så att
visas.
När du har valt stolekarna som ska visas
i listan trycker du på <v>.
• Ett varningsmeddelande visas om du trycker på <v> när inga storlekar har
valts. Tryck på <o> för att återgå till skärmen [Sizes/Storlekar]. Välj minst
en storlek som ska tas med i listan och tryck sedan på <v>.
• Papper i kortformat kan inte användas.
• Inställningen [Borders/Kanter] tillämpas inte och datum och lnummer skrivs
inte ut.
• Om du väljer två bilder i steg 3 skrivs samma antal av båda bilderna ut
på varje ark, med din angivna layout. Observera att för layouter med ett udda
antal bilder per ark förblir den mittersta rutan tom.
• Inställningarna på inställningsskärmen för ID-fotoutskrift (=
21) behålls
även om SELPHY stängs av.
• Du kan ange att inställningsskärmen för ID-fotoutskrift (=
21) ska visas när
SELPHY är aktiverad eller när ett minneskort är isatt (=
3 1 ).
• Markeringar skrivs ut i alla fyra hörnen på den utskrivna sidan som hjälp om du
vill klippa ut fotot.
Filtrera bildformat
Många olika alternativ för bildstorlekar visas när du väljer
[ID Photo/ID-foto]
►
[Size Selection/Välj storlek]
►
[Custom/Egen].
För att göra det enklare för dig kan du redigera listan så att den bara
visar de storlekar som du använder oftast.
1 Gå till inställningsskärmen.
På inställningsskärmen för ID-fotoutskrift
väljer du [Size Selection/Välj storlek]
►
[Custom/Egen] (=
21) och trycker
sedan på EDIT.
Sidan laddas...
Sidan laddas...
Sidan laddas...
Sidan laddas...
Sidan laddas...
Sidan laddas...
Sidan laddas...
Sidan laddas...
Sidan laddas...
Sidan laddas...
Sidan laddas...
Sidan laddas...
Sidan laddas...
Sidan laddas...
Sidan laddas...
Sidan laddas...
Sidan laddas...
Sidan laddas...
Sidan laddas...
Sidan laddas...
Sidan laddas...
Sidan laddas...
Sidan laddas...
Sidan laddas...
Sidan laddas...
Sidan laddas...
Sidan laddas...
Sidan laddas...
Sidan laddas...
Sidan laddas...
Sidan laddas...
Sidan laddas...
Sidan laddas...
Sidan laddas...
Sidan laddas...
Sidan laddas...
Sidan laddas...
Sidan laddas...
Sidan laddas...
Sidan laddas...
Sidan laddas...
Sidan laddas...
Sidan laddas...
Sidan laddas...
Sidan laddas...
-
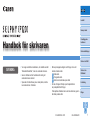 1
1
-
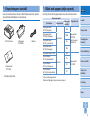 2
2
-
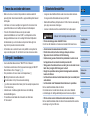 3
3
-
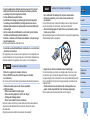 4
4
-
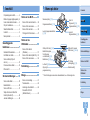 5
5
-
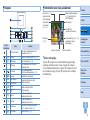 6
6
-
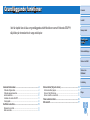 7
7
-
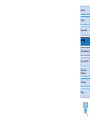 8
8
-
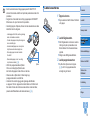 9
9
-
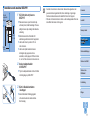 10
10
-
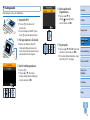 11
11
-
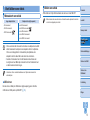 12
12
-
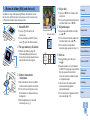 13
13
-
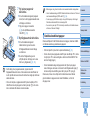 14
14
-
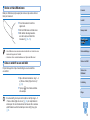 15
15
-
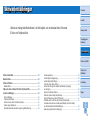 16
16
-
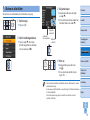 17
17
-
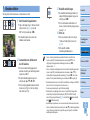 18
18
-
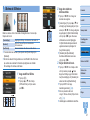 19
19
-
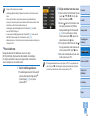 20
20
-
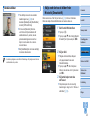 21
21
-
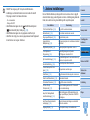 22
22
-
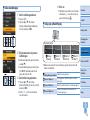 23
23
-
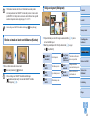 24
24
-
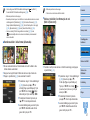 25
25
-
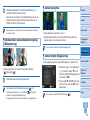 26
26
-
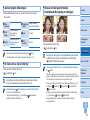 27
27
-
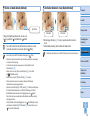 28
28
-
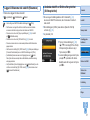 29
29
-
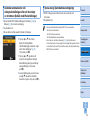 30
30
-
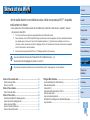 31
31
-
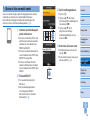 32
32
-
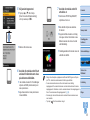 33
33
-
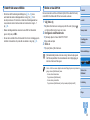 34
34
-
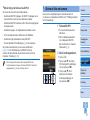 35
35
-
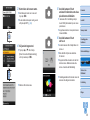 36
36
-
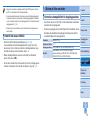 37
37
-
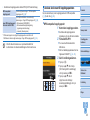 38
38
-
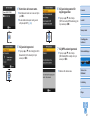 39
39
-
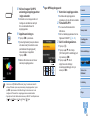 40
40
-
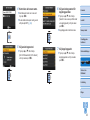 41
41
-
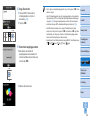 42
42
-
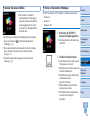 43
43
-
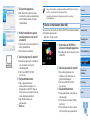 44
44
-
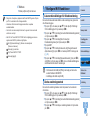 45
45
-
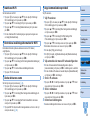 46
46
-
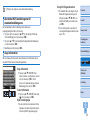 47
47
-
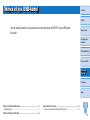 48
48
-
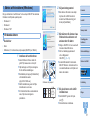 49
49
-
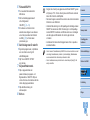 50
50
-
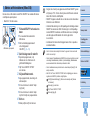 51
51
-
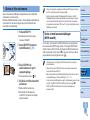 52
52
-
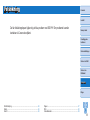 53
53
-
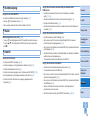 54
54
-
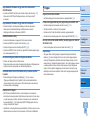 55
55
-
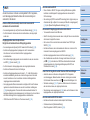 56
56
-
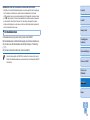 57
57
-
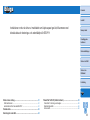 58
58
-
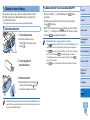 59
59
-
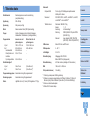 60
60
-
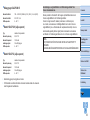 61
61
-
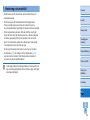 62
62
-
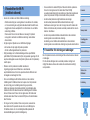 63
63
-
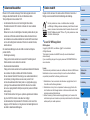 64
64
-
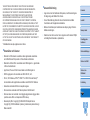 65
65
Relaterade papper
-
Canon Selphy CP910 Användarmanual
-
Canon Selphy CP820 Användarmanual
-
Canon SELPHY CP1000 Användarmanual
-
Canon SELPHY CP1200 Användarmanual
-
Canon SELPHY CP780 Användarmanual
-
Canon SELPHY CP1000 Användarmanual
-
Canon SELPHY CP760 Användarmanual
-
Canon SELPHY CP770 Användarmanual
-
Canon SELPHY CP780 Bruksanvisning
-
Canon SELPHY CP810 Användarmanual