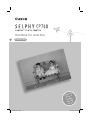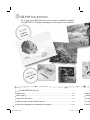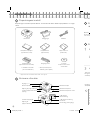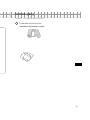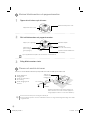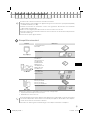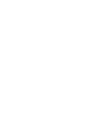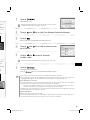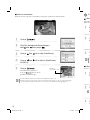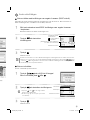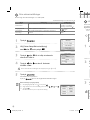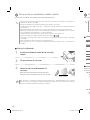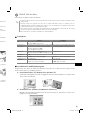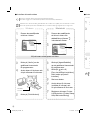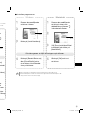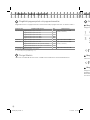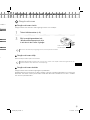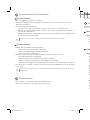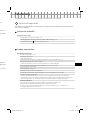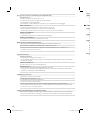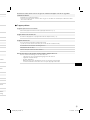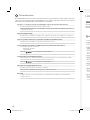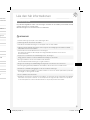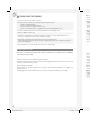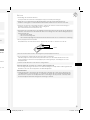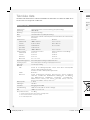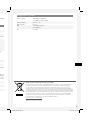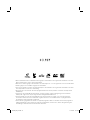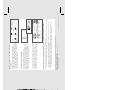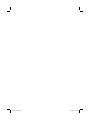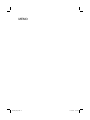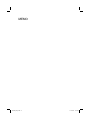Handbok för utskrifter
Enkelt att
skriva ut
Snygga
utskrifter
och kul!
SVENSKA
EC234_PG_SV.indb 1 17.3.2008 10:16:47

VACKRA
Hållbara,
fina kopior
SKOJ
Skapa ditt eget
album
2
SELPHY har kommit.
En snygg och kraftfull skrivare som bevarar värdefulla familje-
stunder. SELPHY förhöjer vardagen med vackra fotoutskrifter.
Innehållsförteckning
Uppackning ...................................................................................................................s. 4
Komma igång ................................................................................................................s. 5
Utskrift från minneskort .................................................................................................s. 7
Vad du kan göra med din SELPHY-skrivare ..................................................................s. 9
Utskrift från digitalkameror, mobiltelefoner och datorer ...............................................s. 15
Tillbehör (säljs separat) ...............................................................................................s. 20
Rengöra, förvara och flytta skrivaren ..........................................................................s. 21
Felsökning ...................................................................................................................s. 23
Läs den här informationen (säkerhetsåtgärder och försiktighetsåtgärder vid hantering) .... s. 27
Tekniska data ..............................................................................................................s. 30
EC234_PG_SV.indb 2 17.3.2008 10:16:54

4
Komma igång
Sätt in bläck- och papperskassetterna i skrivaren.
Förbereda bläckkassetten
Kontrollera att bläckarket är spänt.
Bläckark
Ta inte på det
eller dra i det.
Förbereda papperskassetten
Öppna ytterluckan.
Ta bort skyddsarket.
Den glansiga sidan
är riktad uppåt.
Lägg i papperet.
På papper med vykortsformat som har ett stämpelfält ska
stämpelfältet på baksidan vara riktat mot innerluckan.
Använd alltid papper som är avsedda för skrivare i SELPHY CP-serien som ingår i Canons sortiment av
originalbläck och -papper. Du kan inte använda andra utskriftspapper som säljs i handeln, vanliga vykort
eller papper som är avsedda för skrivare i SELPHY ES-serien.
Fyll inte på 19 ark eller fler i papperskassetten (13 eller fler för ark med brett format).
Om du lägger i papperet med fel sida uppåt i kassetten kan skrivaren skadas.
Vik inte papperet vid perforeringarna eller dela på det före utskrift.
Använd inte etikettark där etiketterna börjar lossna eller etikettark där delar dragits bort.
Skriv inte på ark innan de skrivs ut med skrivaren. Det kan leda till fel.
Skriv inte ut på tryckt papper.
Återanvänd aldrig förbrukade bläckkassetter.
•
•
•
•
•
•
•
•
Uppackning
Förpackningens innehåll
Förpackningen innehåller följande tillbehör. Ta kontakt med affären där du köpt produkten om något
saknas.
Skrivarenhet Nätkabel
Startbläckkassett
(vykortsformat för 5 utskrifter)
Cd-skiva:
Compact Photo Printer
Solution Disk
Skrivarens olika delar
Reglage (s. 9)
Minneskortplatser
Ventilationsöppningar
Öppning för
pappersutmatning
Bläckkassettutrymme
Bläckkassettspak
Öppning för papperskassett
Bläckkassettutrymmets lucka
Lucka för papperskassettens
öppning
USB-uttag för anslutning
av kamera
USB-uttag för
datoranslutning
DC IN-uttag (strömingång)
Handbok för utskrifter
(den här handboken)
•
Broschyren European
Warranty System (EWS)
•
Nätaggregat
Papperskassett
(vykortsformat)
Rengöringsenhet
Startpaket med papper
(vykortsformat, 5 ark)
Papperskassett
(Kortformat)
*
* Papperskassetter med kortformat finns bara i vissa regioner.
EC234_PG_SV.indb 4 17.3.2008 10:16:58

5
Komma igång
Sätt in bläck- och papperskassetterna i skrivaren.
Förbereda bläckkassetten
Kontrollera att bläckarket är spänt.

6
Papper syns i öppningen
Montera bläckkassetten och papperskassetten
Öppna de två luckorna på skrivaren.
Bläckkassettutrymmets lucka
Papperskassettens lucka
Sätt in bläckkassetten och papperskassetten.
Papperskassett
(För in så långt det
går i öppningen)
Bläckkassett
(För in tills ett klick hörs)
Bläckkassettspak
Tryck upp bläckkassettspaken när du ska ta bort en bläckkassett.
Stäng bläckkassettens lucka.
Placera och ansluta skrivaren
Ställ in och anslut SELPHY-skrivaren på följande sätt så att används på ett säkert sätt.
Täpp inte till
ventilationsöppningarna
Till ett eluttag
Nätkabel
Nätaggregat
Placera inte skrivaren på en ostadig eller lutande yta.
Placera skrivaren på minst 1 meters avstånd från enheter som avger elektromagnetiska vågor eller starka
magnetiska fält.
•
•
Kontrollera storleksindikatorerna
(ska vara lika)
10 cm
Kontrollera att det finns fritt utrymme framför och
bakom skrivaren som minst motsvarar papperets
längd. (Papperet matas in och ut under utskriften.)
Anslut nätkabeln till
nätaggregatet.
Anslut den andra änden
till ett eluttag.
Anslut nätaggregatet till
skrivaren.
EC234_PG_SV.indb 6 17.3.2008 10:17:02

7
Utskrift från minneskort
Du kan skriva ut bilder från ett minneskort som sitter i skrivaren.
Kompatibla minneskort
Kontrollera att en kamera eller dator inte är ansluten till skrivaren.
SELPHY-skrivaren stöder bilddata som uppfyller Design rule for Camera File system (Exif-kompatibelt)
och DPOF-standarden (ver. 1.00).
Använd ett minneskort som formaterats i enheten som tog bilderna. Ett minneskort som formaterats
i datorn kanske inte känns igen.
Bilder som har redigerats på en dator kanske inte visas eller skrivs ut som de ska.
En bild som tagits med en mobiltelefon kanske inte visas eller skrivs ut som den ska beroende på storleken
på bilden när den togs.
Filmer kan inte spelas upp på skrivaren.
•
•
•
•
•
•
Kortplats Minneskort
CompactFlash-kort
Microdrive
xD-Picture-kort
*1
SD-minneskort
miniSD-kort
SDHC-minneskort
miniSDHC-kort
MultiMediaCard
MMCplus-kort
HC MMCplus-kort
MMCmobile-kort
RS-MMC-kort
*2
microSD-kort
microSDHC-kort
MMCmicro-kort
Memory Stick
Memory Stick PRO
Memory Stick Duo
Memory Stick PRO Duo
Memory Stick micro
: Du måste använda en särskild adapter för minneskortet. Köp en lämplig adapter.
*1 Köp CompactFlash-kortadaptern för xD-Picture Card.
*2 MultiMediaCard med reducerad storlek.
Kom ihåg att sätta in minneskortet i adaptern innan adaptern förs in i rätt kortplats om du har ett minneskort
för vilket en adapter krävs. Om du sätter in minneskortet på kortplatsen utan att sätta in det i adaptern,
kanske du inte kan ta ut minneskortet ur skrivaren.
Information om hantering finns i bruksanvisningen som medföljer minneskortet och adaptern.
•
•
EC234_PG_SV.indb 7 17.3.2008 10:17:04


11
Tryck på
.
Menyskärmen visas.
Tryck på
eller
för att välja [Print Settings/Utskriftsinställningar].
Tryck på
.
Menyn med Print Settings/Utskriftsinställningar visas.
Tryck på
eller
för att välja ett alternativ som
du vill ställa in.
Tryck på
eller
om du vill ändra det
inställda värdet.
Om du vill ändra fler inställningar ska du upprepa stegen
och
.
Tryck på
.
Går tillbaka till menyskärmen.
Tryck på
igen om du vill gå tillbaka till bildvisningen.
När en kamera är ansluten kommer kamerans utskriftsinställningar att användas.
Vissa inställningar kanske inte är tillgängliga beroende på den valda layouten. Du kan kontrollera de
tillgängliga inställningarna på LCD-skärmen när [Info Display/Infovisning] är [On/På] (s. 9).
Correct Red-Eye/Korr. röda ögon
Beroende på hur bilden ser ut kan det hända att röda ögon inte upptäcks automatiskt eller inte korrigeras
optimalt. Nedan följer några exempel när röda ögon kanske inte korrigeras.
I ansikten som på bilden är extremt små, stora, mörka eller ljusa i förhållande till bilden i sin helhet.
I ansikten vända åt sidan, på diagonalen eller ansikten som är delvis skymda.
Andra delar än ögon kan korrigeras av misstag på bilden. Ställ bara in [Correct Red-Eye/Korr. röda ögon]
på [On/På] när bilder med röda ögon skrivs ut.
Page Layout/Sidlayout
Bildens placering i layouten kan inte väljas.
Om du väljer [Index/Indexbild] och utskriftsläget är inställt på [Print All Images/Skriv ut alla bilder] (s. 13),
kommer alla bilder på minneskortet att skrivas ut som ett index med miniatyrer.
•
•
•
−
−
•
•
•
Utskriftsinställningar
Du kan ange utskriftsinställningar, t.ex. utskrift med eller utan kanter eller utskriftslayout.
My Colors/Mina färger
Ändrar färgen på bilden.
Off/Av ( ), Vivid/Kraftig
*1
,
Neutral
*2
, Positive Film/
Diafilm
*3
,
Sepia, B/W/Svartvitt
Borders/Kanter
Skriver ut med eller
utan kanter.
Bordered/Med kant
Borderless/
Utan kant ( )
*1 Kontrasten och färgdjupet ökas.
*2 Kontrasten och färgdjupet minskas.
*3 Ger intensiva färger som ändå ser naturliga ut, så som de man får med positiv film.
Standardinställningen är markerad som .
[DPOF Print/DPOF-utskrift] visas bara när du sätter in ett minneskort
med DPOF-inställningar som angetts i kameran.
EC234_PG_SV.indb 11 17.3.2008 10:17:16

12
Andra utskriftslägen
Tryck på
och välj [Print All Images/
Skriv ut alla bilder] med
eller
.
Tryck på
och kontrollera inställningarna.
Tryck på
eller
för att ange antalet
kopior av den valda bilden.
Du kan ange upp till 99 kopior (eller totalt
999 utskrifter).
•
•
Tryck på
.
Utskriften startar.
Skriva ut bilder med inställningar som angetts i kameran (DPOF-utskrift)
Välj bilder eller andra utskriftsinställningar med kameran innan du skriver ut. Mer information om
DPOF-inställningar finns i handboken som medföljer kameran.
Sätt in ett minneskort med DPOF-inställningar som angetts i kameran
i kortplatsen.
Bekräftelseskärmen för DPOF-inställningar visas.
Tryck på
och kontrollera
inställningarna.
Tryck på
.
Utskriften startar.
Datumet och filnumret är en del av DPOF-inställningarna. Inställningarna kan inte ändras med skrivaren.
Skärmen i steg
visas även om du väljer [DPOF Print/DPOF-utskrift] genom att trycka på
och
sedan på
. Kom ihåg att sätta in ett minneskort med DPOF-inställningar, annars kanske [DPOF Print/
DPOF-utskrift] inte visas på LCD-skärmen.
•
•
Skriva ut med datum
Datumet när fotot togs skrivs ut på bilderna. Följ stegen nedan innan du väljer bilder.
Tryck på
.
Välj [Print Settings/Utskriftsinställningar]
med
eller
och tryck på
.
Tryck på
eller
för att välja [Date/Datum].
Tryck på
eller
för att ställa in [Date/Datum]
till [On/På].
Tryck på
.
Går tillbaka till menyskärmen.
Tryck på igen om du vill
gå tillbaka till bildvisningen.
En bild på
minneskortet visas.
Du kan ändra hur datumet visas i [Date Format/Datumformat] (s. 14).
Datumet kanske inte kan skrivas ut beroende på den valda layouten (s. 10). Se till att [Info Display/
Infovisning] är [On/På] på LCD-skärmen och kontrollera om [Date/Datum] är tillgängligt (s. 9).
•
•
Skriva ut alla bilder
Skriver ut alla bilder på minneskortet.
EC234_PG_SV.indb 12 17.3.2008 10:17:19

13
Andra utskriftslägen
Tryck på
och välj [Print All Images/
Skriv ut alla bilder] med
eller
.
Tryck på
och kontrollera inställningarna.
Tryck på
eller
för att ange antalet
kopior av den valda bilden.
Du kan ange upp till 99 kopior (eller totalt
999 utskrifter).
•
•
Skriv ut bild
Antal kopior
Antal ark som krävs
Tryck på
.
Utskriften startar.
Skriva ut bilder med inställningar som angetts i kameran (DPOF-utskrift)
Välj bilder eller andra utskriftsinställningar med kameran innan du skriver ut. Mer information om
DPOF-inställningar finns i handboken som medföljer kameran.
Sätt in ett minneskort med DPOF-inställningar som angetts i kameran
i kortplatsen.
Bekräftelseskärmen för DPOF-inställningar visas.
Tryck på
och kontrollera
inställningarna.
Utskriftstyp inställd
med kameran
: Index/Indexbild
: Standard
Antal ark som krävs
[Date/Datum] och [File No./Bild nr]
som ställts in med kameran
Tryck på
.
Utskriften startar.
Datumet och filnumret är en del av DPOF-inställningarna. Inställningarna kan inte ändras med skrivaren.
Skärmen i steg
visas även om du väljer [DPOF Print/DPOF-utskrift] genom att trycka på
och
sedan på
. Kom ihåg att sätta in ett minneskort med DPOF-inställningar, annars kanske [DPOF Print/
DPOF-utskrift] inte visas på LCD-skärmen.
•
•
Skriva ut med datum
Datumet när fotot togs skrivs ut på bilderna. Följ stegen nedan innan du väljer bilder.
Du kan ändra hur datumet visas i [Date Format/Datumformat] (s. 14).
Datumet kanske inte kan skrivas ut beroende på den valda layouten (s. 10). Se till att [Info Display/
Infovisning] är [On/På] på LCD-skärmen och kontrollera om [Date/Datum] är tillgängligt (s. 9).
•
•
Skriva ut alla bilder
Skriver ut alla bilder på minneskortet.
EC234_PG_SV.indb 13 17.3.2008 10:17:22

14
Utskrift från digitalkameror, mobiltelefoner och datorer
Utskrift från kamera
Skriv ut från en kamera som har stöd för (PictBridge
*
) (s. 11) eller (Canon Direct Print) genom att
ansluta kameran till skrivaren. Den här handboken förklarar utskriftsprocessen med en ansluten Canon
digitalkamera som exempel.
* PictBridge är en industristandard som gör det möjligt att med varje digital stillbildskamera och videokamera, oavsett tillverkare eller
modell, skriva ut bilder direkt utan att använda en dator.
Kontrollera att det inte sitter några minneskort i skrivaren och att en dator inte är ansluten till skrivaren
innan kameran ansluts.
Se till att kamerans kommunikationsinställningar är korrekt konfigurerade.
Gör utskriftsinställningarna med kameran.
Mer information om kamerans hantering finns i kamerans handbok.
•
•
•
•
Anslut en kamera till skrivaren med USB-kabeln som medföljer kameran.
Slå på strömmen till skrivaren och slå därefter på strömmen till kameran.
Visa bilderna med kameran.
Ikonen
eller
visas på kamerans LCD-skärm.
Välj önskad bild med kameran och tryck på
-knappen på kameran.
Utskriften startar.
Om kameran inte har
-knappen ska du ange inställningarna med kameran innan du skriver ut. Mer
information finns i kamerans handbok.
Utskriften kan inte avbrytas med
på skrivaren när du skriver ut och en kamera är ansluten.
Avbryt utskriften med kameran.
När du skriver ut från en kamera med (Canon Direct Print) på papper med brett format (100 x 200 mm),
kommer bilden att skrivas ut som 100 x 150 mm och justeras åt vänster.
•
•
•
Göra skrivarinställningar
Du kan ange skrivarinställningar, t.ex. skärmspråk.
Standardinställningen är markerad som .
Objekt Beskrivning Inställningar
Date Format/
Datumformat
Väljer det datumformat som används vid utskrift med datum. yy/mm/dd / åå/mm/dd,
mm/dd/yy / mm/dd/åå,
dd/mm/yy / dd/mm/åå ( )
Language/Språk Ställer in språket för LCD-skärmen.
Se nedan.
Info Display/
Infovisning
Visar utskriftsinställningarnas egenskaper eller bildens
filnummer.
On/På ( ),
Off/Av
*
* Den visade bilden är stor men det tar lite tid innan den visas.
Tryck på
.
Välj [Printer Setup/Skrivarinställning]
med
eller
och tryck på
.
Tryck på
eller
för att välja ett alternativ
som du vill ställa in.
Tryck på
eller om du vill ändra det
inställda värdet.
Tryck på
.
Går tillbaka till menyskärmen.
Tryck på
igen om du vill gå tillbaka till bildvisningen.
Ändra inställningen [Language/Språk]
1 Välj [Language/Språk] i steg
och tryck på
.
2 Ange språket som du vill använda genom att välja
, , eller
.
3 Tryck på
.
Går tillbaka till skärmen [Printer Setup/Skrivarinställning].
Om du vill ändra fler inställningar ska du upprepa stegen
och
.
EC234_PG_SV.indb 14 17.3.2008 10:17:25

16
Utskrift från en dator
Skriva ut från en dator ansluten till skrivaren.
Systemkrav
Windows Macintosh
OS Windows Vista, Windows XP Service Pack 2,
Windows 2000 Service Pack 4
Mac OS X (v10.3 – v10.4)
Konfigurering Ovanstående operativsystem ska vara förinstallerat på datorer med inbyggda USB-portar.
Processor Windows Vista: Pentium 1,3 GHz eller bättre
Windows XP/Windows 2000:
Pentium 500 MHz eller bättre
PowerPC G3/G4/G5 eller Intel-processor
RAM-minne Windows Vista: 512 MB eller mer
Windows XP/Windows 2000: 256 MB eller mer
256 MB eller mer
Gränssnitt USB
Ledigt
hårddiskutrymme
520 MB eller mer (när alla program
är installerade)
320 MB eller mer (när alla program
är installerade)
Bildskärm 1 024 x 768 pixlar eller mer
High Color (16 bitar) eller bättre
1 024 x 768 pixlar eller mer
32 000 färger eller bättre
Kontrollera att det inte sitter ett minneskort i skrivaren och att en kamera inte är ansluten till skrivaren innan
datorn ansluts.
Skrivaren kanske inte fungerar som den ska om andra USB-enheter (utöver en USB-mus eller ett
USB-tangentbord) används samtidigt som skrivaren. Om det inträffar ska du koppla bort alla andra
USB-enheter från datorn och ansluta skrivaren igen.
Sätt inte datorn i vänte- eller viloläge när skrivaren är ansluten till USB-porten. Om du gör det av misstag
ska du inte koppla bort USB-kabeln från datorn när den är i vänteläge.
Mer information om hur datorn används finns i datorhandboken.
•
•
•
•
Introduktion till medföljande program
Programvaran som krävs för utskrift när skrivaren är ansluten till en dator finns på Compact Photo
Printer Solution Disk som medföljer skrivaren.
ZoomBrowser EX (Windows)/ImageBrowser (Macintosh)
Med det här flerfunktionsprogrammet kan du inte bara skriva ut, du kan även hantera, visa,
redigera och exportera bilder.
✤
Ulead Photo Express LE (Windows Vista, Windows XP)
Använd det här programmet när du vill lägga till ramar eller text på bilderna och sedan enkelt
skriva ut dem på olika sätt.
✤
Skriva ut via Bluetooth
Installera en Bluetooth-enhet BU-30 som säljs
separat.
Slå på strömmen till skrivaren.
Upp till ca. 10 m
Skicka en bild från mobiltelefonen till
skrivaren.
Bluetooth-enheten blinkar blått när data överförs.
Utskriften startar när bildinformationen har överförts.
Mer information om anslutning och Bluetooth-kommunikation finns i användarhandboken som medföljer
Bluetooth-enheten. Om mobiltelefonen uppmanar dig att ange vilken enhet som den ska ansluta till, ska du
välja [Canon SELPHY CP760-xx:xx:xx] (x står för en siffra).
Skriva ut från en mobiltelefon (trådlös utskrift)
Du kan skriva ut trådlöst från mobiltelefoner med stöd för Bluetooth.
Kontrollera att det inte sitter några minneskort i skrivaren och att en kamera eller dator inte är ansluten till
skrivaren när du skriver ut trådlöst.
Det går inte upprätta en via trådlös anslutning mellan skrivaren och en dator.
Du kan bara överföra bildfiler upp till ca. 2 MB (den maximala datastorleken varierar beroende på
mobiltelefonen).
Dataöverföringstiden ökar när datastorleken är stor. Därför kan det ta ett tag innan utskriften startar.
Du kanske inte kan skriva ut filmer, e-postmeddelanden, adressböcker eller bilddata som t.ex. hämtats
från en webbplats vars URL bifogats i ett e-postmeddelande.
Skrivaren kan inte skriva ut bilder som sparats på minneskortet i vissa mobiltelefoner.
Du kan inte avbryta den trådlösa utskriften genom att trycka på
.
Placeringen och riktningen (horisontellt eller vertikalt) hos de bilder som ska skrivas ut ställs in automatiskt
av skrivaren.
Kanterna på bilderna kan beskäras med vissa pappersformat.
Mer information om hur du använder mobiltelefonens trådlösa funktioner finns i mobiltelefonens
handbok.
•
•
•
•
•
•
•
•
•
•
EC234_PG_SV.indb 16 17.3.2008 10:17:28

17
Utskrift från en dator
Skriva ut från en dator ansluten till skrivaren.
Systemkrav
Windows Macintosh
OS Windows Vista, Windows XP Service Pack 2,
Windows 2000 Service Pack 4
Mac OS X (v10.3 – v10.4)
Konfigurering Ovanstående operativsystem ska vara förinstallerat på datorer med inbyggda USB-portar.
Processor Windows Vista: Pentium 1,3 GHz eller bättre
Windows XP/Windows 2000:
Pentium 500 MHz eller bättre
PowerPC G3/G4/G5 eller Intel-processor
RAM-minne Windows Vista: 512 MB eller mer
Windows XP/Windows 2000: 256 MB eller mer
256 MB eller mer
Gränssnitt USB
Ledigt
hårddiskutrymme
520 MB eller mer (när alla program
är installerade)
320 MB eller mer (när alla program
är installerade)
Bildskärm 1 024 x 768 pixlar eller mer
High Color (16 bitar) eller bättre
1 024 x 768 pixlar eller mer
32 000 färger eller bättre
Kontrollera att det inte sitter ett minneskort i skrivaren och att en kamera inte är ansluten till skrivaren innan
datorn ansluts.
Skrivaren kanske inte fungerar som den ska om andra USB-enheter (utöver en USB-mus eller ett
USB-tangentbord) används samtidigt som skrivaren. Om det inträffar ska du koppla bort alla andra
USB-enheter från datorn och ansluta skrivaren igen.
Sätt inte datorn i vänte- eller viloläge när skrivaren är ansluten till USB-porten. Om du gör det av misstag
ska du inte koppla bort USB-kabeln från datorn när den är i vänteläge.
Mer information om hur datorn används finns i datorhandboken.
•
•
•
•
Introduktion till medföljande program
Programvaran som krävs för utskrift när skrivaren är ansluten till en dator finns på Compact Photo
Printer Solution Disk som medföljer skrivaren.
ZoomBrowser EX (Windows)/ImageBrowser (Macintosh)
Med det här flerfunktionsprogrammet kan du inte bara skriva ut, du kan även hantera, visa,
redigera och exportera bilder.
✤
Ulead Photo Express LE (Windows Vista, Windows XP)
Använd det här programmet när du vill lägga till ramar eller text på bilderna och sedan enkelt
skriva ut dem på olika sätt.
✤
Skriva ut via Bluetooth
Upp till ca. 10 m
Mer information om anslutning och Bluetooth-kommunikation finns i användarhandboken som medföljer
Bluetooth-enheten. Om mobiltelefonen uppmanar dig att ange vilken enhet som den ska ansluta till, ska du
välja [Canon SELPHY CP760-xx:xx:xx] (x står för en siffra).
Skriva ut från en mobiltelefon (trådlös utskrift)
Du kan skriva ut trådlöst från mobiltelefoner med stöd för Bluetooth.
Kontrollera att det inte sitter några minneskort i skrivaren och att en kamera eller dator inte är ansluten till
skrivaren när du skriver ut trådlöst.
Det går inte upprätta en via trådlös anslutning mellan skrivaren och en dator.
Du kan bara överföra bildfiler upp till ca. 2 MB (den maximala datastorleken varierar beroende på
mobiltelefonen).
Dataöverföringstiden ökar när datastorleken är stor. Därför kan det ta ett tag innan utskriften startar.
Du kanske inte kan skriva ut filmer, e-postmeddelanden, adressböcker eller bilddata som t.ex. hämtats
från en webbplats vars URL bifogats i ett e-postmeddelande.
Skrivaren kan inte skriva ut bilder som sparats på minneskortet i vissa mobiltelefoner.
Du kan inte avbryta den trådlösa utskriften genom att trycka på
.
Placeringen och riktningen (horisontellt eller vertikalt) hos de bilder som ska skrivas ut ställs in automatiskt
av skrivaren.
Kanterna på bilderna kan beskäras med vissa pappersformat.
Mer information om hur du använder mobiltelefonens trådlösa funktioner finns i mobiltelefonens
handbok.
•
•
•
•
•
•
•
•
•
•
EC234_PG_SV.indb 17 17.3.2008 10:17:30

18
Installera programvaran
Placera den medföljande
cd-skivan i datorn.
Klicka på [Install/Installera].
Klicka på [Restart/Starta om]
eller [Finish/Slutför] och ta
ut cd-skivan när skrivbordet
visas på skärmen.
Gå vidare genom att följa anvisningarna på skärmen.
Installera skrivardrivrutinen
Placera cd-skivan i datorn innan du ansluter datorn till skrivaren.
Du måste logga in som administratör på datorn innan du kan börja installationen.
•
•
Windows Macintosh
Placera den medföljande
cd-skivan i datorn.
Klicka på [Yes/Ja], om du
godkänner licensavtalet
för programvaran.
Anslut datorn till skrivaren och
slå på strömmen till skrivaren.
Klicka på [Finish/Avsluta].
Placera den medföljande
cd-skivan i datorn och
dubbelklicka på ikonen
i cd-enhetens fönster.
Klicka på [Agree/Godkänn]
om du godkänner licensavtalet
för programvaran.
Klicka på och välj
[Easy Install/Enkel installation],
klicka sedan på [Install/
Installera].
Starta om datorn.
Anslut datorn till skrivaren
(se bilden till vänster) och
slå på strömmen till skrivaren.
Registrera skrivaren i Printer
List/Skrivarlista i [Printer Setup
Utility/Skrivarinställning].
Välj skrivarens namn genom att klicka.
Klicka
Klicka
USB-kabel
som finns i handeln
Instruktionerna i det här avsnittet gäller Windows XP och Mac OS X (v10.4). Om du använder en annan
version av operativsystemet kan skärmbilderna och metoderna skilja sig något från de som anges här.
Mer information om åtgärder finns på programmets [Help/Hjälp]-meny.
Gå till webbplatsen nedan om du behöver support för Ulead Photo Express LE.
http://ulead.com/events/canon/selphy
•
•
EC234_PG_SV.indb 18 17.3.2008 10:17:32

19
Installera programvaran
Windows Macintosh
Placera den medföljande
cd-skivan i datorn.
Klicka
Placera den medföljande
cd-skivan i datorn och
dubbelklicka på ikonen
i cd-enhetens fönster.
Klicka
Klicka på [Install/Installera].
Klicka på [Restart/Starta om]
eller [Finish/Slutför] och ta
ut cd-skivan när skrivbordet
visas på skärmen.
Välj [Easy Installation/Enkel
installation] och klicka på
[Next/Nästa].
Klicka på [OK] och ta ut
cd-skivan.
Gå vidare genom att följa anvisningarna på skärmen.
Installera skrivardrivrutinen
Placera cd-skivan i datorn innan du ansluter datorn till skrivaren.
Du måste logga in som administratör på datorn innan du kan börja installationen.
•
•
Placera den medföljande
cd-skivan i datorn och
dubbelklicka på ikonen
i cd-enhetens fönster.
Klicka på [Agree/Godkänn]
om du godkänner licensavtalet
för programvaran.
Klicka på och välj
[Easy Install/Enkel installation],
klicka sedan på [Install/
Installera].
Starta om datorn.
Anslut datorn till skrivaren
(se bilden till vänster) och
slå på strömmen till skrivaren.
Registrera skrivaren i Printer
List/Skrivarlista i [Printer Setup
Utility/Skrivarinställning].
Välj skrivarens namn genom att klicka.
Klicka
Instruktionerna i det här avsnittet gäller Windows XP och Mac OS X (v10.4). Om du använder en annan
version av operativsystemet kan skärmbilderna och metoderna skilja sig något från de som anges här.
Mer information om åtgärder finns på programmets [Help/Hjälp]-meny.
Gå till webbplatsen nedan om du behöver support för Ulead Photo Express LE.
http://ulead.com/events/canon/selphy
•
•
EC234_PG_SV.indb 19 17.3.2008 10:17:34

20
Tillbehör (säljs separat)
Färgbläck/papperspaket och papperskassetter
Färgbläckkassetten och papperskassetten varierar beroende på pappersformatet. Se tabellen nedan
*1
.
Pappersformat Färgbläck/papperspaket Ark Papperskassett
Vykortsformat Färgbläck/papperspaket KP-36IP 36 Papperskassett PCP-CP300
(medföljer SELPHY)
Färgbläck/papperspaket KP-72IP 72
Färgbläck/papperspaket KP-72IN 72
Färgbläck/papperspaket KP-108IP 108
Färgbläck/papperspaket KP-108IN 108
L-format Färgbläck/papperspaket KL-36IP 36 Papperskassett PCL-CP300
Kortformat Färgbläck/papperspaket KC-36IP 36 Papperskassett PCC-CP300
(medföljer SELPHY)
Färgbläck/Etikettpaket KC-18IF (helsidesetiketter) 18
Färgbläck/Etikettpaket KC-18IL (ark med 8 etiketter)
*2
18
Brett format Färgbläck/papperspaket KW-24IP 24 Papperskassett PCW-CP100
*1 En del tillbehör är bara tillgängliga i vissa regioner.
*2 Ställ in sidlayouten på [8-up/Multi 8] (s. 10).
Övriga tillbehör
Bluetooth-enhet BU-30: Du kan skriva ut trådlöst från mobiltelefoner med stöd för Bluetooth.•
Rengöra, förvara och flytta skrivaren
Rengöra skrivaren
Rengöra skrivarens insida
Avlägsna damm inuti skrivaren med rengöringsenheten som medföljer.
Ta bort bläckkassetten (s. 6).
Sätt in rengöringsenheten helt
i bläckkassettutrymmet och skjut
in och dra ut den 2 eller 3 gånger.
Rör inte de vita delarna på rengöringsenheten, det kan påverka resultatet.
Rengöra skrivarens hölje
Torka av höljet med en mjuk och torr trasa.
Använd aldrig flyktiga lösningsmedel så som bensen, thinner eller utspätt neutralt lösningsmedel. De kan
göra att skrivarens hölje deformeras eller börjar flaga.
Rengöra skrivarens baksida
Avlägsna damm från ventilationsöppningarna på baksidan.
Utskriftskvaliteten kan försämras om damm tränger in genom ventilationsöppningarna och fastnar på
bläckarket. Om damm samlas på bläckarket tar du bort det med en blåsborste som finns i handeln
utan att röra själva bläckarket.
EC234_PG_SV.indb 20 17.3.2008 10:17:34

21
Tillbehör (säljs separat)
Färgbläck/papperspaket och papperskassetter
Färgbläckkassetten och papperskassetten varierar beroende på pappersformatet. Se tabellen nedan
*1
.
Pappersformat Färgbläck/papperspaket Ark Papperskassett
Vykortsformat Färgbläck/papperspaket KP-36IP 36 Papperskassett PCP-CP300
(medföljer SELPHY)
Färgbläck/papperspaket KP-72IP 72
Färgbläck/papperspaket KP-72IN 72
Färgbläck/papperspaket KP-108IP 108
Färgbläck/papperspaket KP-108IN 108
L-format Färgbläck/papperspaket KL-36IP 36 Papperskassett PCL-CP300
Kortformat Färgbläck/papperspaket KC-36IP 36 Papperskassett PCC-CP300
(medföljer SELPHY)
Färgbläck/Etikettpaket KC-18IF (helsidesetiketter) 18
Färgbläck/Etikettpaket KC-18IL (ark med 8 etiketter)
*2
18
Brett format Färgbläck/papperspaket KW-24IP 24 Papperskassett PCW-CP100
*1 En del tillbehör är bara tillgängliga i vissa regioner.
*2 Ställ in sidlayouten på [8-up/Multi 8] (s. 10).
Övriga tillbehör
Bluetooth-enhet BU-30: Du kan skriva ut trådlöst från mobiltelefoner med stöd för Bluetooth.•
Rengöra, förvara och flytta skrivaren
Rengöra skrivaren
Rengöra skrivarens insida
Avlägsna damm inuti skrivaren med rengöringsenheten som medföljer.
Ta bort bläckkassetten (s. 6).
Sätt in rengöringsenheten helt
i bläckkassettutrymmet och skjut
in och dra ut den 2 eller 3 gånger.
Sidan med pilen
ska vara uppåt
Rör inte de vita delarna på rengöringsenheten, det kan påverka resultatet.
Rengöra skrivarens hölje
Torka av höljet med en mjuk och torr trasa.
Använd aldrig flyktiga lösningsmedel så som bensen, thinner eller utspätt neutralt lösningsmedel. De kan
göra att skrivarens hölje deformeras eller börjar flaga.
Rengöra skrivarens baksida
Avlägsna damm från ventilationsöppningarna på baksidan.
Utskriftskvaliteten kan försämras om damm tränger in genom ventilationsöppningarna och fastnar på
bläckarket. Om damm samlas på bläckarket tar du bort det med en blåsborste som finns i handeln
utan att röra själva bläckarket.
EC234_PG_SV.indb 21 17.3.2008 10:17:35

22
Förvara utskrifter
Undvik att förvara utskrifter på följande platser.
Platser med hög temperatur (40 °C eller högre).
Platser med hög luftfuktighet eller dammiga platser.
Platser som utsätts för direkt solljus.
Undvik följande eftersom det kan göra att färgerna förändras, bleks eller smetas ut.
Fästa självhäftande tejp på utskriftsytan.
Låta utskriftsytor komma i kontakt med vinyl- eller plastmaterial.
Utsätta en utskriftsyta för alkohol eller andra flyktiga lösningsmedel.
Låta utskriftsytorna ligga tätt sammanpressade mot andra ytor eller föremål under en längre tid.
Om du vill sätta in utskrifter i ett album ska du välja album med skyddsblad av nylon, polypropylen
eller cellofan.
•
-
-
-
•
-
-
-
-
•
Färgen kan förändras med tiden beroende på förvaringsförhållandena. Canon tar inget ansvar för eventuella
färgändringar.
Flytta skrivaren
Ta bort pappers- och bläckkassetterna och stäng luckorna.
Bär skrivaren inlindad i ett mjukt tyg så att den inte repas.
•
•
Om det kommer in smuts eller andra föremål i skrivaren kan utskriftskvaliteten bli dålig.
Förvara skrivaren och utskrifterna
Förvara skrivaren
Dra ut nätaggregatets nätkabel ur eluttaget.
Koppla bort nätaggregatet och papperskassetten från skrivaren, förvara skrivaren plant så att
damm inte kan tränga in.
Förvara tillbehören på följande sätt.
Papperskassett: Låt eventuellt papper sitta kvar inuti kassetten och stäng ytterluckan.
Bläckkassett: Förvara bläckkassetten i skrivaren. Om det inte är möjligt ska den förvaras i en
påse för att undvika damm.
Nätaggregat: Vänta tills nätaggregatet har svalnat till normal temperatur innan du lägger undan
det för förvaring efter användning.
•
•
•
-
-
-
Felsökning
Läs det här avsnittet om skrivaren inte fungerar som väntat eller om fel inträffar.
Du tror att något är fel
Om du inte kan avhjälpa problemet med hjälp av lösningarna nedan tar du kontakt med återförsäljaren
eller Canons kundtjänst.
Skrivare och strömkälla
Strömmen slås inte på
Har kontakten lossnat från eluttaget? (s. 6)•
Är nätaggregatet ordentligt anslutet till skrivarens DC IN-uttag? (s. 6)•
Har du provat att hålla
intryckt en längre tid? (s. 8)•
Problem med utskriften
Det går inte att skriva ut
Är skrivaren påslagen? (s. 8)•
Är bläckkassetten tom?
Byt ut bläckkassetten.
•
Använder du rätt kombination av papper, papperskassett och bläckkassett? (s. 6)•
Är skrivaren ansluten till mer än en enhet?
Anslut inte skrivaren till en kamera, ett minneskort eller en dator samtidigt.
•
Finns det papper i papperskassetten? Är papperskassetten införd helt?•
Är bläckkassetten införd helt?•
Sitter bläckarket löst? (s. 5)•
Använder du det specificerade papperet?•
Har du vikt de perforerade delarna på papperet eller delat på papperet före utskrift?•
Har skrivaren blivit överhettad?
Skrivaren stannar tillfälligt när den överskrider en viss temperatur. Det är inte ett fel. Vänta tills
temperaturen sjunker och utskriften återupptas. Ett meddelande visas på datorskärmen om skrivaren
är ansluten till en dator när det händer. Avbryt inte utskriften. Vänta tills utskriften återupptas.
•
Utskrift från minneskort
Är minneskortet isatt så långt det går i kortplatsen med etiketten uppåt? (s. 8)
Överensstämmer bildfilerna med Design rule for Camera File system?
Har du satt in minneskortet direkt i kortplatsen utan att först sätta in kortet i en adapter? (s. 7)
En adapter krävs för vissa minneskort.
•
•
•
EC234_PG_SV.indb 22 17.3.2008 10:17:35

23
Förvara utskrifter
Undvik att förvara utskrifter på följande platser.
Platser med hög temperatur (40 °C eller högre).
Platser med hög luftfuktighet eller dammiga platser.
Platser som utsätts för direkt solljus.
Undvik följande eftersom det kan göra att färgerna förändras, bleks eller smetas ut.
Fästa självhäftande tejp på utskriftsytan.
Låta utskriftsytor komma i kontakt med vinyl- eller plastmaterial.
Utsätta en utskriftsyta för alkohol eller andra flyktiga lösningsmedel.
Låta utskriftsytorna ligga tätt sammanpressade mot andra ytor eller föremål under en längre tid.
Om du vill sätta in utskrifter i ett album ska du välja album med skyddsblad av nylon, polypropylen
eller cellofan.
•
-
-
-
•
-
-
-
-
•
Färgen kan förändras med tiden beroende på förvaringsförhållandena. Canon tar inget ansvar för eventuella
färgändringar.
Flytta skrivaren
Ta bort pappers- och bläckkassetterna och stäng luckorna.
Bär skrivaren inlindad i ett mjukt tyg så att den inte repas.
•
•
Om det kommer in smuts eller andra föremål i skrivaren kan utskriftskvaliteten bli dålig.
Förvara skrivaren och utskrifterna
Förvara skrivaren
Dra ut nätaggregatets nätkabel ur eluttaget.
Koppla bort nätaggregatet och papperskassetten från skrivaren, förvara skrivaren plant så att
damm inte kan tränga in.
Förvara tillbehören på följande sätt.
Papperskassett: Låt eventuellt papper sitta kvar inuti kassetten och stäng ytterluckan.
Bläckkassett: Förvara bläckkassetten i skrivaren. Om det inte är möjligt ska den förvaras i en
påse för att undvika damm.
Nätaggregat: Vänta tills nätaggregatet har svalnat till normal temperatur innan du lägger undan
det för förvaring efter användning.
•
•
•
-
-
-
Felsökning
Läs det här avsnittet om skrivaren inte fungerar som väntat eller om fel inträffar.
Du tror att något är fel
Om du inte kan avhjälpa problemet med hjälp av lösningarna nedan tar du kontakt med återförsäljaren
eller Canons kundtjänst.
Skrivare och strömkälla
Strömmen slås inte på
Har kontakten lossnat från eluttaget? (s. 6)•
Är nätaggregatet ordentligt anslutet till skrivarens DC IN-uttag? (s. 6)•
Har du provat att hålla
intryckt en längre tid? (s. 8)•
Problem med utskriften
Det går inte att skriva ut
Är skrivaren påslagen? (s. 8)•
Är bläckkassetten tom?
Byt ut bläckkassetten.
•
Använder du rätt kombination av papper, papperskassett och bläckkassett? (s. 6)•
Är skrivaren ansluten till mer än en enhet?
Anslut inte skrivaren till en kamera, ett minneskort eller en dator samtidigt.
•
Finns det papper i papperskassetten? Är papperskassetten införd helt?•
Är bläckkassetten införd helt?•
Sitter bläckarket löst? (s. 5)•
Använder du det specificerade papperet?•
Har du vikt de perforerade delarna på papperet eller delat på papperet före utskrift?•
Har skrivaren blivit överhettad?
Skrivaren stannar tillfälligt när den överskrider en viss temperatur. Det är inte ett fel. Vänta tills
temperaturen sjunker och utskriften återupptas. Ett meddelande visas på datorskärmen om skrivaren
är ansluten till en dator när det händer. Avbryt inte utskriften. Vänta tills utskriften återupptas.
•
Utskrift från minneskort
Är minneskortet isatt så långt det går i kortplatsen med etiketten uppåt? (s. 8)
Överensstämmer bildfilerna med Design rule for Camera File system?
Har du satt in minneskortet direkt i kortplatsen utan att först sätta in kortet i en adapter? (s. 7)
En adapter krävs för vissa minneskort.
•
•
•
EC234_PG_SV.indb 23 17.3.2008 10:17:36

24
Det går inte att skriva ut (fortsättning från föregående sida)
Utskrift från kameror
Är skrivaren rätt ansluten till kameran? (s.15)
Har Canon-kamerans fasta programvara stöd för skrivaren?
Är kamerabatteriet tillräckligt laddat?
Byt ut batteriet mot ett fulladdat (eller nytt batteri), eller använd kamerans nätaggregat.
•
•
•
Skriva ut från datorer
Har du installerat skrivardrivrutinen enligt instruktionerna? (s. 18)
Är skrivaren direkt ansluten till en port på datorn med USB-kabeln?
Skrivaren fungerar eventuellt inte som den ska om den är ansluten till ett USB-nav.
•
•
Problem som rör Windows
Är skrivaren offline?
Högerklicka på skrivarikonen och avbryt offline-inställningen.
•
Problem som rör Macintosh
Finns skrivaren med i Printer List/Skrivarlistan? (s. 18)•
Bilder visas inte när minneskortet är isatt
Är minneskortet isatt så långt det går i kortplatsen med etiketten uppåt? (s. 8)•
Överensstämmer bildfilerna med Design rule for Camera File system?•
Har du satt in minneskortet direkt i kortplatsen utan att först sätta in kortet i en adapter? (s. 7)
En adapter krävs för vissa minneskort.
•
Datum skrivs inte ut
Utskrift från minneskort
Är alternativet för datumutskrift inställt? (s. 12)
Om du använder DPOF-utskrift, konfigureras inställningarna för datumutskrift i enheten som används
för DPOF-inställningar.
•
Utskrift från mobiltelefoner
Datumet skrivs inte ut om du använder Bluetooth.•
Utskrift från kameror
Är alternativet för datumutskrift inställt på [Off/Av] på kameran?
Ställ in alternativet för datumutskrift på [On/På] i kameran. Skrivarens inställningar för datumutskrift
används om inställningen är [Default/Grundins].
•
Utskrifterna är inte rena
Är bläckarket eller papperet smutsigt?•
Är skrivarens insida smutsig? (s. 21)•
Har det bildats kondensation inuti skrivaren?
Låt den torka ett tag i rumstemperatur.
•
Är skrivaren placerad nära en enhet med ett starkt elektromagnetiskt eller magnetiskt fält?
Elektromagnetiska vågor från videospel eller stark magnetism från högtalare kan förvränga bilderna.
Placera dem minst 1 meter från varandra.
•
Färgerna på datorskärmen och utskriften är olika
Metoderna för färggenerering skiljer sig mellan datorskärmar och skrivare. Dessutom kan skillnaden
bero på miljön där skärmen visas (färg och ljusstyrka) eller på skärmens inställning för färgjustering.
•
En bild som redan skrivits ut skrivs ut igen när utskriften återupptas efter det att jag avbröt
utskriften via datorn.
Använder du en Macintosh-dator?
En bild som redan skrivits ut kanske skrivs ut igen om du startar om utskriften på en Macintosh-dator
efter att den avbrutits.
•
Pappersproblem
Papperet passar inte in i kassetten
Motsvarar pappersformatet storleken på papperskassetten? (s. 6)•
Papper matas inte som det ska
Kontrollera att papperet och papperskassetten är rätt placerade. (s. 6)•
Papperet fastnar ofta
Finns det för mycket papper i papperskassetten?
Fyll inte på 19 ark eller fler i kassetten (13 eller fler för ark med brett format).
•
Har 10 ark eller fler samlats i utmatningsfacket? •
Är papperet vikt eller böjt?•
Skriver du ut på ett ark som redan använts?•
Det går inte skriva ut det angivna antalet utskrifter. Papper finns kvar
Slösar du bort bläckarket genom att utföra följande?
Skrivaren slås av och på upprepade gånger utan att skriva ut.
Pågående utskrifter avbryts.
Du drar i bläckarket.
Bläckkassetten tas ut när papperet tar slut och du skriver ut flera kopior.
Ta inte bort bläckkassetten när du tar ut och fyller på papperskassetten.
•
-
-
-
-
EC234_PG_SV.indb 24 17.3.2008 10:17:36
Sidan laddas...
Sidan laddas...
Sidan laddas...
Sidan laddas...
Sidan laddas...
Sidan laddas...
Sidan laddas...
Sidan laddas...
Sidan laddas...
Sidan laddas...
Sidan laddas...
Sidan laddas...
Sidan laddas...
-
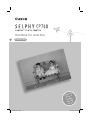 1
1
-
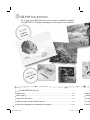 2
2
-
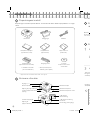 3
3
-
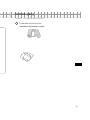 4
4
-
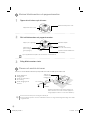 5
5
-
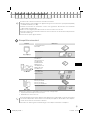 6
6
-
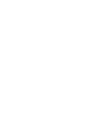 7
7
-
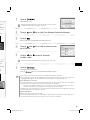 8
8
-
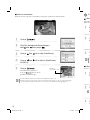 9
9
-
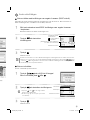 10
10
-
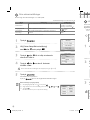 11
11
-
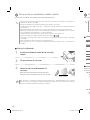 12
12
-
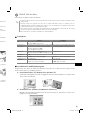 13
13
-
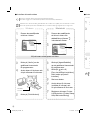 14
14
-
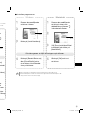 15
15
-
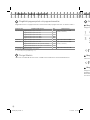 16
16
-
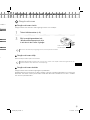 17
17
-
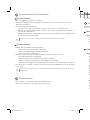 18
18
-
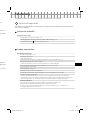 19
19
-
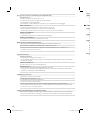 20
20
-
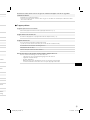 21
21
-
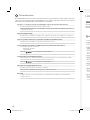 22
22
-
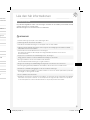 23
23
-
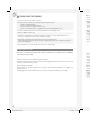 24
24
-
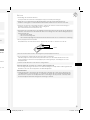 25
25
-
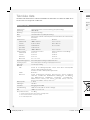 26
26
-
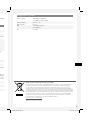 27
27
-
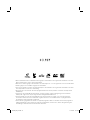 28
28
-
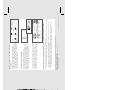 29
29
-
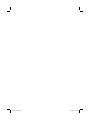 30
30
-
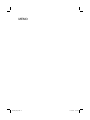 31
31
-
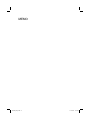 32
32
-
 33
33
Relaterade papper
-
Canon Selphy CP910 Användarmanual
-
Canon SELPHY CP1200 Användarmanual
-
Canon SELPHY CP780 Användarmanual
-
Canon SELPHY CP770 Användarmanual
-
Canon SELPHY CP770 Bruksanvisning
-
Canon SELPHY CP1000 Användarmanual
-
Canon SELPHY CP1200 Användarmanual
-
Canon Selphy CP820 Användarmanual
-
Canon SELPHY CP780 Bruksanvisning
-
Canon SELPHY CP1000 Användarmanual