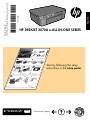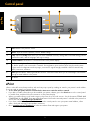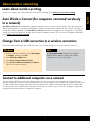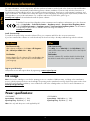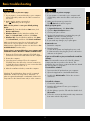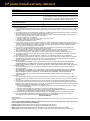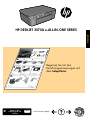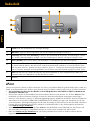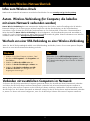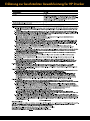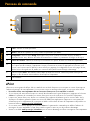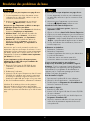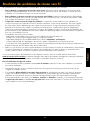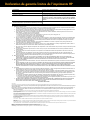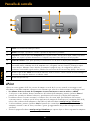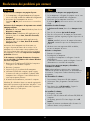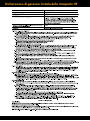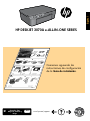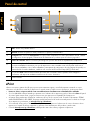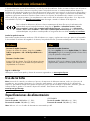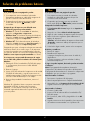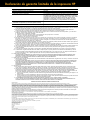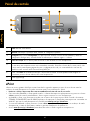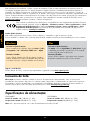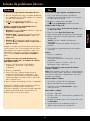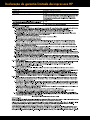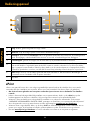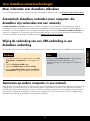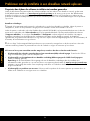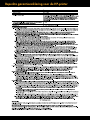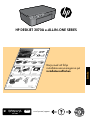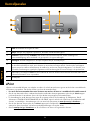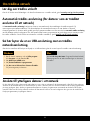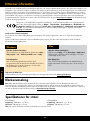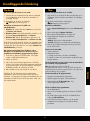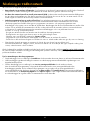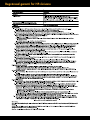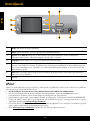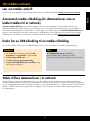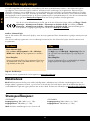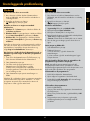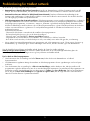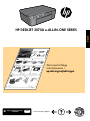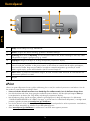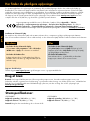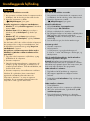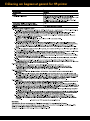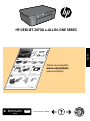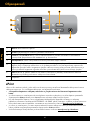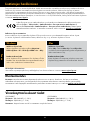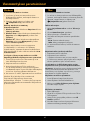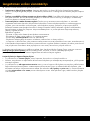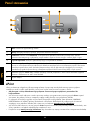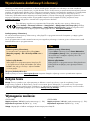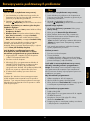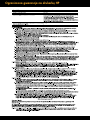HP Deskjet 3070 B611 All-in-One series Bruksanvisning
- Kategori
- Skriva ut
- Typ
- Bruksanvisning
Denna manual är också lämplig för
Sidan laddas...
Sidan laddas...
Sidan laddas...
Sidan laddas...
Sidan laddas...
Sidan laddas...
Sidan laddas...
Sidan laddas...
Sidan laddas...
Sidan laddas...
Sidan laddas...
Sidan laddas...
Sidan laddas...
Sidan laddas...
Sidan laddas...
Sidan laddas...
Sidan laddas...
Sidan laddas...
Sidan laddas...
Sidan laddas...
Sidan laddas...
Sidan laddas...
Sidan laddas...
Sidan laddas...
Sidan laddas...
Sidan laddas...
Sidan laddas...
Sidan laddas...
Sidan laddas...
Sidan laddas...
Sidan laddas...
Sidan laddas...
Sidan laddas...
Sidan laddas...
Sidan laddas...
Sidan laddas...
Sidan laddas...
Sidan laddas...
Sidan laddas...
Sidan laddas...
Sidan laddas...
Sidan laddas...
Sidan laddas...
Sidan laddas...
Sidan laddas...
Sidan laddas...

50
Bedieningspaneel
1
2
3
4
5
6
7
ePrint
ePrint is een gratis HP-service die u een veilige en gemakkelijke manier biedt om af te drukken door een e-mail te
verzenden naar het e-mailadres van uw printer. Kunt u een e-mail verzenden? Dan kunt u ePrint ook gebruiken!
• Om ePrint te kunnen gebruiken moet uw printer verbonden zijn met internet via een bedraad of een draadloos
netwerk.
• Indien u ePrint niet hebt ingeschakeld bij installatie van uw printersoftware, drukt u op de ePrint-knop op het
bedieningspaneel om ePrint in te schakelen. Volg vervolgens de instructies op het printerbeeldscherm.
• Wanneer u ePrint inschakelt, moet u de gebruiksvoorwaarden voor webservices aanvaarden. Zie document
“ALGEMENE VOORWAARDEN VOOR HP ePRINT, printsapps en ePrintCenter voor internetverbonden HP-printers”
die in de printerdoos zit en op internet kunnen worden opgevraagd op www.hp.com/go/ePrintCenter.
• Wanneer ePrint is ingeschakeld, drukt u op de knop ePrint van het bedieningspaneel om het e-mailadres van uw
printer op te vragen, de ePrint-status te bekijken, productopdates te zoeken en te beheren en nog veel meer.
• Ga naar www.hp.com/go/ePrintCenter voor meer informatie over ePrint en om uw printer te registreren.
Terug: hiermee gaat u terug naar het vorige scherm.
Annuleren: stopt de huidige operatie en herstelt de standaardinstellingen.
Instellingen: opent het menu Instellingen waar u de geraamde inktniveaus kunt controleren, de instelling Autom.
uitsch. kunt wijzigen, onderhoudstaken kunt uitvoeren en uw taal- en landinstellingen kunt vastleggen.
Selectieknoppen: gebruik de knoppen om de menu-items op de printerbeeldscherm te selecteren.
Het statuslampje en de knop Draadloos: het blauwe lampje geeft aan dat er een draadloze verbinding is. Een knipperend lampje
geeft aan dat draadloos is ingeschakeld, maar dat de printer niet met een netwerk is verbonden. Door op de knop te drukken,
krijgt u toegang tot het menu Draadloos. Gebruik het menu draadloos om de netwerkconfiguratie of een testpagina af te drukken,
de draadloze signaalsterkte te controleren, een WPS (WiFi Protected Setup) -verbinding tot stand te brengen en nog veel meer.
ePrint lampje en knop: een wit lampje geeft aan dat ePrint verbonden is. Met ePrint kunt u afbeeldingen of
documenten via een e-mailadres naar de printer verzenden.
knop Aan
Wireless
ePrint
7
Nederlands
Sidan laddas...
Sidan laddas...
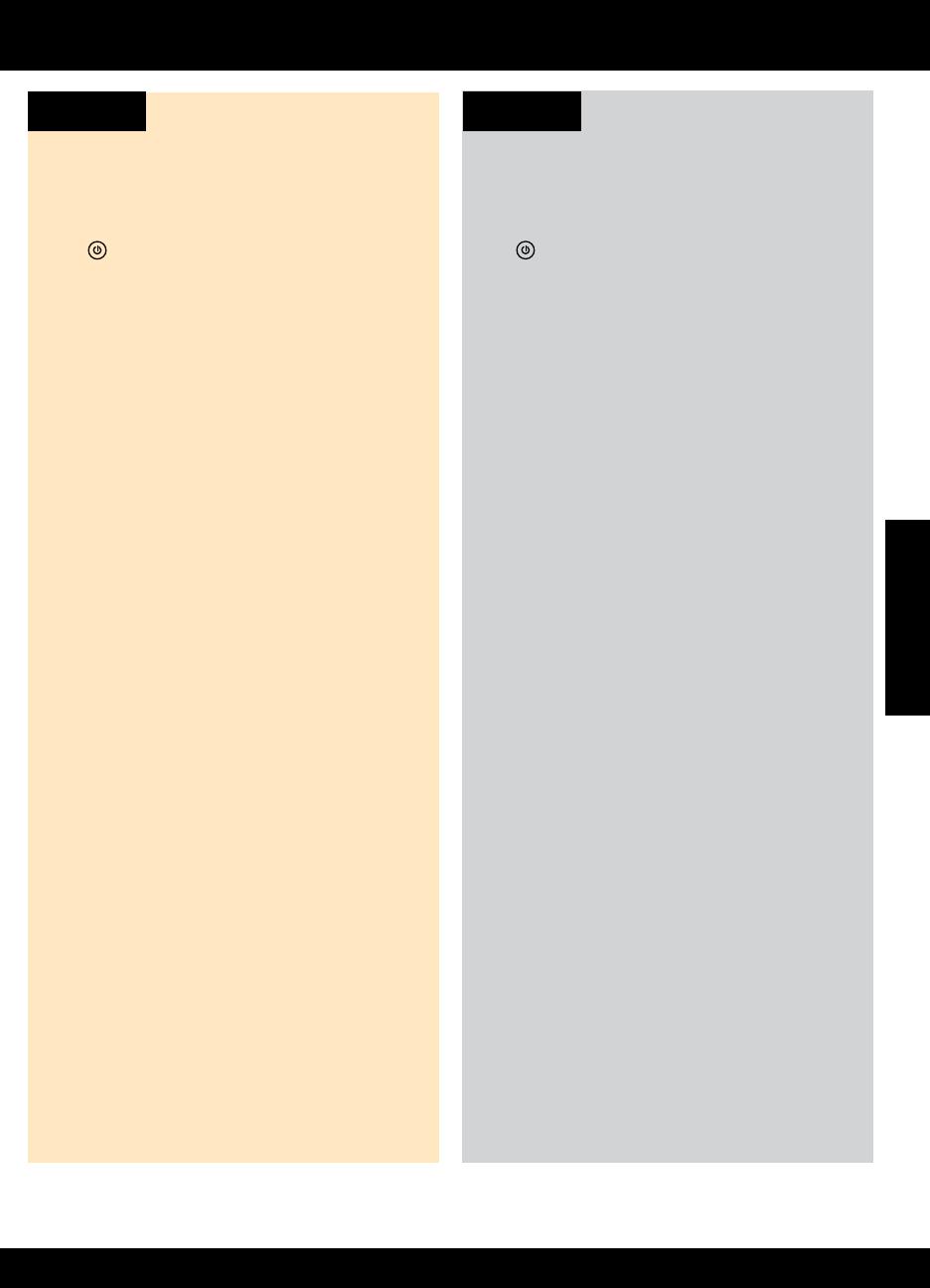
53
Basisprocedures voor probleemoplossing
Indien u geen testpagina kunt afdrukken:
1. Indien uw printer rechtstreeks op uw computer is
aangesloten met een USB-kabel, moet u ervoor zorgen
dat de kabel goed is bevestigd.
2. Controleer of de printer is ingeschakeld.
De
[Aan-knop] zal groen oplichten.
Indien uw printer rechtstreeks op uw computer is
aangesloten met een USB-kabel en u de software niet
onder Windows kunt installeren:
1. Verwijder de cd uit de cd/dvd-eenheid van de
computer en koppel vervolgens de USB-kabel los van
de computer.
2. Start de computer opnieuw op.
3. Plaats de software in de cd/dvd-eenheid van uw
computer en volg de instructies op het scherm om de
printersoftware te installeren. Sluit de USB-kabel niet
aan voordat u daarom wordt gevraagd.
4. Als de installatie is voltooid, start u de computer
opnieuw.
Indien u geen testpagina kunt afdrukken:
1. Indien uw printer op uw computer is aangesloten met
een USB-kabel, moet u ervoor zorgen dat de kabel
goed is bevestigd.
2. Controleer of de printer is ingeschakeld.
De
[Aan-knop] zal groen oplichten.
Controleer of de printer is ingesteld als uw
standaardprinter:
1. Windows 7
®
: Klik in het menu Start van Windows op
Apparaten en printers.
2. Windows Vista
®
: Klik op de taakbalk van Windows
op Start, klik op Configuratiescherm, en vervolgens
op Printers.
3. Windows XP
®
: Klik op de taakbalk van Windows op
Start, klik op Configuratiescherm en klik op Printers
en faxapparaten.
Zo installeert u de software:
1. Sluit de USB-kabel aan.
2. Plaats de cd met de HP-software in het cd/dvd-station
3. Open de cd op het bureaublad en dubbelklik
vervolgens op HP Installer.
4. Volg de instructies op het scherm en de gedrukte
installatie-instructies die bij het HP-apparaat zijn
geleverd.
Indien u nog steeds niet kunt afdrukken, maak de
installatie van de software dan ongedaan en installeer
de software opnieuw:
Opmerking: Met het ongedaan maken van de installatie
worden alle HP-softwareonderdelen verwijderd die
specifiek bij het apparaat horen. De onderdelen die
worden gedeeld door andere producten of programma’s
worden niet verwijderd.
Ga als volgt te werk om de software te verwijderen:
1. Koppel het HP-apparaat los van de computer.
2. Open de map Toepassingen: Hewlett-Packard.
3. Dubbelklik op HP Uninstaller. Volg de instructies op
het scherm.
Controleer of uw printer is aangevinkt in het rondje
ernaast. Indien uw printer niet is geselecteerd als de
standaardprinter, klik dan met de rechtermuisknop op het
printerpictogram en kies Als standaardprinter instellen uit
het menu.
Windows XP en Windows Vista zijn in de V.S.
geregistreerde handelsmerken van Microsoft Corporation.
Windows 7 is een gedeponeerd handelsmerk of een
handelsmerk van Microsoft Corporation in de Verenigde
Staten en/of andere landen.
Windows Mac
Controleer de afdrukwachtrij:
1. Klik in Systeemvoorkeuren op Afdrukken & Faxen.
2. Klik op de knop Afdrukwachtrij openen.
3. Klik op een afdruktaak om deze te selecteren.
4. Gebruik de volgende knoppen om de afdruktaak te
beheren:
- Verwijderen: de geselecteerde afdruktaak
annuleren.
- Doorgaan: een onderbroken afdruktaak hervatten.
5. Als u wijzigingen hebt doorgevoerd, probeert u
opnieuw af te drukken.
Opnieuw starten en terugstellen:
1. Start de computer opnieuw op.
2. De beginwaarden van de printer opnieuw instellen.
a. Schakel de printer uit en haal de stekker uit het
stopcontact.
b. Wacht een minuut en sluit het netsnoer opnieuw
aan. Schakel de printer in.
Nederlands
Sidan laddas...
Sidan laddas...
Sidan laddas...

58
Kontrollpanelen
1
2
3
4
5
6
7
ePrint
ePrint är en kostnadsfri HP-tjänst som erbjuder ett säkert och enkelt sätt att skriva ut genom att du skickar ett meddelande
till skrivarens e-postadress. Om du kan skicka e-post kan du använda ePrint!
• För att du ska kunna använda ePrint måste skrivaren vara ansluten till internet i ett trådbundet eller trådlöst nätverk.
• Om du inte aktiverade ePrint i samband med att du installerade skrivarprogramvaran trycker du på ePrint-knappen
på kontrollpanelen för att aktivera ePrint och följer därefter anvisningarna på skrivardisplayen.
• En förutsättning för att få aktivera ePrint är att du accepterar villkoren för användning av webbtjänster. Gå till
dokumentet “VILLKOR OCH BESTÄMMELSER för HP ePRINT, apps för utskrift och ePrintCenter för webbanslutna HP-
skrivare” som medföljer i skrivarkartongen och som även finns på internet på www.hp.com/go/ePrintCenter.
• Om du har aktiverat ePrint trycker du på ePrint-knappen på kontrollpanelen för att visa skrivarens e-postadress, se
statusen för ePrint, kontrollera och hantera produktuppdateringar och mycket annat.
• Gå till www.hp.com/go/ePrintCenter om du vill veta mer om ePrint och registrera din skrivare.
Bakåt: Går tillbaka till föregående skärm.
Avbryt: Avbryter den pågående operationen, återställer standardinställningarna.
Installation: Öppnar menyn Installation där du kan kontrollera bläcknivåerna, ändra inställningen av
autoströmavstängning, utföra underhåll och göra språk- och regioninställningar.
Valknappar: Använd knapparna för att välja menyalternativ på skrivardisplayen.
Statuslampa och knapp för Trådlöst: Blått sken indikerar en trådlös anslutning. En blinkande lampa indikerar
att den trådlösa funktionen är på, men skrivaren är inte ansluten till något nätverk. Om du trycker på knappen
öppnas menyn för trådlöst. Använd menyn för trådlöst för att skriva ut nätverkskonfigurations- och testsidor, visa
den trådlösa anslutningens signalstyrka, upprätta en WPS-anslutning (Wi-Fi Protected Setup) och mycket annat.
Statuslampa och knapp för ePrint: Vitt sken indikerar att ePrint är anslutet. Med ePrint kan du skicka bilder eller
dokument till skrivaren via en e-postadress.
Strömbrytare
Wireless
ePrint
7
Svenska

59
Windows Mac
Ansluta till ytterligare datorer i ett nätverk
Du kan dela HP Deskjet-enheten med andra datorer som också är anslutna till ditt hemmanätverk. Om HP Deskjet redan är
ansluten till ditt hemmanätverk och installerad på en dator i nätverket, behöver du bara installera HP Deskjet-programvaran
på varje ytterligare dator. Under programvaruinstallationen kommer programvaran automatiskt att detektera HP Deskjet i
nätverket. Eftersom HP Deskjet redan är ansluten till ditt nätverk behöver du inte konfigurera den igen när du installerar HP
Deskjet-programvaran på ytterligare datorer.
Så här byter du ut en USB-anslutning mot en trådlös
nätverksanslutning
Om du först installerar HP Deskjet med hjälp av en USB-anslutning kan du senare byta till en trådlös nätverksanslutning.
Om trådlösa nätverk
1. Gå till datorns startmeny och välj Alla program
eller Program och välj därefter HP.
2. Välj HP Deskjet 3070A series.
3. Välj Skrivarinstallation & programvara.
4. Välj Gör om en USB-ansluten skrivare till trådlös.
Följ anvisningarna på skärmen.
Använd HP Setup Assistant i Program/Hewlett-Packard/
Enhetsprogram för att ändra anslutningen av skrivaren
till trådlös.
Lär dig om trådlös utskrift
Om du vill ha den mest fullständiga och aktuella informationen om trådlös utskrift, gå till www.hp.com/go/wirelessprinting.
Automatisk trådlös anslutning (för datorer som är trådlöst
anslutna till ett nätverk)
Vid automatisk trådlös anslutning konfigureras skrivaren automatiskt med dina inställningar för trådlöst nätverk. Följ
anvisningarna på installationsaffischen och skrivardisplayen för att installera skrivaren och sätt därefter i CDn med
skrivarprogramvara. Du kommer att bli guidad genom programvaruinstallationen. Om metoden för automatisk trådlös anslutning
inte kan tillämpas på din konfiguration eller ditt operativsystem kommer programvaran att guida dig genom en annan procedur
för trådlös installation. Om du vill ha mer information om trådlös installation, gå till www.hp.com/go/wirelessprinting.
Svenska

60
Bläckanvändning
Obs! Bläck från bläckpatronerna används på flera olika sätt under utskriftsprocessen, bland annat under den
initieringsprocess som förbereder enheten och bläckpatronerna för utskrift, samt vid det underhåll av skrivhuvudet som
utförs för att hålla utskriftsmunstyckena öppna så att bläcket kan flöda jämnt. Dessutom lämnas lite bläck kvar i patronen
när den är förbrukad. Mer information finns på www.hp.com/go/inkusage.
Hitta mer information
Specifikationer för ström:
CQ191-60017
Inspänning: 100-240 V~ (+/-10 %)
Infrekvens: 50/60 Hz (+/-3 Hz)
Obs! Får endast användas med den strömsladd som levereras av HP.
Information om installation finns på installationsaffischen. All övrig produktinformation finns i den elektroniska hjälpen och i
Viktigt-filen. Den elektroniska hjälpen installeras automatiskt under installationen av skrivarprogramvaran. Den elektroniska
hjälpen innehåller anvisningar om produktfunktioner och felsökning. Den innehåller även produktspecifikationer, juridisk
information, miljörelaterad och regulatorisk information samt supportinformation. Viktigt-filen innehåller information om hur
man kontaktar HPs support och vilka krav som ställs på operativsystemet. Dessutom inkluderas den senast uppdaterade
produktinformationen. Om du har en dator utan CD/DVD-enhet kan du gå till www.hp.com/support för att ladda ned och
installera skrivarprogramvaran.
Installera den elektroniska hjälpen
Du installerar den elektroniska hjälpen genom att sätta i CDn med programvara i datorn och följa anvisningarna på
skärmen.
Om du installerat programvaran som en nedladdning från internet, har den elektroniska hjälpen redan installerats
tillsammans med programvaran.
Hitta Viktigt-filen
Sätt i CDn med programvaran. På CDn med
programvaran letar du rätt på filen ReadMe.chm. Klicka
på ReadMe.chm så att filen öppnas och välj sedan
Viktigt (ReadMe) på ditt språk.
Hitta Viktigt-filen
Sätt i CDn med programvaran och dubbelklicka på
mappen Read Me som finns på den översta nivån på
CDn.
Hitta den elektroniska hjälpen
Efter installationen av programvaran klickar du på Start >
Alla program >
HP > HP Deskjet 3070A series
>
Hjälp.
Hitta den elektroniska hjälpen
Öppna menyn Hjälp och välj Mac Hjälp. I Hjälpvisaren
klickar du på och håller ned Hem-knappen och väljer
sedan Hjälp för din enhet.
Registrera din HP Deskjet
Du får snabbare service samt supportvarningar om du registrerar enheten på www.register.hp.com.
CQ191-60018
Inspänning: 200-240 V~ (+/- 10 %)
Infrekvens: 50/60 Hz (+/-3 Hz)
Om du vill se ett meddelande angående bestämmelser inom EU samt information om regelefterlevnad,
gå till den elektroniska hjälpen, klicka på Bilaga > Tekniska data > Regelutlåtanden > Meddelande om
bestämmelser inom EU eller klicka på Tekniska data > Regelutlåtanden > Meddelande om bestämmelser
inom EU. Överensstämmelsedeklarationen för denna produkt är tillgänglig på följande webbadress:
www.hp.eu/certificates.
Windows
Mac
Svenska

61
Grundläggande felsökning
Om det inte går att skriva ut en testsida:
1. Om skrivaren är direktansluten till datorn med hjälp
av en USB-kabel ska du kontrollera att kabeln är
ordentligt ansluten.
2. Kontrollera att skrivaren är påslagen.
[På-knappen] ska lysa grönt.
Om skrivaren är direktansluten till datorn via en
USB-kabel och du ändå inte kan skriva ut, eller om
installationen av Windows-programvara misslyckas:
1. Ta ut CDn ur datorns CD/DVD-enhet och koppla
sedan ur USB-kabeln från datorn.
2. Starta om datorn.
3. Sätt in CDn med skrivarprogramvaran i CD/DVD-
enheten och installera skrivarprogramvaran med hjälp
av de anvisningar som visas på skärmen. Anslut inte
USB-kabeln förrän du ombeds göra detta.
4. När installationen är klar startar du om datorn.
Om det inte går att skriva ut en testsida:
1. Om skrivaren är ansluten till datorn med hjälp av en
USB-kabel ska du kontrollera att kabeln är ordentligt
ansluten.
2. Kontrollera att skrivaren är påslagen.
[På-knappen] ska lysa grönt.
Kontrollera att skrivaren är inställd som
standardskrivare:
1. Windows 7
®
: Gå till Windows Start-meny och klicka
på Enheter och skrivare.
2. Windows Vista
®
: Gå till aktivitetsfältet i Windows och
klicka på Start, Kontrollpanelen och Skrivare.
3. Windows XP
®
: Gå till aktivitetsfältet i Windows och
klicka på Start, Kontrollpanelen och Skrivare och fax.
Så här installerar du programvaran:
1. Anslut USB-kabeln.
2. Sätt i CDn med HP-programvara i datorns CD/DVD-
enhet.
3. På skrivbordet öppnar du CDn och dubbelklickar
sedan på HP Installerare.
4. Följ instruktionerna på skärmen och de tryckta
installationsanvisningarna som följde med HP-
produkten.
Om du fortfarande inte kan skriva ut ska du avinstallera
och installera om programvaran:
Obs! Avinstalleraren tar bort alla HP-
programvarukomponenter som är specifika för enheten.
Avinstalleraren tar inte bort komponenter som delas med
andra produkter eller program.
Så här avinstallerar du programvaran:
1. Koppla bort HP-produkten från datorn.
2. Öppna mappen Program: Hewlett-Packard.
3. Dubbelklicka på HP Avinstallerare. Följ
anvisningarna på skärmen.
Kontrollera att cirkeln bredvid skrivaren är markerad med
en bock. Om skrivaren inte är vald som standardskrivare
högerklickar du på skrivarikonen och väljer Använd som
standardskrivare på menyn.
Windows XP och Windows Vista är registrerade
varumärken i USA som tillhör Microsoft Corporation.
Windows 7 är antingen ett registrerat varumärke eller ett
varumärke som tillhör Microsoft Corporation i USA och/
eller andra länder.
Windows Mac
Kontrollera utskriftskön:
1. I fältet Systeminställningar klickar du på Skrivare och
fax.
2. Klicka på knappen Öppna utskriftskö.
3. Klicka på ett utskriftsjobb för att välja det.
4. Använd följande knappar till att hantera
utskriftsjobbet:
- Radera: Avbryt den valda utskriften.
- Fortsätt: Återuppta en utskrift där uppehåll gjorts.
5. Om du gjort några ändringar ska du göra ett nytt
försök att skriva ut.
Starta om och återställa:
1. Starta om datorn.
2. Återställ skrivaren.
a. Stäng av skrivaren och dra ur nätsladden.
b. Vänta en minut och anslut sedan strömkabeln igen.
Slå på skrivaren.
Svenska

62
Skrivaren kan inte detekteras under installationen av programvaran
Om HP-programvaran inte kan detektera skrivaren i det trådlösa nätverket under programvaruinstallationen kan du gå till
HPs center för trådlös utskrift på www.hp.com/go/wirelessprinting där du får hjälp med felsökning. På centret för trådlös
utskrift finns ett verktyg för nätverksdiagnostik (endast för Windows) som hjälper dig diagnostisera och lösa problem med
trådlösa utskrifter. Du kan också prova följande felsökningssteg.
1: Avgör om produkten är ansluten till nätverket genom att trycka på knappen Trådlöst. Om skrivaren har stått overksam
kanske du behöver trycka två gånger på knappen för att menyn för trådlös funktion ska visas.
Om skrivaren är ansluten visas IP-adressen (t.ex. 192.168.0.3) på skrivardisplayen. Om skrivaren inte är ansluten visas
Ej ansluten på skrivardisplayen. På skrivardisplayen väljer du Skriv ut rapporter och väljer sedan Trådlöst test eller
Konfiguration för att skriva ut rapporterna. Rapporten från testet av trådlöst nätverk visar de diagnostiska resultaten för det
trådlösa nätverkets status, styrkan hos den trådlösa signalen, detekterade nätverk och mycket annat. Konfigurationssidan för
nätverket visar bland annat nätverksstatus, värdnamn och nätverksnamn.
Trådlösa anslutningar
Felsökning av trådlöst nätverk
2: Om du i steg 1 kom fram till att produkten inte är ansluten till något nätverk och det är första gången du installerar
programvaran, ska du sätta in CDn med programvaran och följa anvisningarna på skärmen.
Om det inte går att ansluta enheten till nätverket kan du kontrollera följande vanliga problemorsaker:
• Du kan ha valt fel nätverk eller skrivit nätverksnamnet (SSID) på fel sätt. Försäkra dig om att du anger samma SSID
som datorn använder.
• Du kan ha skrivit in lösenordet för trådlös funktion (WPA-lösenordet eller WEP-nyckeln) på fel sätt (om du använder
kryptering).
Obs! Om inte nätverksnamnet eller WEP/WPA-nycklarna hittas automatiskt under installationen och du inte känner till
vilka de är, kan du ladda ned ett program från www.hp.com/go/networksetup som kan hjälpa dig lokalisera dem. Det
här programmet fungerar bara för Windows Internet Explorer och är endast tillgängligt på engelska.
• Det kan vara problem med routern. Försök med att starta om både produkten och routern genom att slå av strömmen
på dem och sedan starta dem igen.
Svenska

63
3: Kontrollera och åtgärda följande möjliga orsaker:
• Datorn kanske inte är ansluten till nätverket. Se till att datorn är ansluten till samma nätverk som HP Deskjet. Om du till
exempel har en trådlös anslutning kan det hända att du anslutit datorn till grannens nätverk av misstag.
• Din dator kan vara ansluten till ett virtuellt privat nätverk (VPN). Inaktivera det virtuella privata nätverket tillfälligt innan
du går vidare med installationen. Om datorn är ansluten till ett VPN är det som om den är i ett annat nätverk och du
måste koppla bort VPN för att kunna nå produkten via hemmanätverket.
• Säkerhetsprogramvaran kan ge upphov till problem. Den säkerhetsprogramvara som är installerad på datorn
är konstruerad för att skydda datorn mot hot som kan komma från källor utanför hemmanätverket. En svit med
säkerhetsprogram kan innehålla olika typer av programvara som antivirus- och antispionprogramvara samt
brandväggar och program som är avsedda att skydda barn. Brandväggar kan blockera kommunikationen mellan olika
enheter som är anslutna till hemmanätverket och kan orsaka problem när du använder enheter som nätverksskrivare
och skannrar. En snabb felsökningsmetod är att inaktivera brandväggen och se om problemet försvinner.
Det kan t.ex. röra sig om följande problem:
- Det går inte att hitta skrivaren via nätverket när du installerar skrivarprogramvaran.
- Plötsligt kan du inte skriva ut på skrivaren även om det gick bra dagen innan.
- Skrivaren visas som OFFLINE i mappen för skrivare och fax.
- Programvaran visas skrivarstatusen “frånkopplad” trots att skrivaren är ansluten till nätverket.
-
Om du har en allt-i-ett-skrivare fungerar vissa funktioner som t.ex. utskrift medan andra inte gör det, som t.ex. skanning
.
• Ibland räcker det med att stänga av strömmen och slå på den igen för att lösa ett problem med
nätverkskommunikationen. Stäng av routern, skrivaren och datorn och slå sedan på dem igen i följande ordning: först
routern, sedan skrivaren och till sist datorn.
Om du fortfarande har problem med trådlösa utskrifter kan du gå till centret för trådlös utskrift på www.hp.com/go/wirelessprinting.
På centret för trådlös utskrift finns ett verktyg för nätverksdiagnostik (endast för Windows) som hjälper dig diagnostisera och lösa
problem med trådlösa utskrifter.
Felsökning av trådlöst nätverk
Tips för användning av säkerhetsprogramvara:
• Om brandväggen har en inställning för betrodd zon ska du använda denna när datorn är ansluten till hemmanätverket.
• Håll brandväggen uppdaterad. Många leverantörer av säkerhetsprogramvara tillhandahåller uppdateringar som
åtgärdar kända problem.
• Om din brandvägg har en inställning för att inte visa varningsmeddelanden ska du inaktivera denna.
När du installerar HP-programvaran och använder HP-skrivaren kan det visas varningsmeddelanden från
brandväggsprogrammet. Du bör tillåta all HP-programvara som ger upphov till ett varningsmeddelande. I
varningsmeddelandet kan det finnas alternativ för att tillåta, medge eller häva blockering. Om varningsmeddelandet
har ett alternativ för att komma ihåg åtgärden eller skapa en regel för valet i fråga ska du markera detta alternativ. Det
är så brandväggen lär sig vilka enheter i hemmanätverket som är betrodda.
Svenska
Sidan laddas...
Sidan laddas...
Sidan laddas...
Sidan laddas...
Sidan laddas...
Sidan laddas...
Sidan laddas...
Sidan laddas...
Sidan laddas...

75
Windows Mac
Tilslutning til yderligere computere i et netværk
Du kan dele denne HP Deskjet med andre computere, der også er tilsluttet dit hjemmenetværk. Hvis HP Deskjet allerede
er tilsluttet hjemmenetværket og installeret på en netværkscomputer, skal HP Deskjet-softwaren installeres på de øvrige
computere. Under softwareinstallationen finder softwaren automatisk HP Deskjet-enheden i netværket. Da HP Deskjet
allerede er tilsluttet netværket, behøver du ikke konfigurere den igen, når du installerer HP Deskjet-softwaren på flere
computere.
Ændre en USB-forbindelse til en trådløs forbindelse
Hvis du først installerer HP Deskjet med en USB-forbindelse, kan du senere skifte til en trådløs netværksforbindelse.
Om trådløst netværk
1. Vælg Alle programmer eller Programmer, og vælg
derefter HP i computerens startmenu.
2. Vælg HP Deskjet 3070A series.
3. Vælg Printeropsætning og valg af software.
4. Vælg Konverter USB-tilsluttet printer til trådløs.
Følg vejledningen på skærmen.
Brug HP Setup Assistant i Applikationer/Hewlett-
Packard/Device Utilities (Enhedsværktøjer) til at ændre
softwareforbindelsen til trådløs for denne printer.
Læs mere om trådløs udskrivning
Du finder de mest omfattende og opdaterede informationer om trådløs udskrivning på www.hp.com/go/wirelessprinting.
Funktionen til automatisk trådløs tilslutning (for computere
med trådløs forbindelse til et netværk)
Funktionen til automatisk trådløs tilslutning konfigurerer automatisk printeren med dine indstillinger for trådløst netværk.
Følg opsætningsvejledningen, og se printerens display for at opsætte printerhardwaren, og læg derefter cd’en med
printersoftwaren i. Softwaren leder dig gennem softwareinstallationen. Hvis metoden til automatisk trådløs tilslutning
ikke kan bruges til din konfiguration eller dit operativsystem, leder softwaren dig gennem en anden metode til trådløs
installation. Læs mere om trådløs installation på www.hp.com/go/wirelessprinting.
Dansk
Sidan laddas...
Sidan laddas...
Sidan laddas...
Sidan laddas...
Sidan laddas...
Sidan laddas...
Sidan laddas...
Sidan laddas...
Sidan laddas...
Sidan laddas...
Sidan laddas...
Sidan laddas...
Sidan laddas...
Sidan laddas...
Sidan laddas...
Sidan laddas...
Sidan laddas...
Sidan laddas...

Ograniczona gwarancja na drukarkę HP
-
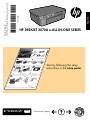 1
1
-
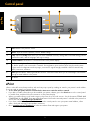 2
2
-
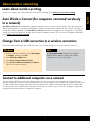 3
3
-
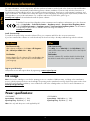 4
4
-
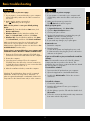 5
5
-
 6
6
-
 7
7
-
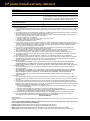 8
8
-
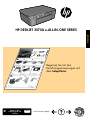 9
9
-
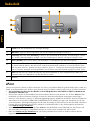 10
10
-
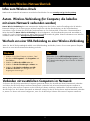 11
11
-
 12
12
-
 13
13
-
 14
14
-
 15
15
-
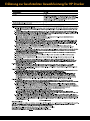 16
16
-
 17
17
-
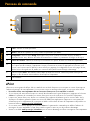 18
18
-
 19
19
-
 20
20
-
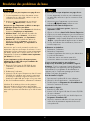 21
21
-
 22
22
-
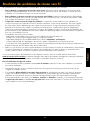 23
23
-
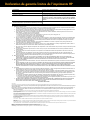 24
24
-
 25
25
-
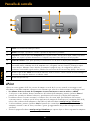 26
26
-
 27
27
-
 28
28
-
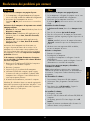 29
29
-
 30
30
-
 31
31
-
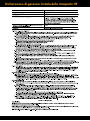 32
32
-
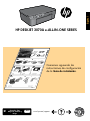 33
33
-
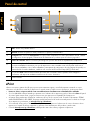 34
34
-
 35
35
-
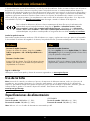 36
36
-
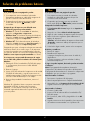 37
37
-
 38
38
-
 39
39
-
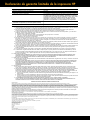 40
40
-
 41
41
-
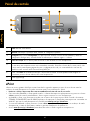 42
42
-
 43
43
-
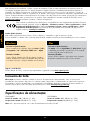 44
44
-
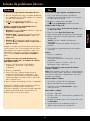 45
45
-
 46
46
-
 47
47
-
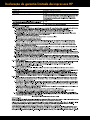 48
48
-
 49
49
-
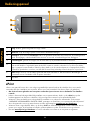 50
50
-
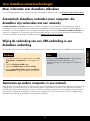 51
51
-
 52
52
-
 53
53
-
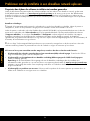 54
54
-
 55
55
-
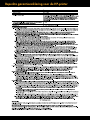 56
56
-
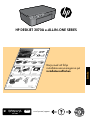 57
57
-
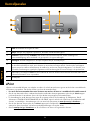 58
58
-
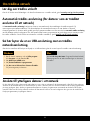 59
59
-
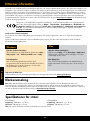 60
60
-
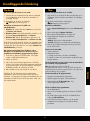 61
61
-
 62
62
-
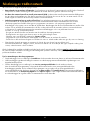 63
63
-
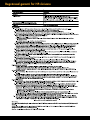 64
64
-
 65
65
-
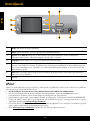 66
66
-
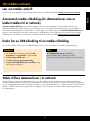 67
67
-
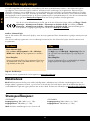 68
68
-
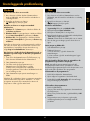 69
69
-
 70
70
-
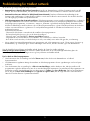 71
71
-
 72
72
-
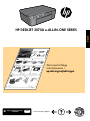 73
73
-
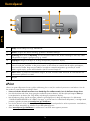 74
74
-
 75
75
-
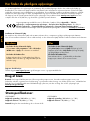 76
76
-
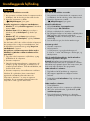 77
77
-
 78
78
-
 79
79
-
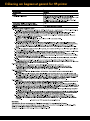 80
80
-
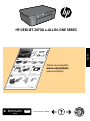 81
81
-
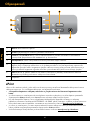 82
82
-
 83
83
-
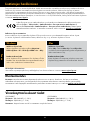 84
84
-
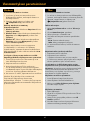 85
85
-
 86
86
-
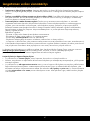 87
87
-
 88
88
-
 89
89
-
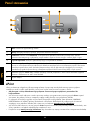 90
90
-
 91
91
-
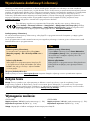 92
92
-
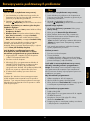 93
93
-
 94
94
-
 95
95
-
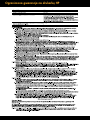 96
96
HP Deskjet 3070 B611 All-in-One series Bruksanvisning
- Kategori
- Skriva ut
- Typ
- Bruksanvisning
- Denna manual är också lämplig för
på andra språk
- italiano: HP Deskjet 3070 B611 All-in-One series Manuale del proprietario
- español: HP Deskjet 3070 B611 All-in-One series El manual del propietario
- Deutsch: HP Deskjet 3070 B611 All-in-One series Bedienungsanleitung
- polski: HP Deskjet 3070 B611 All-in-One series Instrukcja obsługi
- português: HP Deskjet 3070 B611 All-in-One series Manual do proprietário
- français: HP Deskjet 3070 B611 All-in-One series Le manuel du propriétaire
- English: HP Deskjet 3070 B611 All-in-One series Owner's manual
- dansk: HP Deskjet 3070 B611 All-in-One series Brugervejledning
- suomi: HP Deskjet 3070 B611 All-in-One series Omistajan opas
- Nederlands: HP Deskjet 3070 B611 All-in-One series de handleiding
Relaterade papper
-
HP Deskjet 3524 e Bruksanvisning
-
HP Deskjet 3000 Printer series - J310 Bruksanvisning
-
HP Deskjet Ink Advantage 2510 All-in-One Printer series Installationsguide
-
HP Photosmart 7520 e-All-in-One Printer series Snabbstartsguide
-
HP Deskjet 1000 Printer series - J110 Bruksanvisning
-
HP Deskjet 3055A Bruksanvisning
-
HP Deskjet 3050 All-in-One series Bruksanvisning
-
HP Photosmart 5510 e-All-in-One Printer series - B111 Bruksanvisning
-
HP Photosmart 5510 e-All-in-One Printer series - B111 Bruksanvisning
-
HP Photosmart 6510 e-All-in-One Printer series - B211 Bruksanvisning