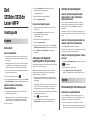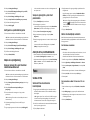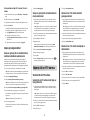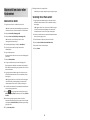Dell 3333/3335dn Mono Laser Printer Snabbstartsguide
- Typ
- Snabbstartsguide

Dell
3333dn/3335dn
Laser-MFP
Snabbguide
Kopiera
Göra kopior
Göra en snabbkopia
1 Lägg originalet med utskriften uppåt och kortsidan inåt i den
automatiska dokumentmataren, eller med utskriften nedåt på
skannerglaset.
Obs! Lägg inte vykort, foton, små föremål, OH-film, fotopapper
eller tunt material (t.ex. tidningsurklipp) i den automatiska
dokumentmataren. Placera sådana objekt på skannerglaset.
2 Om du för in ett dokument i den automatiska dokumentmataren
måste du justera pappersstöden.
3 Från skrivarens kontrollpanel, tryck på .
4 Om du har lagt dokumentet på skannerglaset trycker du på Finish
the Job (Avsluta jobbet) för att komma tillbaka till startskärmen.
Kopiera med den automatiska
dokumentmataren
1 Lägg originalet med utskriften uppåt och kortsidan in i den
automatiska dokumentmataren.
Obs! Lägg inte vykort, foton, små föremål, OH-film, fotopapper
eller tunt material (t.ex. tidningsurklipp) i den automatiska
dokumentmataren. Placera sådana objekt på skannerglaset.
2 Justera sidostöden.
3 Tryck på Copy (Kopiera) på startskärmen eller använd
tangentbordet för att ange antal kopior.
Kopieringsskärmen visas.
4 Ändra vid behov kopieringsinställningarna.
5 Tryck på Copy It (Kopiera det)
Kopiera med skannerglaset
1 Lägg ett originaldokument nedåt på skannerglaset i det övre
vänstra hörnet.
2 Tryck på Copy (Kopiera) på startskärmen eller använd
tangentbordet för att ange antal kopior.
Kopieringsskärmen visas.
3 Ändra vid behov kopieringsinställningarna.
4 Tryck på Copy It (Kopiera det)
5 Lägg nästa dokument på skannerglaset och tryck på Scan the
Next Page (Skanna nästa sida) om du har flera sidor att skanna.
6 Peka på Finish the Job (Slutför jobbet) för att återgå till
startskärmen.
Göra paus i ett pågående
utskriftsjobb för att göra kopior
När inställningen Tillåt prioritetskopior är aktiv pausas den pågående
utskriften när du startar en kopiering.
Obs! Inställningen Tillåt prioritetskopior måste ha aktiverats på
menyn Kopieringsinställningar för att du ska kunna pausa den
pågående utskriften och göra kopior.
1 Lägg originalet med utskriften uppåt och kortsidan inåt i den
automatiska dokumentmataren, eller med utskriften nedåt på
skannerglaset.
Obs! Lägg inte vykort, foton, små föremål, OH-film, fotopapper
eller tunt material (t.ex. tidningsurklipp) i den automatiska
dokumentmataren. Placera dessa objekt på skannerglaset.
2 Om du för in ett dokument i den automatiska dokumentmataren
måste du justera pappersstöden.
3 Tryck på på skrivarens kontrollpanel.
4 Om du har lagt dokumentet på skannerglaset trycker du på
Avsluta jobbet för att komma tillbaka till startskärmen.
Avbryta ett kopieringsjobb
Avbryta ett kopieringsjobb medan
dokumentet är i den automatiska
dokumentmataren
När den automatiska dokumentmataren börjar bearbeta ett
dokument visas skanningsskärmbilden. Om du vill avbryta ett
kopieringsjobb trycker du på Cancel Job (avbryt jobb) på
pekskärmen.
Skärmbilden "Canceling scan job" (avbryter skanningsjobb) visas.
Den automatiska dokumentmataren matar ut alla sidor och avbryter
jobbet.
Avbryta ett kopieringsjobb medan du
kopierar sidor från skannerglaset
Tryck på Cancel Job (avbryt jobb) på pekskärmen.
Skärmbilden "Canceling scan job" (avbryter skanningsjobb) visas. När
jobbet har avbrutits visas kopieringsskärmbilden.
Avbryta ett kopieringsjobb när sidorna
skrivs ut
1 Tryck på Cancel Job (Avbryt jobb) på pekskärmen, eller tryck på
på knappsatsen.
2 Tryck på det jobb som du vill avbryta.
3 Tryck på Delete Selected Jobs (Ta bort valda jobb).
Återstoden av utskriftsjobbet är avbruten. Startskärmen visas.
E-post
Förbereda dig för att skicka e-post
Konfigurera e-postfunktionen
För att e-postfunktionen ska kunna användas måste den vara
påslagen i skrivarkonfigurationen och ha en giltig IP-adress eller
gatewayadress. Så här konfigureras e-postfunktionen:
1 Skriv in skrivarens IP-adress i din webbläsares adressfält.
Obs! Skriv ut sidan med nätverksinställningar om du inte känner
till skrivarens IP-adress. IP-adressen hittar du i TCP/IP-avsnittet.
1

2 Klicka på Settings (Inställningar).
3 Klicka på E-mail/FTP Settings (Inställningar för e-post/FTP)
under Standardinställningar.
4 Klicka på E-mail Settings (Inställningar för e-post).
5 Klicka på Setup E-mail Server (Inställning av e-postserver).
6 Fyll i fälten med tillämplig information.
7 Klicka på Add (Lägg till).
Konfigurera e-postinställningarna
1 Skriv in skrivarens IP-adress i din webbläsares adressfält.
Obs! Skriv ut sidan med nätverksinställningar om du inte känner
till skrivarens IP-adress. IP-adressen hittar du i TCP/IP-avsnittet.
2 Klicka på Settings (Inställningar).
3 Klicka på E-mail/FTP Settings (E-post/FTP-inställningar).
4 Klicka på E-mail Settings (Inställningar för e-post).
5 Fyll i fälten med tillämplig information.
6 Klicka på Submit (Skicka).
Skapa en e-postgenväg
Skapa en genväg till e-post med den
inbäddade webbservern
1 Skriv in skrivarens IP-adress i din webbläsares adressfält.
Obs! Skriv ut sidan med nätverksinställningar om du inte känner
till skrivarens IP-adress. IP-adressen hittar du i TCP/IP-avsnittet.
2 Klicka på Settings (Inställningar).
3 Klicka på Manage Shortcuts (Hantera genvägar) under Övriga
inställningar.
4 Klicka på E-mail Shortcut Setup (Inställning av e-
postgenväg).
5 Skriv ett unikt namn för mottagaren och ange sedan e-
postadressen.
Obs! Om du anger flera adresser måste du skilja dem åt med
kommatecken (,).
6 Välj skanningsinställningar (Format, Innehåll, Färg och
Upplösning).
7 Ange ett genvägsnummer och klicka sedan på Add (Lägg till).
Om du använder ett nummer som redan är i bruk uppmanas du
att välja ett annat.
Skapa en genväg till e-post med
pekskärmen
1 Tryck på E-mail (E-post) på startskärmen.
2 Skriv mottagarens e-postadress.
Om du vill skapa en grupp mottagare trycker du på Next address
(Nästa adress) och skriver nästa mottagares e-postadress.
3 Tryck på Save as Shortcut (Spara som genväg).
4 Ange ett unikt namn på genvägen och tryck på Enter
(Registrera).
5 Kontrollera att genvägsnamnet och -numret är korrekt och tryck
på OK.
Om namnet eller numret är felaktigt trycker du på Cancel
(Avbryt) och anger informationen igen.
Avbryta ett e-postmeddelande
• När du använder den automatiska dokumentmataren trycker du
på när Cancel Job (Avbryt jobb) när Skannar… visas.
• När du använder skannerglaset trycker du på Cancel Job (Avbryt
jobb) när Skannar… visas eller när Skanna nästa sida /
Slutför jobbet visas.
Faxa
Sända ett fax
Skicka ett fax via skrivarens
kontrollpanel
1 Lägg originalet med utskriften uppåt och kortsidan inåt i den
automatiska dokumentmataren, eller med utskriften nedåt på
skannerglaset.
Obs! Lägg inte vykort, foton, små föremål, OH-film, fotopapper
eller tunt material (t.ex. tidningsurklipp) i den automatiska
dokumentmataren. Placera sådana objekt på skannerglaset.
2 Om du för in ett dokument i den automatiska dokumentmataren
måste du justera pappersstöden.
3 Tryck på Fax på startskärmen.
4 Ange faxnummer eller genväg med hjälp av pekskärmen eller
tangentbordet.
Lägg till mottagare genom att peka på Next Number (Nästa
nummer) och sedan ange mottagarens telefonnummer eller
genvägsnummer, eller söka i adressboken.
Obs! Om du vill lägga till en uppringningspaus i ett faxnummer
trycker du på . Uppringningspausen visas som kommatecken
i rutan ”Faxa till”. Använd den här funktionen när du vill ringa en
extern linje först.
5 Tryck på Fax It (Faxa det)
Skicka fax med hjälp av datorn
Med fax från datorn kan du skicka elektroniska dokument utan att
lämna skrivbordet. Det ger dig flexibiliteten att faxa dokument direkt
från programvaran.
För Windows-användare
Anmärkningar:
• För att kunna utföra den här funktionen från din dator, så ska du
använda drivrutinen PostScript för din skrivare.
• Kontrollera att faxtillvalet är installerat i skrivardrivrutinen.
1 När filen är öppen klickar du på File (Arkiv) ªPrint (Skriv ut).
2 Klicka på Egenskaper, Inställningar, Alternativ eller Format.
3 Klicka på Other Options (övriga alternativ) och sedan på Fax
(Faxa).
4 På Fax-skärmen anger du namn och nummer till faxmottagaren.
5 Klicka på OK (Ok), och klicka sedan på OK (Ok) igen.
6 Klicka på OK.
För användare av Mac OS X version 10.2 och
10.3
1 Med ett dokument öppet väljer du File (Arkiv) > Print (Skriv
ut).
2 Välj Jobbdirigering på popup-menyn för utskriftsalternativ.
3 Välj Fax och ange sedan mottagarens namn, nummer och annan
nödvändig information.
4 Klicka på Print (Skriv ut).
2

För användare av Mac OS X version 10.4 och
senare
1 Med ett dokument öppet väljer du File (Arkiv) > Print (Skriv
ut).
2 I PDF-snabbmenyn väljer du Faxa PDF.
3 Ange faxnumret i fältet Till och annan nödvändig information.
4 Klicka på Fax (Faxa).
Om du får felmeddelandet "Inget faxmodem hittades" följer du
anvisningarna nedan för att lägga till skrivaren som en fax:
a Välj Lägg till skrivare på popup-menyn Skrivare.
b Välj skrivaren i dialogrutan som visas.
c Välj Välj en drivrutin som ska användas på snabbmenyn
Skriv ut med.
d Välj skrivarfaxmodell i listan och klicka på Lägg till.
Skapa genvägsnummer
Skapa en genväg till en faxdestination
med den inbäddade webbservern
Istället för att ange hela telefonnumret till ett faxmottagare i
kontrollpanelen varje gång du vill skicka ett fax kan du skapa en
permanent faxdestination och tilldela ett genvägsnummer. En
genväg kan skapas för ett faxnummer eller en grupp med faxnummer.
1 Skriv in skrivarens IP-adress i din webbläsares adressfält.
Obs! Skriv ut sidan med nätverksinställningar om du inte känner
till skrivarens IP-adress. IP-adressen hittar du i TCP/IP-avsnittet.
2 Klicka på Settings (Inställningar).
3 Klicka på Manage Shortcuts (Hantera genvägar).
Obs! Ett lösenord kan krävas. Om du inte har något användar-ID
och lösenord, ber du den systemansvarige om att få det.
4 Klicka på Fax Shortcut Setup (Inställning av genväg för fax).
5 Ange ett unikt namn på genvägen och ange faxnumret.
Om du vill skapa en genväg för flera nummer anger du faxnumren
för gruppen.
Obs! Avskilj faxnumren med ett semikolon (;).
6 Ange ett genvägsnummer.
Om du använder ett nummer som redan är i bruk uppmanas du
att välja ett annat.
7 Klicka på Add (Lägg till).
Skapa en genväg till en faxdestination
med pekskärmen
1 Lägg originalet med utskriften uppåt och kortsidan inåt i den
automatiska dokumentmataren, eller med utskriften nedåt på
skannerglaset.
Obs! Lägg inte vykort, foton, små föremål, OH-film, fotopapper
eller tunt material (t.ex. tidningsurklipp) i den automatiska
dokumentmataren. Placera dessa objekt på skannerglaset.
2 Om du för in ett dokument i den automatiska dokumentmataren
måste du justera pappersstöden.
3 Tryck på Fax på startskärmen.
4 Ange faxnumret.
Skapa en grupp med faxnummer genom att trycka på Next
number (Nästa nummer) och sedan ange nästa faxnummer.
5 Tryck på Save as Shortcut (Spara som genväg).
6 Ange ett namn på genvägen.
7 Tryck på OK.
8 Tryck på Fax It (Faxa det) om du vill skicka faxet eller på
om
du vill återgå till startskärmen.
Skanna till en FTP-adress
Skanna till en FTP-adress
Skanna till en FTP-adress med hjälp av
tangentbordet
1 Lägg originalet med utskriften uppåt och kortsidan inåt i den
automatiska dokumentmataren, eller med utskriften nedåt på
skannerglaset.
Obs! Lägg inte vykort, foton, små föremål, OH-film, fotopapper
eller tunt material (t.ex. tidningsurklipp) i den automatiska
dokumentmataren. Placera sådana objekt på skannerglaset.
2 Om du för in ett dokument i den automatiska dokumentmataren
måste du justera pappersstöden.
3 Tryck på FTP på startskärmen.
4 Skriv FTP-adressen.
5 Tryck på Send It (Skicka det).
Skanna till en FTP-adress med ett
genvägsnummer
1 Lägg originalet med utskriften uppåt och kortsidan inåt i den
automatiska dokumentmataren, eller med utskriften nedåt på
skannerglaset.
Obs! Lägg inte vykort, foton, små föremål, OH-film, fotopapper
eller tunt material (t.ex. tidningsurklipp) i den automatiska
dokumentmataren. Placera sådana objekt på skannerglaset.
2 Om du för in ett dokument i den automatiska dokumentmataren
måste du justera pappersstöden.
3 Tryck på # och ange sedan genvägsnumret till FTP:n.
4 Tryck på Send It (Skicka det).
Skanna till en FTP-adress med hjälp av
adressboken
1 Lägg originalet med utskriften uppåt och kortsidan in i den
automatiska dokumentmataren, eller med utskriften nedåt på
skannerglaset.
Obs! Lägg inte vykort, foton, små föremål, OH-film, fotopapper
eller tunt material (t.ex. tidningsurklipp) i den automatiska
dokumentmataren. Placera sådana objekt på skannerglaset.
2 Om du för in ett dokument i den automatiska dokumentmataren
måste du justera pappersstöden.
3 Tryck på FTP på startskärmen.
4 Tryck på Sök i adressbok.
5 Ange namnet eller en del av namnet och tryck sedan på Sök.
6 Tryck på det namn som ska läggas till i fältet Till:
7 Tryck på Skicka.
3

Skanna till en dator eller
flashenhet
Skanna till en dator
1 Ange skrivarens IP-adress i webbläsarens adressfält.
Obs! Skriv ut sidan med nätverksinställningar om du inte känner
till skrivarens IP-adress. IP-adressen hittar du i TCP/IP-avsnittet.
2 Klicka på Scan Profile (Skanningsprofil).
3 Klicka på Create Scan Profile (Skapa skanningsprofil) .
Obs! Java måste vara installerat på datorn för att en
skanningsprofil ska kunna skapas.
4 Välj skanningsinställningar och klicka på Next (Nästa).
5 Välj en plats i datorn där du vill spara den skannade
utmatningsfilen.
6 Ange ett skanningsnamn.
Skanningsnamnet är det namn som visas i listan Skanningsprofil
på skärmen.
7 Klicka på Submit (Skicka).
8 Läs igenom instruktionerna på skärmen Skanningsprofil.
Ett genvägsnummer tilldelades automatiskt när du klickade på
Skicka. Du kan använda det här genvägsnumret när du är redo att
skanna dokumenten.
9 Lägg originalet med utskriften uppåt och kortsidan inåt i den
automatiska dokumentmataren, eller med utskriften nedåt på
skannerglaset.
Obs! Lägg inte vykort, foton, små föremål, OH-film, fotopapper
eller tunt material (t.ex. tidningsurklipp) i den automatiska
dokumentmataren. Placera dessa objekt på skannerglaset.
10 Om du för in ett dokument i den automatiska dokumentmataren
måste du justera pappersstöden.
11 Tryck på följt av genvägsnumret på knappsatsen eller på
Held Jobs (Lagrade jobb) på huvudmenyn och sedan på Profiles
(Profiler).
12 När du har angett genvägsnumret, skannas och skickas
dokumentet till den katalog eller det program som du har angett.
Om du tryckte på Profiles (Profiler) på huvudmenyn, letar du upp
genvägen i listan.
13 Tryck på Avsluta jobbet.
14 Återgå till datorn för att granska filen.
Utdatafilen sparas i angiven mapp eller öppnas i angivet program.
Skanning till en flash-enhet
1 Lägg originalet med utskriften uppåt och kortsidan inåt i den
automatiska dokumentmataren, eller med utskriften nedåt på
skannerglaset.
Obs! Lägg inte vykort, foton, små föremål, OH-film, fotopapper
eller tunt material (t.ex. tidningsurklipp) i den automatiska
dokumentmataren. Placera dessa objekt på skannerglaset.
2 Om du för in ett dokument i den automatiska dokumentmataren
måste du justera pappersstöden.
3 För in flashminnet i USB-porten på skrivarens framsida.
4 Tryck på Scan to USB drive (skanna till USB-enhet).
5 Välj storlek och filen som du vill skanna.
6 Tryck på Skanna.
4
-
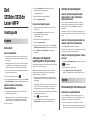 1
1
-
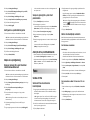 2
2
-
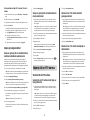 3
3
-
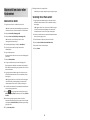 4
4
Dell 3333/3335dn Mono Laser Printer Snabbstartsguide
- Typ
- Snabbstartsguide
Relaterade papper
-
Dell 5535dn Mono Laser MFP Snabbstartsguide
-
Dell 3333/3335dn Mono Laser Printer Användarguide
-
Dell 5535dn Mono Laser MFP Användarguide
-
Dell B3465dn Mono Laser Multifunction Printer Användarguide
-
Dell B5465dnf Mono Laser Printer MFP Användarguide
-
Dell V725w All In One Wireless Inkjet Printer Användarguide
-
Dell V525w All In One Wireless Inkjet Printer Användarguide
-
Dell V505 All In One Inkjet Printer Användarguide
-
Dell V715w All In One Wireless Inkjet Printer Användarguide