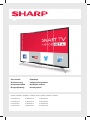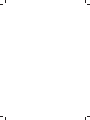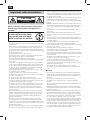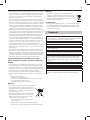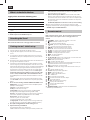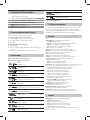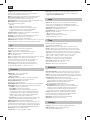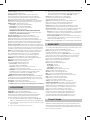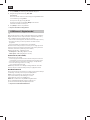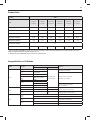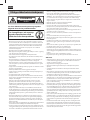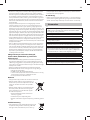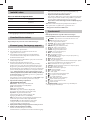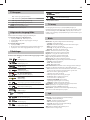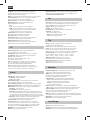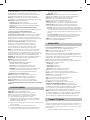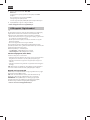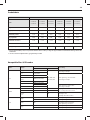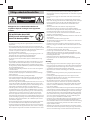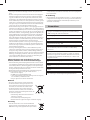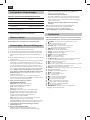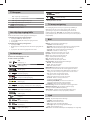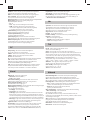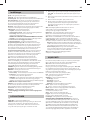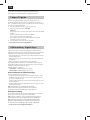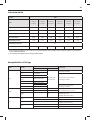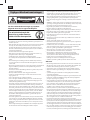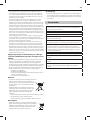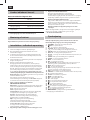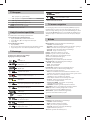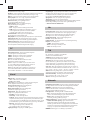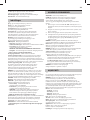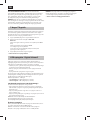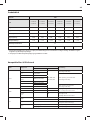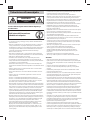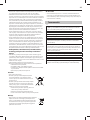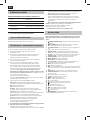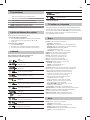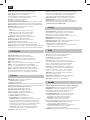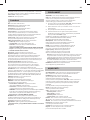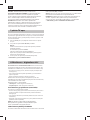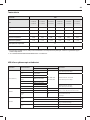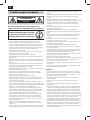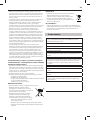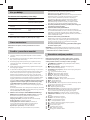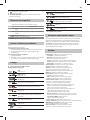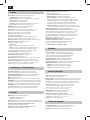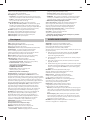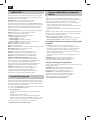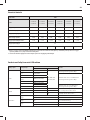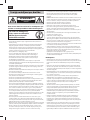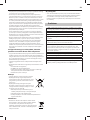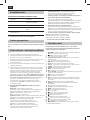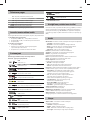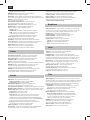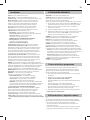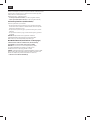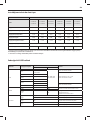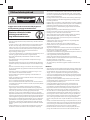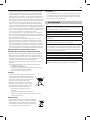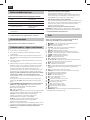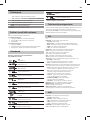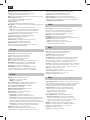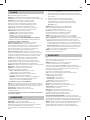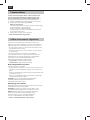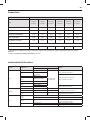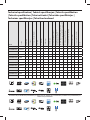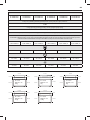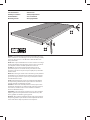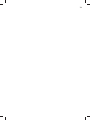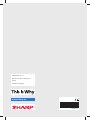Sharp A43CF6131EB07J Användarmanual
- Kategori
- LCD-TV
- Typ
- Användarmanual

User manual
Bruksanvisning
Användarhandbok
Brugervejledning
Käyttöohje
Lietotāja rokasgrāmata
Naudojimo vadovas
Kasutusjuhend
models: | modeller: | modeller: | modeller: | mallit: | modeļi: | modeliai: | mudelid:
LC-32CHE6131E
LC-32CHE6132E
LC-32CFE6131E
LC-32CFE6132E
LC-40CFE6131E
LC-40CFE6132E
LC-43CFE6131E
LC-43CFE6132E
LC-49CFE6031E
LC-49CFE6032E
LC-50CFE6131E
LC-50CFE6132E
Sidan laddas...
Sidan laddas...
Sidan laddas...
Sidan laddas...
Sidan laddas...
Sidan laddas...
Sidan laddas...
Sidan laddas...
Sidan laddas...
Sidan laddas...
Sidan laddas...
Sidan laddas...
Sidan laddas...
Sidan laddas...
Sidan laddas...
Sidan laddas...
Sidan laddas...
Sidan laddas...

SV
Viktiga säkerhetsföreskrifter
VARNING
RISK FÖR ELSTÖTAR
ÖPPNA INTE
Vänligen läs dessa säkerhetsföreskrifter och
respektera följande varningar innan apparaten
används:
För att förhindra brand håll
alltid ljus och andra öppna lågor
borta från denna produkt.
• TV-apparater som väger mer än 20 kg måste lyftas och bäras av minst
två personer.
• Denna TV innehåller inga delar som kan repareras av användaren. Vid
fel, kontakta tillverkaren eller den auktoriserade serviceagenten. Kontakt
med vissa delar inuti TV:n kan äventyra ditt liv. Garantin omfattar inte fel
orsakade av reparationer utförda av obehörig tredje part.
• Ta inte bort baksidan av apparaten.
• Denna apparat är avsedd för mottagning och återgivning av video- och
ljudsignaler. All annan användning är strängt förbjuden.
• Utsätt inte TV:n för droppande eller stänkande vätskor.
• För att koppla bort TV:n från elnätet, koppla ur stickkontakten ur väg-
guttaget.
• Om nätsladden är skadad måste den bytas ut av tillverkaren, en service-
representant eller liknande kvali cerade personer för att undvika fara.
• Det perfekta avståndet för att titta på TV är ungefär fem gånger längre
än diagonalen på skärmen. Re ektioner på skärmen från andra ljuskällor
kan göra bildkvaliteten sämre.
• Se till att TV:n har tillräcklig ventilation och inte är nära andra apparater
och andra möbler.
• Installera produkten minst 5 cm från väggen för ventilation.
• Se till att ventilationsöppningarna är fria från föremål såsom tidningar,
dukar, gardiner etc.
• TV:n är utformad för användning imåttlig klimatmiljö.
• TV:n är exklusivt utformad för användning itorr miljö. När du använder
TV:n utomhus, vänligen se till att den är skyddad mot fukt (regn, vat-
tenstänk). Utsätt den inte för fukt.
• Placera inte några föremål, behållare fyllda med vätskor, såsom vaser, etc.
på TV:n. Dessa behållare kan knu as omkull, vilket kan äventyra elsäk-
erheten. Placera TV:n uteslutande på plant och stabilt underlag. Placera
inga föremål som tidningar eller ltar, etc. på eller under TV:n.
• Se till att apparaten inte står på några strömkablar eftersom de kan ska-
das. Mobiltelefoner och andra enheter som WLAN-adaptrar, övervakn-
ingskameror med trådlös signalöverföring, etc. kan orsaka elektromag-
netiska störningar och de bör inte placeras inärheten av apparaten.
• Placera inte apparaten inärheten av värmeelement eller på en plats
med direkt solljus, eftersom det har en negativ e ekt på kylningen av ap-
paraten. Värmelagring är farligt och det kan allvarligt minska apparatens
livslängd. För att garantera säkerheten, be en kvali cerad person att ta
bort smuts från apparaten.
• Försök att förebygga skador på nätkabeln eller nätadaptern. Apparaten
kan endast anslutas med den medföljande nätsladden/adaptern.
• Stormar är farliga för alla elektriska apparater. Om nät- eller antennledn-
ingar trä as av blixten kan apparaten skadas, även om den är avstängd.
Du bör koppla bort apparatens alla kablar och kontakter innan en storm.
• För att rengöra apparatens skärm, använd en fuktig och mjuk trasa.
Använd endast rent vatten, aldrig tvättmedel och använd inte inågot fall
lösningsmedel.
• Placera TV:n nära väggen för att undvika att den välter när man trycker
på den.
• VARNING - Placera aldrig en TV på en instabil plats. En TV-apparat kan
falla, orsaka allvarlig personskada eller dödsfall. Många skador, särskilt på
barn, kan undvikas genom att vidta enkla försiktighetsåtgärder som:
• Använd skåp eller stativ som rekommenderas av tillverkaren av TV-
apparaten.
• Använd endast möbler som säkert kan stödja TV-apparaten.
• Se till att TV:n inte hänger över kanten på den stödjande möbeln.
• Placera inte TV:n på höga möbler (till exempel skåp eller bokhyllor) utan
förankring för både möbeln och TV:n på ett passande stöd.
• Placera inte TV:n på duk eller andra material som kan nnas mellan TV-
apparaten och stödjande möbler.
• Förklara för barn att det är farligt att klättra på möbler för att nå TV:n eller
dess kontroller.
• Se till att barn inte klättrar eller hänger på TV:n.
• Om din be ntliga TV-apparat ska bevaras och
yttas, bör samma övervä-
ganden som ovan tillämpas.
• Instruktionerna nedan är ett säkrare sätt att montera TV:n, genom att
fästa den på väggen och undvika risken att den faller framåt och orsakar
skador.
• Denna metod är också användbar om TV:n placeras på en glasyta eller
om du inte vill skruva fast något idina möbler.
• För denna typ av installation behöver du en fastsättningskabel.
A) Med användning av ett/båda övre väggmonteringshålen och skru-
varna (skruvarna nns redan iväggmonteringshålen) fäst ena änden av
fastsättningskabeln till TV:n.
B) Fäst den andra änden av fastsättningskabeln idin vägg.
• Programvaran på TV:n och OSD-layouten kan ändras utan föregående
meddelande.
Varning:
• Anslut aldrig några externa enheter till en påslagen apparat. Stäng inte
bara av TV:n utan även enheterna som ska anslutas! Anslut TV-kontakten
ivägguttaget efter att du anslutit några externa enheter och antennen!
• Se alltid till att det nns fri åtkomst till TV:ns stickkontakt.
• Apparaten är inte avsedd för användning på en arbetsplats utrustad med
bildskärmar.
• Systematisk användning av hörlurar på hög volym kan leda till irreversi-
bla hörselskador.
• Försäkra dig om miljövänligt avyttrande av denna apparat och alla
komponenter inklusive batterier. Om du är osäker, kontakta din lokala
myndighet för information om återvinning.
• När du installerar apparaten, glöm inte att möbelytor är behandlade
med olika lacker, plast, etc. eller kan de vara polerade. Kemikalier som
ingår idessa produkter kan reagera med TV-stativet. Detta kan resultera
iatt bitar av materialet klibbar fast på möbelytan, vilket är svårt att ta
bort, om inte omöjligt.
• Skärmen på din TV har framställts under högsta kvalitetsomständigheter
och kontrollerades idetalj för felaktiga pixlar era gånger. På grund av de
tekniska egenskaperna under tillverkningsprocessen är det inte möjligt
att eliminera förekomsten av ett litet antal felaktiga punkter på skärmen
(även med maximal omsorg under produktionen). Dessa felaktiga pixlar
anses inte som fel enligt garantivillkoren, om deras omfattning inte är
större än de gränser som de nieras av DIN-normen.
• Utrustning som är kopplad till skyddsjord via jordat vägguttag och/eller
via annan utrustning och samtidigt är kopplad till kabel-TV nät kan i
vissa fall medföra risk för brand. För att undvika detta skall vid anslutning
av utrustningen till kabel-TV nät galvanisk isolator nnas mellan utrust-
ningen och kabel-TV nätet.
• Tillverkaren kan inte hållas ansvarig för kundservicerelaterade problem
relaterade till innehåll eller tjänster från tredje part. Frågor, kommentarer
eller servicerelaterade frågor avseende innehåll eller tjänst från tredje

21
part ska göras direkt till den tillämpliga innehålls- eller tjänsteleveran-
tören.
• Det nns en mängd orsaker till varför du kanske inte kan få tillgång till
innehåll eller tjänster från enheten som inte är relaterade till enheten
i sig själv, innefattande, men inte begränsat till, strömavbrott, Interne-
tanslutningen, eller underlåtenhet att kon gurera enheten på rätt sätt.
Universal Media Corporation, dess chefer, tjänstemän, anställda, agenter,
entreprenörer och dotterbolag skall inte hållas ansvariga gentemot dig
eller någon tredje part i förhållande till sådana fel eller underhållsstopp,
oavsett orsak eller om det hade kunnat undvikas eller inte.
• Allt innehåll från tredje part eller tjänster som är tillgängliga via den här
enheten levereras till dig på en "i be ntligt skick" och "vid tillgänglighet"
basis och Universal Media Corporation och dess dotterbolag lämnar inga
garantier eller utfästelser av något slag till dig, vare sig uttryckligen eller
underförstått, inklusive, utan begränsning, garantier om säljbarhet, icke-
intrång, lämplighet för ett visst ändamål eller garantier om lämplighet,
tillgänglighet, exakthet, fullständighet, säkerhet, titel, användbarhet,
brist på försumlighet eller felfri eller oavbruten drift eller användning av
innehåll eller tjänster som tillhandahålls till dig eller att innehållet eller
tjänsterna kommer att uppfylla dina krav eller förväntningar.
• "Universal Media Corporation" är inte en agent och tar inget ansvar för
handlingar eller försummelser av tredje parts innehåll eller tjänsteleve-
rantörer, eller någon aspekt av innehållet eller tjänster i samband med
sådana tredjepartsleverantörer.
• Under inga omständigheter kommer "Universal Media Corporation
och/eller dess dotterbolag att vara ansvariga gentemot dig eller någon
tredje part för några direkta, indirekta, särskilda, tillfälliga, stra bara,
följdskador eller andra skador, om teorin om ansvar grundas på kontrakt,
kränkning , försumlighet, garantibrott, strikt ansvar eller på annat sätt
och om Universal Media Corporation och/eller dess dotterbolag eller
inte har informerats om risken för sådana skador.
Viktig information om användning av TV-spel,
datorer, bildtexter och andra fasta bildvisningar.
• Utökad användning av fasta bildprogrammaterial kan orsaka en perma-
nent "skuggbild" på LCD-skärmen (detta benämns ibland felaktigt som
"bränna fast på skärmen"). Denna skuggbild syns sedan permanent på
skärmen ibakgrunden. Det är irreversibla skador. Du kan undvika sådan
skada genom att följa instruktionerna nedan:
• Minska ljusstyrka/kontrastinställningen till en minimal visningsnivå.
• Visa inte fasta bilder under en lång tid. Undvik visande av:
» Text-TV-tid och diagram,
» TV/DVD-meny, exempelvis DVD-innehåll,
» I"Paus"-läge (håll kvar): Använd inte detta läge under en längre tid,
t.ex. när du tittar på en DVD eller video.
» Stäng av apparaten om du inte använder den.
Batterier
• Observera rätt polaritet när du sätter ibatterierna.
• Utsätt inte batterierna för höga temperaturer och
placera dem inte på platser där temperaturen kan
öka snabbt, t.ex. nära elden eller idirekt solsken.
• Utsätt inte batterierna för överdriven strålnings-
värme, kasta dem inte ielden, ta inte isär dem och
försök inte att ladda icke-laddningsbara batterier. De
kan läcka eller explodera.
» Använd aldrig olika batterier tillsammans eller
blanda nya och gamla.
» Kassera batterier på ett miljövänligt sätt.
» De esta EU-länder reglerar kasseringen av batterier enligt lag.
Kassering
• Kasta inte den här TV:n som osorterat hushållsavfall.
Returnera den till en uppsamlingsplats för återvinning av
WEEE. Genom att göra så, hjälper du till att spara resurser
och skydda miljön. Kontakta din återförsäljare eller lokala myndigheter
för mer information.
CE-förklaring:
• Härmed, förklarar Universal Media Corporation s.r.o. att denna LED-TV är
i enlighet med de väsentliga kraven och övriga relevanta bestämmelser
som framgår av R&TTE direktiv 1999/5/EG. http://www.sharp.eu/av/
documents-of-conformity.
Varumärken
• Termerna HDMI och High-De nition Multimedia Interface och HDMI-
logotypen är varumärken eller registrerade varumärken tillhöriga
HDMI Licensing, LLC i USA och andra länder.
• “HD TV”-logotypen är ett varumärke som tillhör DIGITALEUROPE.
• “HD TV 1080p”-logotypen är ett varumärke som tillhör DIGITALEU-
ROPE.
• DVB-logotypen är ett registrerat varumärke som tillhör projektet
Digital Video Broadcasting - DVB.
• Tillverkad på licens från Dolby Laboratories. Dolby, Dolby Audio
och den dubbla D-symbolen är varumärken som tillhör Dolby
Laboratories.
• För DTS patent, se http://patents.dts.com. Tillverkad under licens
från DTS Licensing Limited. DTS, symbolen, och DTS och symbolen
tillsammans är registrerade varumärken, DTS TruSurround och DTS
2.0+Digital Out är varumärken som tillhör DTS, Inc. © DTS, Inc. Alla
rättigheter förbehålls.
• YouTube och YouTube-logotypen är varumärken som tillhör Google
Inc.
• Wi-Fi CERTIFIED-logotypen är ett certi eringsmärke som tillhör Wi-Fi
Alliance.
• Wi-Fi CERTIFIED Miracast och Miracast är varumärken som tillhör Wi-Fi
Alliance.
• DLNA, DLNA-logotypen och DLNA CERTIFIED är varumärken, tjänster
eller certi eringar som tillhör Digital Living Network Alliance.
• MHL och MHL-logotypen är ett varumärke, registrerat varumärke eller
servicemärke tillhörande MHL, LLC i USA och/eller andra länder.
• Bluetooth® ord märke och logotyper är registrerade varumärken som
ägs av Bluetooth SIG. Inc.
Cd

SV
Vad som nns i förpackningen
Leverans av denna TV innehåller följande delar:
• 1x TV • 1x RF-kabel
• 1x Stativ • 1x TV-stativ installationspaket
• 1x Fjärrkontroll • 1x SCART-adapterkabel*
• 2x AAA-batterier • 1x Minikoponentadapterkabel
• 1x
Minikompositadapterkabel**
* - tillhandahålls endast för modeller utan SCART-kontakt
** - Endast tillgängligt för modeller med minikomposit
Montera stativet
Följ instruktionerna på sista sidan i denna användarhandbok.
Komma igång - första inställningarna
1. Sätt i de medföljande batterierna i ärrkontrollen.
2. Anslut TV:n till TV-antennuttaget med den medföljande RF-kabeln.
3. För att ansluta till Internet med en kabelanslutning, anslut en Cat 5/
Ethernet-kabel (medföljer ej) från TV:n till ditt bredbandsmodem/
router.
4. Anslut strömkabeln till eluttaget och slå på TV:n med hjälp av standby-
knappen på TV:n.
5. Du kommer nu att välkomnas med skärmen Förstagångsinstallation.
Om den inte visas, tryck på standby-knappen på TV:n en gång,
detta kommer att uppmana "ihopparningsmenyn" att visas. Bläddra
igenom och markera "Para ihop igen" genom att trycka på CH+/
CH- TV-knappen (bläddra uppåt/nedåt funktion i menyn) och tryck
sedan på TV:ns standby-knapp (OK-funktion i menyn) för att bekräfta
ditt val. Vänligen tryck och håll den gula och gröna knappen i
några sekunder på ärrkontrollen tills vit LED på TV:ns framsida
blinkat fem gånger. Tryck på [MENU] sedan 8-8-8-8 och första
installationsskärmen visas.
Om du vill göra ändringar i någon av standardinställningarna
använder du bläddringsknapparna ▲/▼/◄/►. För att lämna denna
meny när som helst, tryck på knappen [EXIT].
6. Ställ in önskade inställningar på skärmen
FÖRSTAGÅNGSINSTALLATION.
DVB-antenn - Du kan välja mellan marksänd
(DVB-T), kabel (DVB-C).eller satellit (DVB-S)*.
Språk - Ställ in TV-menyspråk.
Land - Ställ in önskat land.
Tuningläge - Välj om du vill ställa in endast Digital (DTV)
Analog (ATV) eller både digital och analog (DTV + ATV)
Operatör - Välj kabelleverantör. Om din kabelleverantör
inte nns med väljer du Annan. (Endast tillgängligt
om DVB-antenn är inställd på KABEL)
Miljö - Välj platsen för TV:n. För hemanvändning, välj Hemläge.
För butiksdemonstrationsläge, ställ in Butiksläge.
Sortering av LCN - Ställ in LCN till PÅ om du vill ordna kanaler enligt
leverantörsinställningar (gäller endast DVB-T och DVB-C-kanaler).
7. Tryck på knappen [Automatisk inställning] för att starta
inställningsprocessen.
8. Valfria kanalförinställningar DVB-C:
Behåll alla standardinställningar som rekommenderas.
Om DVB-C-kanaler inte hittas, kontakta din leverantör för giltigt
"Nätverks-ID". Utför därefter en ny sökning. Tryck på [MENU], välj
"Nätverks-ID" och ange nätverks-ID.
9. Valfria kanalförinställningar DVB-S2*:
Välj "Satellit" i "DVB Antenn" i menyn för valfria förinställda kanaler.
Här kan du välja mellan de olika satelliterna. Sedan valet avslutats,
kommer kanallistan för den exakta satelliten att nnas tillgänglig för
import till ditt TV-system.
Bekräfta med knappen [OK] på ärrkontrollen för att börja
sökningen.
TIPS: Om du saknar kanaler, kommer sannolikt signalstyrkan
att vara orsaken till detta, då bör du överväga att ansluta
signalförstärkare och göra en ny inställning på din TV.
* - Endast tillgängligt för TV-apparater med DVB-S-tuner
Fjärrkontroll
Radiokontrollerad ärrkontroll - Inget mer pekande i TV:ns riktning!
Se ärrkontrollbilden på den andra sidan i denna användarhandbok.
1.
STANDBY – Slå på TV:n när den är i standby eller vice versa.
2. MUTE – Stäng av ljudet eller vice versa.
3. 0 – 9 – för att välj en TV-kanal direkt.
4. TV GUIDE – Öppnar 7 dags TV-guiden (digitalt läge).
5.
– För att återgå till föregående visad kanal.
6. PICTURE – Bläddrar genom bildlägen.
7. VOL ▲/▼ – För att öka / minska ljudnivån.
8. CH ▲/▼ – För att öka eller minska den kanal som visas.
9. SOUND – Bläddrar genom ljudlägen.
10. SOURCE – För att visa ingång/källmenyn.
11. MENU – För att visa OSD-menyn.
12. EXIT – För att avsluta alla menyer.
13. (▲/▼/◄/►/ OK) – Gör att du kan navigera i menyerna på skärmen
och justera systeminställningarna efter dina önskemål.
14. BACK – Tillbaka till föregående meny.
15. FAV – För att visa favoritmenyn.
16. INFO – Tryck en gång för nuvarande/nästa kanalinformation. Tryck två
gånger för programinformation om aktuellt program.
17. TEXT – Text-TV-läge - Om du vill se text-TV.
18. SUBTITLE – Om du vill växla dialogen längst ned på skärmen (på/av).
19. TV – Byt till digital TV-källa.
20. YouTube – Visar YouTube-applikationen
21. MEDIA – Byt till USB-källa.
22. NET+ – VisarAQUOS NET+ menyn.
23. Rec
1
– Videoinspelning.
24.
– För att starta det aktuella kapitlet.
25.
– För att gå framåt till nästa kapitel.
26.
– För att stoppa uppspelningen.
27. Rec List
1
– Öppnar listan över inspelningar.
28.
– För att spela i snabbspola bakåt läge.
29.
– För att spela i snabbspola framåt läge.
30.
– För att spela upp/pausa.
31. FÄRGKNAPPAR – Ytterligare text-TV och OSD-funktioner.
1
- tillgängligt endast med videofunktion

23
*
TV-knappar
Vol+ Volym upp och meny höger
Vol- Volym ner och meny vänster
CH+ Program/kanal upp och meny upp
CH- Program/kanal ner och meny ner
MENU Visar Meny/OSD
SOURCE Visar ingångskällmenyn
STANDBY Standby Slå På/Av
Att välja läge ingång/källa
Om du vill växla mellan de olika ingångarna/anslutningarna.
a. Med hjälp av knapparna på ärrkontrollen:
1. Tryck på [SOURCE/ AV] - Källmenyn visas.
2. Tryck på [▼] eller [▲] för att välja den ingång du vill ha.
3. Tryck på [OK].
b. Med hjälp av knapparna på TV-apparaten:
1. Tryck på [SOURCE].
2. Bläddra upp/ner med knapparna CH+/ CH- till den ingång/källa du
vill ha.
3. Tryck på Vol+ för att ändra ingång/källa till den valda.
Anslutningar
Se tabellen för anslutningstyper för olika
modeller som nns på sidan 12.
USB
USB-ingång 1, 2*
HDMI 1, 2, 3 in
HDMI-ingång 1, 2, 3
VGA(PC)
VGA PC-ingång
VGA (PC) Ljud in
3,5mm PC ljudingång
L
R
WR
R/L - Video & YPbPr ljud in*
Komponent / Video ljudingång
Y
Video (CVBS)*
VIDEO-ingång
Mini AV*
Videoingång och Komponent / Video ljudingång
Mini YPbPr
Minikomponent HD-ingång
SCART
SCART-ingång*
CI Card IN
CI-ingång
RF In
RF / TV antenningång
Sat In*
Satellitingång
Digital optisk ljudutgång
Digital optisk utgång
RJ 45
Ethernet
HÖRLURAR
3,5 mm hörlursuttag
* - Endast på enheter som stöds
TV-meny navigering
För att få tillgång till den här menyn tryck på knappen [MENU] på
ärrkontrollen. För att gå in i en meny tryck på [OK]. Om du vill
göra ändringar i någon av standardinställningarna använder du
bläddringsknapparna (▲/▼/◄/►). För att bekräfta några inställningar
tryck på knappen [OK]. För att lämna denna meny när som helst, tryck på
knappen [EXIT].
Bild
Bildläge - Välj bland följande förinställningar.
Standard - Standardinställningar
Dynamisk - Rekommenderade inställningar för snabbrörliga bilder
Mild - Ställ in för att vara ljusare i färgen och mindre ljus
Personlig - Låter dig manuellt ändra alla inställningar
Ekonomi - Förbruka 15 % mindre energi.
Kontrast - Justera balansen mellan svart och vitt.
Ljusstyrka - Öka eller minska ljusstyrkan i bilden.
Nyans - Låter dig öka eller minska graden av
färgton i bilden (endast för NTSC-signaler)
Färg - Ökar färgen från svart och vitt.
Skärpa - Öka eller minska skärpan i bilden.
Färgtemperatur - Välj bland följande förinställningar.
Normal - Standardinställningar
Varm - Ökar det röda i bilden
Kall - Ökar det blåa i bilden
Bildförhållande - Bildformat varierar beroende på kanal/sändning.
Det nns ett antal olika alternativ för att bäst uppfylla dina behov.
Auto - Visar automatiskt det bästa bildformatet. Så att bilden är i
rätt läge. Kan ha svarta linjer i toppen/botten och/eller sidorna.
4:3 - Visar 4:3-bild i sin ursprungliga storlek.
Sidostaplar visas för att fylla ut 16:9 skärmen.
16:9 - Fyller skärmen med en vanlig 16:9-signal.
Zoom 1/2 - Bilden är i rätt proportion men
zoomas in för att fylla skärmen.
Punkt för punkt (HDMI) - Kommer att visa bilden i sin
ursprungliga upplösning utan någon förändring.
Fullskärm - Utsträckt signal för att fylla skärmen.
Brusreducering - Filtrerar och minskar bruset (störning) på bilden
MPEG brusreducering - Gör det möjligt att minska synliga
störningar orsakade av MPEG-komprimering.
Aktiv kontrast - Optimerar automatiskt "bakgrundsbelysning"
och "kontrast" i bilden beroende på ljusstyrkan på skärmen.
Ljud
Ljudläge - Välj bland följande förinställningar
Standard - Standardinställningar
Musik - Betonar musik över röster
Film - Ger levande och fylligt ljud för lmer
Personligt - Väljer dina personliga ljudinställningar
Sport - Betonar ljudet för sport
TIPS: Diskant- och basnivåer kan bara justeras när ljudläget "Personligt" väljs.
68.

SV
Equalizer - Justerar volymen på olika ljudfrekvenser. Equalizerns
ljudnivåer kan bara justeras när ljudläget "Personligt" väljs.
Balans - För att växla ljudet mellan vänster och höger högtalare.
Auto volymnivå - När "på" har valts, kommer volymen att
stanna på en konstant nivå oberoende av ingång/källa.
DTS TruSurround - Gör att du kan slå PÅ eller AV surroundljude ekten.
Digital utgång - Detta är den digitala ljudutgången.
Välj mellan följande alternativ:
Av - Av
Auto - väljer de bästa inställningarna automatiskt
PCM - Välj det här alternativet om du ansluter till en
stereo Hi-Fi via digital kabel. (Pulskodsmodulering (PCM)
är en digital representation av en analog signal)
Ljudbeskrivning - Ytterligare ljudspår för synskadade.
Endast tillgängligt på utvalda DTV-visningar.
Volym för ljudbeskrivning - För att justera
volymen för ljudbeskrivningsspår
Ljudfördröjning (ms) - Gör att användaren kan ställa in
ljudinställningen för att synkronisera bild och ljud för TV-högtalare.
SPDIF-fördröjning (ms) - Gör att användaren kan ställa
in ljudinställningen för att synkronisera bild och ljud för
externa högtalare anslutna via digital ljudutgång.
PC
Autojustering - Gör att du automatiskt kon gurerar
TV:n för att användas som en datorskärm.
H O set - Ändrar den horisontella positionen för bilden.
V O set - Ändrar den vertikala positionen för bilden.
Storlek - Ökar bildstorleken.
Fas - För att justera fördröjningstiden av fasen för att minska bildbrus
TIPS: Om datorn lämnas inaktiv under en tid, kommer TV:n att
växla till ett "vilo"-läge (skärmen stängs av för att spara ström).
Om du vill växla tillbaka tryck på standby-knappen.
TIPS: Om du inte trycker på någon knapp under 10 sekunder, kommer
menyn automatiskt att avslutas. Du kan ändra hur lång tid det tar
innan menyn avslutas automatiskt - se avsnittet "OSD-timer".
Kanal
DVB-antenn - Ställ in typ av DTV-signal
Marksänd - Marksänd (DVB-T)
Kabel - Kabel (DVB-C)
Automatisk inställning - Gör att du kan ställa om TV:n för alla
digitala kanaler, digitala radiostationer och analoga kanaler.
Analog manuell inställning - Låter dig
manuellt ställa in din analoga signal.
Digital manuell inställning - Låter dig manuellt ställa in din digitala signal.
Kanalredigering - Låter dig ta bort, hoppa
över och lägga till favoritkanaler.
Röd knapp - ta bort vald kanal.
Grön knapp - döp om vald kanal
Gul knapp - ytta vald kanal. Gå med markören till kanal som du vill
ytta till annan position, tryck sedan på den GULA knappen. Flytta nu
vald kanal med pilknapparna UPP/NED till önskad position och tryck på
den GULA knappen igen för att bekräfta dess nya position i kanallistan.
Blå knapp - hoppa över vald kanale. Kanaler som valts att hoppas över
kommer inte att visas när du trycker på CH+ eller CH- knapparna.
Signalinformation - Information om DVB-signal.
CI-information - Pay per view-tjänster kräver att ett "smartcard" sätts
in i TV:n. Om du prenumererar på en pay per view-tjänst kommer
leverantören att tillhandahålla dig en "CAM" och ett "smartcard". Din
CAM kan sedan sättas in i din COMMON INTERFACE PORT (CI-kort in)
Inspelad lista - Listan över inspelade TV-program.
Schemalista - Listar dina programpåminnelser.
Diskinställning* - Denna meny är endast tillgänglig i DVB-S2 läge. Du
kan välja vilken typ av satellit, din transponder och din LNB-typ, etc.
* - Endast för modeller med DVB-S tuner
Lås
Systemlås - Gör att du kan låsa eller låsa upp menyn. Du kommer
att bli tillfrågad om att ange ett 4-si rigt lösenord. Använd
◄ knappen för att avsluta lösenordsinmatningen. Använd
► knappen för att rensa. Standardlösenordet är 0000.
Ange lösenord - Ändra standardlösenordet.
Kanallås - Lås speci ka TV-kanaler.
Förälders sällskap - Låsa TV-kanaler baserat på ålderbegränsning.
Knapplås - Lås TV-knapparna.
Av - Alla TV-knappar är upplåsta.
Partiellt - Endast Standby-knappen är upplåst.
Fullt - Alla TV-knappar är låsta
Tid
Klocka - Ställ in datum och tid. Datum och tid
ställs in automatiskt i DVB-läge.
Av-tid - Låter dig ställa in en viss tid för din TV att stängas av.
På-tid - Låter dig ställa in en viss tid för din TV för att slås på, kanalen som
ska visas, källan den ska vara på och även volymen. Denna funktion kan
sedan ställas in på olika sätt för att upprepas varje dag eller på en viss dag.
Insomningstimer - Låter dig ställa in insomningstimern så att
TV-apparaten stängs av automatiskt efter en viss tid. Av -> 10min ->
20min -> 30min -> 60min -> 90min -> 120min -> 180min -> 240min.
OSD Timer - Låter dig justera tidsperioden menyn på
skärmen stannar på skärmen innan den försvinner.
Auto standby - Inställning för auto standby
i timvisa steg: Av -> 3t -> 4t -> 5t.
Tidszon - Ändra aktuell tidszon.
Nätverk
Nätverkskon guration - Först måste du välja din anslutningstyp.
Du kan välja mellan antingen Wi-Fi eller Wire (kabel) anslutning.
OBS: För att ansluta till Internet med en kabelanslutning, anslut en Cat 5/
Ethernet-kabel (medföljer ej) från TV:n till ditt bredbandsmodem/router.
IP–kon guration - LAN-inställningar för nätverksanslutningar
Auto - Kommer automatiskt att ansluta TV: n till ditt hemmanätverk
(detta är standardinställningen och rekommenderas)
Manuell - Låter dig manuellt ändra IP, nätmask,
gateway och DNS-information.
Wi–Fi–kon guration - Inställningarna för trådlös nätverksanslutning
– Wi–Fi autosökning - Söker automatiskt
efter tillgängliga trådlösa nätverk.
Välj önskat Wi–Fi-nätverk och ange sedan nätverkslösenordet (om
nätverket är lösenordsskyddat). När lösenordet godkänns, kommer du inte
att bli tillfrågad om det igen.
OBS: Anslutningsprocessen kan ta några minuter, ha tålamod.
Varje gång TV:n sedan blir påslagen kommer den automatiskt
att ansluta till nätverket, det kan också ta lite tid.
Nätverksinfo - Information om nätverksinställningarna
Nätverkstest - Ett nätverksanslutningstest

25
Inställningar
Språk - Låter dig ändra språk i menyn.
Ljudspråk - Låter dig ändra ljudspråk på valda DVB-kanaler.
Undertextspråk - Låter dig ändra undertextspråk på utvalda DVB-kanaler.
Hörselnedsättning - Om signalen ger stöd för hörselnedsättning
kan undertexter spelas upp genom att trycka på “Undertext”. Om
du anger Hörselnedsättning PÅ och byter till en kanal med stöd
för hörselnedsättning aktiveras undertexter automatiskt.
Blå skärm - Ändrar bakgrunden när det inte nns någon insignal mellan
transparent och blå bakgrund (endast tillgängligt på vissa källor).
PVR- lsystem - Videoinspelningsalternativ*
Välj disk - Välj USB-port och diskpartition
Tidsförskjutningsstorlek - Ställ in tiden för förskjutningsbu erten.
Formatering - Du kan formatera ansluten USB-
lagringsenhet till FAT 32- lsystem.
VARNING: ALLA DATA PÅ USB-ENHETEN KOMMER ATT TAS BORT
Hastighet - Testar skrivhastighet för anslutna USB-lagringsenheter.
* - endast för enheter med inbyggd videofunktion
Förstagångsinstallation - Startar förstagångsinstallationen.
Programvaruuppdatering (USB) - Från tid till annan kan vi släppa
ny rmware för att förbättra driften av TV:n ( nns att ladda ner). Den
här menyn låter dig installera den nya programvaran/ rmware på
TV:n. Ytterligare detaljer om hur man gör detta kommer att utfärdas
med ny rmware. Kontakta hjälplinjen eller se ‘www.sharp.eu/’.
Programvaruuppgradering (OTA) – Möjliggör att TV-programvaran
uppdateras via Internet. Denna funktion kommer att söka efter ny
programvara och uppdatera den när det behövs. För denna funktion
måste TV:n vara ansluten till Internet och en USB-lagringsenhet
med åtminstone 200 MB ledigt utrymme ansluten till den.
OBS: TV:n kommer automatiskt att söka efter nya versioner av
programvara varje gång den slås på. Om ny programvara hittas,
kommer den att fråga dig om du vill ladda ner och installera den. Om du
väljer "Ja" kommer TV:n att uppgradera till den senaste programvaran.
Det är nödvändigt att ansluta en USB-lagringsenhet till TV:n med
minst 200 MB ledigt utrymme, innan du startar uppgraderingen.
VARNING: Stäng inte av strömmen till TV:n förrän uppgraderingen är klar!
Återställ TV - Det här återställer menyerna till fabriksinställningarna.
HDMI CEC* - Låter dig styra enheter som är
anslutna via HDMI med TV:ns ärrkontroll.
Auto standby* - Slå automatiskt på/av anslutna enheter via HDMI CEC.
Enhetslista* - Låter dig komma åt enhetsmenyn
och använda menyn med TV:ns ärrkontroll.
HDMI ARC* - Skickar ljudsignalen från markbunden/satellitsändning
via HDMI till AV-mottagaren utan att använda några ytterligare
ljudkablar, dessa funktioner är endast tillgängliga på HDMI 2 utgången.
* - HDMI CEC måste stödjas av ansluten enhet.
LED Status - Låter användaren slå PÅ eller AV LED-strömindikatorlampan,
när TV:n används. (När det här alternativet är inställt på AV blinkar
LED-strömindikatorlampan när ärrkontrollen används)
Versionsinfo - Visar version av TV-programvaran
Butiksläge* - Slår PÅ/AV butiksdemonstrationsläget
* - Endast tillgängligt om butiksläge valdes under förstagångsinstal-
lationen
APPLIKATIONER
AQUOS NET+ - Öppnar Sharps SMART portal.
USB Media - Multimedialäge erbjuder uppspelning av olika innehåll
som sparats på ett USB-minne. Innehållet kommer att delas in i
olika ltyper: Foto, musik och lm. "Filalternativ" kommer att visas
och gör att du kan spela upp alla typer av innehåll som stöds.
1. Du kan navigera genom menyn med hjälp av bläddringsknapparna
▲/▼/◄/►. För att bekräfta det objekt du vill spela upp/visa tryck
på [OK].
2. Markera den enhet du vill ha. (Om enheten bara har 1 partition ser du
bara 1 objekt).
3. Du kan nu komma åt objektet. Tryck på OK för att visa.
4. Medan du tittar på innehåll kan du styra uppspelningslägena
med hjälp av ärrkontrollens knappar eller genom att ta fram
uppspelningsnavigeringsmenyn och välja knapparna på skärmen
▲/▼/◄/► och [OK]
OBS!: USB-förlängningskablar rekommenderas inte eftersom
de kan orsaka en reducering av bild/ljudkvaliteten och
driftstopp under uppspelning av USB-innehåll.
Mediaserver - Söker automatiskt efter digitala mediaservrar
(DMS) som är anslutna till ditt hemnätverk och möjliggör
uppspelning och återgivning av innehåll från mediaservrar
OBS: "Mediaserver" tillhandahålls inte av TV-tillverkaren, du kan ladda ner
programvara från tredje part och installera det på din dator eller NAS.
Trådlös anslutning - Gör att du kan visa innehåll från din smartphone
eller bärbara dator på TV-skärmen via Miracast eller Intel Wireless Display.
Miracast anslutningar bildas med hjälp av Wi-Fi Direct, så tillgång till
ett Wi-Fi-nätverk behövs inte. Du kan dela innehåll från din smartphone
eller pekdator baserad på Android 4.4 och nyare system.
Wireless Display (WiDi) låter dig enkelt strömma lmer, videor,
foton och musik direkt till din TV-skärm. Du behöver en bärbar dator,
smartphone eller pekdator med Intel® WiDi-teknik.
OBS: Denna funktion är endast tillgänglig på utvalda
smartphones och bärbara datorer.
AQUOS NET+
För att komma åt AQUOS NET+ menyn när som helst, tryck på knappen
NET+ på ärrkontrollen eller välj den från TV:ns Multimediameny.
OBS: Vänta medan TV:n ansluter till Wi-Fi-nätverket. Det
kan ta ett par minuter efter att du slår på TV:n.
Navigera genom menyn med hjälp av bläddringsknapparna ▲/▼/◄/►.
För att bekräfta det objekt du vill spela upp/visa tryck på [OK]. För "ett
steg" tillbaka tryck på knappen [Meny] och för att få tillgång till ytterligare
funktioner, använd de färgade knapparna.
För att lämna AQUOS NET+ tryck på knappen [EXIT].
Hem - Startskärmen med rekommenderade lmer
och nyligen öppnade applikationer
Webbläsare - Öppnar standardwebbläsaren.
Röd knapp - Zooma in
Grön knapp - Zooma ut
Gul knapp - Uppdatera sidan
Blå knapp - Återvänd till webbläsarens startskärm.
Filmer - Öppnar en lista över tillgängliga lmer
TV - program – Öppnar en lista över tillgängliga TV-program
Musik - Öppnar en lista över tillgänglig musik och musikvideor
Bevakningslista - Öppnar en lista med lmer
som du kan välja att titta på senare.
Appar - Öppnar en lista över tillgängliga appar
Logga In - Skapa ett konto eller logga in på be ntligt
konto för att göra ditt AQUOS NET+ personligt.
Inställningar - Filterapplikation baserad på valda språk.
ÅTERSTÄLLNING AV ANVÄNDARINSTÄLLNINGAR: Om du helt vill
återställa alla användarinställningar på AQUOS NET+, måste du först gå
in i menyn Inställningar i portalen och trycka på den GULA knappen på
ärrkontrollen. I nästa skärm, välj JA med markören och tryck sedan på
OK på ärrkontrollen för att bekräfta återställning av inställningarna.
OBS: För att möta våra kunders krav, förbättrar vi våra produkter. Som
ett resultat av våra ständiga ansträngningar kommer nya applikationer
att kontinuerligt läggas till AQUOS NET+. Applikationer och innehåll

SV
i AQUOS NET+ kan ändras utan föregående meddelande. Några av
funktionerna och innehållet är kanske inte tillgängligt i ditt land.
7 dagars TV-guide
TV-guide är tillgängligt i Digital-TV-läge. Den ger information om
kommande program (där det stöds av den digitala kanalen). Du kan se
start- och sluttiden för alla program och på alla kanaler under de närmaste
7 dagarna och ställa in påminnelser.
1. Tryck på [TV GUIDE]. Följande 7 dagars TV-guide visas.
2. Navigera genom menyn med ▲/▼/◄/►.
Du kan nu:
Spela in vald TV-kanal och TV-program genom att trycka på den RÖDA
knappen.*
Ställ in en påminnelse genom att trycka på GRÖN.
Visa en tidigare dag genom att trycka på GUL.
Visa nästa dag genom att trycka på BLÅ. [INFO] visar detaljerad
information om den valda posten
3. Tryck på [EXIT] för att avsluta 7-dagars TV-guiden.
* - endast för modeller med inspelningsfunktion
USB-inspelning - Digitalt läge*
Inbyggt i denna TV är en USB-inspelningsfunktion. Denna funktion är
tillgänglig i Digitalt läge när den används tillsammans med ett kompatibelt
USB-minne eller en USB-hårddisk. Fördelarna med detta är följande:
• Pausa direktsänd TV och sedan spela upp, snabbspola framåt och bakåt
(fram till direktsänd TV).
• Enknappsinspelning, om du bestämmer dig för att spela in det aktuella
programmet.
• Enkel programmerbar inspelning från 7-dagars TV-guiden
På grund av produktens egenskaper, är det nödvändigt att använda ett
höghastighets-USB-minne (eftersom TV:n läser från och skriver till minnet
samtidigt, en del minnen kanske inte passar).
Minimispeci kation - USB-minne
Läshastighet - 20 MB/s (Megabyte per sekund)
Skrivhastighet - 6 MB/s (Megabyte per sekund)
Pausa direktsänd TV (Tidsförskjutning)*
Arr pausa direktsänd TV är mycket enkelt.
• Tryck på knappen spela upp/pausa och tv:n kommer att pausa och det
direktsända innehållet kommer att spelas in. För att återgå till att titta
tryck på spela upp/pausa igen.
• Tryck på snabbspola framåt för att gå framåt i en inspelning (t.ex. för att
hoppa över reklam).
• Tryck på snabbspola bakåt för att gå tillbaka i en inspelning (t.ex. om du
snabbspolade för långt).
TIPS: När du försätter TV:n i standbyläge eller byter kanal
kommer tidsförskjutningsminnet att raderas. För att starta om
tidsförskjutning måste du trycka på knappen spela upp/pausa.
Enknappsinspelning
När som helst kan du välja att spela in den aktuella kanalen som du tittar
på. För att göra detta måste du trycka på knappen [REC].
TIPS: Denna TV innehåller en TV-tuner, därför kan den bara spela in den
kanal du tittar på eller spela in en kanal medan TV:n är i standby-läge.
OBS!: USB-inspelningsfunktion är endast tillgänglig i Digital-TV-läge.
På grund av upphovsrättslagar och illegal kopiering/inspelning är det
inte möjligt att spela in till/från någon annan ingångs/utgångskälla.
* - endast för enheter med inbyggd videofunktion

27
SHARP
LC-32CHE6131E
LC-32CHE6132E
LC-32CFE6131E
LC-32CFE6132E
LC-40CFE6131E
LC-40CFE6132E
LC-43CFE6131E
LC-43CFE6132E
LC-49CFE6031E
LC-49CFE6032E
LC-50CFE6131E
LC-50CFE6132E
A+ A+ A+ A+ A+ A+
32" / 81cm 32" / 81cm 40" / 100cm 43" / 109cm 49" / 123cm 50" / 127cm
31,0 W 31,0 W 45,0 W 41,0 W 67,0 W 58,0 W
45 kWh 45 kWh 66 kWh 60 kWh 98 kWh 85 kWh
<0,50 W <0,50 W <0,50 W <0,50 W <0,50 W <0,50 W
1366 (H) x 768 (V) 1920 (H) x 1080 (V) 1920 (H) x 1080 (V) 1920 (H) x 1080 (V) 1920 (H) x 1080 (V) 1920 (H) x 1080 (V)
Informationsblad
Varumärke
Modell
Energie ektivitetsklass
Synlig skärmstorlek (diagonalt)
Strömförbrukning i påslaget läge
Årlig energiförbrukning*
Strömförbrukning i standby**
Strömförbrukning i avslaget läge
Skärmupplösning
* - Energiförbrukning XYZ kWh per år, baserat på att TV:ns strömförbrukning är i drift 4 timmar per dag i 365 dagar. Den faktiska energiförbruknin-
gen beror på hur TV:n används.
** - när TV:n stängs av med ärrkontrollen och ingen funktion är aktiv
N/A
Media File Ext.
Codec
Anmärkning
Video Audio
Film
.mpg MPEG-1, MPEG-2
MP3, WMA, AAC,
AC3, H-AC3, DTS
Max upplösning: 1920x1080 Max
datahastighet: 40 Mbps
.avi
Xvid, MJPEG, MPEG-4
SP/ASP, H.264
Max upplösning: 1920x1080 Max
datahastighet: 20 Mbps
.ts MPEG-2, H.264
".mov/
.mkv"
MPEG-4 SP/ASP, H.264
.dat MPEG-1
.mp4
MPEG-4 SP/ASP, H.264
MPEG-1, MPEG-2
Max upplösning: 720x576 Max
datahastighet: 40 Mbps
.vob MPEG-2
Musik
.mp3 - MP3
Samplingsfrekvens 8K-48 kHz Bithastighet:
32K - 320Kbps Kanal: Mono/Stereo
.wma - WMA
".m4a/
.aac"
-AAC
Samplingsfrekvens 16K-48
kHz Bithastighet: 32K
~ 442Kbps Kanal: Mono/Stereo
Foto
".jpg/
.jpeg"
Progressive JPEG Max upplösning: 1024x768
Baseline JPEG Max upplösning: 8192x8192
.bmp BMP
Max upplösning: 6500x6500
Pixeldjup 1/4/8/16/24/32 bpp
.png
Icke samman ätad Max upplösning: 3000x3000
Samman ätad Max upplösning: 1500x1500
Kompatibla ler i USB-läge
Sidan laddas...
Sidan laddas...
Sidan laddas...
Sidan laddas...
Sidan laddas...
Sidan laddas...
Sidan laddas...
Sidan laddas...
Sidan laddas...
Sidan laddas...
Sidan laddas...
Sidan laddas...
Sidan laddas...
Sidan laddas...
Sidan laddas...
Sidan laddas...
Sidan laddas...
Sidan laddas...
Sidan laddas...
Sidan laddas...
Sidan laddas...
Sidan laddas...
Sidan laddas...
Sidan laddas...
Sidan laddas...
Sidan laddas...
Sidan laddas...
Sidan laddas...
Sidan laddas...
Sidan laddas...
Sidan laddas...
Sidan laddas...
Sidan laddas...
Sidan laddas...
Sidan laddas...
Sidan laddas...
Sidan laddas...
Sidan laddas...
Sidan laddas...
Sidan laddas...
Sidan laddas...

69
Model | Modell | Modell | Model | Malli | Modelis | Modelis | Mudel
LC-32CHE6131E
LC-32CHE6132E
LC-32CFE6131E
LC-32CFE6132E
LC-40CFE6131E
LC-40CFE6132E
LC-43CFE6131E
LC-43CFE6132E
LC-49CFE6031E
LC-49CFE6032E
LC-50CFE6131E
LC-50CFE6132E
Audio power | Lyde ekt | Ljude ekt | Lyde ekt | Ääniteho | Audio jauda | Garso galia | Helivõimsus
2 x 8W
Voltage | Spenning | Spänning | Spænding | Jännite | Spriegums | Įtampa | Pinge
AC 220V~240V; 50Hz;
Power consumption | Strømforbruk | Strömförbrukning | Strømforbrug | Virrankulutus | Enerģijas patēriņš | Energijos sąnaudos | Võimsustarve
(Ecohome/Standard/Max/Standby/Annum); EEI | (Ecohome/Standard/Max/Standby/Annum); EEI | (Ecohome/Standard/Max/Standby/År); EEI | (Ecohome/
Standard/Maks./Slukket/Standby/pr. år); EEI | (Ecohome/Standard/Max/Standby/Annum); EEI | (Eko māja/standarta/maks./gaidstāve/gads); EEI | (Ecohome
režimu/Standartiniu režimu/Maksimalios/Budėjimo režimu/Metinės); EEI | (Ecohome/Standard/Maks./Ootel/Aastas); EEI
31/45/70/
<0,5W / 45kWh; A+
31/45/70/
<0,5W / 45kWh; A+
45/65/80/
<0,5W / 66kWh; A+
41/50/70/
<0,5W / 60kWh; A+
67/95/110/
<0,5W / 98kWh; A+
58/80/100/
<0,5W / 85kWh; A+
1366 x 768 1920 x 1080 1920 x 1080 1920 x 1080 1920 x 1080 1920 x 1080
32" / 81cm 32" / 81cm 40" / 100cm 43" / 109cm 49" / 123cm 50" / 127cm
300 cd/m² 280 cd/m² 280 cd/m² 300 cd/m² 300 cd/m² 280 cd/m²
733 mm
32" / 81cm
VESA: 200 × 100
4,5kg
160 mm
467 mm
69 mm
432 mm
906 mm
40" / 100cm
VESA: 200 × 100
7kg
184 mm
554 mm
71 mm
517 mm
1130 mm
50" / 127cm
VESA: 200 × 200
12,4kg
229 mm
703 mm
76 mm
656 mm
1104 mm
49" / 123cm
VESA: 200 × 200
11,7kg
229 mm
688 mm
75 mm
641 mm
966 mm
43" / 109cm
VESA: 400 × 200
8kg
184 mm
596 mm
67 mm
558 mm

English: To assemble the base stand to the TV you will need a cross
head screwdriver. To avoid damage to the TV screen during assembly
ensure the TV is placed on a soft at surface with the LCD screen
facing downwards.
Norsk: Bruk en stjerneskrutrekker for å montere stativet. For å unngå
skade på TV-skjermen under montering, sørg for at TV-en er plassert
på en myk at over ate med LCD-skjermen vendt nedover.
Svenska: För att montera basstativet till TV:n behöver du en
stjärnskruvmejsel. För att undvika skador på TV-skärmen under
montering se till att TV:n är placerad på en mjukt plan yta med LCD-
skärmen nedåt.
Dansk: Til montering af stativet til TV'et skal du bruge en krydskærvs-
skruetrækker. For at undgå skader på TV-skærmen under monterin-
gen skal du sørge for, at TV'et er placeret på en blød, ad over ade
med LCD-skærmen nedad.
Suomi: Jalusta kiinnitetään televisioon ristipäämeisselillä. Ehkäise
TV-näytön vahingoittuminen kokoonpanon aikana asettamalla se
tasaiselle pinnalle nestekidenäyttö alaspäin.
Latviski: lai televizoram uzstādītu pamatnes statīvu, nepieciešams
krusteniskais skrūvgriezis. Lai salikšanas laikā nesabojātu televizoru,
nodrošiniet, ka televizors tiek novietots uz mīkstas un līdzenas
virsmas ar LCD ekrānu uz leju.
Lietuviškai: norint sumontuoti televizoriaus stovą, reikės atsuktuvo
kryžmine galvute. Kad nepažeistumėte televizoriaus ekrano, LCD
ekraną guldykite ant minkšto, lygaus pagrindo.
Eesti keel: Teleri põhialuse kokkupanemiseks vajate ristpeaga kruvi-
keerajat. Paigaldamise ajal teleriekraani mitte kahjustamiseks tuleb
teler asetada ekraan allapoole pehmele tasasele pinnale.
Stand Installation
Installasjon av stativet
Stativinstallation
Montering af stativ
Vakioasennus
Statīva piestiprināšana
Stovo montavimas
Aluse paigaldamine
4 x
1
2
L
R
3
4
Sidan laddas...
Sidan laddas...
-
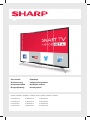 1
1
-
 2
2
-
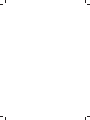 3
3
-
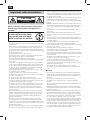 4
4
-
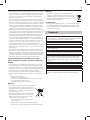 5
5
-
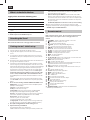 6
6
-
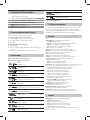 7
7
-
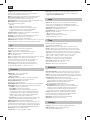 8
8
-
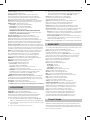 9
9
-
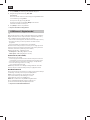 10
10
-
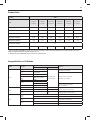 11
11
-
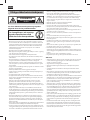 12
12
-
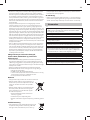 13
13
-
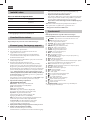 14
14
-
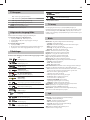 15
15
-
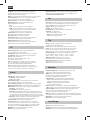 16
16
-
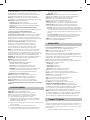 17
17
-
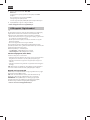 18
18
-
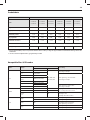 19
19
-
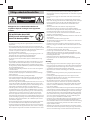 20
20
-
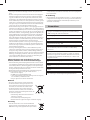 21
21
-
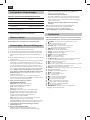 22
22
-
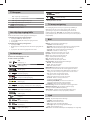 23
23
-
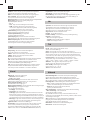 24
24
-
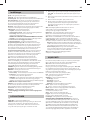 25
25
-
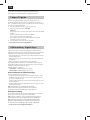 26
26
-
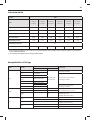 27
27
-
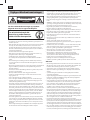 28
28
-
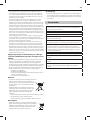 29
29
-
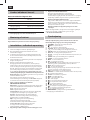 30
30
-
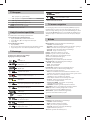 31
31
-
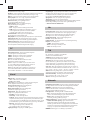 32
32
-
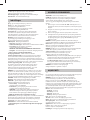 33
33
-
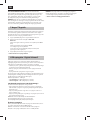 34
34
-
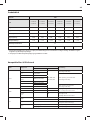 35
35
-
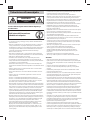 36
36
-
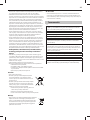 37
37
-
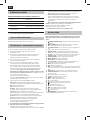 38
38
-
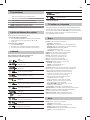 39
39
-
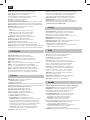 40
40
-
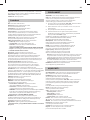 41
41
-
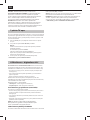 42
42
-
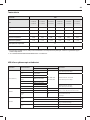 43
43
-
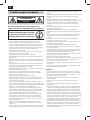 44
44
-
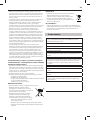 45
45
-
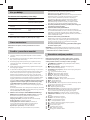 46
46
-
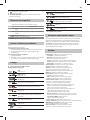 47
47
-
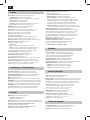 48
48
-
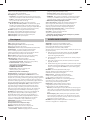 49
49
-
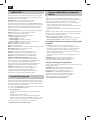 50
50
-
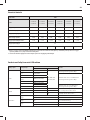 51
51
-
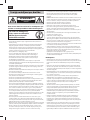 52
52
-
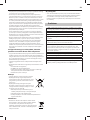 53
53
-
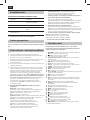 54
54
-
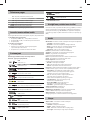 55
55
-
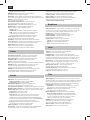 56
56
-
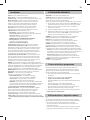 57
57
-
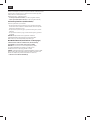 58
58
-
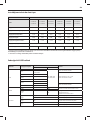 59
59
-
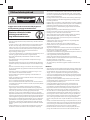 60
60
-
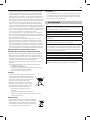 61
61
-
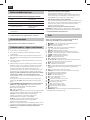 62
62
-
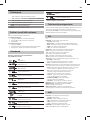 63
63
-
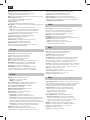 64
64
-
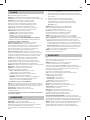 65
65
-
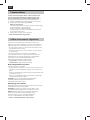 66
66
-
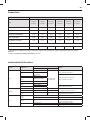 67
67
-
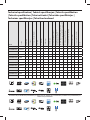 68
68
-
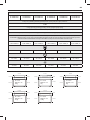 69
69
-
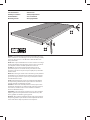 70
70
-
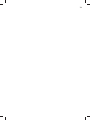 71
71
-
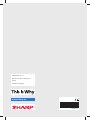 72
72
Sharp A43CF6131EB07J Användarmanual
- Kategori
- LCD-TV
- Typ
- Användarmanual
på andra språk
- eesti: Sharp A43CF6131EB07J Kasutusjuhend
- English: Sharp A43CF6131EB07J User manual
- dansk: Sharp A43CF6131EB07J Brugermanual
- suomi: Sharp A43CF6131EB07J Ohjekirja
Relaterade papper
-
Sharp B49CF6002EB08B Användarmanual
-
Sharp B43CF6252EW12J Användarmanual
-
Sharp C22CF4012EW11E Användarmanual
-
Sharp A55CF6452EB09A Användarmanual
-
Sharp C40CF6352EB07O Bruksanvisningar
-
Sharp B32CF6242EB07M Bruksanvisningar
-
Sharp A32CH5111EBR01 Bruksanvisningar
-
Sharp B32CH5112EWR01 Användarmanual
-
Sharp C43CF6141EW12G Användarmanual
-
Sharp R40CF5222EB24E Användarmanual