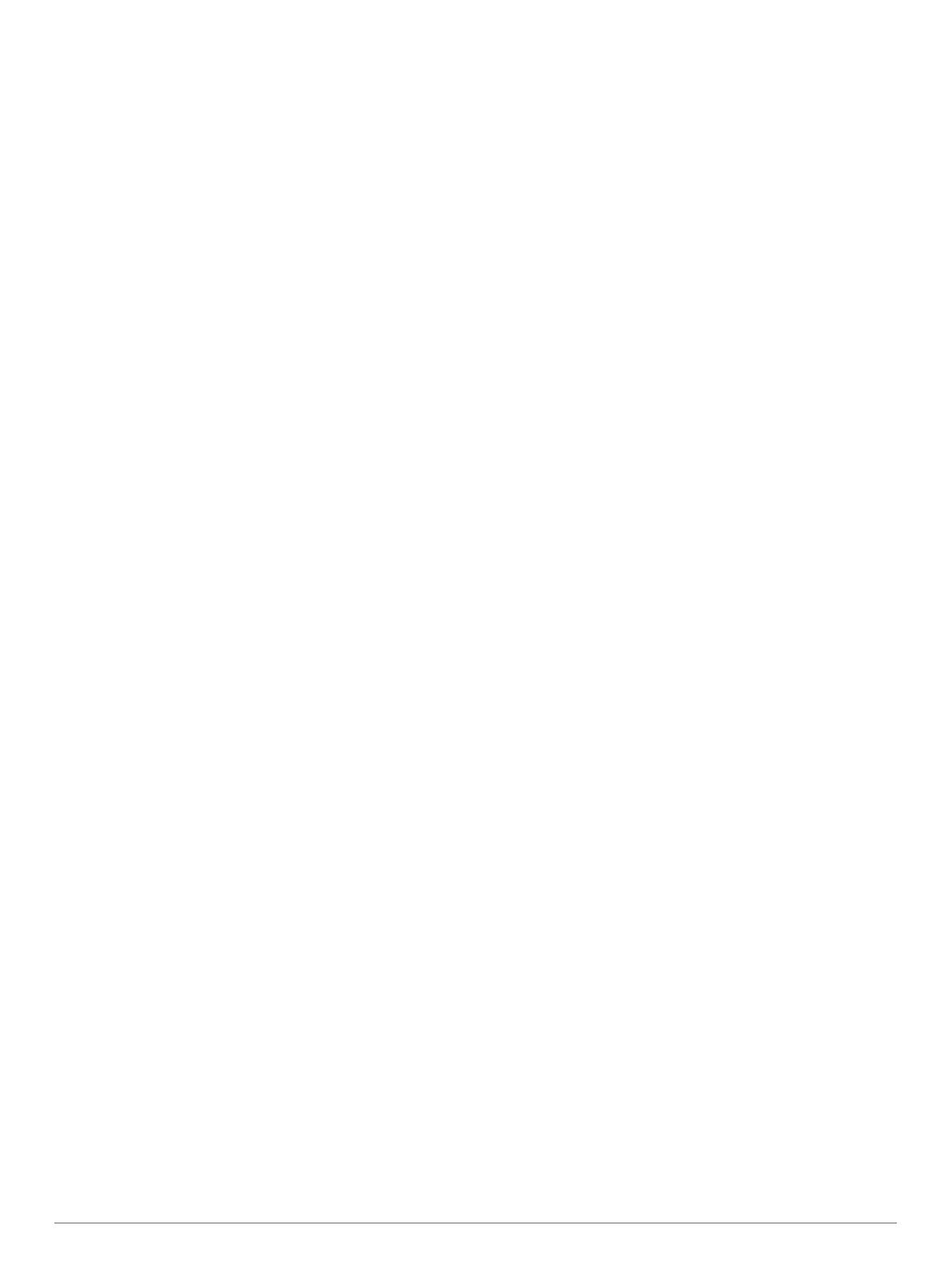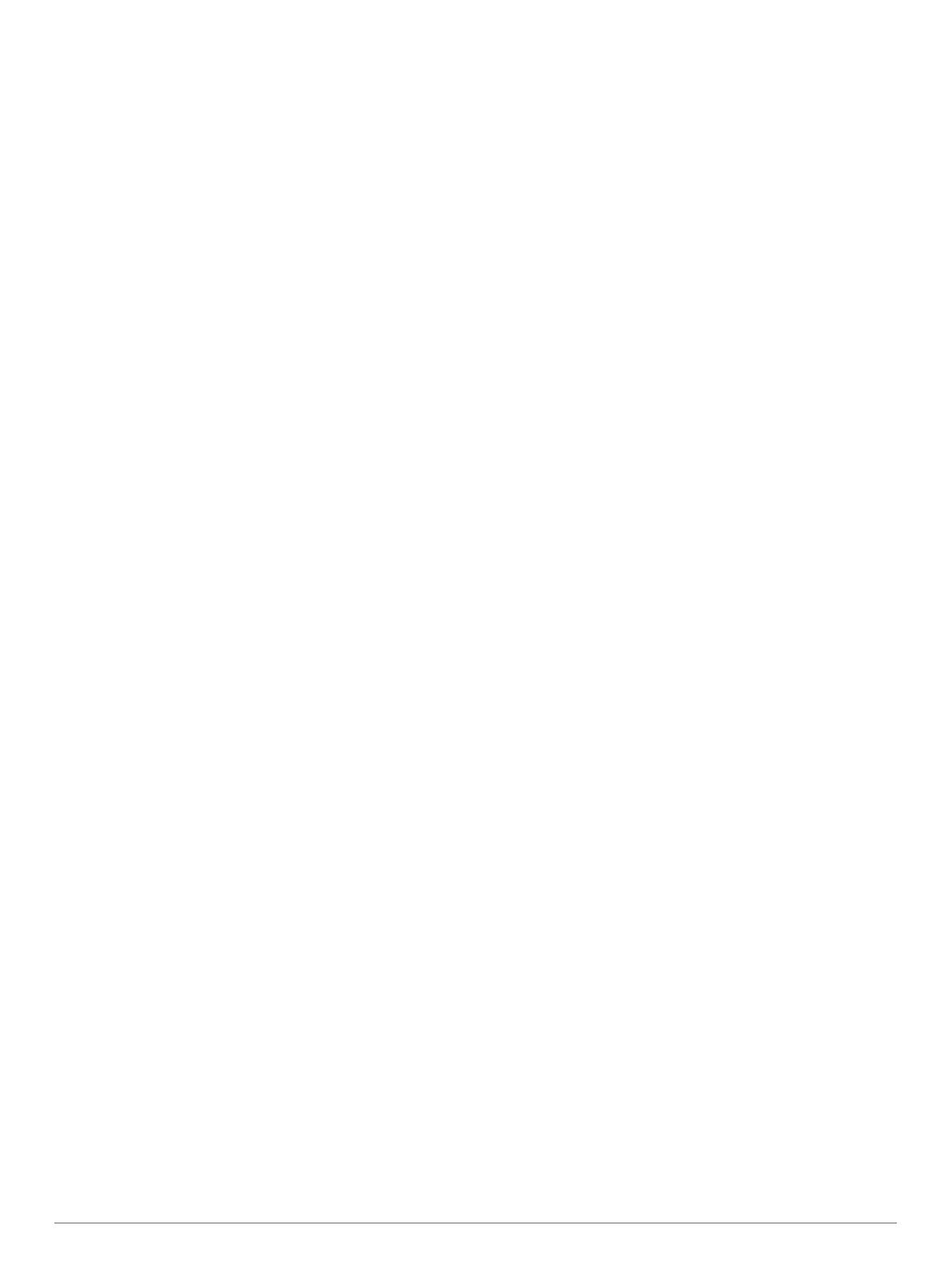
Innehållsförteckning
Komma igång.................................................................. 1
Ansluta enheten till fordonsström............................................... 1
Support och uppdateringar......................................................... 1
Konfigurera Garmin Express..................................................1
nüMaps Guarantee™.............................................................1
Livstidsabonnemang.............................................................. 1
Uppdatera kartor och programvara med Garmin Express..... 1
Aktivera och avsluta viloläget..................................................... 2
Stänga av enheten..................................................................... 2
Återställa enheten.................................................................. 2
Söka efter GPS-signaler............................................................. 2
Justera skärmens ljusstyrka....................................................... 2
Ställa in volymen.........................................................................2
Om automatisk volym............................................................ 2
Ikoner i statusfältet......................................................................2
Visa status för GPS-signal..................................................... 2
Batteriinformation................................................................... 2
Ställa in tiden......................................................................... 2
Använd skärmknappar................................................................ 2
Använd skärmtangentbord......................................................... 3
Positioner........................................................................ 3
Söka efter platser........................................................................3
Söka efter en plats efter kategori........................................... 3
Söka efter en plats med hjälp av sökfältet............................. 3
Byta sökområde..................................................................... 3
Söka efter en plats genom att bläddra på kartan................... 3
Söka en adress...................................................................... 3
Söka efter senast hittade destinationer................................. 3
Söka efter parkering...............................................................3
Sökverktyg............................................................................. 3
Spara platser.............................................................................. 4
Spara en plats........................................................................ 4
Spara den aktuella platsen.................................................... 4
Spara en hemposition............................................................ 4
Ändra en sparad plats............................................................ 4
Tilldela kategorier till en sparad plats.....................................4
Ta bort en sparad plats.......................................................... 4
Ange en simulerad plats............................................................. 4
Lägga till en genväg................................................................... 4
Ta bort en genväg.................................................................. 4
Egna intressanta platser............................................................. 4
Installera POI Loader............................................................. 4
Använda hjälpfilerna för POI Loader...................................... 4
Söka efter egna intressanta platser....................................... 5
Navigering....................................................................... 5
Påbörja en rutt............................................................................ 5
Förhandsvisa flera rutter........................................................ 5
Ändra ruttberäkningsläget...................................................... 5
Starta en rutt till en sparad plats............................................ 5
Navigera till intressanta platser inom området för en plats......... 5
Utforska en plats.................................................................... 5
Din rutt på kartan........................................................................ 5
Använda kartan...................................................................... 5
Lägga till en punkt på en rutt................................................. 5
Göra en avstickare................................................................. 6
Stoppa rutten......................................................................... 6
Visa ruttaktivitet.......................................................................... 6
Visa en lista över svängar...................................................... 6
Visa nästa sväng....................................................................6
Visa korsningar...................................................................... 6
Om Längre fram..........................................................................6
Söka efter kommande intressanta platser............................. 6
Anpassa kategorierna Längre fram....................................... 6
Trippinformation.......................................................................... 6
Visa trippdata från kartan....................................................... 6
Visa trippinformationssidan.................................................... 6
Visa tripploggen..................................................................... 6
Återställa trippinformationen.................................................. 6
Använda föreslagna rutter.......................................................... 7
Visa aktuell platsinformation....................................................... 7
Söka efter närliggande serviceställen.................................... 7
Få vägbeskrivning till din aktuella plats................................. 7
Undvika vägfunktioner................................................................ 7
Om egna undvikanden............................................................... 7
Undvika ett område................................................................ 7
Undvika en väg...................................................................... 7
Avaktivera ett eget undvikande.............................................. 7
Ta bort egna undvikanden..................................................... 7
Anpassa kartan........................................................................... 7
Anpassa kartverktyg.............................................................. 7
Anpassa kartlager.................................................................. 7
Ändra kartdatafältet................................................................7
Ändra kartperspektiv.............................................................. 7
Fartkameror................................................................................ 7
Trafik................................................................................ 8
Ta emot trafikdata med en trafikmottagare................................. 8
Visa kommande trafik................................................................. 8
Visa trafik på kartan............................................................... 8
Söka efter trafikincidenter...................................................... 8
Trafik på rutten............................................................................8
Ta en annan väg.................................................................... 8
Om trafikövervakningskameror................................................... 8
Spara en trafikövervakningskamera...................................... 8
Visa en trafikövervakningskamera......................................... 8
Om trafikprenumerationer........................................................... 8
Abonnemangsaktivering........................................................ 8
Visa trafikabonnemang.......................................................... 9
Lägg till ett abonnemang....................................................... 9
trafficTrends™............................................................................ 9
Avaktivera trafficTrends......................................................... 9
Aktivera trafik.............................................................................. 9
Röstkommando.............................................................. 9
Ange uppvakningsfrasen............................................................ 9
Aktivera röstkommando.............................................................. 9
Tips för röstkommandon............................................................. 9
Starta en rutt med röstkommando.............................................. 9
Stänga av ljudet till instruktionerna............................................. 9
Avaktivera Röstkommando......................................................... 9
Röststyrning................................................................... 9
Konfigurera röststyrning..............................................................9
Använda röststyrning.................................................................. 9
Tips för röststyrning.................................................................. 10
Telefonsamtal med handsfree..................................... 10
Om handsfree-samtal............................................................... 10
Aktivera trådlös Bluetooth teknik..........................................10
Para ihop telefonen.................................................................. 10
Tips efter att du parat ihop enheterna.................................. 10
Koppla bort en Bluetooth enhet........................................... 10
Ta bort en ihopparad telefon................................................ 10
Ringa ett samtal........................................................................ 10
Ringa ett nummer................................................................ 10
Ringa en kontakt i telefonboken.......................................... 10
Ringa upp en plats............................................................... 10
Ta emot ett samtal.................................................................... 10
Använda samtalshistoriken....................................................... 10
Använda alternativ för samtal pågår......................................... 10
Ange ett hemtelefonnummer.................................................... 10
Ringa hem............................................................................10
Innehållsförteckning i