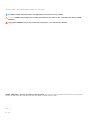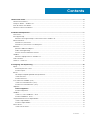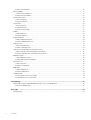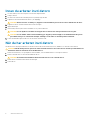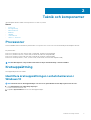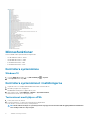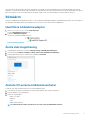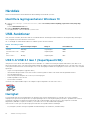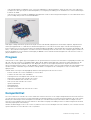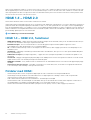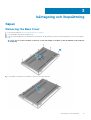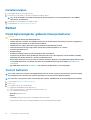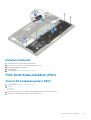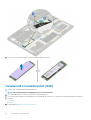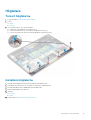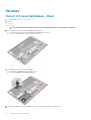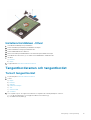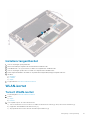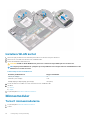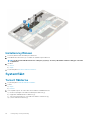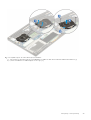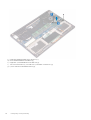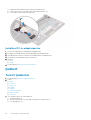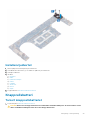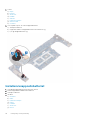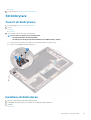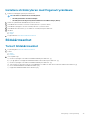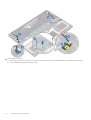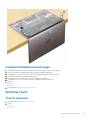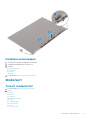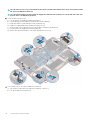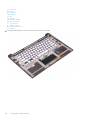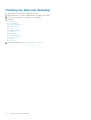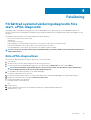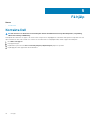Precision 5530
Service Manual
Regulatory Model: P56F
Regulatory Type: P56F002

Anmärkningar, försiktighetsbeaktanden och varningar
OBS OBS innehåller viktig information som hjälper dig att få ut det mesta av produkten.
CAUTION VIKTIGT anger antingen risk för skada på maskinvara eller förlust av data och förklarar hur du kan undvika
problemet.
VARNING En VARNING visar på en potentiell risk för egendoms-, personskador eller dödsfall.
© 2018 - 2019 Dell Inc. eller dess dotterbolag. Med ensamrätt. Dell, EMC och andra varumärken är varumärken som tillhör Dell Inc.
eller dess dotterbolag. Andra varumärken kan vara varumärken som tillhör respektive ägare.
2019 - 05
Rev. A02

1 Arbeta med datorn........................................................................................................................5
Säkerhetsinstruktioner..........................................................................................................................................................5
Stänga av datorn – Windows 10..........................................................................................................................................5
Innan du arbetar inuti datorn................................................................................................................................................6
När du har arbetat inuti datorn............................................................................................................................................ 6
2 Teknik och komponenter...............................................................................................................7
Processorer.............................................................................................................................................................................7
Kretsuppsättning....................................................................................................................................................................7
Identifiera kretsuppsättningen i enhetshanteraren i Windows 10..............................................................................7
Minnesfunktioner...................................................................................................................................................................8
Kontrollera systemminne.................................................................................................................................................8
Kontrollera systemminnet i inställningarna....................................................................................................................8
Bildskärm.................................................................................................................................................................................9
Identifiera bildskärmsadapter......................................................................................................................................... 9
Ändra skärmupplösning...................................................................................................................................................9
Ansluta till externa bildskärmsenheter...........................................................................................................................9
Hårddisk.................................................................................................................................................................................10
Identifiera lagringsenheten i Windows 10.................................................................................................................... 10
USB-funktioner.....................................................................................................................................................................10
HDMI 1.4 – HDMI 2.0...........................................................................................................................................................12
3 Isärtagning och ihopsättning........................................................................................................13
Kåpan.....................................................................................................................................................................................13
Removing the Base Cover.............................................................................................................................................13
Installera kåpan............................................................................................................................................................... 14
Batteri.................................................................................................................................................................................... 14
Försiktighetsåtgärder gällande litiumjonbatterier....................................................................................................... 14
Ta bort batteriet............................................................................................................................................................. 14
Installera batteriet.......................................................................................................................................................... 15
PCIe Solid State-hårddisk (SSD)....................................................................................................................................... 15
Ta bort M.2 halvledarenhet (SSD)...............................................................................................................................15
Installera M.2 halvledarenhet (SSD)............................................................................................................................ 16
Högtalare............................................................................................................................................................................... 17
Ta bort högtalarna ..................................................................................................................................................... 17
Installera högtalarna....................................................................................................................................................... 17
Hårddisk.................................................................................................................................................................................18
Ta bort 2,5-tums hårddisken - tillval............................................................................................................................18
Installera hårddisken -tillval........................................................................................................................................... 19
Tangentbordsramen och tangentbordet...........................................................................................................................19
Ta bort tangentbordet...................................................................................................................................................19
Installera tangentbordet................................................................................................................................................ 21
WLAN-kortet........................................................................................................................................................................ 21
Ta bort WLAN-kortet.....................................................................................................................................................21
Contents
Contents 3

Installera WLAN kortet..................................................................................................................................................22
Minnesmoduler.....................................................................................................................................................................22
Ta bort minnesmodulerna.............................................................................................................................................22
Installera minnesmodulen..............................................................................................................................................23
Kylflänsenhetenhet..............................................................................................................................................................23
Ta bort kylflänsen.......................................................................................................................................................... 23
Installera kylflänsen........................................................................................................................................................24
Systemfläkt.......................................................................................................................................................................... 24
Ta bort fläktarna............................................................................................................................................................ 24
Installera fläktarna..........................................................................................................................................................27
Port för nätanslutning................................................................................................................................................... 27
ljudkort.................................................................................................................................................................................. 28
Ta bort ljudkortet...........................................................................................................................................................28
Installera ljudkortet........................................................................................................................................................ 29
Knappcellsbatteri.................................................................................................................................................................29
Ta bort knappcellsbatteriet.......................................................................................................................................... 29
Installera knappcellsbatteriet........................................................................................................................................30
Strömbrytare.........................................................................................................................................................................31
Ta bort strömbrytaren................................................................................................................................................... 31
Installera strömbrytaren.................................................................................................................................................31
Strömbrytare med fingeravtrycksläsare (tillval)..............................................................................................................32
Ta bort strömbrytaren med fingeravtrycksläsare......................................................................................................32
Installera strömbrytaren med fingeravtrycksläsare................................................................................................... 33
Bildskärmsenhet...................................................................................................................................................................33
Ta bort bildskärmsenhet............................................................................................................................................... 33
Installera bildskärmsmonteringen.................................................................................................................................35
Antenna cover......................................................................................................................................................................35
Ta bort antennen...........................................................................................................................................................35
Installera antennkåpan...................................................................................................................................................37
Moderkort.............................................................................................................................................................................37
Ta bort moderkortet......................................................................................................................................................37
Installera moderkortet...................................................................................................................................................39
Handledsstöd....................................................................................................................................................................... 39
Removing the Palm rest Assembly..............................................................................................................................39
Installing the Palm rest Assembly................................................................................................................................ 42
4 Felsökning................................................................................................................................. 43
Förbättrad systemutvärderingsdiagnostik före start, ePSA-diagnostik....................................................................... 43
Köra ePSA-diagnostiken............................................................................................................................................... 43
5 Få hjälp......................................................................................................................................44
Kontakta Dell........................................................................................................................................................................44
4
Contents

Arbeta med datorn
Säkerhetsinstruktioner
Följ dessa säkerhetsföreskrifter för att skydda datorn och dig själv. Om inget annat anges förutsätts i varje procedur i det här dokumentet
att följande villkor har uppfyllts:
• Du har läst säkerhetsinformationen som medföljde datorn.
• En komponent kan ersättas eller – om du köper den separat – monteras i omvänd ordning jämfört med borttagningsproceduren.
OBS Koppla bort alla strömkällor innan du öppnar datorkåpan eller panelerna. När du är klar med arbetet inuti datorn
sätter du tillbaka alla kåpor, paneler och skruvar innan du ansluter till vägguttaget.
VARNING Innan du utför något arbete inuti datorn ska du läsa säkerhetsinstruktionerna som medföljde datorn.
Ytterligare information om beprövade rutiner för datorns säkerhet hittar du på Regulatory Compliance-webbplatsen
CAUTION Många reparationer ska endast utföras av certifierade servicetekniker. Du bör endast utföra felsökning och
enkla reparationer enligt vad som auktoriserats i din produktdokumentation, eller efter instruktioner från service- och
supportteamet online eller per telefon. Skador som uppstår till följd av service som inte har godkänts av Dell täcks inte
av garantin. Läs och följ de säkerhetsanvisningar som medföljde produkten.
CAUTION Undvik elektrostatiska urladdningar genom att jorda dig själv. Använd ett antistatarmband eller vidrör med
jämna mellanrum en omålad metallyta samtidigt som du vidrör en kontakt på datorns baksida.
CAUTION Hantera komponenter och kort varsamt. Rör inte komponenterna eller kontakterna på ett kort. Håll kortet i
kanterna eller i metallfästet. Håll alltid en komponent, t.ex. en processor, i kanten och aldrig i stiften.
CAUTION När du kopplar bort en kabel ska du alltid dra i kontakten eller i dess dragflik, inte i själva kabeln. Vissa kablar
har kontakter med låsflikar. Tryck i så fall in låsflikarna innan du kopplar ur kabeln. När du drar isär kontaktdon håller du
dem korrekt riktade för att undvika att kontaktstiften böjs. Se även till att båda kontakterna är korrekt inriktade innan
du kopplar in kabeln.
OBS Färgen på datorn och vissa komponenter kan skilja sig från de som visas i det här dokumentet.
CAUTION Systemet stängs av om sidopanelen tas bort medan systemet är igång. Systemet slås inte på om sidokåpan är
borttagen.
CAUTION Systemet stängs av om sidopanelen tas bort medan systemet är igång. Systemet slås inte på om sidokåpan är
borttagen.
CAUTION Systemet stängs av om sidopanelen tas bort medan systemet är igång. Systemet slås inte på om sidokåpan är
borttagen.
Stänga av datorn – Windows 10
CAUTION
Undvik dataförlust genom att spara och stänga alla öppna filer och avsluta alla program innan du stänger av
datorn, eller tar bort sidopanelen.
1. Klicka eller tryck på .
2. Klicka eller tryck på och klicka eller tryck sedan på Stäng.
OBS
Kontrollera att datorn och alla anslutna enheter är avstängda. Om datorn eller någon ansluten enhet inte
stängdes av automatiskt när du stängde av operativsystemet trycker du ned strömknappen i 6 sekunder för att
stänga av dem.
1
Arbeta med datorn 5

Innan du arbetar inuti datorn
1. Se till att arbetsytan är ren och plan så att inte datorkåpan skadas.
2. Stäng av datorn.
3. Om datorn är ansluten till en dockningsstation (dockad) frigör du den.
4. Koppla bort alla externa kablar från datorn (om tillgänglig).
CAUTION Om din dator har en RJ45-port, koppla bort nätverkskabeln genom att först dra ur kabeln från din dator.
5. Koppla bort datorn och alla anslutna enheter från eluttagen.
6. Öppna datorhöljet.
7. Håll strömbrytaren intryckt i cirka 5 sekunder för att jorda moderkortet.
CAUTION
För att skydda mot elektrisk stöt kopplar du bort datorn från eluttaget innan du utför steg # 8.
CAUTION För att undvika elektrostatisk urladdning, gör dig själv jordad med hjälp av ett handledsband eller genom
periodisk beröring av en omlackerad metallyta samtidigt som du vidrör en kontakt på datorns baksida.
8. Ta bort installerade ExpressCard-kort och smartkort från deras fack.
När du har arbetat inuti datorn
När du har utfört utbytesprocedurerna ser du till att ansluta de externa enheterna, korten, kablarna osv. innan du startar datorn.
CAUTION Undvik skada på datorn genom att enbart använda batteriet som är utformat för den här speciella Dell-datorn.
Använd inte batterier utformade för andra Dell-datorer.
1. Anslut externa enheter, som portreplikator eller mediabas, och sätt tillbaka alla kort som ExpressCard-kort.
2. Anslut eventuella telefon- eller nätverkskablar till datorn.
CAUTION
Anslut alltid nätverkskablar till nätverksenheten först och sedan till datorn.
3. Anslut datorn och alla anslutna enheter till eluttagen.
4. Starta datorn.
6
Arbeta med datorn

Teknik och komponenter
I det här kapitlet beskrivs teknik och komponenter som finns i systemet.
Ämnen:
• Processorer
• Kretsuppsättning
• Minnesfunktioner
• Bildskärm
• Hårddisk
• USB-funktioner
• HDMI 1.4 – HDMI 2.0
Processorer
Precision 5530 levereras med Intel 8:e generationens Core-processorer. Processorer som kan användas på den här plattformen är:
8:e generationen:
Intel Core i9 (6 kärnor 2,9 Ghz, 4.8GHz Turbo, 12 MB 45W , med Intel UHD grafik 630)
Intel Core i7 (6 kärnor 2,6 GHz, 4.3GHz Turbo, 9 MB 45 W, med Intel UHD grafik 630)
Intel Core i5 (4 kärnor 2,3GHz, 4,0 GHz Turbo, 8 MB 45 W, med Intel UHD grafik 630)
Intel Xeon E-2176M (6 kärnor 2,7 GHz, 4,4 GHz Turbo, 12 MB 45 W, med UHD Intel Graphics P630)
OBS
Klockhastigheten och prestanda varierar beroende på arbetsbelastning och andra variabler.
Kretsuppsättning
Kretsuppsättningen är Intel CM246.
Identifiera kretsuppsättningen i enhetshanteraren i
Windows 10
OBS
Informationen om kretsuppsättningen som visas är en generisk bild och kan skilja sig från vad som visas.
1. Skriv Enhetshanteraren i fältet Fråga mig något.
Fönstret Enhetshanteraren visas.
2. Expandera Systemenheter och sök efter kretsuppsättningen.
2
Teknik och komponenter 7

Minnesfunktioner
Precision 5530 stöder följande minneskonfigurationer:
• 32 GB 2666 MHz DDR4—2x16G
• 16 GB 2666 MHz DDR4—1x16G
• 16 GB 2666 MHz DDR4—2x8G
• 8 GB 2666 MHz DDR4—1x8G
• 8 GB 2666 MHz DDR4—2x4G
Kontrollera systemminne
Windows 10
1. Tryck på Windows-knappen och välj Alla inställningar > System .
2. Under System klickar du på Om.
Kontrollera systemminnet i inställningarna
1. Slå på eller starta om surfplattanden bärbara datornden stationära datorn.
2. När Dell-logotypen visas, tryck på F2.
Meddelandet Entering BIOS (Öppnar BIOS) visas.
3. I den vänstra rutan, välj Inställningar > Allmänt > Systeminformation,
Minnesinformationen visas i den högra rutan.
Testa minnet med hjälp av ePSA
1. Starta (eller starta om) datorn.
2. Tryck på F12 eller Fn + PWR om du vill anropa ePSA-diagnostiken.
PSA (Preboot System Assessment) startar på datorn.
OBS
Om du väntar för länge och operativsystemets logotyp visas bör du vänta tills inloggningsskärmen/skrivbordet
visas. Stäng av datorn och prova igen.
8 Teknik och komponenter

Om testresultatet blir 25 fel eller färre löses alla problem automatiskt av RMT-grundfunktionen. Resultatet blir godkänt när felen har
åtgärdats. Om testresultatet blir 26–50 fel maskerar RMT-grundfunktionen alla trasiga minnesblock. Resultatet blir godkänt och minnet
behöver inte bytas ut. Om testresultatet blir fler än 50 fel stoppas testet. Resultatet indikerar att minnet behöver bytas ut.
Bildskärm
Avsnittet om bildskärmen innehåller information om hur du identifierar bildskärmsadaptern från bildskärmhanteraren samt anvisningar för
hur du ändrar skärmupplösningen. Det innehåller även information om hur du ansluter flera bildskärmar.
Identifiera bildskärmsadapter
1. Skriv Enhetshanteraren i fältet Fråga mig något.
Fönstret Bildskärmshanteraren visas.
2. Expandera Bildskärmsadaptern.
Information om bildskärmsadaptern visas.
Figur 1. bildskärmsadapter
Ändra skärmupplösning
1. Högerklicka på skrivbordet och markera Display Settings (Bildskärmsinställningar).
2. Tryck eller klicka på Advanced display settings (Avancerade bildskärmsinställningar).
3. Välj den upplösning som krävs från listrutan och klicka på Verkställ.
Ansluta till externa bildskärmsenheter
Följ dessa steg om du vill ansluta datorn till en extern bildskärmsenhet:
1. Kontrollera att projektorn är påslagen och anslut projektorkabeln till en videoport på datorn.
2. Tryck på Windows-logotyptangenten.
3. Välj ett av följande lägen:
• Endast PC-skärm
• Duplicera
• Utöka
• Endast Andra skärmen
OBS
Mer information finns i dokumentet som levererades med bildskärmsenheten.
Teknik och komponenter 9

Hårddisk
Det här avsnittet beskriver hur du identifierar den hårddisktyp är installerad i systemet.
Identifiera lagringsenheten i Windows 10
1. Skriv Device Manager (enhetshanteraren) i fältet I´m Cortana, Ask me anything (Jag heter Cortana, fråga mig
något).
Fönstret Enhetshanteraren visas.
2. Klicka på Disk Drives (Diskenheter).
De lagringsenheter som är installerade i systemet visas.
USB-funktioner
USB (Universal Serial Bus) lanserades 1996. Det förenklade drastiskt anslutningen mellan värddatorer och kringutrustning, till exempel
möss, tangentbord, externa drivrutiner och skrivare.
Låt oss med hjälp av nedanstående tabell ta en snabb titt på hur USB har utvecklats.
Tabell 1. Utveckling av USB
Typ Dataöverföringshastighet Kategori Introduktionsår
USB 2.0 480 Mbps Hög hastighet 2000
USB 3.0/USB 3.1 Gen
1port
5 Gbps Superhastighet 2010
USB 3.1 Gen 2 10 Gbps Superhastighet 2013
USB 3.0/USB 3.1 Gen 1 (SuperSpeed USB)
I många år har USB 2.0 varit den rådande gränssnittsstandarden i PC-världen med omkring 6 miljarder sålda enheter, men behovet av
ännu högre hastighet växer i och med att datorhårdvaran blir allt snabbare och kraven på bandbredd allt större. USB 3.0/USB 3.1 Gen 1 är
svaret på konsumenternas krav med en hastighet som i teorin är 10 gånger snabbare än föregångaren. I korthet har USB 3.1 Gen 1 följande
egenskaper:
• Högre överföringshastigheter (upp till 5 Gbit/s)
• Ökad maximal bussprestanda och ett mer effektivt strömutnyttjande för bättre samverkan med energislukande enheter.
• Nya energisparfunktioner.
• Dataöverföring med full duplex och stöd för nya överföringstyper.
• Bakåtkompatibilitet med USB 2.0.
• Nya kontakter och kablar.
I avsnitten som följer behandlas några av de vanligaste frågorna angående USB 3.0/USB 3.1 Gen 1.
Hastighet
För närvarande finns det tre hastighetslägen som definieras i den senaste specifikationen för USB 3.0/USB 3.1 Gen 1, nämligen
SuperSpeed, Hi-Speed och Full-Speed. Det nya SuperSpeed-läget har en överföringshastighet på 4,8 Gbit/s. Specifikationen omfattar
fortfarande USB-lägena Hi-Speed och Full-Speed, eller vad som brukar kallas USB 2.0 och USB 1.1. Dessa lägen är fortfarande
långsammare (480 Mbit/s respektive 12 Mbit/s), men finns kvar för att säkerställa bakåtkompatibilitet.
USB 3.0/USB 3.1 Gen 1 ger en mycket högre prestanda tack vare följande tekniska förändringar:
• En ytterligare fysisk buss har lagts till parallellt med den befintliga USB 2.0-bussen (se bilden nedan).
10
Teknik och komponenter

• USB 2.0 hade tidigare fyra ledningar (ström, jord och ett ledningspar för differentiella data). Med USB 3.0/USB 3.1 Gen 1 tillkommer
ytterligare fyra, vilket ger två par för differentialsignaler (för mottagning och sändning) för en kombination av totalt åtta anslutningar i
kontakter och kablar.
• USB 3.0/USB 3.1 Gen 1 använder ett dubbelriktat datagränssnitt i stället för den lösning med halv duplex som USB 2.0 använder. Detta
ger en tiofaldig ökning av den teoretiska bandbredden.
Med dagens ständigt ökande krav på dataöverföringar med HD-videoinnehåll, lagringsenheter med terabyte-kapacitet, digitala kameror
med högt megapixelvärde osv. räcker det inte alltid med hastigheten hos USB 2.0. Dessutom kan ingen USB 2.0-anslutning någonsin
komma i närheten av en teoretisk maximal genomströmningshastighet på 480 Mbit/s, vilket innebär dataöverföringar vid 320 Mbit/s (40
MB/s) – den realistiska maxhastigheten. På samma sätt kommer anslutningar med USB 3.0/USB 3.1 Gen 1 aldrig att uppnå 4,8 Gbit/s. Vi
kommer antagligen att få se en realistisk maxhastighet på 400 MB/s med overhead. Med den hastigheten är USB 3.0/USB 3.1 Gen 1 tio
gånger snabbare än USB 2.0.
Program
USB 3.0/USB 3.1 Gen 1 öppnar upp överföringsbanorna och ger enheterna mer utrymme att leverera bättre övergripande prestanda. I fall
där USB-video nätt och jämnt var uthärdligt tidigare (både vad det gällde maximal upplösning, väntetid och videokomprimering) är det
enkelt att föreställa sig att en bandbredd som är 5–10 gånger större gör att det fungerar mycket bättre. Single-Link DVI kräver en
genomströmning på nästan 2 Gbit/s. I fall där 480 Mbit/s var begränsande är 5 Gbit/s mer än lovande. Med den utlovade hastigheten på
4,8 Gbit/s kommer standarden att passa utmärkt i en del produkter som tidigare inte alls var lämpade för USB, som externa RAID-
lagringssystem.
I tabellen nedan visas några av de tillgängliga produkterna med SuperSpeed USB 3.0/USB 3.1 Gen 1:
• Externa USB 3.0/USB 3.1 Gen 1-hårddiskar för stationär dator
• Portabla USB 3.0/USB 3.1 Gen 1-hårddiskar
• Dockningsstationer och adaptrar med USB 3.0/USB 3.1 Gen 1
• Flashenheter och läsare med USB 3.0/USB 3.1 Gen 1
• Solid State-hårddiskar med USB 3.0/USB 3.1 Gen 1
• RAID-system med USB 3.0/USB 3.1 Gen 1
• Optiska medieenheter
• Multimedieenheter
• Nätverkshantering
• Adapterkort och hubbar med USB 3.0/USB 3.1 Gen 1
Kompatibilitet
Det som är så bra är att USB 3.0/USB 3.1 Gen 1 redan från starten har utformats för att fungera smidigt tillsammans med USB 2.0. Även
om USB 3.0/USB 3.1 Gen 1 kräver nya fysiska anslutningar och därmed nya kablar för att kunna utnyttja hastigheten i det nya protokollet,
behåller själva anslutningen samma rektangulära form med de fyra USB 2.0-kontakterna på exakt samma ställe som tidigare. På USB
3.0/USB 3.1 Gen 1-kablarna finns fem nya kontakter för oberoende mottagning och sändning av data som endast fungerar när de ansluts
till en riktig SuperSpeed USB-anslutning.
Windows 8/10 har inbyggt stöd för USB 3.1 Gen 1-styrenheter. Detta i motsats till tidigare versioner av Windows, som fortsätter att kräva
separata drivrutiner för USB 3.0/USB 3.1 Gen 1-styrenheter.
Teknik och komponenter
11

Microsoft har meddelat att Windows 7 kommer att ha stöd för USB 3.1 Gen 1, kanske inte direkt men genom ett kommande Service Pack
eller en uppdatering. Det är inte uteslutet att tro att en lyckad lansering av stöd för USB 3.0/USB 3.1 Gen 1 i Windows 7 kommer att leda
till att SuperSpeed även finner sin väg till Vista. Microsoft har bekräftat detta genom att konstatera att de flesta av deras partners anser
att även Vista bör ha stöd för USB 3.0/USB 3.1 Gen 1.
HDMI 1.4 – HDMI 2.0
Det här ämnet beskriver HDMI 1.4/2.0 och dess funktioner och fördelar.
HDMI (High-Definition Multimedia Interface) är ett okomprimerat, helt digitalt ljud-/videogränssnitt som stöds av branschen. HDMI ger ett
gränssnitt mellan vilken kompatibel digital ljud-/videokälla som helst, t.ex. en DVD-spelare eller A/V-mottagare, och en kompatibel digital
ljud- och/eller bildskärmsenhet, t.ex. en digital TV (DTV). De avsedda användningsområdena för HDMI-TV-apparater och DVD-spelare. De
främsta fördelarna är att mängden kablar minskar och att innehållet skyddas. HDMI stöder standardvideo, förbättrad video eller HD-video
plus flerkanaligt digitalt ljud via en och samma kabel.
OBS
HDMI 1.4 ger stöd för 5.1-kanalsljud.
HDMI 1.4 – HDMI 2.0, funktioner
• HDMI-Ethernetkanal – Lägger till nätverksfunktion med hög hastighet till en HDMI-länk, vilket gör att användarna kan dra full nytta
av enheter som använder IP utan någon separat Ethernet-kabel
• Returkanal för ljud – Gör att en HDMI-ansluten TV med en inbyggd mottagare kan skicka ljuddata ”uppströms” till ett
surroundljudsystem, vilket eliminerar behovet av en separat ljudkabel
• 3D – Definierar indata/utdata-protokoll för de vanligaste 3D-videoformaten, vilket möjliggör spel i äkta 3D och tillämpningar för 3D-
hemmabiosystem
• Innehållstyp – Signalering av innehållstyp i realtid mellan skärm och källenheter, vilket gör att en TV kan optimera bildinställningarna
baserat på innehållstyp
• Additional Color Spaces (Ytterligare färgrymder) – Lägger till stöd för ytterligare färgmodeller som används inom digitalfoto och
datorgrafik
• Stöd för 4K – Möjliggör videoupplösningar på betydligt mer än 1080 p och har stöd för nästa generation skärmar som tävlar med de
Digital Cinema-system som används på många kommersiella biografer
• HDMI Micro-kontakt – En ny, mindre kontakt för mobiltelefoner och andra bärbara enheter som hanterar videoupplösningar på upp
till 1080 p
• Automotive Connection System – Nya kablar och kontakter för fordonsvideosystem, utformade för att uppfylla de unika kraven
som fordonsmiljön ställer samtidigt som de ger äkta HD-kvalitet
Fördelar med HDMI:
• HDMI med hög kvalitet överför okomprimerat digitalt ljud och video för den bästa och skarpaste bildkvaliteten
• HDMI till låg kostnad ger kvaliteten och funktionaliteten hos ett digitalt gränssnitt samtidigt som det stöder okomprimerade
videoformat på ett enkelt och kostnadseffektivt sätt
• Audio HDMI stöder flera ljudformat från standardstereo- till flerkanaligt surroundljud
• HDMI kombinerar video och flerkanalsljud i en enda kabel, vilket gör att du undviker de kostnader, den komplexitet och den risk för
sammanblandning som förknippas med mängden kablar som för närvarande används i A/V-system
• HDMI stöder kommunikation mellan videokällan (exempelvis en DVD-spelare) och DTV, vilket möjliggör nya funktioner
12
Teknik och komponenter

Isärtagning och ihopsättning
Kåpan
Removing the Base Cover
1. Follow the procedures in Before Working Inside Your Computer.
2. Close the display and turn the computer over.
3. Turn the system badge flap over and then remove the M2x3 T5 (10), M2x8.5 (2) screws that secure the base cover to the computer
[1,2].
NOTE: Use a Torx #5 screwdriver for the base screws and a Philips screwdriver for the two M2x8.5 screws inside the
badge flap.
4. Pry the edges of the base cover and lift it to remove it from the computer.
3
Isärtagning och ihopsättning 13

Installera kåpan
1. Placera kåpan på datorn och snäpp fast den.
2. Dra åt M2x3 T5 (10), M2x8 (2) skruvarna som håller fast kåpan i datorn.
OBS Se till att använda en Torx #5-skruvmejsel för skruvarna på basen och en krysspårmejsel för de två M2x8
skruvarna på systemmärket.
3.
Vänd på fliken för systemmärket och snäpp fast den.
4. Följ procedurerna i När du har arbetat inuti datorn.
Batteri
Försiktighetsåtgärder gällande litiumjonbatterier
CAUTION
• Var försiktig när du hanterar litiumjonbatterier.
• Ladda ur batteriet så mycket som möjligt innan du tar bort det från datorn. Detta kan göras genom att koppla bort
nätadaptern från systemet för att låta batteriet laddas ur.
• Undvik att krossa, tappa, skada eller tränga in i batteriet med främmande föremål.
• Utsätt inte batteriet för höga temperaturer eller montera isär batteripaketen och -cellerna.
• Tryck inte på batteriets yta.
• Böj inte batteriet.
• Använd inte verktyg av något slag för att bända på eller mot batteriet.
• Se till att inga skruvar för denna produkt går förlorade under service eller felplaceras för att förhindra oavsiktlig
punktering eller skada på batteriet och andra systemkomponenter.
• Om batteriet sitter fast i datorn på grund av svullnad, försök inte frigöra det som punktering, böjning eller krossning
av ett litiumjonbatteri kan vara farligt. Kontakta i dessa fall Dell tekniska support för hjälp. Se www.dell.com/
contactdell.
• Köp alltid äkta batterier från www.dell.com eller auktoriserade Dell-partners och återförsäljare.
Ta bort batteriet
OBS
Ladda ur batteriet så mycket som möjligt innan du tar bort det från systemet. Detta kan göras genom att koppla
bort nätadaptern från systemet (när systemet är påslaget) för att låta systemet ladda ur batteriet.
OBS Systemet som levererats med 3-cellers batteri har 4 skruvar, hårddisken blir en del av konfigurationen (valfritt).
1. Följ anvisningarna i Innan du arbetar inuti datorn.
2. Ta bort kåpan.
3. Utför följande steg för att ta bort batteriet:
a) Koppla bort batterikabeln från moderkortet [1].
b) Ta bort skruvarna M2x4 (7) som håller fast batteriet i datorn [2].
c) Lyft av batteriet från datorn [3].
• Tryck inte på batteriets yta
• Böj inte
• Använd inte verktyg av något slag för att bända på eller mot batteriet
• Om batteriet inte kan tas bort inom begränsningarna ovan, kontakta Dells tekniska support
14
Isärtagning och ihopsättning

Installera batteriet
1. Placera batteriet och justera in det i batterifacket.
2. Dra åt M2x4 (7) skruvarna som håller fast batteriet i datorn.
3. Anslut batterikabeln till moderkortet.
4. Installera kåpan.
5. Följ procedurerna i När du har arbetat inuti datorn.
PCIe Solid State-hårddisk (SSD)
Ta bort M.2 halvledarenhet (SSD)
1. Följ anvisningarna i Innan du arbetar inuti datorn.
2. Ta bort:
a) kåpan
b) batteriet
3. Ta bort skruven M2x3 (1) som håller fast M.2 halvledarenheten (SSD) i moderkortet [1].
4. Lyft bort M.2 halvledarenheten (SSD) från moderkortet [2].
Isärtagning och ihopsättning
15

5. Dra i SSD-kortet termiska skydd för att komma åt det frilagda SSD-kortet.
Installera M.2 halvledarenhet (SSD)
1. Sätt fast den termiska kudden på halvledarenheten.
OBS
Det termiska skyddet är tillämpligt bara för ett PCIe SSD-kort.
2. För in halvledarenheten i en vinkel in i kontakten för halvledarenheten.
3. Tryck ned den andra änden av halvledarenheten och sätt tillbaka skruven M2x3 (1) som håller fast halvledarenheten på moderkortet.
4. Installera:
a) batteriet
b) kåpan
5. Följ procedurerna i När du har arbetat inuti datorn.
16
Isärtagning och ihopsättning

Högtalare
Ta bort högtalarna
1. Följ anvisningarna i Innan du arbetar inuti datorn.
2. Ta bort:
a) kåpan
b) batteriet
3. Utför följande steg för att ta bort högtalaren:
a) Koppla bort högtalarkabeln från moderkortet [1].
b) Ta bort skruvarna M2x2 (4) som håller fast högtalarna i datorn [2].
c) Lyft bort högtalarna, tillsammans med högtalarkabeln, från datorbasen [3].
Installera högtalarna
1. Använd justeringstapparna och placera högtalarna på handledsstödet.
2. Sätt tillbaka skruvarna M2x2 (4) som håller fast högtalarna i handledsstödet.
3. Dra högtalarkablarna genom kabelhållarna på handledsstödet.
4. Anslut högtalarkabeln till moderkortet.
5. Installera:
a) batteriet
b) kåpan
6. Följ procedurerna i När du har arbetat inuti datorn.
Isärtagning och ihopsättning
17

Hårddisk
Ta bort 2,5-tums hårddisken - tillval
1. Följ anvisningarna i Innan du arbetar inuti datorn.
2. Ta bort:
a) kåpan
b) batteriet
OBS Systemet levererades med 3-cellers batteri, hårddisken blir en del av konfigurationen (valfritt).
3. Utför följande steg för att ta bort hårddiskhållaren från datorn:
a) Ta bort M2x4 (4) skruvarna som håller fast hårddiskhållaren i datorn [1].
b) Lyft bort hårddiskhållaren [2] från hårddiskenheten [3].
4. Utför följande steg för att ta bort hårddisken:
a) Koppla bort hårddiskkabeln från moderkortet [1].
b) Lyft bort hårddisken från handledsstödet [2].
5. Koppla bort medlingskortet från hårddisken och ta bort hårddiskens hölje från hårddisken [1,2].
18
Isärtagning och ihopsättning

Installera hårddisken -tillval
1. Sätt tillbaka hårddiskkåporna på hårddisken.
2. Anslut mellandelen på hårddisken på hårddiskmonteringen.
3. Placera hårddiskmonteringen på handledsstödet.
4. Anslut hårddiskkabeln till moderkortet.
5. Rikta in skruvhålen på hårddiskhållaren med skruvhålen på hårddiskmonteringen.
6. Sätt tillbaka skruvarna M2x4 (4) som håller fart hårddiskhållaren i handledsstödet.
7. Installera:
a) batteriet
b) kåpan
8. Följ procedurerna i När du har arbetat inuti datorn.
Tangentbordsramen och tangentbordet
Ta bort tangentbordet
1. Följ anvisningarna i Innan du arbetar inuti datorn.
2. Ta bort:
a) kåpan
b) batteriet
c) fläktarna
d) kylflänsmonteringen
e) SSD
f) minnesmoduler
g) moderkort
3. Utför följande steg för att koppla ur kontakterna för tangentbordet och bakgrundsljuset ur datorn.
a) Lyft upp kontaktspärren [1] och koppla ur kablarna ur kontakterna [2].
b) Dra tilbaka skruvskydden [3].
Isärtagning och ihopsättning
19

4. Trä av tangentbordskabeln [1] och ta sedan bort M1.6 x 1.5 (31) skruvarna som håller fast tangentbordet i datorn [2].
5. Koppla loss kabeln från kontakten på moderkortet.
6. Ta bort skruven (2) som håller fast tangentbordet i moderkortet.
7. Lyft och ta bort tangentbordet från datorchassit.
20
Isärtagning och ihopsättning
Sidan laddas...
Sidan laddas...
Sidan laddas...
Sidan laddas...
Sidan laddas...
Sidan laddas...
Sidan laddas...
Sidan laddas...
Sidan laddas...
Sidan laddas...
Sidan laddas...
Sidan laddas...
Sidan laddas...
Sidan laddas...
Sidan laddas...
Sidan laddas...
Sidan laddas...
Sidan laddas...
Sidan laddas...
Sidan laddas...
Sidan laddas...
Sidan laddas...
Sidan laddas...
Sidan laddas...
-
 1
1
-
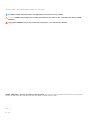 2
2
-
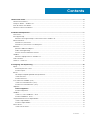 3
3
-
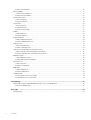 4
4
-
 5
5
-
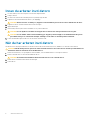 6
6
-
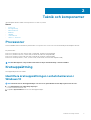 7
7
-
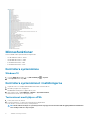 8
8
-
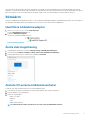 9
9
-
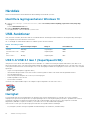 10
10
-
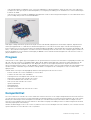 11
11
-
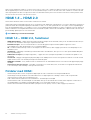 12
12
-
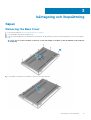 13
13
-
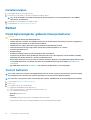 14
14
-
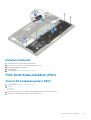 15
15
-
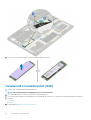 16
16
-
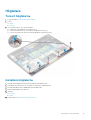 17
17
-
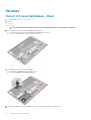 18
18
-
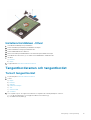 19
19
-
 20
20
-
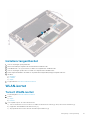 21
21
-
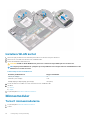 22
22
-
 23
23
-
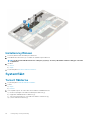 24
24
-
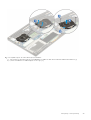 25
25
-
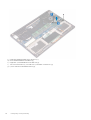 26
26
-
 27
27
-
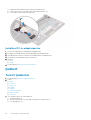 28
28
-
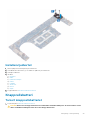 29
29
-
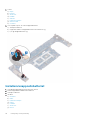 30
30
-
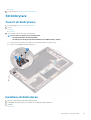 31
31
-
 32
32
-
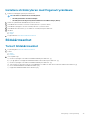 33
33
-
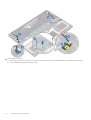 34
34
-
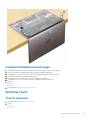 35
35
-
 36
36
-
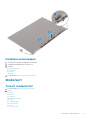 37
37
-
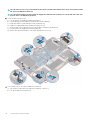 38
38
-
 39
39
-
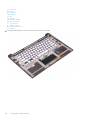 40
40
-
 41
41
-
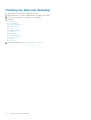 42
42
-
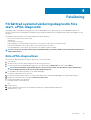 43
43
-
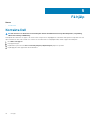 44
44
Relaterade papper
-
Dell Precision 5520 Bruksanvisning
-
Dell Latitude 3580/3588 Bruksanvisning
-
Dell Vostro 3268 Bruksanvisning
-
Dell Latitude 3390 2-in-1 Bruksanvisning
-
Dell Latitude 3480/3488 Bruksanvisning
-
Dell Vostro 3267 Bruksanvisning
-
Dell Latitude 3480/3488 Bruksanvisning
-
Dell Latitude 5424 Rugged Bruksanvisning
-
Dell Latitude 5420 Rugged Bruksanvisning
-
Dell Vostro 14 3468 Bruksanvisning