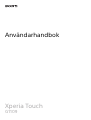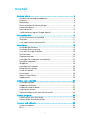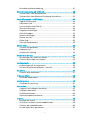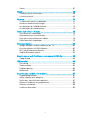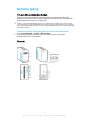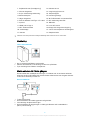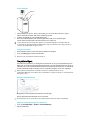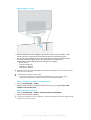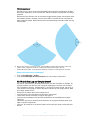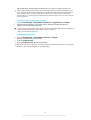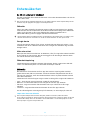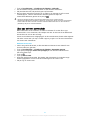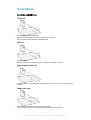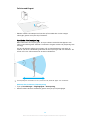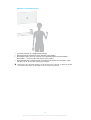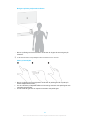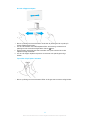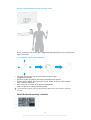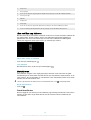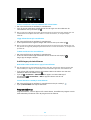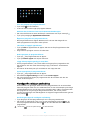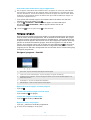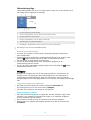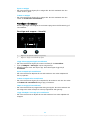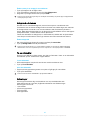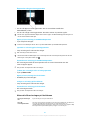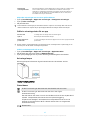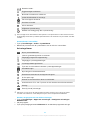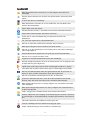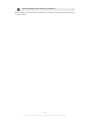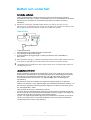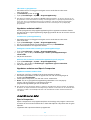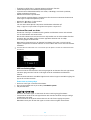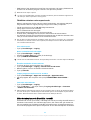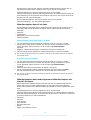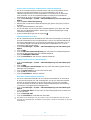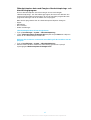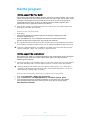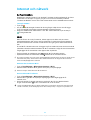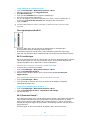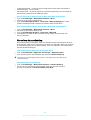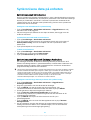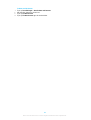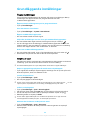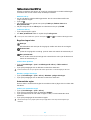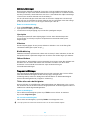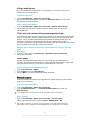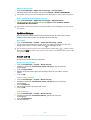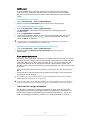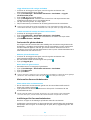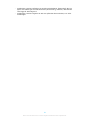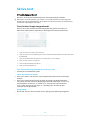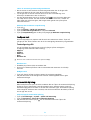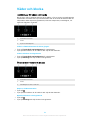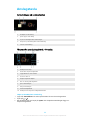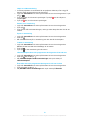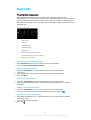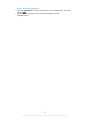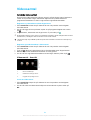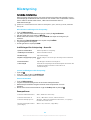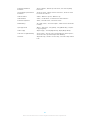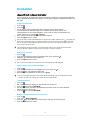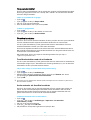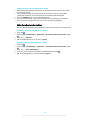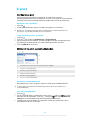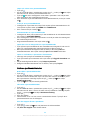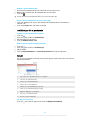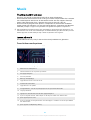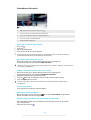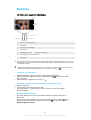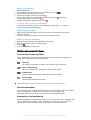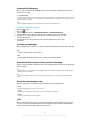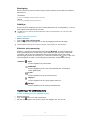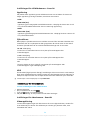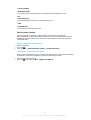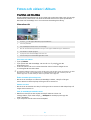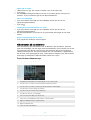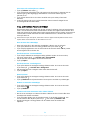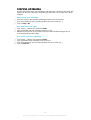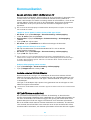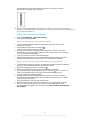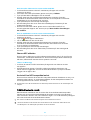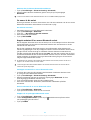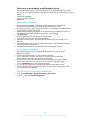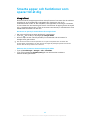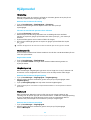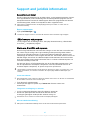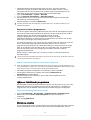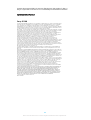Användarhandbok
Xperia Touch
G1109

Innehåll
Komma igång................................................................................5
Om den här användarhandboken....................................................5
Översikt............................................................................................. 5
Montering......................................................................................... 6
Starta enheten för första gången.....................................................6
Projektionslägen............................................................................... 7
Närvarosensor...................................................................................9
Varför behöver jag ett Google-konto?............................................. 9
Enhetssäkerhet.............................................................................11
Se till att enheten är skyddad..........................................................11
Skärmlås...........................................................................................11
Låsa upp enheten automatiskt....................................................... 12
Grunderna....................................................................................13
Använda pekskärmen......................................................................13
Använda rörelsestyrning.................................................................14
Låsa och låsa upp skärmen.............................................................19
Startskärmen................................................................................... 19
Programskärmen............................................................................ 20
Genvägar för smidigare användning..............................................21
Navigera i program......................................................................... 22
Widgetar..........................................................................................23
Genvägar och mappar....................................................................24
Bakgrund och teman...................................................................... 25
Ta en skärmbild...............................................................................25
Aviseringar...................................................................................... 25
Ikoner i statusfältet......................................................................... 27
Appöversikt.....................................................................................29
Batteri och underhåll................................................................... 31
Använda enheten............................................................................ 31
Uppdatera enheten......................................................................... 31
Underhåll med en dator..................................................................32
Lagring och minne..........................................................................33
Säkerhetskopiera och återställa innehåll....................................... 34
Hämta program...........................................................................38
Hämta appar från Play Butik...........................................................38
Hämta appar från andra källor....................................................... 38
Internet och nätverk....................................................................39
Surfa på webben.............................................................................39
Wi-Fi................................................................................................ 39
2

Kontrollera dataanvändning........................................................... 41
Synkronisera data på enheten....................................................42
Synkronisera med onlinekonton.................................................... 42
Synkronisera med Microsoft Exchange ActiveSync....................... 42
Grundläggande inställningar......................................................44
Öppna inställningar........................................................................44
Volym och ljud................................................................................ 44
Tysta enheten med Stör ej..............................................................45
Skärminställningar..........................................................................46
Programinställningar...................................................................... 46
Återställa appar...............................................................................47
Språkinställningar...........................................................................48
Datum och tid................................................................................. 48
Bättre ljud........................................................................................49
Flera användarkonton.....................................................................49
Skriva text.................................................................................... 52
Virtuella tangentbord..................................................................... 52
Redigera text...................................................................................53
Automatisk ifyllning........................................................................ 53
Väder och klocka.........................................................................54
Inställningar för väder och klocka.................................................. 54
Översikt över väder och klocka...................................................... 54
Anslagstavla................................................................................ 55
Anteckningar på anslagstavlan...................................................... 55
Fönster för anteckningsblock – översikt........................................ 55
Kalender.......................................................................................57
Översikt över kalendern..................................................................57
Videosamtal................................................................................ 59
Använda videosamtal.....................................................................59
Röststyrning................................................................................60
Använda röststyrning..................................................................... 60
Kontakter..................................................................................... 62
Lägga till och redigera kontakter................................................... 62
Gruppera kontakter.........................................................................63
Överföra kontakter..........................................................................63
Säkerhetskopiera kontakter............................................................64
E-post.......................................................................................... 65
Konfigurera e-post..........................................................................65
Skicka och ta emot e-postmeddelanden.......................................65
Ordna e-postmeddelanden............................................................66
Inställningar för e-postkonto..........................................................67
3

Gmail............................................................................................... 67
Musik........................................................................................... 68
Överföra musik till enheten............................................................68
Lyssna på musik..............................................................................68
Kamera.........................................................................................70
Ta foton och spela in videoklipp.....................................................70
Allmänna kamerainställningar........................................................ 71
Inställningar för stillbildskamera.................................................... 73
Inställningar för videokamera.........................................................74
Foton och videor i Album............................................................76
Visa foton och videoklipp............................................................... 76
Albummenyn på startskärmen....................................................... 77
Dela och hantera foton och videor.................................................78
Dölja foton och videoklipp..............................................................79
Kommunikation...........................................................................80
Spegla enhetens skärm trådlöst på en TV.....................................80
Ansluta enheten till USB-tillbehör..................................................80
NFC (närfältskommunikation)........................................................ 80
Trådlös Bluetooth-teknik................................................................ 82
Smarta appar och funktioner som sparar tid åt dig...................85
Google Feed....................................................................................85
Hjälpmedel..................................................................................86
Förstoring........................................................................................86
Teckenstorlek.................................................................................. 86
Färgkorrigering............................................................................... 86
Monoljud.........................................................................................86
Support and juridisk information................................................87
Supportprogrammet....................................................................... 87
Hjälp i menyer och program........................................................... 87
Starta om, återställa och reparera..................................................87
Hjälp oss förbättra vår programvara.............................................. 88
Återvinna enheten..........................................................................88
Juridisk information........................................................................ 89
4

Komma igång
Om den här användarhandboken
Det här är användarhandboken för Xperia Touch för programvaruversionen
Android™ 8.0. Om du inte vet vilken programvaruversion du kör på enheten kan
du kontrollera det via menyn Inställningar.
System- och programuppdateringar kan visa funktionerna i enheten på ett annat sätt än
vad som beskrivs i användarhandboken. Det är inte säkert att Android-versionen påverkas
vid en uppdatering. Mer information om programvaruuppdateringar finns under
Uppdatera
enheten
på sidan 31.
Kontrollera enhetens aktuella programvaruversion och modellnummer
1 Tryck på Inställningar > System > Om enheten.
2 Den aktuella programvaruversionen visas under Version. Det aktuella
modellnumret visas under Modell.
Översikt
5
Detta är en internetversion av denna utgåva. © Utskrift endast för privat bruk.

1. Projektorfönster (laseröppning)
2. Vänster högtalare
3. IR-ljus för beröringsavkänning
4. Minneskortplats
5. Höger högtalare
6. Port för laddare/USB Type-C™-kabel
7. Lysdiod
8. HDMI-port av typ D
9. GPS-antennområde
10. Strömknapp
11. Kamera
12. Närvarosensor
13. Omgivningsljussensor
14. Volymknappar
15. Inmatningsknapp
16. Wi-Fi/Bluetooth®-antennområde
17. NFC-avkänningsområde
18. Mikrofon
19. Laser AF-sensor
20. Knapp för tvingad avstängning
21. Sensor för temperatur/luftfuktighet
22. Kortplatslucka
Täck inte över IR-ljuset för beröringsavkänning eller lasersensorn för autofokus.
Montering
Sätta i minneskortet
1 Dra ut minneskorthållaren med nageln.
2 Placera minneskortet i rätt riktning såsom visas på bilden.
3 Tryck försiktigt fast hållaren i kortplatsen.
Starta enheten för första gången
Använd alltid den medföljande USB Type-C-laddaren när du använder enheten
eftersom andra USB-laddare kan orsaka skador eller kanske inte fungerar korrekt.
Se
Använda enheten
på sidan 31.
Ansluta laddaren
1 Ta bort platsluckan.
2 Anslut laddaren till laddningsporten enligt bilden.
3 Sätt försiktigt dit platsluckan igen.
4 Anslut laddaren till vägguttaget. Laddningsindikatorn intill strömkabelns
plats lyser kortvarigt.
6
Detta är en internetversion av denna utgåva. © Utskrift endast för privat bruk.

Starta enheten
1 Ställ enheten på en ren, plan, horisontell yta. Se till att det inte finns några
hinder framför enheten eller inom projiceringsytan.
2 Ta bort skyddsfilmen från projektorfönstret.
3 Håll ned strömknappen tills volymknapparna börjar lysa. Projiceringen
startar cirka 30 sekunder efter att enheten har slagits på.
Första gången du startar enheten öppnas en installationsguide som hjälper dig att
konfigurera de grundläggande inställningarna, anpassa enheten och logga in på vissa
konton, till exempel ditt Google™-konto.
Stänga av enheten
1 Håll strömbrytaren intryckt tills menyn Alternativ öppnas.
2 Tryck på Stäng av på menyn Alternativ.
Det kan ta en stund innan enheten stängs av.
Projektionslägen
Skärmen kan projiceras på antingen ett bord eller en vägg. Vid projektion på ett
bord kan du använda alla pekskärmsfunktioner, medan projektion på en vägg är
idealiskt för att visa multimedieinnehåll, till exempel att titta på film. Du kan även
ändra projektionslägets riktning om du använder program som visas vertikalt.
När projektorns temperatur överskrider det normala driftområdet visas ett
varningsmeddelande överst till höger på Startskärm. Projektorn stängs av automatiskt när
den blir för varm.
Navigera på pekskärmen
• Navigera på den projicerade skärmen med fingret.
Den projicerade bildstorleken är 23 tum bred.
Projiceringen pausas automatiskt om enheten
flyttas eller lyfts under användning.
Välja var startanimeringen ska projiceras
1 Tryck på Inställningar > Skärm > Startanimering.
2 Välj ett alternativ.
7
Detta är en internetversion av denna utgåva. © Utskrift endast för privat bruk.

Projicering på en vägg
1 Placera enheten rakt mot väggen i rätt riktning såsom visas på bilden. Se till
att det inte finns några hinder över enheten eller inom projiceringsytan.
2 Om du vill göra projiceringsytan större eller mindre flyttar du enheten längre
från eller närmare väggen såsom visas på bilden. Den projicerade
bildstorleken varierar beroende på avståndet från väggen:
• 0 cm: 23 tum
• Cirka 9 cm: 40 tum
• Cirka 18 cm: 60 tum
• Cirka 28 cm: 80 tum
Pekfunktionerna är endast tillgängliga när enheten är placerad på en horisontell yta eller
direkt mot en vertikal yta.
Pekfunktionerna fungerar inte korrekt:
• Om enheten placeras på en blank eller reflekterande yta, eller i direkt solljus.
• Om du bär reflekterande smycken eller mörkt eller glittrigt nagellack.
Minska skärmens ljusstyrka när enheten lyfts
1 Tryck på Inställningar > Skärm.
2 Aktivera eller inaktivera funktionen genom att trycka på reglaget Tona ned
skärmen när enheten lyfts.
Ändra projektorns riktning
1 Tryck på Inställningar > Skärm > Orientering för porträttappar.
2 Välj önskad riktningsinställning.
På grund av begränsat stöd för surfplattor i appar från tredje part stöds inte liggande läge
av Xperia Touch i vissa appar.
8
Detta är en internetversion av denna utgåva. © Utskrift endast för privat bruk.

Närvarosensor
Enheten har en sensor med närvarodetektering baserad på värmekällors rörelser.
När någon detekteras av närvarosensorn avbryts enhetens viloläge och den börjar
projicera.
Närvarosensorn aktiveras när du använder väggprojiceringsläge, 10 sekunder efter
att enheten försätts i viloläge. Du kan även ställa in närvarosensorn manuellt för
bordsprojiceringsläge. Närvarosensorn har ett detekteringsområde på 110° på upp
till två meter.
Närvarosensorn kan, utöver personer, även detektera husdjur eller element. Det är inte
säkert att den fungerar korrekt när omgivningstemperaturen ändras genom
luftkonditionering eller om användaren befinner sig framöver enheten men står stilla.
Ändra närvarosensorns inställningar
1 Tryck på Inställningar > Skärm.
2 Tryck på Inställningar för närvarosensor och välj sedan ett alternativ.
Varför behöver jag ett Google-konto?
Din Xperia-enhet körs på Android-plattformen som har utvecklats av Google. En
mängd program och tjänster från Google är tillgängliga i enheten när du köper
den, exempelvis Gmail™, Google Maps™, YouTube™ och Play Butik. För att få ut
som mycket som möjligt av de här tjänsterna behöver du ett Google-konto. Med
ett Google-konto kan du:
• Hämta och installera appar från Google Play™.
• Synkronisera e-post, kontakter och kalendern med Gmail.
• Chatta med vänner med hjälp av appen Hangouts™.
• Synkronisera och bläddra i historik och bokmärken med webbläsaren Google
Chrome™.
• Identifiera dig som en behörig användare efter en programvarureparation med
hjälp av Xperia Companion.
• Leta upp, låsa eller rensa en förlorad eller stulen enhet på distans med Hitta min
enhet.
9
Detta är en internetversion av denna utgåva. © Utskrift endast för privat bruk.

Mer information om Android och Google finns på
http://support.google.com
.
Det är mycket viktigt att du kommer ihåg användarnamnet och lösenordet till ditt Google-
konto eftersom du kan behöva identifiera dig av säkerhetsskäl. Om du misslyckas med att
ange användarnamn och lösenord för ditt Google-konto i sådana situationer kommer
enheten att låsas. Se till att ange informationen för det relevanta kontot om du har mer än
ett Google-konto.
Konfigurera ett Google-konto i enheten
1 Tryck på Inställningar > Användare och konton > Lägg till konto > Google.
2 Följ registreringsguidens anvisningar för att skapa ett Google-konto eller
logga in om du redan har ett konto.
Du kan även logga in på eller skapa ett Google-konto i inställningsguiden första gången du
startar enheten. Alternativt kan du skapa ett konto online på
https://myaccount.google.com/
.
Ta bort ett Google-konto
1 Tryck på Inställningar > Användare och konton > Google.
2 Välj det Google-konto du vill ta bort.
3 Tryck på Ta bort konto.
4 Tryck på Ta bort konto igen för att bekräfta.
Om du tar bort ditt Google-konto kommer eventuella säkerhetsfunktioner som är kopplade
till ditt Google-konto inte längre att vara tillgängliga.
10
Detta är en internetversion av denna utgåva. © Utskrift endast för privat bruk.

Enhetssäkerhet
Se till att enheten är skyddad
Enheten innehåller olika säkerhetsalternativ som starkt rekommenderas vid risk för
förlust eller stöld.
När du använder ett säkerhetsalternativ för att skydda enheten är det mycket viktigt att du
kommer ihåg de uppgifter du uppger vid konfigurationen.
Skärmlås
Ställ in ett säkert skärmlås för enheten med en PIN-kod, ett lösenord, ett grafiskt
lösenord eller ett för att förhindra att andra använder den olovligt. När skärmlåset
ställts in går det inte att låsa upp skärmen eller radera innehållet via en
fabriksåterställning utan att uppge skärmlåsinformationen.
Om du lägger till din kontaktinformation på skärmlåset, till exempel din e-postadress, kan
den här informationen användas för att du ska återfå enheten om den går förlorad.
Google-konto
Lägg till ett Google-konto så att du kan använda tjänsten Hitta min enhet. I vissa
situationer kan du av säkerhetsskäl även vara tvungen att identifiera dig med ditt
Google-konto.
Hitta min enhet
Med tjänsten Hitta min enhet kan du lokalisera, låsa, låsa upp eller radera innehåll i
en låst enhet via fjärrstyrning. När du har loggat in till ditt Google-konto är Hitta
min enhet aktiverat som standard.
Säkerhetskopiering
Säkerhetskopiera innehållet i enheten ifall enheten skadas, tappas bort eller blir
stulen. Se
Säkerhetskopiera och återställa innehåll
på sidan 34.
Skärmlås
När skärmen är låst behöver du låsa upp den med en svepning eller med ditt
grafiska lösenord, PIN-kod, lösenord. Initialt är skärmen oskyddad och kan låsas
upp med en svepning, men det rekommenderas att du skyddar enheten med ett
mer säkert skärmlås.
Säkerhetsnivån för alla låstyper anges nedan i ordning från svagaste till starkaste:
• Svep – inget skydd, men du kommer snabbt åt startskärmen.
• Mönster – rita ett enkelt mönster med fingret för att låsa upp enheten.
• PIN-kod – ange en numerisk PIN-kod med minst fyra siror för att låsa upp
enheten.
• Lösenord – ange ett alfanumeriskt lösenord för att låsa upp enheten.
Om du vill konfigurera aviseringarna på låsskärmen, se
Aviseringar
på sidan 25.
Skapa eller ändra ett skärmlås
Det är mycket viktigt att du kommer ihåg det
grafiska lösenordet, PIN-koden eller
lösenordet för skärmlåset. Om du glömmer den informationen är det inte säkert att det går
att återställa viktiga data som kontakter och meddelanden. Se felsökningstipsen för din
enhet på
http://support.sonymobile.com
.
11
Detta är en internetversion av denna utgåva. © Utskrift endast för privat bruk.

1 Tryck på Inställningar > Låsskärm och säkerhet > Skärmlås.
2 Om du ombeds att göra det bekräftar du det aktuella skärmlåset.
3 Välj ett alternativ och följ anvisningarna på skärmen.
4 När ett säkert skärmlås används kan du ställa in att skärmen ska låsas med
strömknappen, ställa in skärmlåsets aktiveringstid och skapa ett
skärmlåsmeddelande genom att trycka på .
Om du använder ett Microsoft Exchange ActiveSync-konto (EAS) kan EAS-
säkerhetsinställningarna begränsa vilken typ av låsskärm du kan använda, till exempel
endast PIN-kod eller lösenord. Kontakta nätverksadministratören för att kontrollera
gällande policyer för nätverkssäkerhet.
Låsa upp enheten automatiskt
Med funktionen Smart Lock kan du ställa in enheten så att den låses upp
automatiskt i vissa situationer, till exempel när den är ansluten till en Bluetooth-
enhet eller när du har den med dig.
Smart Lock-funktionen är tillgänglig på de flesta marknader, länder eller regioner.
Sök efter ”smart lock” på
http://www.support.google.com/
för mer information
om Smart Lock-funktionen.
Aktivera Smart Lock
1 Ställ in ett grafiskt lösenord, en PIN-kod eller ett lösenord som skärmlås om
du inte redan har gjort det.
2 Tryck på Inställningar > Låsskärm och säkerhet > Betrodda agenter.
3 Tryck på skjutreglaget Smart Lock (Google) för att aktivera funktionen om
den inte redan är på.
4 Tryck på
.
5 Tryck på Smart Lock.
6 Ange det grafiska lösenordet, PIN-koden eller lösenordet. Du behöver ange
de här uppgifterna när du vill ändra inställningarna för Smart Lock.
7 Välj en typ av Smart Lock.
12
Detta är en internetversion av denna utgåva. © Utskrift endast för privat bruk.

Grunderna
Använda pekskärmen
Trycka till
• Öppna eller markera ett objekt.
• Markera eller avmarkera en kryssruta eller ett alternativ.
• Skriv in text med det virtuella tangentbordet.
Hålla in
• Flytta ett objekt.
• Aktivera valläget, till exempel för att markera flera objekt i en lista.
Nypa ihop och dra isär
• Zooma in eller ut på webbsidor, foton och kartor, och när du tar foton eller spelar
in video.
Svepa och rulla
• Rulla uppåt och nedåt, eller åt vänster och höger.
• Svep åt höger eller vänster, exempelvis mellan startskärmsfönster.
13
Detta är en internetversion av denna utgåva. © Utskrift endast för privat bruk.

Snärta med fingret
• Bläddra snabbt i till exempel en lista eller på en webbsida. Du kan stoppa
rullningen genom att trycka till på skärmen.
Använda rörelsestyrning
Med funktionen Geststyrning kan du styra enheten med olika handgester som
stöds utan beröring med skärmen. Funktionen fungerar endast vid projicering mot
en vägg.
Om du vill aktivera spårningssessionen står du framför kameran och utför de
rörelser som krävs. Detekteringsområdet för Geststyrning är 50° från kameran. Du
måste stå 1–4 m från kameran för att kunna detekteras.
Geststyrning kan användas för vissa, men inte alla, Android-appar och -funktioner.
Aktivera eller inaktivera rörelsestyrning
1 Tryck på Inställningar > Tillgänglighet > Geststyrning.
2 Aktivera eller inaktivera funktionen genom att trycka på skjutreglaget.
14
Detta är en internetversion av denna utgåva. © Utskrift endast för privat bruk.

Aktivera en spårningssession
1 Se till att enheten är i väggprojiceringsläge.
2 Rikta projiceringsskärmen och höj handen enligt bilden.
3 Håll fingret stilla i minst en sekund så att igenkänningen kan genomföras.
När ikonen
visas kan du börja spårningssessionen.
4 Håll uppe handen så länge du vill att spårningssessionen ska vara aktiv. Sänk
handen när du vill avsluta spårningssessionen.
Kameran kan inte upptäcka handen om det är helt mörkt i rummet. Se därför till att den
omgivande belysningen är tillräcklig när du använder Geststyrning.
15
Detta är en internetversion av denna utgåva. © Utskrift endast för privat bruk.

Navigera på den projicerade skärmen
• När en spårningssession aktiverats använder du fingret för att navigera på
skärmen.
Se till att inte täcka över pekfingret eftersom det kan störa sensorn.
Klicka på ett objekt
1 När en spårningssession aktiverats använder du pekfingret för att peka på
önskat objekt med ikonen
.
2 Om du vill klicka på objektet håller du kortvarigt tummen och pekfingret mot
varandra enligt bilden.
3 Slutför rörelsen genom att separera tummen och pekfingret.
16
Detta är en internetversion av denna utgåva. © Utskrift endast för privat bruk.

Dra och släppa ett objekt
1 När en spårningssession aktiverats använder du pekfingret för att peka på
önskat objekt med ikonen .
2 Om du vill markera och hålla objektet håller du kortvarigt tummen och
pekfingret mot varandra enligt bilden. Ikonen
visas.
3 Håll tummen och pekfingret mot varandra och flytta handen för att dra
objektet enligt önskemål.
4 Om du vill släppa objektet separerar du tummen och pekfingret enligt
bilden.
Tysta eller slå på ljudet i enheten
• När en spårningssession aktiverats håller du fingret mot munnen enligt bilden.
17
Detta är en internetversion av denna utgåva. © Utskrift endast för privat bruk.

Navigera på kontrollpanelen för ljud eller video
• När en video eller ljud spelas upp i väggprojiceringsläge höjer du ena handen med
öppen handflata.
Styra ljud eller video med handflatan
1 Stå vänd mot skärmen när en video eller ljud spelas upp i
väggprojiceringsläge.
2 Höj ena handen med öppen handflata. Kontrollpanelen öppnas.
3 Håll handflatan öppen och rör handen uppåt, nedåt, åt vänster eller åt höger
för att välja ett alternativ.
4 Knyt näven för att utföra det markerade alternativet.
5 Sänk handen för att stänga kontrollpanelen.
Om du vill växla mellan rörelsestyrning med
handflatan eller med ett finger sänker du
handen.
Panel för rörelsestyrning – översikt
18
Detta är en internetversion av denna utgåva. © Utskrift endast för privat bruk.

1 Volym ned
2 Slå av/på ljud
3 Tryck om du vill spela upp föregående objekt eller tryck länge om du vill snabbspola bakåt
4 Pausa/spela upp
5 Tillbaka
6 Knapp vald
7 Volym upp
8 Tryck om du vill spela upp nästa objekt eller tryck länge om du vill snabbspola framåt
9 Tryck för att återgå till startskärmen eller tryck länge om du vill aktivera Google Voice
Låsa och låsa upp skärmen
När din enhet är på och lämnas oanvänd under en viss tid blir skärmen mörkare för
att spara batteri. Du kan ställa in ett lås som förhindrar oönskade åtgärder på
pekskärmen när du inte använder den. Du kan ändra säkerhetsinställningarna
senare och lägga till andra typer av lås. Se
Skärmlås
på sidan 11.
Slå på eller stänga av skärmen
• Tryck kort på strömknappen
.
Låsa skärmen
När skärmen är aktiv, tryck kort på strömknappen .
Startskärmen
Startskärmen fungerar som utgångspunkt på enheten. Den motsvarar ungefär
skrivbordet på en datorskärm. Antalet fönster på startskärmen representeras av en
serie prickar i den nedre delen av startskärmen. Den markerade pricken visar vilket
fönster som för närvarande visas.
Om Google Assistent är aktiverad visas startskärmsikonen som
i navigeringsfältet.
Gå till startskärmen
• Tryck på .
Starskärmsfönster
Du kan lägga till nya fönster på startskärmen (upp till högst 20 fönster) och ta bort
fönster. Du kan även ange vilket fönster du vill använda som huvudfönster på
startskärmen.
19
Detta är en internetversion av denna utgåva. © Utskrift endast för privat bruk.

Ställa in ett fönster som huvudfönster för startskärmen
1 Rör vid och håll kvar ett område på startskärmen.
2 Svep åt vänster eller höger till det fönster du vill ange som huvudfönster för
startskärmen och tryck sedan på
.
När Google Nu är aktiverat är panelen längst till vänster reserverad för den här tjänsten och
startskärmens huvudpanel kan inte ändras. För mer information, se
Google Feed
på
sidan 85.
Lägga till ett fönster på startskärmen
1 Rör vid och håll kvar ett område på startskärmen.
2 Snärta panelerna hela vägen åt höger eller vänster och tryck sedan på .
När Google Nu är aktiverat är panelen längst till vänster reserverad för den här tjänsten och
det går inte att lägga till ytterligare paneler till vänster. För mer information, se
Google Feed
på sidan 85.
Ta bort ett fönster från startskärmen
1 Rör vid och håll kvar ett område på startskärmen.
2 Snärta åt vänster eller höger till det fönster du vill ta bort och tryck på
längst upp till höger i fönstret.
Inställningar på startskärmen
Avinstallera eller inaktivera en app på startskärmen
Om du inaktiverar en förinstallerad app raderas alla data, men du kan aktivera appen igen
från Inställningar > Appar och aviseringar. Endast hämtade appar kan avinstalleras helt.
1 Tryck på och håll ned den app du vill inaktivera eller avinstallera. Om den kan
inaktiveras eller avinstalleras visas .
2 Tryck på > Inaktivera > INAKTIVERA om appen var förinstallerad på
enheten eller
> Avinstallera > OK om appen hämtats och du vill
avinstallera den.
Justera ikonernas storlek på startskärmen
1 Rör vid och håll kvar ett område på startskärmen och tryck sedan på
.
2 Tryck på Ikonstorlek och välj ett alternativ.
Programskärmen
Programskärmen, som du öppnar från startskärmen, innehåller de program som är
förinstallerade på enheten samt de program du har hämtat.
20
Detta är en internetversion av denna utgåva. © Utskrift endast för privat bruk.
Sidan laddas ...
Sidan laddas ...
Sidan laddas ...
Sidan laddas ...
Sidan laddas ...
Sidan laddas ...
Sidan laddas ...
Sidan laddas ...
Sidan laddas ...
Sidan laddas ...
Sidan laddas ...
Sidan laddas ...
Sidan laddas ...
Sidan laddas ...
Sidan laddas ...
Sidan laddas ...
Sidan laddas ...
Sidan laddas ...
Sidan laddas ...
Sidan laddas ...
Sidan laddas ...
Sidan laddas ...
Sidan laddas ...
Sidan laddas ...
Sidan laddas ...
Sidan laddas ...
Sidan laddas ...
Sidan laddas ...
Sidan laddas ...
Sidan laddas ...
Sidan laddas ...
Sidan laddas ...
Sidan laddas ...
Sidan laddas ...
Sidan laddas ...
Sidan laddas ...
Sidan laddas ...
Sidan laddas ...
Sidan laddas ...
Sidan laddas ...
Sidan laddas ...
Sidan laddas ...
Sidan laddas ...
Sidan laddas ...
Sidan laddas ...
Sidan laddas ...
Sidan laddas ...
Sidan laddas ...
Sidan laddas ...
Sidan laddas ...
Sidan laddas ...
Sidan laddas ...
Sidan laddas ...
Sidan laddas ...
Sidan laddas ...
Sidan laddas ...
Sidan laddas ...
Sidan laddas ...
Sidan laddas ...
Sidan laddas ...
Sidan laddas ...
Sidan laddas ...
Sidan laddas ...
Sidan laddas ...
Sidan laddas ...
Sidan laddas ...
Sidan laddas ...
Sidan laddas ...
Sidan laddas ...
-
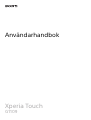 1
1
-
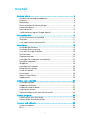 2
2
-
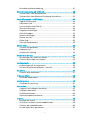 3
3
-
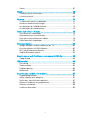 4
4
-
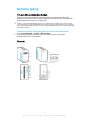 5
5
-
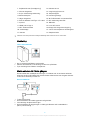 6
6
-
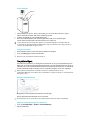 7
7
-
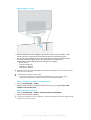 8
8
-
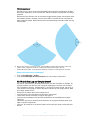 9
9
-
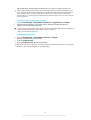 10
10
-
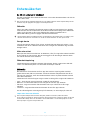 11
11
-
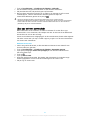 12
12
-
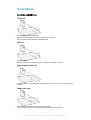 13
13
-
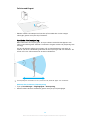 14
14
-
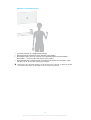 15
15
-
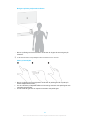 16
16
-
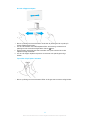 17
17
-
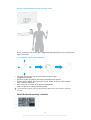 18
18
-
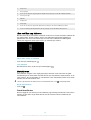 19
19
-
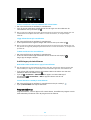 20
20
-
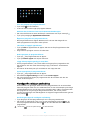 21
21
-
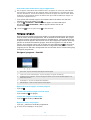 22
22
-
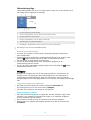 23
23
-
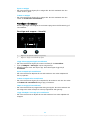 24
24
-
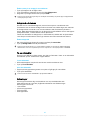 25
25
-
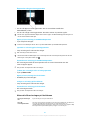 26
26
-
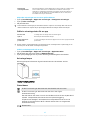 27
27
-
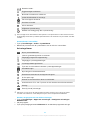 28
28
-
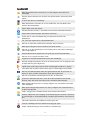 29
29
-
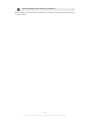 30
30
-
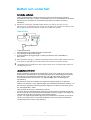 31
31
-
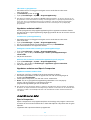 32
32
-
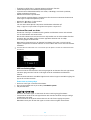 33
33
-
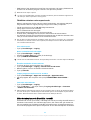 34
34
-
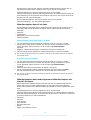 35
35
-
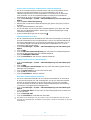 36
36
-
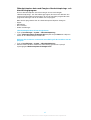 37
37
-
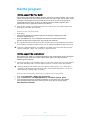 38
38
-
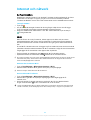 39
39
-
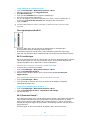 40
40
-
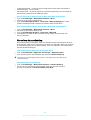 41
41
-
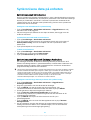 42
42
-
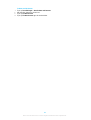 43
43
-
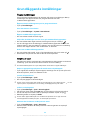 44
44
-
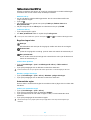 45
45
-
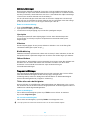 46
46
-
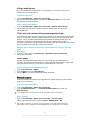 47
47
-
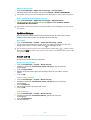 48
48
-
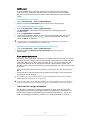 49
49
-
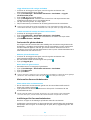 50
50
-
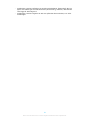 51
51
-
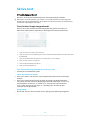 52
52
-
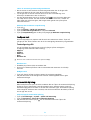 53
53
-
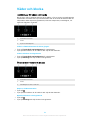 54
54
-
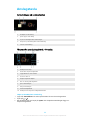 55
55
-
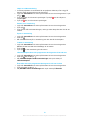 56
56
-
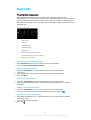 57
57
-
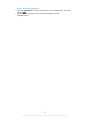 58
58
-
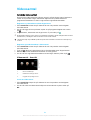 59
59
-
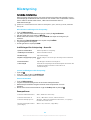 60
60
-
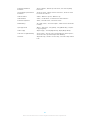 61
61
-
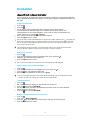 62
62
-
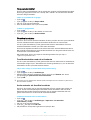 63
63
-
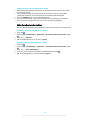 64
64
-
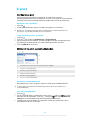 65
65
-
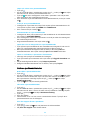 66
66
-
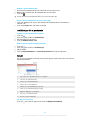 67
67
-
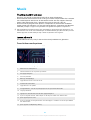 68
68
-
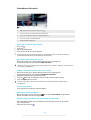 69
69
-
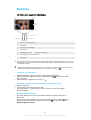 70
70
-
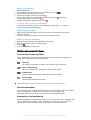 71
71
-
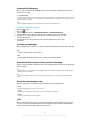 72
72
-
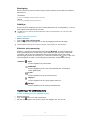 73
73
-
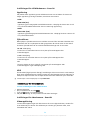 74
74
-
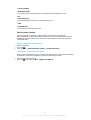 75
75
-
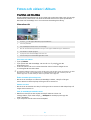 76
76
-
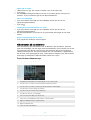 77
77
-
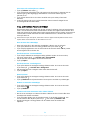 78
78
-
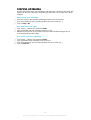 79
79
-
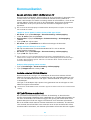 80
80
-
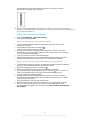 81
81
-
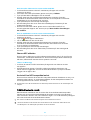 82
82
-
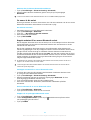 83
83
-
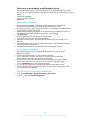 84
84
-
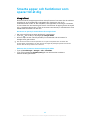 85
85
-
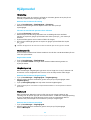 86
86
-
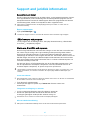 87
87
-
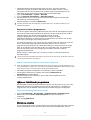 88
88
-
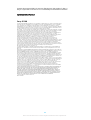 89
89
Relaterade papper
-
Sony Xperia Z3 Tablet Compact Användarmanual
-
Sony Xperia Z2 Tablet Användarmanual
-
Sony Xperia Z2 Användarmanual
-
Sony Xperia Z3 Användarmanual
-
Sony Xperia Z3 Dual Användarmanual
-
Sony Xperia Z3 Tablet Compact Användarmanual
-
Sony Xperia Z3 Compact Användarmanual
-
Sony Xperia Z2 Tablet Användarmanual
-
Sony Xperia C4 Dual Användarmanual
-
Sony Xperia C4 Användarmanual