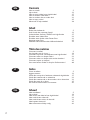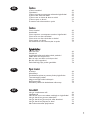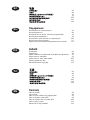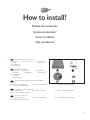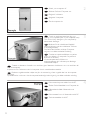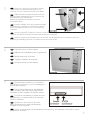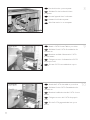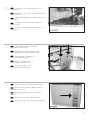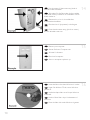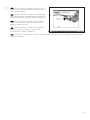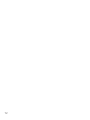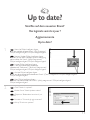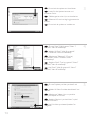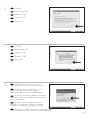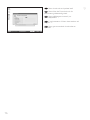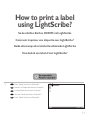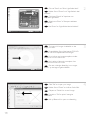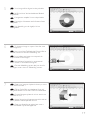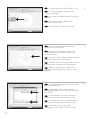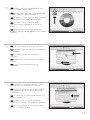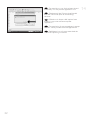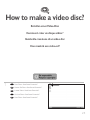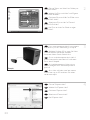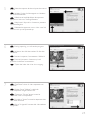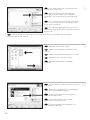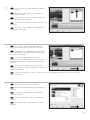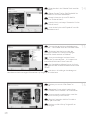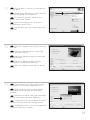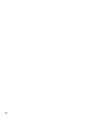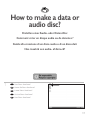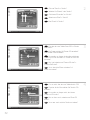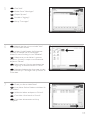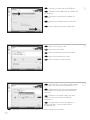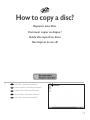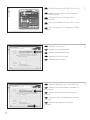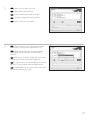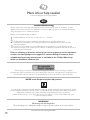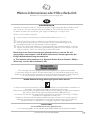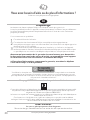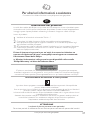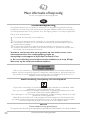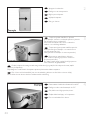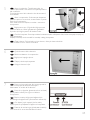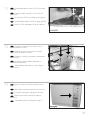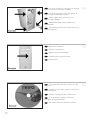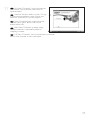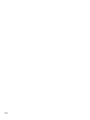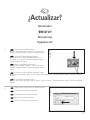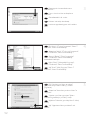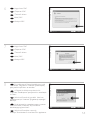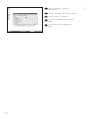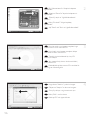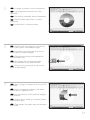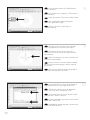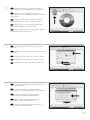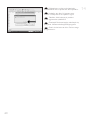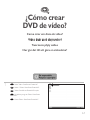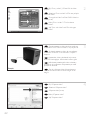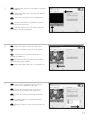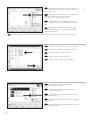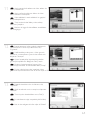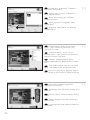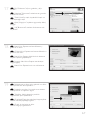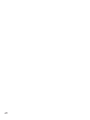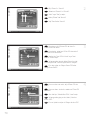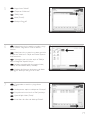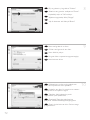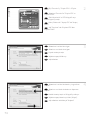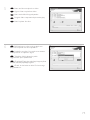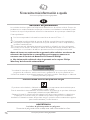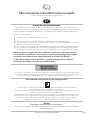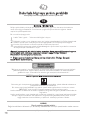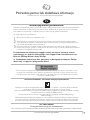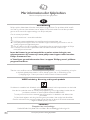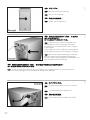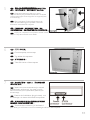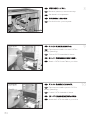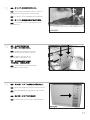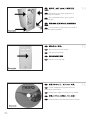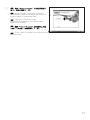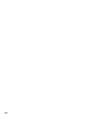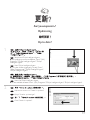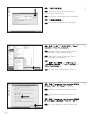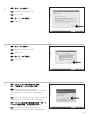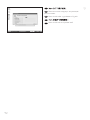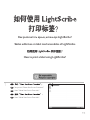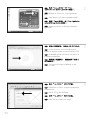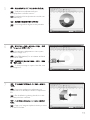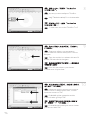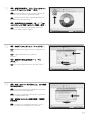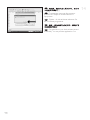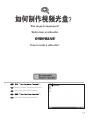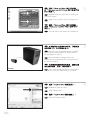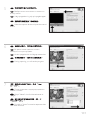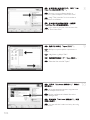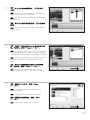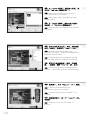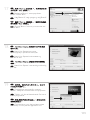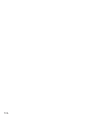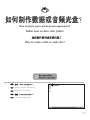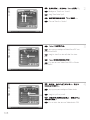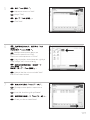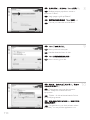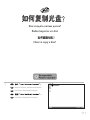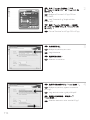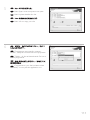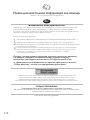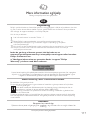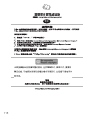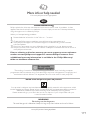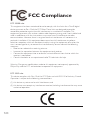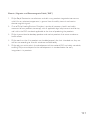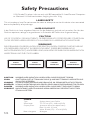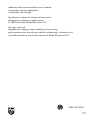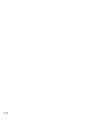Sidan laddas...
Sidan laddas...

3
Índice
¿Cómo instalarlo? 43
¿Actualizar? 51
¿Cómo imprimir una etiqueta utilizando LightScribe? 55
¿Cómo crear DVD de vídeo? 61
¿Cómo crear un disco de datos o audio? 69
¿Cómo copiar un disco? 73
Si necesita más información o ayuda 76
Índice
Como instalar? 43
Atualizado? 51
Como imprimir uma etiqueta usando o LightScribe? 55
Como criar um disco de vídeo? 61
Como criar um disco de áudio ou dados? 69
Como copiar um disco? 73
São necessárias mais informações ou ajuda 77
İİççiinnddeekkiilleerr
Nasıl kurulur? 43
Güncel mi? 51
LightScribe kullanarak etiket nbasıl yazdırılır? 55
Video diski nasıl oluşturulur? 61
Bzir ses veya veri diski nasıl oluşturulur? 69
Bir disk nasıl kopyalanır? 73
Daha fazla bilgi veya yardım gereklidir 78
Spis treści
Instalacja 43
Aktualizacja 51
Drukowanie etykiet za pomocą funkcji LightScribe 55
Tworzenie płyty wideo 61
Nagrywanie płyt audio lub danych 69
Kopiowanie płyt 73
Potrzebna pomoc lub dodatkowe informacje 79
Innehåll
Hur går installationen till? 43
Uppdaterad? 51
Hur skriver man ut en etikett med hjälp av LightScribe? 55
Hur går det till att göra en videoskiva? 61
Hur går det till att göra en ljud- eller dataskiva? 69
Hur går det till att kopiera en skiva? 73
Mer information eller hjälp behövs 80
ES
PT
TR
PL
SV
Sidan laddas...
Sidan laddas...
Sidan laddas...
Sidan laddas...
Sidan laddas...
Sidan laddas...
Sidan laddas...
Sidan laddas...
Sidan laddas...
Sidan laddas...
Sidan laddas...
Sidan laddas...
Sidan laddas...
Sidan laddas...
Sidan laddas...
Sidan laddas...
Sidan laddas...
Sidan laddas...
Sidan laddas...
Sidan laddas...
Sidan laddas...
Sidan laddas...
Sidan laddas...
Sidan laddas...
Sidan laddas...
Sidan laddas...
Sidan laddas...
Sidan laddas...
Sidan laddas...
Sidan laddas...
Sidan laddas...
Sidan laddas...
Sidan laddas...
Sidan laddas...
Sidan laddas...
Sidan laddas...
Sidan laddas...
Sidan laddas...
Sidan laddas...

43
¿Cómo instalarlo?
Como instalar?
NNaassııll kkuurruulluurr??
Instalacja
Hur går installationen till?
ES
PT
TR
PL
SV
1
Contenido de la caja:
A: Su nueva B: Este manual C: Disco con
unidad software Nero
D: 4 tornillos en
una bolsa
pequeña
Os seguintes itens estão contidos na caixa:
A: Sua nova B: Este manual C: O disco do
unidade software Nero
D: 4 parafusos
em uma pequena
embalagem
Bu, kutu içinde bulunabilir:
A: Yeni sürücünüz B: Bu kılavuz C: Nero yazılım diski
D: Küçük bir torba içinde
4 vida
W opakowaniu znajduje się:
A: Nowy napęd B: Niniejsza instrukcja C: Płyta z programem Nero
D: 4 śrubki w małym
woreczku
Innehållet i lådan:
A: Din nya drivenhet B: Den här bruksanvisningen C: Skivan med Nero-programmet
D: 4 skruvar i en liten påse
Sidan laddas...
Sidan laddas...

46
Ponga la unidad en el ordenador.
Coloque a unidade no computador.
Sürücüyü bilgisayarınıza yerleştirin.
Włóż napęd do komputera.
Sätt i enheten i datorn.
Conecte el cable de datos S-ATA al equipo.
Conecte o cabo de dados S-ATA em sua
unidade.
Sürücünüze S-ATA veri kablosunu bağlayın.
Podłącz kabel danych S-ATA do napędu.
Anslut S-ATA-datakabeln till din enhet.
Conecte un cable de alimentación S-ATA
al equipo.
Conecte um cabo de alimentação S-ATA
em sua unidade.
Sürücünüze bir S-ATA Güç Kablosu bağlayın.
Podłącz kabel zasilający S-ATA do napędu.
Anslut en S-ATA-nätkabel till enheten.
10
9
8
ES
PT
TR
PL
SV
ES
PT
TR
PL
SV
ES
PT
PL
SV
TR
Sidan laddas...

48
Ponga los tornillos (si hay alguno) en la parte
posterior y vuelva a conectar los cables.
Coloque os parafusos (se havia algum) de
volta no lugar e reconecte os cabos.
Vidaları (eğer varsa) yerine koyun ve
kabloları tekrar bağlayın.
Wkręć śrubki (jeśli zostały wykręcone) i
podłącz kable.
Sätt tillbaka skruvarna (om sådana finns) och
återanslut kablarna.
Coloque el disco de Nero cuando se inicie
Windows.
Introduza o disco Nero quando o Windows
estiver carregado.
Windows açıldığında Nero diskini takın.
Po uruchomieniu systemu Windows,
włóż płytę z programem Nero.
Sätt i Nero-skivan när Windows laddats.
Reinicie el ordenador.
Reinicie o computador.
Bilgisayarınız yeniden başlatın.
Uruchom ponownie komputer.
Starta datorn.
16
15
14
ES
PT
TR
PL
SV
ES
PT
TR
PL
SV
ES
PT
PL
SV
TR
Sidan laddas...
Sidan laddas...
Sidan laddas...
Sidan laddas...
Sidan laddas...

54
Nero se descarga y actualiza
automáticamente.
O Nero transfere e actualiza o software.
Nero yüklenir ve güncellenir.
Program Nero pobierze i zainstaluje
aktualizację.
Nero laddas ner och uppdateras
automatiskt.
9
ES
PT
TR
PL
SV
Sidan laddas...

56
Elija "Herramientas" e "Imprimir etiqueta
LightScribe".
Selecione "Extras" e "Imprimir etiqueta do
LightScribe".
"Ekstra"yı seçin ve "LightScribe etiketini
yazdırın".
Kliknij "Dodatki" i "Wypal etykietę
LightScribe".
Välj "Extra" och "Skriv ut LightScribe-etikett".
Haga clic en "Archivo" y abra la imagen.
Clique em "Arquivo" e abra sua imagem.
"Dosya"ya tıklayın ve görüntünüzü açın.
Kliknij "Plik" i otwórz obraz.
Klicka på "Fil" och öppna bilden.
Para introducir una imagen completa, haga
doble clic en la zona vacía del CD.
Para inserir uma imagem completa, clique
duas vezes na área vazia do CD.
Tam bir görüntü eklemek için, boş CD
alanına çift tıklayın.
Aby wstawić cały obraz, dwukrotnie kliknij
pusty obszar CD.
Dubbelklicka på det tomma CD-området för
att infoga en fullständig bild.
4
3
2
ES
PT
TR
PL
SV
ES
PT
TR
PL
SV
ES
PT
PL
SV
TR
Sidan laddas...

58
Para introducir texto, elija "Herramienta
Cuadro de texto".
Para inserir texto, selecione a "Ferramenta
caixa de texto".
Metin girmek için "Yazı Kutusu Aleti"ni seçin.
Aby wpisać tekst, kliknij "Narzędzie
wstawiania pola tekstowego".
Om du vill skriva in text väljer du
"Textboxverktyg".
Haga doble clic en el área de impresión e
introduzca el texto y luego haga clic en "OK".
Clique duas vezes na área de impressão
criada, insira seu texto e clique em "OK".
Oluşturulan basılı Alana çift tıklayın, metni
girin nter zve "Tamam"a tıklayın.
Dwukrotnie kliknij utworzony obszar druku,
wpisz tekst i kliknij "OK".
Dubbelklicka på det skapade området, skriv
in text och klicka på "OK".
Marque la zona donde colocará el texto.
Una zona pequeña se imprimirá más rápido.
Desenhe a área na qual o texto será
colocado. Uma área menor será impressa mais
rapidamente.
Metni koyacağınız alanı çizin. Küçük bir alan
daha hızlı yazdırılacaktır.
Narysuj obszar, w którym chcesz umieścić
tekst. Drukowanie mniejszego obszaru zajmuje
mniej czasu.
Rita upp området där texten ska placeras.
Ett mindre område skrivs ut fortare.
10
9
8
ES
PT
TR
PL
SV
ES
PT
TR
PL
SV
ES
PT
PL
SV
TR

59
Haga clic en el icono "Imprima etiqueta
LightScribe" cuando la etiqueta lista para imprimir.
Clique no ícone "Imprimir etiqueta do
LightScribe" quando sua etiqueta estiver pronta para
ser impressa.
Etiketiniz yazdırmak için hazır olduğunda
"LightScribe Etiketini Yazdır" simgesine tıklayın.
Kliknij ikonę "Drukuj etykietę LightScribe",
kiedy etykieta będzie gotowa do druku.
Klicka på ikonen "Skriv ut LightScribe-etikett"
när etiketten är klar att skrivas ut.
11
12
13
ES
PT
TR
PL
SV
Elija contraste de impresión y haga clic en
"Imprimir".
Selecione Contraste da impressão e clique em
"Imprimir".
Basım kontrastı’nı seçin ve "Yazdır"a tıklayın.
Wybierz "Drukuj kontrast" i kliknij "Drukuj".
Välj utskriftskontrast och klicka på "Skriv ut".
ES
PT
TR
PL
SV
Si el software LightScribe está desactualizado,
tendrá que actualizarlo.
Caso seu software LightScribe esteja
desatualizado, você terá que atualizar seu software.
LightScribe yazılımınız güncel değilse,
yazılımınızı güncellemeniz gerekmektedir.
Jeśli oprogramowanie LightScribe jest
przestarzałe, należy je zaktualizować.
Om din LightScribe-programvara inte är
aktuell måste du uppdatera den.
ES
PT
PL
SV
TR
Sidan laddas...
Sidan laddas...

Elija "Capture video".
Selecione "Capture video".
"Capture video"yu seç.
Kliknij "Capture video".
Välj "Capture video".
4
Si quiere capturar vídeo desde una cámara,
conéctela a su PC. De lo contrario, vaya al paso 8.
Se desejar capturar vídeo de uma câmera,
conecte-a ao seu PC. Caso contrário, vá para a
etapa 8.
Kameradan video yakalamak istiyorsanız,
bunu PC’nize bağlayın. Aksi halde 8. adıma gidin.
Jeśli chcesz przechwycić wideo z kamery,
podłącz ją do komputera. W przeciwnym razie
przejdź do kroku 8.
Om du vill hämta video från en kamera
ansluter du den till datorn.I annat fall går du till
steg 8.
3
Elija "Foto y vídeo" y "Crear DV de vídeo
propio".
Selecione "Foto e vídeo" e "Crie seu próprio
DVD de vídeo".
"Fotograf ve Video" ve "Keni DVD-Video’nu
Yarat"yu seç.
Kliknij "Foto i wideo" i "Twórz własne
DVD-Video".
Välj "Foto och video" och "Gör din egen
DVD-video".
2
62
ES
PL
ES
ES
PT
PL
SV
TR
PT
TR
PL
SV
PT
TR
PL
SV
Sidan laddas...

Puede editar las películas cargadas,
escogiendo "Editar película".
Você pode editar os filmes carregados
selecionando "Editar filme".
"Filmi Düzenle"yi seçerek yüklenen filmleri
düzenleyebilirsiniz.
Możesz edytować załadowane filmy, klikając
"Edytuj film".
Du kan redigera de laddade filmerna genom
att välja "Redigera film".
10
Seleccione los ficheros y haga clic en "Abrir".
Selecione os arquivos e clique em "Abrir".
Dosyaları seçin ve "Aç"a tıklayın.
Wybierz pliki i kliknij "Otwórz".
Markera filerna och klicka på "Öppna".
9
Si quiere añadir archivos desde el disco duro,
elija "Añadir archivos de vídeo". De lo contrario,
vaya al paso 10.
Se quiser adicionar arquivos do disco rígido,
selecione "Adicionar arquivos de vídeo".
Caso contrário, vá para a etapa 10.
TSabit diskten dosya eklemek istiyorsanız,
"Vidyo Dosyasi Ekle"ı seçin. Aksi halde 10. adıma
gidin.
Jeśli chcesz dodać pliki z dysku twardego,
kliknij "Dodaj pliki wideo". W przeciwnym razie
przejdź do kroku 10.
Om du vill lägga till filer från hårddisken väljer du "Addera videofiler". Annars går du till steg 10.
8
64
ES
TR
ES
ES
PL
PT
TR
PL
SV
PT
TR
PL
SV
PT
PL
SV
TR

13
Después de editar todos los ficheros, elija
"Siguiente".
Após ter editado todos os arquivos, clique em
"Avançar".
Tüm dosyaları düzenledikten sonra, "İleri"yi
seçin.
Po zakończeniu edycji wszystkich plików kliknij
"Dalej".
När du har redigerat alla filer väljer du "Nästa".
12
Puede recortar el vídeo grabado desplazando
los marcadores. Cuando haya terminado, elija
"Siguiente".
Você também pode cortar o vídeo gravado
deslizando os marcadores. Quando tiver terminado,
clique em "Avançar".
Ayrıca işaretleyicileri kaydırarak kaydedilen
görüntüyü kırpabilirsiniz. Bittiğinde, "İleri"yi seçin.
Możesz również przycinać nagrany film,
przesuwając wskaźniki. Po zakończeniu kliknij "Dalej".
Du kan också trimma den inspelade videon
genom att skjuta markörerna. När du är klar väljer du "Nästa".
Aquí, puede añadir efectos de vídeo, efecto de
texto y transiciones.
Aqui você pode adicionar efeitos de vídeo,
efeitos de texto e transições.
Video efektlerini, metin efektlerini ve geçişleri
buraya ekleyebilirsiniz.
Tutaj możesz dodać efekty wideo, efekty
tekstowe i przejścia.
Här kan du lägga till videoeffekter, texteffekter
och övergångar.
11
65
ES
ES
TR
ES
PT
TR
PL
SV
PT
TR
PL
SV
PT
PL
SV
TR

Previsualice su película. Haga clic en
"Siguiente" para continuar.
Visualize seu filme. Clique em "Avançar" para
continuar.
Filminizi önizleyin. Devam etmek için "İleri"ye
tıklayın.
Obejrzyj fragment filmu. Kliknij "Dalej", aby
kontynuować.
Förhandsgranska filmen. Klicka på "Nästa" för
att fortsätta.
16
Puede cambiar el diseño, fondo, añadir
títulos,… aquí. Cuando haya terminado, elija
"Siguiente" dos veces.
Você pode alterar o layout, o fundo,
adicionar títulos,… aqui. Quando tiver terminado,
selecione "Avançar" duas vezes.
Yerleşimi, arkaplanı, başlıkları ekle’yi, …
buradan değiştirebilirsiniz. Bittiğinde, "İleri"yi iki kez
seçin.
Tutaj możesz zmienić układ, tło oraz dodać
tytuły. o zakończeniu kliknij dwukrotnie "Dalej".
Här kan du ändra layout, bakgrund, lägga till
titlar osv.När du är klar väljer du "Nästa" två gånger.
15
Ponga el título en el campo "Cabecera" y
haga clic en "Editar menú".
Digite o título no campo "Cabeçalho" e
clique em "Editar menu".
"Başlık" alanına başlığı girin ve "Menü
Düzenle"ye tıklayın.
Wpisz tytuł w polu "Nagłówek" i kliknij
"Edycja menu".
Ange titeln i fältet "Rubrik" och klicka på
"Redigera Meny".
14
66
ES
ES
ES
PT
TR
PL
SV
PT
TR
PL
SV
PT
PL
SV
TR
Sidan laddas...
Sidan laddas...

69
¿Cómo crear un disco de
datos o audio?
Como criar um disco de áudio ou dados?
BBzziirr sseess vveeyyaa vveerrii ddiisskkii nnaassııll oolluuşşttuurruulluurr??
Nagrywanie płyt audio lub danych.
Hur går det till att göra en ljud- eller dataskiva?`
1
Inicie "Nero StartSmart".
Inicie o "Nero StartSmart".
"Nero StartSmart"ı başlatın.
Uruchom program "Nero StartSmart".
Starta "Nero StartSmart".
EN
ES
PT
TR
PL
SV
Sidan laddas...
Sidan laddas...
Sidan laddas...
Sidan laddas...
Sidan laddas...
Sidan laddas...
Sidan laddas...
Sidan laddas...
Sidan laddas...
Sidan laddas...

80
Mer information eller hjälp behövs
Besök www.philips.com/storageupdates
Felsökning
Philips optiska diskenheter tillverkas med yttersta noggrannhet. Om problem skulle inträffa
visar det sig ofta att själva enheten inte är defekt. Du kan helt enkelt lösa de flesta problem
genom att använda de supportverktyg som Philips erbjuder.
Om du stöter på problem:
1
Läs informationen i användarhandboken.
2
På Philips supportwebbplatser www.philips.com/storageupdates och
www.philips.com/support hittar du interaktiv support, felsökningsinformation och de
nyaste programvaruuppdateringarna.
3
Om du råkar ut för fler svårigheter vid installation eller användning kontaktar du Philips
Customer Care via den e-postadress eller de telefonnummer som finns på
www.philips.com/contact.
Innan du lämnar in garantianspråk för en enhet måste du begära ett
referensnummer för returen på www.philips.com/support eller kontakta
Philips Customer Care.
➤ Ytterligare garantiinformation finns i mappen "Philips garanti" på Nero-
programvaruskivan.
"Det kan vara straffbart att kränka andras upphovsrättigheter vid olovlig framställning av kopior
av kopieringsbeskyddat material, såsom dataprogram, filer, tv utsåndningar och
ljudupptagningar. Denna product får icke användas till dessa ändamål."
WEEE-märkning: Kassering av din gamla produkt
Produkten är utvecklad och tillverkad av högkvalitativa material och komponenter som kan både
återvinnas och återanvändas.
När den här symbolen med en överkryssad papperskorg visas på produkten innebär det att
produkten omfattas av det europeiska direktivet 2002/96/EG
Ta reda på var du kan hitta närmaste återvinningsstation för elektriska och elektroniska
produkter.
Följ de lokala reglerna och släng inte dina gamla produkter i det vanliga hushållsavfallet.
Genom att kassera dina gamla produkter på rätt sätt kan du bidra till att minska eventuella
negativa effekter på miljö och hälsa.
VARNING!
Plastpåsar kan vara livsfarliga.
Undanhåll den här påsen från små barn för att förebygga kvävningsrisk.
www.philips.com/storageupdates
SV
Sidan laddas...
Sidan laddas...
Sidan laddas...
Sidan laddas...
Sidan laddas...
Sidan laddas...
Sidan laddas...
Sidan laddas...
Sidan laddas...
Sidan laddas...
Sidan laddas...
Sidan laddas...
Sidan laddas...
Sidan laddas...
Sidan laddas...
Sidan laddas...
Sidan laddas...
Sidan laddas...
Sidan laddas...
Sidan laddas...
Sidan laddas...
Sidan laddas...
Sidan laddas...
Sidan laddas...
Sidan laddas...
Sidan laddas...
Sidan laddas...
Sidan laddas...
Sidan laddas...
Sidan laddas...
Sidan laddas...
Sidan laddas...
Sidan laddas...
Sidan laddas...
Sidan laddas...
Sidan laddas...
Sidan laddas...
Sidan laddas...
Sidan laddas...
Sidan laddas...
Sidan laddas...
Sidan laddas...
Sidan laddas...
Sidan laddas...
-
 1
1
-
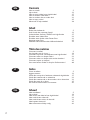 2
2
-
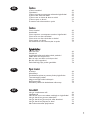 3
3
-
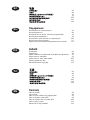 4
4
-
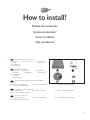 5
5
-
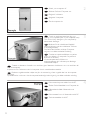 6
6
-
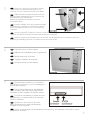 7
7
-
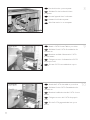 8
8
-
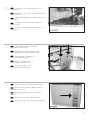 9
9
-
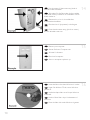 10
10
-
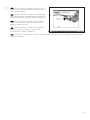 11
11
-
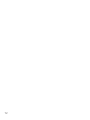 12
12
-
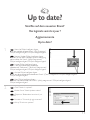 13
13
-
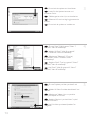 14
14
-
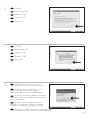 15
15
-
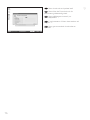 16
16
-
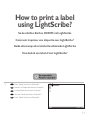 17
17
-
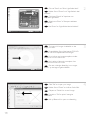 18
18
-
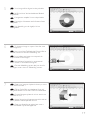 19
19
-
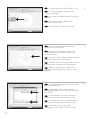 20
20
-
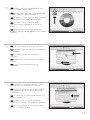 21
21
-
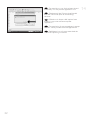 22
22
-
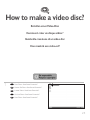 23
23
-
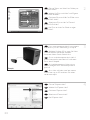 24
24
-
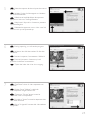 25
25
-
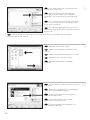 26
26
-
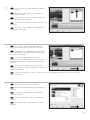 27
27
-
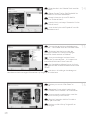 28
28
-
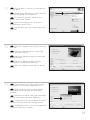 29
29
-
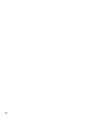 30
30
-
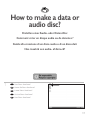 31
31
-
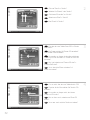 32
32
-
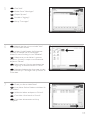 33
33
-
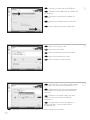 34
34
-
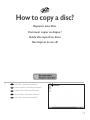 35
35
-
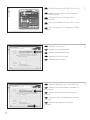 36
36
-
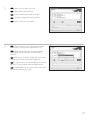 37
37
-
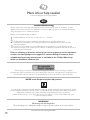 38
38
-
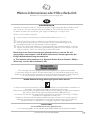 39
39
-
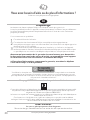 40
40
-
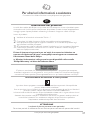 41
41
-
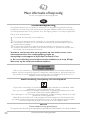 42
42
-
 43
43
-
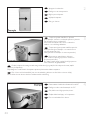 44
44
-
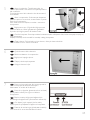 45
45
-
 46
46
-
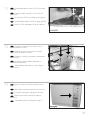 47
47
-
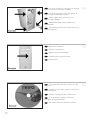 48
48
-
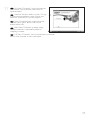 49
49
-
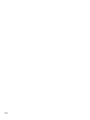 50
50
-
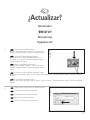 51
51
-
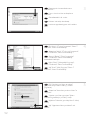 52
52
-
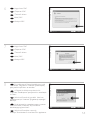 53
53
-
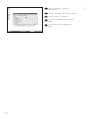 54
54
-
 55
55
-
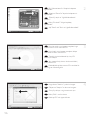 56
56
-
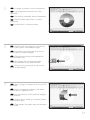 57
57
-
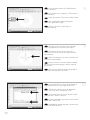 58
58
-
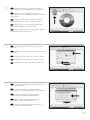 59
59
-
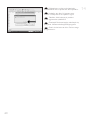 60
60
-
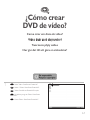 61
61
-
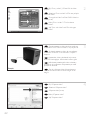 62
62
-
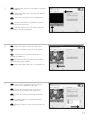 63
63
-
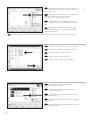 64
64
-
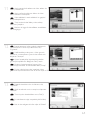 65
65
-
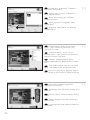 66
66
-
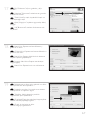 67
67
-
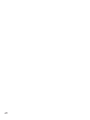 68
68
-
 69
69
-
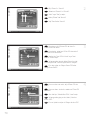 70
70
-
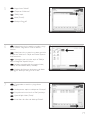 71
71
-
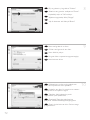 72
72
-
 73
73
-
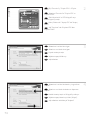 74
74
-
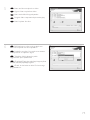 75
75
-
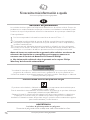 76
76
-
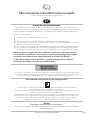 77
77
-
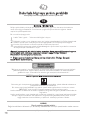 78
78
-
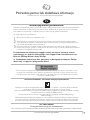 79
79
-
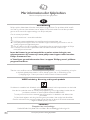 80
80
-
 81
81
-
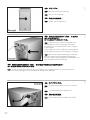 82
82
-
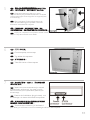 83
83
-
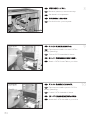 84
84
-
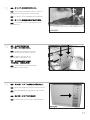 85
85
-
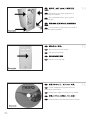 86
86
-
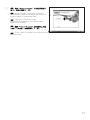 87
87
-
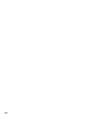 88
88
-
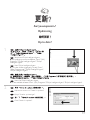 89
89
-
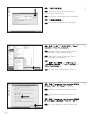 90
90
-
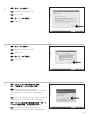 91
91
-
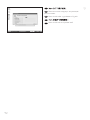 92
92
-
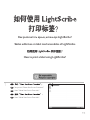 93
93
-
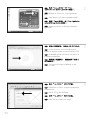 94
94
-
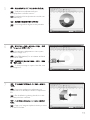 95
95
-
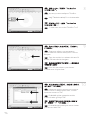 96
96
-
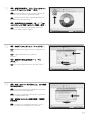 97
97
-
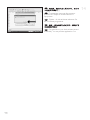 98
98
-
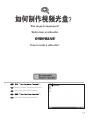 99
99
-
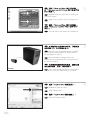 100
100
-
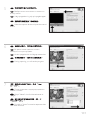 101
101
-
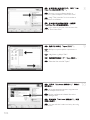 102
102
-
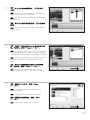 103
103
-
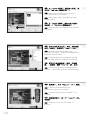 104
104
-
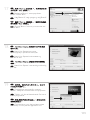 105
105
-
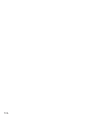 106
106
-
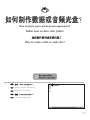 107
107
-
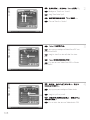 108
108
-
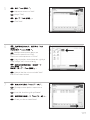 109
109
-
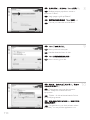 110
110
-
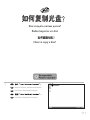 111
111
-
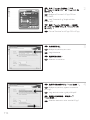 112
112
-
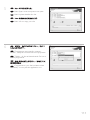 113
113
-
 114
114
-
 115
115
-
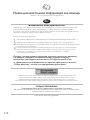 116
116
-
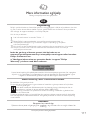 117
117
-
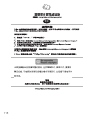 118
118
-
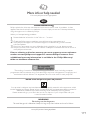 119
119
-
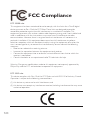 120
120
-
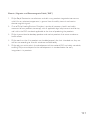 121
121
-
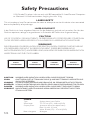 122
122
-
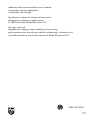 123
123
-
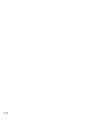 124
124
Philips SPD6107BD/10 Användarmanual
- Typ
- Användarmanual
- Denna manual är också lämplig för
på andra språk
- italiano: Philips SPD6107BD/10 Manuale utente
- español: Philips SPD6107BD/10 Manual de usuario
- Deutsch: Philips SPD6107BD/10 Benutzerhandbuch
- polski: Philips SPD6107BD/10 Instrukcja obsługi
- português: Philips SPD6107BD/10 Manual do usuário
- français: Philips SPD6107BD/10 Manuel utilisateur
- Türkçe: Philips SPD6107BD/10 Kullanım kılavuzu
- English: Philips SPD6107BD/10 User manual
- русский: Philips SPD6107BD/10 Руководство пользователя
- Nederlands: Philips SPD6107BD/10 Handleiding
Relaterade papper
-
Philips SPD2517BD/97 Användarmanual
-
Philips SPD3900CC-12 Användarmanual
-
Philips SPD2214BD/93 Användarmanual
-
Philips SPD2520BD/97 Användarmanual
-
Philips SPD2512BM Användarmanual
-
Philips SPD6002BD/10 Användarmanual
-
Philips SPD6007BD/97 Användarmanual
-
Philips SPD2512BM Användarmanual
-
Philips SPD2525BM/00 Användarmanual
-
Philips SPD2417BD/97 Användarmanual