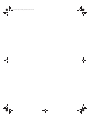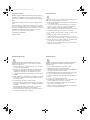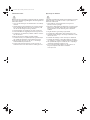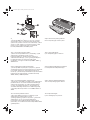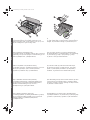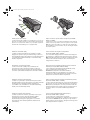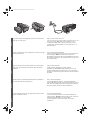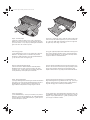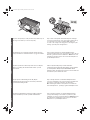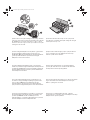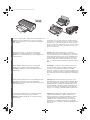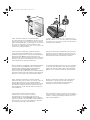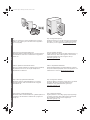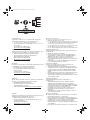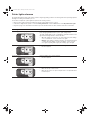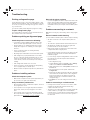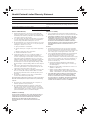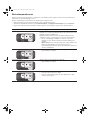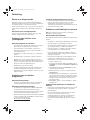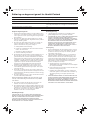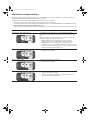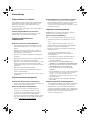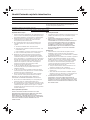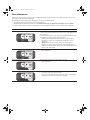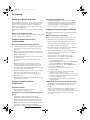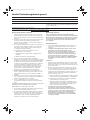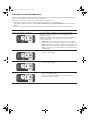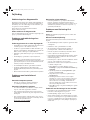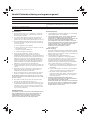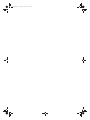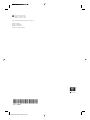HP Deskjet 9800 Printer series Snabbstartsguide
- Kategori
- Skriva ut
- Typ
- Snabbstartsguide

HP Deskjet 9800
Getting Started Guide
Hurtigstartveiledning
Aloitusopas
Introduktion, handbok
Opsætningsvejledning
HP LaserJet Information Engineering

Elion_GSG.book Page 3 Saturday, December 4, 2004 9:50 AM

Copyright Information
© 2005 Copyright Hewlett-Packard Development Company, L.P.
Reproduction, adaptation or translation without prior written
permission is prohibited, except as allowed under the copyright
laws.
The information contained herein is subject to change without
notice.
The only warranties for HP products and services are set forth in
the express warranty statements accompanying such products
and services. Nothing herein should be construed as constituting
an additional warranty. HP shall not be liable for technical or
editorial errors or omissions contained herein.
Part number: C8165-90008
Edition 1, 2/2005
Safety information
Always follow basic safety precautions when using this product to
reduce risk of injury from fire or electric shock.
1 Read and understand all instructions in the documentation that
comes with the printer.
2 Use only a grounded electrical outlet when connecting this
product to a power source. If you do not know whether the
outlet is grounded, check with a qualified electrician.
3 Observe all warnings and instructions marked on the product.
4 Unplug this product from wall outlets before cleaning.
5 Do not install or use this product near water, or when you are
wet.
6 Install the product securely on a stable surface.
7 Install the product in a protected location where no one can
step on or trip over the cord, and the cord cannot be damaged.
8 If the product does not operate normally, see “Troubleshooting”
in the onscreen user’s guide on the Starter CD.
9 There are no user-serviceable parts inside. Refer servicing to
qualified service personnel.
Sikkerhetsopplysninger
Følg alltid grunnleggende sikkerhetstiltak ved bruk av dette
produktet for å minske risikoen for personskade som følge av
brann eller elektrisk støt.
1 Les alle instruksjonene i dokumentasjonen som leveres med
skriveren, slik at du forstår dem.
2 Bruk bare en jordet elektrisk stikkontakt når du kobler dette
produktet til en strømkilde. Forhør deg med en kvalifisert
elektriker dersom du ikke vet om stikkontakten er jordet.
3 Ta hensyn til alle advarsler og instruksjoner som er merket på
produktet.
4 Trekk støpselet ut av stikkontakten før rengjøring av produktet.
5 Du skal ikke installere eller bruke dette produktet nær vann,
eller når du er våt.
6 Installer produktet trygt på en stødig overflate.
7 Monter produktet på et beskyttet sted der ingen kan tråkke på
eller snuble i strømledningen, og der strømledningen ikke kan
bli skadet.
8 Hvis produktet ikke fungerer slik det skal , se “Feilsøking” i
brukerveiledningen på skjermen fra Starter-CDen.
9 Ingen innvendige deler skal repareres av brukeren. Service
skal utføres av kvalifiserte serviceutøvere.
Käyttöturvallisuus
Noudata perusturvallisuusohjeita aina tätä tuotetta käytettäessä
tulipalon tai sähköiskun aiheuttaman loukkaantumisriskin
vähentämiseksi.
1 Lue ja ymmärrä kaikki tuotteeseen liittyvät ohjeet.
2 Kytke tämä laite ainoastaan maadoitettuihin
sähköpistorasioihin. Jos et tiedä, onko pistorasia maadoitettu,
kysy neuvoa pätevältä sähköasentajalta.
3 Noudata kaikkia tuotteeseen merkittyjä varoituksia ja ohjeita.
4 Irrota tuote seinäpistorasiasta ennen puhdistamista.
5 Tuotetta ei saa asentaa tai käyttää veden lähellä tai kun olet
märkä.
6 Asenna tuote kunnolla tukevalle alustalle.
7 Asenna tuote suojattuun paikkaan, jossa johdon päälle ei voi
astua tai kompastua, ja jossa johto ei vaurioidu.
8 Jos tuote ei toimi oikein, katso Aloitus-CD-levyn elektronisen
käyttöoppaan ”Vianmääritys”-osaa
9 Laitteen sisällä ei ole käyttäjän huollettavia osia. Toimita laite
tarvittaessa asiantuntevaan huoltoon.
Elion_GSG.book Page 1 Saturday, December 4, 2004 9:50 AM

Säkerhetsinformation
Minska risken för kroppsskador på grund av brand eller elektriska
stötar genom att alltid följa grundläggande säkerhetsåtgärder när
denna enhet används.
1 Läs noga alla anvisningar i den dokumentation som medföljer
skrivaren.
2 Använd alltid ett jordat elektriskt uttag för att ansluta enheten
till en strömkälla. Om du inte säkert vet om uttaget är jordat
eller inte ska du rådfråga en behörig elektriker.
3 Följ alla varningar och anvisningar som anges på enheten.
4 Dra ut nätsladden från vägguttaget innan du rengör enheten.
5 Installera inte och använd inte produkten i närheten av vatten
eller när du är blöt.
6 Enheten ska stå på ett stadigt och stabilt underlag.
7 Installera enheten på en skyddad plats där ingen kan trampa
eller snubbla på nätsladden och där sladden inte skadas.
8 Om enheten inte fungerar som den ska, se ”Felsökning” i
användarhandboken på Starter CD.
9 Det finns inga delar inuti skrivaren som kan repareras av
användaren. Service får endast utföras av behörig personal.
Oplysninger om sikkerhed
Følg altid de grundlæggende sikkerhedsforanstaltninger, når dette
produkt anvendes, for at reducere risiko for personskade ved
brand eller elektrisk stød.
1 Alle instruktioner i den dokumentation, der følger med
printeren, bør læses grundigt.
2 Brug kun en stikkontakt med jordforbindelse, når dette produkt
tilsluttes til en strømkilde. Hvis du ikke ved om stikkontakten
har jordforbindelse, bør du rådføre dig med en kvalificeret
elektriker.
3 Følg alle advarsler og anvisninger på produktet.
4 Tag stikket ud af stikkontakten, inden produktet gøres rent.
5 Produktet må ikke anbringes eller bruges i nærheden af vand,
eller når du er våd.
6 Produktet skal anbringes, så det står fast på en stabil flade.
7 Produktet skal anbringes, så man ikke træder på eller falder
over ledningen, og således at ledningen ikke bliver beskadiget.
8 Hvis produktet ikke fungerer normalt, kan du se “Fejlfinding” i
onlinebrugervejledningen på Starter-cd'en.
9 Der er ingen dele indeni produktet, der skal serviceres af
brugeren. Reparation skal udføres af uddannet
servicepersonale.
Elion_GSG.book Page 2 Saturday, December 4, 2004 9:50 AM

Norsk
Suomi
Svenska
English
Dansk
Step 1: Check the package contents.
1) HP Deskjet 9800 series printer, 2) power cord, 3) printed
documentation (setup poster and this getting started guide),
4) Starter CD (software and electronic documentation), 5) black
and tri-color print cartridges, 6) optional automatic two-sided
printing accessory (duplex unit), which is included with
HP Deskjet 9800d, 9803d, and 9808d printers.
Step 2: Remove the packing materials.
Remove all packing tape from the printer.
Trinn 1: Kontroller innholdet i pakken.
1) Skriver i HP Deskjet 9800-serien, 2) strømledning, 3) trykt
dokumentasjon (installeringsoversikt og denne
hurtigstartveiledningen), 4) Starter-CD (programvare og
elektronisk dokumentasjon), 5) svart og trefarget blekkpatron,
6) valgfritt ekstrautstyr for automatisk tosidig utskrift
(tosidigenhet), som følger med HP Deskjet 9800d-, 9803d- og
9808d-skrivere.
Trinn 2: Fjern emballasjen.
Fjern all innpakningstape fra skriveren.
Vaihe 1: Pakkauksen sisällön tarkistaminen.
1) HP Deskjet 9800 -sarjan kirjoitin, 2) virtajohto, 3) painettu
ohjemateriaali (asennusopas ja tämä aloitusopas), 4) Aloitus-CD-
levy (sisältää ohjelmiston ja ohjemateriaalin elektronisessa
muodossa), 5) musta kasetti ja kolmivärikasetti, 6) automaattinen
kaksipuolisen tulostuksen lisälaite, joka kuuluu HP Deskjet
9800d-, 9803d- ja 9808d-kirjoittimiin.
Vaihe 2: Pakkausmateriaalien poistaminen.
Poista kirjoittimesta kaikki pakkausteippi.
Step 1: Kontrollera innehållet i förpackningen.
1) HP Deskjet serien 9800, 2) nätsladd, 3) tryckt dokumentation
(installationsaffisch och den här introduktionshandledningen),
4) Starter CD (programvara och elektronisk dokumentation),
5) svarta och trefärgade bläckpatroner, 6) extra tillbehör för
automatisk dubbelsidig utskrift (enhet för dubbelsidig utskrift),
som medföljer HP Deskjet-skrivare i serien 9800d, 9803d och
9808d.
Step 2: Avlägsna emballagematerialet.
Ta bort all förpackningstejp från skrivaren.
HP Deskjet 9800
Getting Started Guide
Getting Started Guide
Getting Started Guide
Getting Started Guide
HP D
eskjet 980
0
Trin 1: Kontroller pakkens indhold.
1) HP Deskjet 9800 series-printer, 2) netledning, 3) trykt
dokumentation (installationsplakat og denne
opsætningsvejledning), 4) Starter-cd (software og elektronisk
dokumentation), 5) sorte og trefarvede blækpatroner,
6) automatisk tosidet udskrivningstilbehør (dupleksenhed)
(ekstraudstyr), der er inkluderet med HP Deskjet 9800d-, 9803d-
og 9808d-printere.
Trin 2: Fjern emballagen.
Fjern al emballagetape fra printeren.
Elion_GSG.book Page 1 Saturday, December 4, 2004 9:50 AM

Norsk
Suomi
Svenska
English
Dansk
Step 3: Identify printer parts (front).
1) Extendable input tray, 2) extendable output tray, 3) front
manual feed paper guide, 4) front manual feed slot, 5) top cover,
6) print cartridge latch, 7) print cartridge cradle,
8) input tray lock, 9) small media guide, 10) paper width guide,
11) print cartridge lights, 12) Cancel button, 13) Resume button
and light, 14) Power button and light, 15) small media ejector.
Trinn 3: Identifiser skriverdeler (front).
1) Uttrekkbar innskuff, 2) uttrekkbar utskuff, 3) skinne for manuell
papirmating foran, 4) fremre åpningen for manuell mating, 5) øvre
deksel, 6) blekkpatronlås, 7) blekkpatronholder,
8) lås for innskuff, 9) skinne for små typer utskriftsmateriale,
10) papirbreddeskinne, 11) blekkpatronlamper, 12) avbryt-knapp,
13) fortsett-knapp og -lampe, 14) av/på-knapp og -lampe,
15) utløser for små typer utskriftsmateriale.
Vaihe 3: Kirjoittimen osat (edestä katsottuna).
1) Jatkettava syöttölokero, 2) jatkettava tulostelokero, 3) etuosan
käsinsyötön paperiohjain, 4) etuosan käsinsyöttöaukko,
5) yläkansi, 6) värikasetin salpa, 7) värikasettikeinu,
8) syöttölokeron lukko, 9) pienikokoisen materiaalin ohjain,
10) paperin leveysohjain, 11) värikasetin valot, 12) Peruuta-
painike, 13) Jatka-painike ja merkkivalo, 14) Virtapainike ja
merkkivalo, 15) pienikokoisen tulostusmateriaalin poistaja.
Step 3: Identifiera skrivarens delar (framsida).
1) Utdragbart inmatningsfack, 2) utdragbart utmatningsfack,
3) pappersledare för det främre manuella inmatningsfacket,
4) främre manuellt inmatningsfack, 5) övre lucka,
6) bläckpatronsregel, 7) bläckpatronshållare,
8) lås till inmatningsfack, 9) ledare för mindre material, 10) ledare
för pappersbredd, 11) bläckpatronlampor, 12) Knappen Avbryt,
13) knapp och lampa för Fortsätt, 14) knapp och lampa för Ström,
15) utmatare för mindre material.
6
7
Trin 3: Identificer printerens dele (front).
1) Udvidelig papirbakke, 2) udvidelig udskriftsbakke, 3) papirstyr
til forreste manuelle indføringssprække, 4) forreste manuelle
indføringssprække, 5) topdæksel, 6) blækpatronlås,
7) blækpatronholder,
8) papirbakkelås, 9) styr til små medier, 10) papirbreddestyr,
11) blækpatronindikatorer, 12) Annuller-knap, 13) Genoptag-knap
og indikator, 14) Strøm-knap og indikator, 15) lille medieudløser.
Elion_GSG.book Page 2 Saturday, December 4, 2004 9:50 AM

Identify printer parts (back).
1) Universal serial bus (USB) port, 2) parallel port, 3) rear access
panel, 4) rear manual feed slot, 5) rear manual feed paper guide,
6) rear access panel release buttons, 7) power input, 8) optional
automatic two-sided printing accessory (duplex unit).
Step 4: Install the optional duplex unit (HP Deskjet 9800d,
9803d, and 9808d).
1) Remove the rear access panel by pushing the release buttons
toward each other. 2) Pull the rear access panel out of the printer.
Note: Do not press the buttons on either side of the duplex unit
when installing it. Use these buttons only for removing the duplex
unit from the printer.
Identifiser skriverdeler (bak).
1) USB-port (Universal Serial Bus), 2) parallellport, 3) bakre
tilgangspanel, 4) bakre åpning for manuell mating, 5) skinne for
manuell arkmating bak, 6) utløserknapper for bakre tilgangspanel,
7) strøminntak, 8) valgfritt ekstrautstyr for automatisk tosidig
utskrift (tosidigenhet).
Trinn 4: Installer den valgfrie tosidigenheten
(HP Deskjet 9800d, 9803d og 9808d).
1) Ta av det bakre tilgangspanelet ved å trykke utløserknappene
mot hverandre. 2) Trekk det bakre tilgangspanelet ut av skriveren.
Merk: Trykk ikke på knappene på sidene av tosidigenheten når du
installerer den. Bruk disse knappene bare når du skal fjerne
tosidigenheten fra skriveren.
Kirjoittimen osat (takaa katsottuna).
1) Universal serial bus (USB)-portti, 2) rinnakkaisportti,
3) takapaneeli, 4) takaosan käsinsyöttöaukko, 5) takaosan
käsinsyötön paperiohjain, 6) takapaneelin vapautuspainikkeet,
7) virtatulo, 8) automaattinen kaksipuolisen tulostuksen lisälaite.
Vaihe 4: Asenna automaattisen kaksipuolisen tulostuksen
lisälaite (HP Deskjet 9800d, 9803d ja 9808d).
1) Irrota takapaneeli painamalla vapautuspainikkeita toisiaan
kohti. 2) Vedä takapaneeli irti kirjoittimesta.
Huomautus: Kaksipuolisen tulostuksen lisälaitteen
kummassakin laidassa olevia painikkeita ei saa painaa sitä
asennettaessa. Käytä näitä painikkeita ainoastaan irrottaessasi
kaksipuolisen tulostuksen lisälaitteen kirjoittimesta.
Identifiera skrivarens delar (baksida).
1) USB-port, 2) parallellport, 3) bakre åtkomstpanel, 4) bakre
manuellt inmatningsfack, 5) pappersledare för det bakre manuella
inmatningsfacket, 6) låsknappar till bakre åtkomstpanel,
7) strömtillförsel, 8) extra tillbehör för automatisk dubbelsidig
utskrift (enhet för dubbelsidig utskrift).
Step 4: Installera den extra enheten för dubbelsidig utskrift
(HP Deskjet 9800d, 9803d och 9808d).
1) Ta bort den bakre åtkomstpanelen genom att föra låsknapparna
mot varandra. 2) Dra ut den bakre åtkomstpanelen ur skrivaren.
Obs!Tryck inte på knapparna som finns på enhetens båda sidor
medan du installerar den. Använd endast dessa knappar när du
ska ta bort enheten för automatisk dubbelsidig utskrift från
skrivaren.
8
Identificer printerens dele (bagside).
1) USB-port (Universal serial bus), 2) parallelport, 3) bageste
adgangspanel, 4) bageste manuelle indføringssprække,
5) papirstyr til bageste manuelle indføringssprække,
6) udløserknapper til bageste adgangspanel, 7) strømstik,
8) automatisk tosidet udskrivningstilbehør (dupleksenhed)
(ekstraudstyr).
Trin 4: Installer dupleksenheden (ekstraudstyr)
(HP Deskjet 9800d, 9803d og 9808d).
1) Fjern det bageste adgangspanel ved at trykke
udløserknapperne mod hinanden. 2) Træk det bageste bagpanel
ud af printeren. Bemærk:Tryk ikke på knapperne på siderne af
dupleksenheden, når den installeres. Brug kun disse knapper til at
fjerne dupleksenheden fra printeren.
Elion_GSG.book Page 3 Saturday, December 4, 2004 9:50 AM

Norsk
Suomi
Svenska
English
Dansk
3) Insert the duplex unit straight into the back of the printer until
both sides snap into place.
Step 5: Connect the power cord.
1) Connect the power cord to the printer. 2) Plug in the power cord
to the power supply. Note: Only connect the printer to the
computer (through the USB or parallel cable) after you have
completed the software installation or when prompted to do so
during installation.
3) Skyv tosidigenheten rett inn på baksiden av skriveren til begge
sider knepper på plass.
Trinn 5: Koble til strømledningen.
1) Koble strømledningen til skriveren. 2) Koble strømledningen til
strømforsyningen. Merk: Du kan bare koble skriveren til
datamaskinen (ved hjelp av USB- eller parallellkabelen) etter at du
har installert programvaren, eller når du blir bedt om å gjøre dette
under installasjonen.
3) Aseta kaksipuolisen tulostuksen lisälaite suoraan kirjoittimen
takaosaan, kunnes lisälaitteen molemmat laidat napsahtavat
paikoilleen.
Vaihe 5: Kytke virtajohto.
1) Kytke virtajohto kirjoittimeen. 2) Kytke virtajohto
virtalähteeseen. Huomautus: Kytke kirjoitin tietokoneeseen
(USB- tai rinnakkaiskaapelin avulla) vasta, kun olet suorittanut
ohjelmiston asentamisen loppuun tai kun sitä asennuksen aikana
pyydetään.
3) Skjut enheten för dubbelsidig utskrift rakt inåt på baksidan av
skrivaren tills båda sidorna knäpper fast.
Step 5: Anslut nätsladden.
1) Anslut nätsladden till skrivaren. 2) Anslut nätsladden till
eluttaget. Obs! Vänta med att ansluta skrivaren till datorn (med en
USB- eller en parallellkabel) tills du har installerat programvaran
eller tills du ombeds ansluta den under installationen.
3) Indfør dupleksenheden lige ind i bagsiden på printeren, indtil
begge sider klikker på plads.
Trin 5: Tilslut netledningen.
1) Tilslut netledningen til printeren. 2) Tilslut netledningen til
strømforsyningen. Bemærk: Tilslut først printeren til computeren
(via USB- eller parallelkablet), når du har fuldført
softwareinstallationen, eller du bliver bedt om det under
installationen.
Elion_GSG.book Page 4 Saturday, December 4, 2004 9:50 AM

Step 6: Load the paper.
1) Raise the output tray. Wait a few seconds for the printer to
initialize. 2a) Press the input tray lock. 2b) Extend the input tray.
3) Press the button on top of the paper width guide and slide the
guide to the left to the outermost position.
4) Insert up to 150 sheets of paper, print-side down along the right
side of the input tray until the paper stops. 5) Press the button on
top of the paper width guide and slide the guide to the right until
the guide stops at the edge of the media.
Trinn 6: Legg i papir.
1) Løft utmatingsbrettet. Vent noen få sekunder på at skriveren
initialiseres. 2a) Trykk på låsen for innskuffen. 2b) Trekk ut
innskuffen. 3) Trykk på knappen øverst på papirbreddeskinnen,
og skyv den mot venstre så langt den går.
4) Legg inn opptil 150 papirark med utskriftssiden ned langs med
høyre side av innskuffen til papiret stopper. 5) Trykk på knappen
øverst på papirbreddeskinnen, og skyv skinnen mot høyre til den
stopper mot kanten av utskriftsmaterialet.
Vaihe 6: Lataa kirjoittimeen paperia.
1) Nosta tulostelokero. Odota muutama sekunti kirjoittimen
alkukäynnistystä. 2a) Paina syöttölokeron lukkoa. 2b) Vedä
syöttölokero ulos. 3) Paina paperin leveysohjaimen yläpuolella
olevaa painiketta ja siirrä ohjain täysin vasemmalle.
4) Aseta enintään 150 arkkia paperia tulostuspuoli alaspäin syöt-
tölokeron oikeaa reunaa vasten, kunnes paperi pysähtyy. 5) Paina
paperin leveysohjaimen yläpuolella olevaa painiketta ja siirrä
ohjainta oikealle, kunnes se pysähtyy tulostusmateriaalin laitaan.
Step 6: Fyll på med papper.
1) Lyft upp utmatningsfacket. Vänta några sekunder tills skrivaren
sätter igång. 2a) Tryck på låset till inmatningsfacket. 2b) Dra ut
inmatningsfacket. 3) Tryck på knappen ovanpå ledaren för
pappersbredd och skjut ledaren så långt det går åt vänster.
4) Fyll på med upp till 150 ark papper, med utskriftssidan ned
längs inmatningsfackets högra kant tills det tar stopp. 5) Tryck på
knappen ovanpå ledaren för pappersbredd och skjut ledaren åt
höger tills den ligger an mot kanten på materialbunten.
HP Deskjet 9800
2b
2a
Trin 6: Læg papiret i.
1) Løft udskriftsbakken op. Vent et par sekunder på, at printeren
initialiserer. 2a) Tryk på papirbakkelåsen. 2b) Udvid papirbakken.
3) Tryk på knappen ovenpå papirbreddestyret, og skub styret til
venstre til den yderste position.
4) Læg 150 ark papir i med udskriftssiden nedad langs højre side
af papirbakken, indtil papiret ikke kan komme længere. 5) Tryk på
knappen ovenpå papirbreddestyret, og skub styret til højre, indtil
styret stopper ved kanten af mediet.
Elion_GSG.book Page 5 Saturday, December 4, 2004 9:50 AM

Norsk
Suomi
Svenska
English
Dansk
6a) Press the input tray lock. 6b) Push the tray in until it stops at
the edge of the media. 7) Lower the output tray.
Step 7: Turn on the printer and install the print cartridges.
1) Press the Power button to turn on the printer. 2) Open the top
cover and wait for the printer to initialize. Note: Wait a few
seconds for the carriage to disengage before inserting the print
cartridge. 3) Lift the print cartridge latches.
6a) Trykk på låsen for innskuffen. 6b) Skyv skuffen inn til den
stopper ved kanten av utskriftsmaterialet. 7) Legg ned utskuffen.
Trinn 7: Slå på skriveren og installer blekkpatronene.
1) Trykk på av/på-knappen for å slå på skriveren. 2) Åpne det øvre
dekselet og vent mens skriveren initialiseres. Merk: Vent noen få
sekunder på at holderen utløses før du setter inn blekkpatronen.
3) Løft blekkpatronlåsene.
6a) Paina syöttölokeron lukkoa. 6b) Paina lokeroa sisäänpäin,
kunnes se pysähtyy tulostusmateriaalin reunaan. 7) Laske
tulostelokero.
Vaihe 7: Käynnistä kirjoitin ja asenna värikasetit.
1) Käynnistä kirjoitin painamalla virtapainiketta. 2) Avaa yläkansi
ja odota kirjoittimen alkukäynnistystä. Huomautus: Odota
muutama sekunti, että värikasetin vaunu irtoaa ennen värikasetin
asentamista. 3) Nosta värikasetin salvat.
6a) Tryck på låset till inmatningsfacket. 6b) Skjut in
inmatningsfacket tills det ligger an mot kanten på materialet.
7) Sänk ned utmatningsfacket.
Step 7: Slå på skrivaren och installera bläckpatronerna.
1) Tryck på strömknappen för att slå på skrivaren. 2) Öppna den
övre luckan och vänta på att skrivaren ska sätta igång.
Obs!: Vänta några sekunder så att patronen lossas innan du
sätter in bläckpatronen. 3) Fäll upp reglarna till bläckpatronerna.
HP Deskjet 9800
H
P Deskjet 9800
3
2
6a) Tryk på papirbakkelåsen. 6b) Tryk på bakken, indtil den
stopper ved kanten på mediet. 7) Sænk udskriftsbakken.
Trin 7: Tænd for printeren, og installer blækpatronerne.
1) Tryk på Strøm-knappen for at tænde for printeren. 2) Åbn
topdækslet, og vent på, at printeren initialiserer. Bemærk: Vent et
par sekunder på, at blækpatronvognen stopper, før du sætter
blækpatronen i. 3) Løft blækpatronlåsene.
Elion_GSG.book Page 6 Saturday, December 4, 2004 9:50 AM

4) Remove the tri-color print cartridge from its package, and then
remove the clear nozzle protective tape by pulling on the pink pull-
tab. Caution: Do not touch the ink nozzles or copper contacts,
and do not remove the copper contacts. 5) Insert the tri-color print
cartridge into the left cradle.
6) Push down the latch until it snaps closed. 7) Repeat the
preceding steps to install the black print cartridge into the right
cradle. 8) Close the top cover.
4) Ta den trefargede blekkpatronen ut av pakken, og fjern deretter
den gjennomsiktige beskyttelsestapen ved å dra i den rosa
uttrekksfliken. Obs: Ikke ta på blekkdysene eller kobberkontaktene,
og ikke fjern kobberkontaktene. 5) Sett inn den trefargede
blekkpatronen i den venstre holderen.
6) Skyv ned låsen til den knepper på plass. 7) Gjenta trinnene
over for å installere den svarte blekkpatronen i den høyre
holderen. 8) Lukk det øvre dekselet.
4) Poista kolmivärikasetti pakkauksestaan, ja poista kasetin
suutinta suojaava kirkas teippi vetämällä teipin vaaleanpunaisesta
vetoliuskasta. Huomio: Älä koske mustesuuttimiin tai värikasetin
kuparisiin liitinpintoihin tai poista niitä. 5) Aseta kolmivärikasetti
vasemmanpuoleiseen keinuun.
6) Paina salpaa alaspäin kunnes se napsahtaa paikalleen.
7) Toista yllä olevat vaiheet, kun asennat mustan värikasetin
oikeanpuoleiseen keinuun. 8) Sulje yläkansi.
4) Ta ut den trefärgade bläckpatronen ur förpackningen, och
ta sedan bort den genomskinliga skyddstejpen genom att dra
i den rosa fliken. Viktigt: Rör inte bläckmunstycket eller
kopparkontakterna och ta heller inte bort kopparkontakterna.
5) Tryck ned den trefärgade bläckpatronen i den vänstra hållaren.
6) Tryck ned regeln tills den knäpper fast. 7) Upprepa föregående
steg för att installera den svarta bläckpatronen i den högra
hållaren. 8) Stäng den övre luckan.
HP Deskjet 9800
7
6
8
4) Tag den trefarvede blækpatron ud af pakken, og fjern derefter
den gennemsigtige dysebeskyttelsestape ved at trække i den
lyserøde tap. Advarsel: Rør ikke ved blækdyserne eller
kobberkontakterne, og fjern ikke kobberkontakterne. 5) Isæt den
trefarvede blækpatron i venstre blækpatronholder.
6) Tryk låsen ned, indtil den klikker på plads. 7) Gentag
ovenstående trin for at installere den sorte blækpatron i den højre
blækpatronholder. 8) Luk topdækslet.
Elion_GSG.book Page 7 Saturday, December 4, 2004 9:50 AM

Norsk
Suomi
Svenska
English
Dansk
The printer aligns the print cartridges and automatically prints an
alignment page. The alignment process takes a few minutes.
Note: Do not open the top cover when the printer is aligning the
print cartridges.
Troubleshooting. If the printer does not print, make sure: 1) The
power light is on. 2) The light on the power supply module is lit.
3) The power cord is firmly connected. 4) The rear access panel is
locked into place. 5) The print cartridges are properly installed.
6) Paper is loaded in the input tray. 7) The top cover is closed. If it
still does not print, see “Troubleshooting” in the onscreen user’s
guide on the Starter CD.
Blekkpatronene justeres, og det skrives automatisk ut en
justeringsside. Justeringsprosessen tar noen få minutter.
Merk: Det øvre dekselet skal ikke åpnes mens blekkpatronene
i skriveren justeres.
Feilsøking. Hvis skriveren ikke fungerer som den skal,
kontrollerer du følgende: 1) Av/på-lampen lyser. 2) Lampen på
strømforsyningsmodulen lyser. 3) Strømledningen er godt festet.
4) Det bakre tilgangspanelet er låst på plass. 5) Blekkpatronene
er riktig installert. 6) Det er lagt papir i innskuffen. 7) Det øvre
dekselet er lukket. Hvis produktet fortsatt ikke fungerer slik det
skal , se “Feilsøking” i brukerveiledningen på skjermen fra Starter-
CDen.
Kirjoitin kohdistaa värikasetit ja tulostaa automaattisesti
kohdistussivun. Kohdistus kestää muutaman minuutin.
Huomautus: Yläkantta ei saa avata, kun kirjoitin kohdistaa
värikasetteja.
Vianmääritys. Jos kirjoitin ei tulosta, tarkista seuraavat asiat:
1) Virran merkkivalo palaa. 2) Virtalähteen merkkivalo palaa.
3) Virtajohto on oikein kytketty. 4) Takapaneeli on lukittu
paikalleen. 5) Värikasetit on oikein asennettu. 6) Syöttölokerossa
on paperia. 7) Yläkansi on suljettu. Jos kirjoitin ei vieläkään tulosta,
katso Aloitus-CD-levyn elektronisen käyttöoppaan ”Vianmääritys”-
osaa.
Skrivaren riktar in bläckpatronerna och en inriktningssida skrivs
automatiskt ut. Inriktningsprocessen tar några minuter.
Obs! Öppna inte den övre luckan medan skrivaren håller på att
rikta in bläckpatronerna.
Felsökning. Om skrivaren inte skriver ut, kontrollera: 1) Att
strömlampan är på. 2) Att lampan på strömförsörjningsmodulen är
tänd. 3) Att nätsladden är ordentligt ansluten. 4) Att den bakre
åtkomstpanelen sitter ordentligt fast. 5) Att bläckpatronerna är
korrekt installerade. 6) Att det finns papper i inmatningsfacket.
7) Att den övre luckan är stängd. Om enheten fortfarande inte
skriver ut, se “Felsökning” i användarhandboken på Starter CD.
H
P
D
es
k
je
t 9
8
0
0
HP
Deskjet 9800
6
4
3
2
H
P
D
es
kjet
98
00
5
7
Printeren justerer blækpatronerne og udskriver automatisk
en justeringsside. Justeringen tager et par minutter.
Bemærk: Topdækslet må ikke åbnes, når printeren justerer
blækpatronerne.
Fejlfinding Hvis printeren ikke udskriver, skal du kontrollere
følgende: 1) Strømindikatoren er tændt. 2) Indikatoren på
strømforsyningsmodulet er tændt. 3) Netledningen er tilsluttet
ordentligt. 4) Det bageste adgangspanel er låst på plads.
5) Blækpatronerne er installeret korrekt. 6) Der er lagt papir
i papirbakken. 7) Topdækslet er lukket. Hvis den stadig ikke
udskriver, kan du se “Fejlfinding” i onlinebrugervejledningen på
Starter-cd'en.
Elion_GSG.book Page 8 Saturday, December 4, 2004 9:50 AM

Step 8: Install the software and connect the printer.
Insert the Starter CD into the CD-ROM drive, and then follow the
appropriate procedure for your operating system and connection
(USB or parallel). Note: Only connect the printer to the computer
after you have completed the software installation or when
prompted to do so during installation. Also, connect only the cable
you have selected during installation.
If you have connected the printer to the computer before you
install the software, see “To connect the printer before installing
the software” in the onscreen user's guide on the Starter CD to
complete the printer installation.
Trinn 8: Installer programvaren og koble til skriveren.
Sett inn Starter-CDen i CD-ROM-stasjonen, og følg deretter
den riktige fremgangsmåten for operativsystemet og tilkoblingen
(USB eller parallell). Merk: Du kan bare koble skriveren til
datamaskinen etter at du har installert programvaren, eller når du
blir bedt om å gjøre dette under installasjonen. Du må også bare
koble til kabelen du har valgt under installasjonen.
Hvis du har koblet skriveren til datamaskinen før du installerer
programvaren, kan du lese “Slik kobler du til skriveren før du
installerer programvaren” i brukerveiledningen på skjermen fra
Starter-CDen før du fullfører installeringen av skriveren.
Vaihe 8: ohjelmiston asentaminen ja kirjoittimen kytkeminen
Aseta Starter CD -levy CD-ROM-asemaan ja noudata sitten
käyttöjärjestelmän ja liitännän (USB- tai rinnakkaisliitäntä)
mukaisia toimintaohjeita. Huomautus: Kytke kirjoitin
tietokoneeseen vasta sen jälkeen, kun olet suorittanut ohjelmiston
asentamisen loppuun tai kun sitä asennuksen aikana pyydetään.
Kytke myös vain se kaapeli, jonka valitsit asennuksen aikana.
Jos olet kytkenyt kirjoittimen tietokoneeseen ennen ohjelmiston
asentamista, suorita kirjoittimen asennus loppuun Aloitus-CD-
levyllä olevan elektronisen käyttöoppaan kohdan ”Kirjoittimen
liittäminen ennen ohjelmiston asentamista” ohjeiden mukaan.
Step 8: Installera programvaran och anslut skrivaren
Sätt in Starter CD:n i cd-rom-enheten och följ den procedur som
gäller för ditt operativsystem och din anslutning (USB eller
parallell). Obs! Vänta med att ansluta skrivaren till datorn tills du
har installerat programvaran eller tills du ombeds ansluta den
under installationen. Anslut endast den kabel som du har valt
under installationen.
Om du har anslutit skrivaren till datorn innan du installerade
programvaran, se “Ansluta skrivaren innan du installerar
programvaran” i användarhandboken på Starter CD för
anvisningar om hur du ska slutföra installationen.
Trin 8: Installer software, og tilslut printeren.
Indsæt Starter-cd'en i cd-rom-drevet, og følg den
fremgangsmåde, der svarer til dit operativsystem og din
forbindelse (USB eller parallel). Bemærk: Du skal først tilslutte
printeren til computeren, når du har fuldført softwareinstallationen,
eller når du bliver bedt om det under installationen. Tilslut kun
med det kabel, du har valgt under installationen.
Hvis du har tilsluttet printeren til computeren, før du installerer
softwaren, skal du se “Sådan tilsluttes printeren før installation af
softwaren” i onlinebrugervejledningen på Starter-cd'en for at
fuldføre printerinstallationen.
Elion_GSG.book Page 9 Saturday, December 4, 2004 9:50 AM

Norsk
Suomi
Svenska
English
Dansk
Step 9: Test the software installation.
After you complete the software installation and connect the
printer to the computer, print a document from an application
you use frequently.
Step 10: Register the printer.
Register the printer to receive important support and technical
information. If you did not register your printer while installing
the software, you can register at http://www.register.hp.com
.
Trinn 9: Test programvareinstallasjonen.
Når du har fullført programvareinstallasjonen og koblet skriveren
til datamaskinen, skriver du ut et dokument fra et program du
bruker ofte.
Trinn 10: Registrer skriveren.
Registrer skriveren hvis du vil motta viktig støtteinformasjon og
teknisk informasjon. Hvis du ikke registrerte skriveren under
programvareinstallasjonen, kan du registrere den på
http://www.register.hp.com
.
Vaihe 9: ohjelmiston asennuksen testaus.
Kun olet suorittanut ohjelmiston asennuksen loppuun ja kytkenyt
kirjoittimen tietokoneeseen, tulosta jokin asiakirja usein
käyttämästäsi sovelluksesta.
Vaihe 10: kirjoittimen rekisteröinti.
Rekisteröimällä kirjoittimen saat tärkeitä tukitietoja ja teknisiä
tietoja. Ellet rekisteröinyt kirjoitinta, kun asensit ohjelmistoa, voit
rekisteröidä sen osoitteessa http://www.register.hp.com
.
Step 9: Testa programvaruinstallationen.
När du har slutfört programvaruinstallationen och anslutit
skrivaren till datorn, skriv ut ett dokument från ett program
du använder ofta.
Step 10: Registrera skrivaren.
Registrera skrivaren så att du kan få viktig support och teknisk
information. Om du inte registrerade skrivaren under
installationen av programvaran kan du göra det på
http://www.register.hp.com
.
HP
Deskjet
9800
WWW
Trin 9: Afprøv softwareinstallationen.
Når du har afsluttet softwareinstallationen og tilsluttet printeren til
computeren, skal du udskrive et dokument fra et program, du
bruger ofte.
Trin 10: Registrer printeren.
Registrer printeren for at modtage vigtige supportoplysninger
og tekniske oplysninger. Hvis du ikke registrerede din printer,
da du installerede softwaren, kan du registrere på
http://www.register.hp.com
.
Elion_GSG.book Page 10 Saturday, December 4, 2004 9:50 AM

Congratulations!
Your printer is ready to use. For information about using the
printer and troubleshooting, see the following resources:
• The onscreen user's guide on the Starter CD.
• HP Instant Support (for more information, see the onscreen
user's guide).
• The product support Website at
http://www.hp.com/support/dj9800
Getting more information.
See the onscreen user’s guide for information on how to:
• Order HP supplies and accessories.
• Use the duplex unit to print two-sided documents. The duplex unit
is a standard part in the HP Deskjet 9800d, 9803d, and 9808d. It
may be purchased separately in some countries/regions.
• Use the HP Gray Photo or the HP Photo cartridge to enhance the
print quality of photographs using six-ink color printing.
• Use the small media guide to print cards and smaller-sized media.
Gratulerer!
Skriveren er nå klar til å brukes. Hvis du vil ha informasjon om å
bruke skriveren og om feilsøking, se følgende ressurser:
• Brukerveiledningen på skjermen fra Starter-CDen.
• HP Instant Support (du finner mer informasjon i
brukerveiledningen på skjermen).
• Web-området for produktstøtte på
http://www.hp.com/support/dj9800
Ytterligere informasjon.
I brukerveiledningen på skjermen finner du mer informasjon om
hvordan du kan:
• Bestille HP-rekvisita og ekstrautstyr.
• Bruke tosidigenheten til å skrive ut tosidige dokumenter.
Tosidigenheten er standard i HP Deskjet 9800d, 9803d og
9808d. Den kan kjøpes separat i noen land/regioner.
• Bruke HP Gray Photo- eller HP Photo-patronene for å
forbedre utskriftskvaliteten på fotografier ved å skrive ut med
seks farger.
• Bruke skinnen for små typer utskriftsmateriale til å skrive ut
kort og utskriftsmaterale i små størrelser.
Onnittelut!
Kirjoittimesi on käyttövalmis. Lisätietoja kirjoittimen käytöstä sekä
vianmäärityksestä on seuraavissa tietolähteissä:
• Aloitus-CD-levyn elektroninen käyttöopas
• HP Instant Support (lisätietoja elektronisessa
käyttöoppaassa)
• tuotetuen sivusto osoitteessa
http://www.hp.com/support/dj9800
.
Lisätietojen saaminen.
Elektronisessa käyttöoppaassa on tietoja siitä, miten voit:
• tilata HP:n tarvikkeita ja lisävarusteita
• käyttää kaksipuolisen tulostuksen lisälaitetta kaksipuolisten
asiakirjojen tulostukseen. Kaksipuolisen tulostuksen lisälaite
on vakiona malleissa HP Deskjet 9800d, 9803d ja 9808d.
Lisälaite voidaan ostaa erikseen joissakin maissa / joillakin
alueilla.
• Käytä HP Gray Photo- tai HP Photo -värikasetteja valokuvien
tulostuslaadun parantamiseen kuusiväritulostuksessa.
• Tulosta kortit ja pienikokoinen tulostusmateriaali pienen mate-
riaalin ohjaimen avulla.
Gratulerar!
Nu kan du börja använda skrivaren. Information om hur skrivaren
fungerar och om felsökning finns på följande ställen:
• Användarhandboken på Starter CD.
• HP Instant Support (för mer information, se
användarhandboken på CD:n).
• Supportwebbsidan på http://www.hp.com/support/dj9800
Ytterligare information.
Se användarhandboken på CD:n om du vill ha mer
information om:
• Att beställa förbrukningsmaterial och tillbehör från HP
• Att använda den dubbelsidiga enheten för att skriva ut
dokument på båda sidorna. Enheten för dubbelsidig utskrift
är standard i skrivarna HP Deskjet 9800d, 9803d och 9808d.
Den kan köpas separat i vissa länder/regioner.
• Använd HP:s grå fotopatron eller HP:s fotopatron för att
uppnå bättre kvalitet vid utskrift av fotografier med sex
bläckfärger.
• Använd ledaren för mindre material vid utskrift av kort och
material av mindre storlek.
HP Deskjet 9800
Getting Started Guide
Getting Started Guide
Getting Started Guide
Getting Started Guide
Tillykke!
Din printer er klar til brug. For oplysninger om brug af printeren og
fejlfinding henvises du til følgende ressourcer:
• Onlinebrugervejledningen på Starter-cd'en
• HP Instant Support (se onlinebrugervejledningen for at få
yderligere oplysninger).
• Produktsupportwebstedet på
http://www.hp.com/support/dj9800
Yderligere oplysninger.
Se onlinebrugervejledningen for at få oplysninger om, hvordan du:
• Bestiller HP-forbrugsvarer og -ekstraudstyr.
• Bruger dupleksenheden til at udskrive tosidede dokumenter.
Dupleksenheden er en standarddel i HP Deskjet 9800d, 9803d
og 9808d. Den kan købes separat i nogle lande/regioner.
• Brug HP grå foto- eller HP fotoblækpatron til at forbedre
udskriftskvaliteten for fotografier ved hjælp af udskrivning med
seks blækfarver.
• Brug styret til små medier til at udskrive kort og mindre medier.
Elion_GSG.book Page 11 Saturday, December 4, 2004 9:50 AM

Printer lights reference
The printer lights indicate printer status and are useful for diagnosing printing problems. The following table shows printer light patterns
that might occur during the installation process.
You can find a complete list of printer light descriptions in the following locations:
• Onscreen user’s guide located on the Starter CD: See the “Printer lights reference” section.
• Printer Driver: Right-click the printer icon. Select Printing Preferences. From the Services tab, select Help with Printer Lights.
• Diagnostics page: Press and hold the Power button, press the Resume button four times, and then release the Power button.
Printer light indication Explanation and recommended action
Left and right print cartridge lights The left print cartridge light indicates tri-color print cartridge status; the right
print cartridge light indicates black or photo print cartridge status.
The print cartridge lights can be on or blinking in combination with the Power
light and Resume light behaviors listed in this table.
• On: Print cartridge is low on ink or out of ink. Replace the print cartridge
soon. For instructions, see the onscreen user’s guide.
• Blinking: Print cartridge is damaged, missing, or incompatible. Reinstall
or replace the print cartridge. For more information, see the onscreen
user’s guide. If printing with a single print cartridge, ignore this light.
Printer lights cycle The printer lights cycle when the printer is reinitializing.
• No action required.
Power light blinks Printer is printing or processing a print job.
• No action required.
Power and Resume lights on Check for one of the following conditions:
• Make sure the top cover is closed.
• Make sure the rear access panel or duplex unit is correctly installed and
locked into place.
Elion_GSG.book Page 12 Saturday, December 4, 2004 9:50 AM

Troubleshooting
Printing a diagnostics page
Use the diagnostics page to view current printer settings, to help
troubleshoot printer problems, and to verify installation of optional
accessories, such as trays. The diagnostics page also contains a
log of recent events.
If you need to call HP, print the diagnostics page before calling.
To print a diagnostics page
Press and hold the Power button, press the Resume button four
times, and then release the Power button.
Problems printing an alignment page
Check the printer to ensure the following:
• Power light is on and not blinking. When the printer is first
turned on, it takes approximately 45 seconds to warm up.
• No printer lights are on or blinking and the printer is in the
Ready state. If lights are on or blinking, see “Printer lights
reference.”
• Power cord and other cables are working and firmly
connected to the printer.
• All packing tapes and materials are removed from the printer.
• Print cartridges are properly installed in the correct cradle.
The icon on the print cartridge should match the icon on the
cradle. Press down firmly on each one to ensure proper
contact. Ensure you have removed the tape from each print
cartridge.
• Print cartridge latch and all covers are closed.
• Rear access panel or optional automatic two-sided printing
accessory (duplex unit) is locked into place.
• Media is loaded correctly in the tray and is not jammed in the
printer.
Problems installing software
Check the computer system
• Make sure the computer meets the system requirements (see
the onscreen user’s guide on the Starter CD).
Verify installation preliminaries
• Before installing software on a Windows computer, ensure all
other programs are closed.
• If the computer does not recognize the path to the CD drive
that you type, ensure you are specifying the correct drive
letter.
• If the computer cannot recognize the Starter CD in the CD
drive, inspect the CD for damage. Also, you can download the
printer driver from http://www.hp.com/support/dj9800
.
Reinstall the printer software
• If you are using Windows and the computer cannot detect the
printer, run the Scrubber utility (located in the Utils\Scrubber
folder on the Starter CD) to perform a clean printer driver
uninstallation. Restart your computer, and re-install the printer
driver.
Problems connecting to a network
Note: After correcting any of the following, run the setup program
again.
General network troubleshooting
If you are unable to install the printer software, verify the following:
• All cable connections to the computer and the printer are
secure.
• The network is operational and the network hub is turned on.
• All applications, including virus protection programs and
personal firewalls, are closed or disabled.
• Make sure the printer is installed on the same subnet as the
computers that will be using the printer.
• If the installation program cannot discover the printer, print the
diagnostics page and enter the IP address manually in the
installation program.
• If you are using a computer running Windows, make sure that
the network ports created in the printer driver match the
printer IP address:
1 Print a diagnostics page.
2 From the Windows desktop, click Start, point to Settings,
and then select Printers or Printers and Faxes.
3 Right-click the printer icon, click Properties, and then click
the Ports tab.
4 Select the TCP/IP port for the printer, and then click
Configure Port.
5 Compare the IP address listed in the dialog box and make
sure it matches the IP address listed on the configuration
page. If the IP addresses are different, change the IP
address in the dialog box to match the address on the
configuration page.
6Click OK twice to save the settings and close the dialog
boxes.
Problems connecting to a wired network
• If the light on the network connector does not turn on, make
sure that all of the “General network troubleshooting”
conditions listed above are met.
• Though it is not recommended that you assign the printer with
a static IP address, you might resolve some installation
problems (such as a conflict with a personal firewall) by doing
so. For more information, see the onscreen user’s guide on
the starter CD.
Elion_GSG.book Page 1 Saturday, December 4, 2004 9:50 AM

Hewlett-Packard Limited Warranty Statement
Extent of Limited Warranty
1 Hewlett-Packard warrants to the end-user customer that the HP
products specified above will be free from defects in materials and
workmanship for the duration specified above, which duration begins
on the date of purchase by the customer.
2 For software products, HP’s limited warranty applies only to a failure
to execute programming instructions. HP does not warrant that the
operation of any product will be uninterrupted or error free.
3 HP’s limited warranty covers only those defects that arise as a result
of normal use of the product, and does not cover any other problems,
including those that arise as a result of:
a Improper maintenance or modification;
b Software, media, parts, or supplies not provided or supported by
HP;
c Operation outside the product's specifications;
d Unauthorized modification or misuse.
4 For HP printer products, the use of a non-HP print cartridge or a
refilled print cartridge does not affect either the warranty to the
customer or any HP support contract with the customer. However, if
printer failure or damage is attributable to the use of a non-HP or
refilled print cartridge, HP will charge its standard time and materials
charges to service the printer for the particular failure or damage.
This warranty does not extend to empty HP print cartridges, refilled
HP print cartridges, or HP print cartridges which have been tampered
with.
5 If HP receives, during the applicable warranty period, notice of a
defect in any product which is covered by HP’s warranty, HP shall
either repair or replace the product, at HP’s option.
6 If HP is unable to repair or replace, as applicable, a defective product
which is covered by HP’s warranty, HP shall, within a reasonable
time after being notified of the defect, refund the purchase price for
the product.
7 HP shall have no obligation to repair, replace, or refund until the
customer returns the defective product to HP.
Any replacement product may be either new or like new, provided
that it has functionality at least equal to that of the product being
replaced.
8 HP products may contain remanufactured parts, components, or
materials equivalent to new in performance.
9 HP’s Limited Warranty Statement is valid in any country/region
where the covered HP product is distributed by HP. Contracts for
additional warranty services, such as on-site service, are available
from any authorized HP service facility in countries/regions where the
product is distributed by HP or by an authorized importer.
Limitations of Warranty
TO THE EXTENT ALLOWED BY LOCAL LAW, NEITHER HP NOR ITS
THIRD-PARTY SUPPLIERS MAKES ANY OTHER WARRANTY OR
CONDITION OF ANY KIND, WHETHER EXPRESS OR IMPLIED
WARRANTIES OR CONDITIONS OF MERCHANTABILITY,
SATISFACTORY QUALITY, AND FITNESS FOR A PARTICULAR
PURPOSE.
Limitations of Liability
1 To the extent allowed by local law, the remedies provided in this
Warranty Statement are the customer’s sole and exclusive remedies.
2 THE EXTENT ALLOWED BY LOCAL LAW, EXCEPT FOR THE
OBLIGATIONS SPECIFICALLY SET FORTH IN THIS WARRANTY
STATEMENT, IN NO EVENT SHALL HP OR ITS THIRD-PARTY
SUPPLIERS BE LIABLE FOR DIRECT, INDIRECT, SPECIAL,
INCIDENTAL, OR CONSEQUENTIAL DAMAGES, WHETHER
BASED ON CONTRACT, TORT, OR ANY OTHER LEGAL THEORY
AND WHETHER ADVISED OF THE POSSIBILITY OF SUCH
DAMAGES.
Local Law
1 This Warranty Statement gives the customer specific legal rights.
The customer may also have other rights which vary from state to
state in the United States, from province to province in Canada, and
from country/region to country/region elsewhere in the world.
2 To the extent that this Warranty Statement is inconsistent with local
law, this Warranty Statement shall be deemed modified to be
consistent with such local law. Under such local law, certain
disclaimers and limitations of this Warranty Statement may not apply
to the customer. For example, some states in the United States, as
well as some governments outside the United States (including
provinces in Canada), may:
a Preclude the disclaimers and limitations in this Warranty
Statement from limiting the statutory rights of a customer (e.g.,
the United Kingdom);
b Otherwise restrict the ability of a manufacturer to enforce such
disclaimers or limitations; or
c Grant the customer additional warranty rights, specify the
duration of implied warranties which the manufacturer cannot
disclaim, or allow limitations on the duration of implied warranties.
3 FOR CONSUMER TRANSACTIONS IN AUSTRALIA AND NEW
ZEALAND, THE TERMS IN THIS WARRANTY STATEMENT,
EXCEPT TO THE EXTENT LAWFULLY PERMITTED, DO NOT
EXCLUDE, RESTRICT, OR MODIFY, AND ARE IN ADDITION TO,
THE MANDATORY STATUTORY RIGHTS APPLICABLE TO THE
SALE OF THE HP PRODUCTS TO SUCH CUSTOMERS.
HP product Duration of Limited Warranty
Software 90 days
Accessories 90 days
Print cartridges* Until the HP print cartridge has been depleted of HP ink, or until the “end
of warranty” date printed on the HP print cartridge, whichever occurs first.
Printer peripheral hardware (see below for details) 1 year
*For more detailed warranty information, see http://www.hp.com/support/inkjet_warranty
.
Elion_GSG.book Page 1 Saturday, December 4, 2004 9:50 AM

Skriverlampereferanse
Lampene på skriveren angir skriverstatus og er nyttige til å fastslå utskriftsproblemer. Tabellen nedenfor viser hvordan lampene på
skriveren kan lyse under installeringsprosessen.
Du finner en fullstendig liste med beskrivelser av skriverlampene på følgende steder:
• Brukerveiledningen på skjermen fra Starter-CDen: Se delen “Skriverlampereferanse”.
• Skriverdriver: Høyreklikk på skriverikonet. Velg Utskriftsinnstillinger. Velg Hjelp med skriverlamper i kategorien Tjenester.
• Diagnoseside: Trykk og hold på av/på-knappen, trykk fire ganger på fortsett-knappen og slipp deretter opp av/på-knappen.
Angivelsen til lampene på skriveren Forklaring og anbefalte tiltak
Venstre og høyre blekkpatronlampe Den venstre blekkpatronlampen angir statusen til den trefargede
blekkpatronen, og den høyre blekkpatronlampen angir statusen til den svarte
blekkpatronen eller fotoblekkpatronen.
Blekkpatronlampene kan lyse konstant eller blinke i kombinasjon med
aktivitetene for av/på- og fortsett-lampen som er oppført i denne tabellen.
• På: Det er lite blekk igjen i blekkpatronen, eller den er tom. Skift
blekkpatronen snart. Du finner instruksjoner i brukerveiledningen på
skjermen.
• Blinker: Blekkpatronen er ødelagt, mangler eller er ikke kompatibel. Sett
tilbake eller skift blekkpatronen. Du finner mer informasjon i
brukerveiledningen på skjermen. Ignorer denne lampen hvis du skriver ut
med bare én blekkpatron.
Syklus for skriverlamper Syklusen for skriverlampene når skriveren slås på igjen.
• Ingen handling er nødvendig.
Av/på-lampen blinker Skriveren skriver ut eller behandler en utskriftsjobb.
• Ingen handling er nødvendig.
Av/på- og fortsett-lampene er på Velg én av følgende tilstander:
• Kontroller at det øvre dekselet er lukket.
• Kontroller at det bakre tilgangspanelet eller tosidigenheten er riktig
installert og låst på plass.
Elion_GSG.book Page 13 Saturday, December 4, 2004 9:50 AM

Feilsøking
Skrive ut en diagnoseside
Bruk diagnosesiden for å vise gjeldende utskriftsinnstillinger, i
feilsøking ved skriverproblemer og for å kontrollere installeringen
av valgfritt ekstrautstyr, for eksempel ekstra skuffer.
Diagnosesiden inneholder også en logg over de siste hendelsene.
Hvis du trenger å ringe HP, skriver du ut diagnosesiden før du
ringer.
Slik skriver du ut en diagnoseside:
Trykk og hold på av/på-knappen, trykk fire ganger på fortsett-
knappen og slipp deretter opp av/på-knappen.
Problemer med å skrive ut en
justeringsside
Kontroller følgende på skriveren:
• Av/på-lampen er på og blinker ikke. Når skriveren er slått på,
tar det omtrent 45 sekunder før den er varmet opp.
• Ingen skriverlamper er på eller blinker, og skriveren er i
statusen Klar. Hvis det er lamper som lyser eller blinker, se
“Skriverlampereferanse”.
• Strømledningen og andre kabler fungerer og er godt festet i
skriveren.
• All innpakningstape og emballasje er fjernet fra skriveren.
• Blekkpatronene er satt i ordentlig i riktig holder. Ikonet på
blekkpatronen bør være likt det på holderen. Trykk alle godt
ned for å være sikker på at de har god kontakt. Kontroller at
du har fjernet tapen fra alle blekkpatronene.
• Blekkpatronlås og alle deksler er lukket.
• Det bakre tilgangspanelet eller det valgfrie ekstrautstyret for
automatisk tosidig utskrift (tosidigenhet) er låst på plass.
• Utskriftsmateriale er lagt i på riktig måte i skuffen, og er ikke
fastkjørt i skriveren.
Problemer med å installere
programvare
Kontroller datasystemet
• Forsikre deg om at datamaskinen oppfyller systemkravene
(se brukerveiledningen på skjermen fra Starter-CDen).
Kontrollere forhåndsinnstillinger
• Før du installerer programvare på en Windows-datamaskin,
må du kontrollere at alle andre programmer er lukket.
• Hvis datamaskinen ikke gjenkjenner banen du skriver til CD-
stasjonen, kontrollerer du at du angir riktig bokstav.
• Hvis datamaskinen ikke gjenkjenner Starter-CDen i CD-ROM-
stasjonen, kontrollerer du om CD-ROMen er skadet. Du kan
også laste ned skriverdriveren fra
http://www.hp.com/support/dj9800
.
Installere skriverprogramvaren på nytt
• Hvis du bruker Windows og datamaskinen ikke gjenkjenner
skriveren, kjører du sletteverktøyet (plassert i mappen
Utils\Scrubber på Starter-CDen) for å utføre en ren
avinstallering av skriverdriveren. Start datamaskinen på nytt,
og installer skriverdriveren igjen.
Problemer ved tilkobling til et nettverk
Merk: Etter at du har rettet opp følgende feil, må du kjøre
installasjonsprogrammet på nytt.
Generell nettverksfeilsøking
Hvis du ikke kan installere skriverprogramvaren, må du kontrollere
følgende:
• Alle kablene er ordentlig festet til datamaskinen og skriveren.
• Nettverket fungerer og nettverkshuben er slått på.
• Alle programmer, inkludert programmer for virusbeskyttelse
og personlige brannmurer, er lukket eller deaktivert.
• Kontroller at skriveren er installert på det samme delnettet
som datamaskinene som skal bruke skriveren.
• Hvis installasjonsprogrammet ikke gjenkjenner skriveren,
skriver du ut diagnosesiden og angir IP-adressen manuelt i
installasjonsprogrammet.
• Hvis du bruker en datamaskin som kjører Windows, må du
forsikre deg om at nettverksportene som opprettes i
skriverdriveren, samsvarer med skriverens IP-adresse:
1 Skriv ut en diagnoseside.
2 Fra skriveborder i Windows klikker du på Start, peker på
Innstillinger og velger deretter Skrivere eller Skrivere og
telefakser.
3 Høyreklikk på skriverikonet, velg Egenskaper og klikk
deretter på kategorien Porter.
4 Merk TCP/IP-porten for skriveren, og klikk deretter på
Konfigurer port.
5 Sammenlign IP-adressen i dialogboksen, og kontroller at
den samsvarer med IP-adressen på konfigurasjonssiden.
Hvis IP-adressene er forskjellige, endrer du IP-adressen i
dialogboksen slik at den samsvarer med adressen på
konfigurasjonssiden.
6 Klikk på OK to ganger for å lagre innstillingene og lukke
dialogboksene.
Problemer ved tilkobling til et kabelbasert
nettverk
• Hvis lampen for nettverkstilkoblingen ikke slår seg på, må du
kontrollere at du har oppfylt alle vilkårene i de generelle
feilsøkingstipsene.
• Selv om det ikke anbefales å tildele skriveren en statisk
IP-adresse, kan det hende du kan løse noen
installeringsproblemer (for eksempel en konflikt med en
personlig brannmur) ved å gjøre det. Du finner mer
informasjon i brukerveiledningen på skjermen fra Starter-
CDen.
Elion_GSG.book Page 2 Saturday, December 4, 2004 9:50 AM
Sidan laddas ...
Sidan laddas ...
Sidan laddas ...
Sidan laddas ...
Sidan laddas ...
Sidan laddas ...
Sidan laddas ...
Sidan laddas ...
Sidan laddas ...
Sidan laddas ...
Sidan laddas ...
Sidan laddas ...
-
 1
1
-
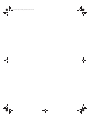 2
2
-
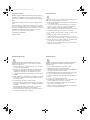 3
3
-
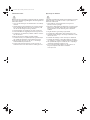 4
4
-
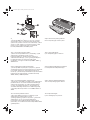 5
5
-
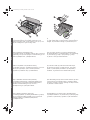 6
6
-
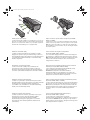 7
7
-
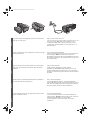 8
8
-
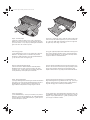 9
9
-
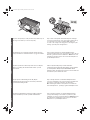 10
10
-
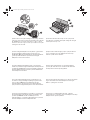 11
11
-
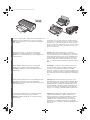 12
12
-
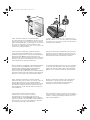 13
13
-
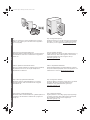 14
14
-
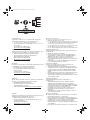 15
15
-
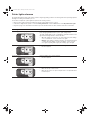 16
16
-
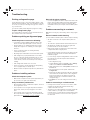 17
17
-
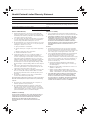 18
18
-
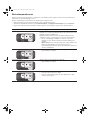 19
19
-
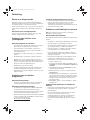 20
20
-
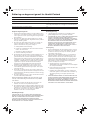 21
21
-
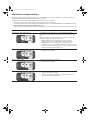 22
22
-
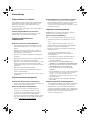 23
23
-
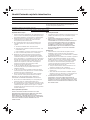 24
24
-
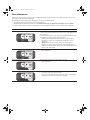 25
25
-
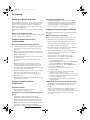 26
26
-
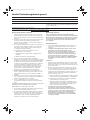 27
27
-
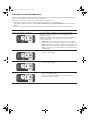 28
28
-
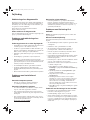 29
29
-
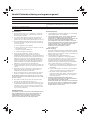 30
30
-
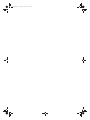 31
31
-
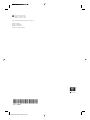 32
32
HP Deskjet 9800 Printer series Snabbstartsguide
- Kategori
- Skriva ut
- Typ
- Snabbstartsguide
på andra språk
Relaterade papper
-
HP Deskjet 9800 Printer series Användarmanual
-
HP Photosmart Pro B8300 Printer series Snabbstartsguide
-
HP Deskjet 950/952c Printer series Användarguide
-
HP LaserJet 9000 Printer series Snabbstartsguide
-
HP Deskjet 980c Printer series Referens guide
-
HP Color LaserJet 3700 Printer series Snabbstartsguide
-
HP Photosmart Pro B8300 Printer series Användarmanual
-
HP LaserJet 9050 Printer series Snabbstartsguide
-
HP LaserJet 1100 All-in-One Printer series Referens guide
-
HP LaserJet 8150 Printer series Snabbstartsguide