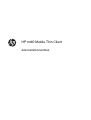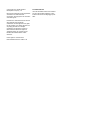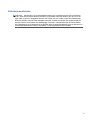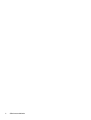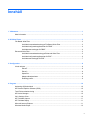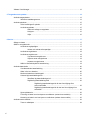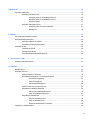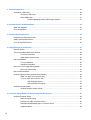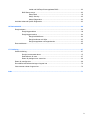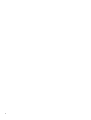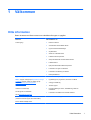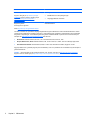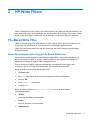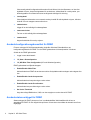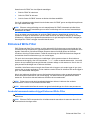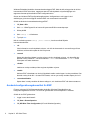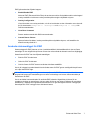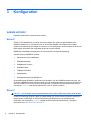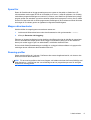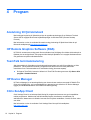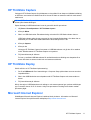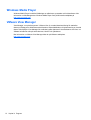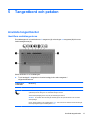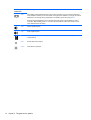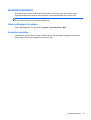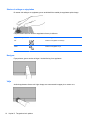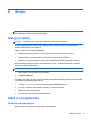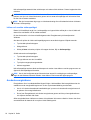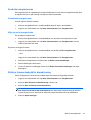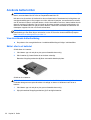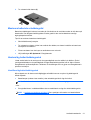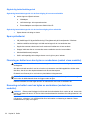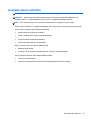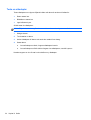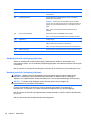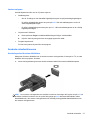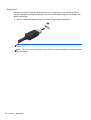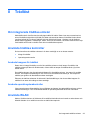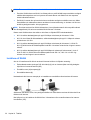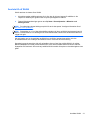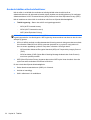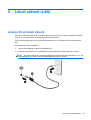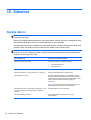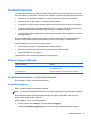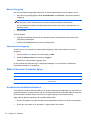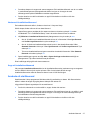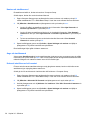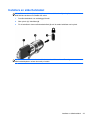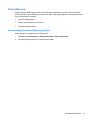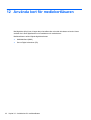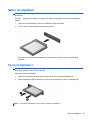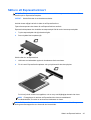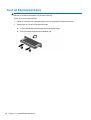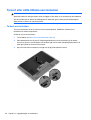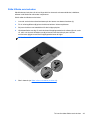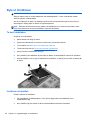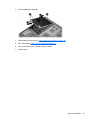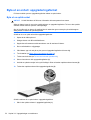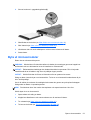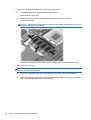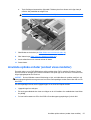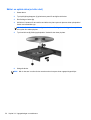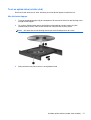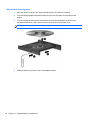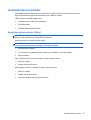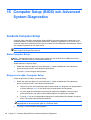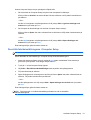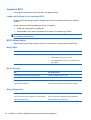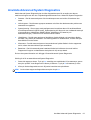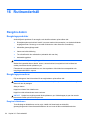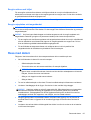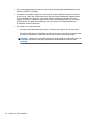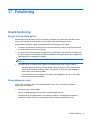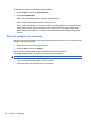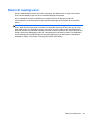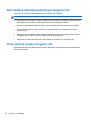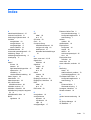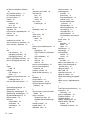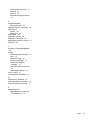HP mt40 Mobile Thin Client Användarmanual
- Typ
- Användarmanual

HP mt40 Mobile Thin Client
Administratörshandbok

© Copyright 2011 Hewlett-Packard
Development Company, L.P.
Microsoft och Windows är USA-registrerade
varumärken som tillhör Microsoft
Corporation. SD-logotypen är ett varumärke
som tillhör ägaren.
Informationen i detta dokument kan komma
att bli inaktuell utan föregående
meddelande. De enda garantier som gäller
för HP-produkter och -tjänster beskrivs i de
uttryckliga garantier som medföljer
produkterna och tjänsterna. Ingenting i
detta dokument skall anses utgöra en
ytterligare garanti. HP ansvarar inte för
tekniska eller redaktionella fel i detta
dokument.
Första utgåvan: november 2012
Dokumentartikelnummer: 709401–101
Produktmeddelande
I den här handboken beskrivs de funktioner
som finns på de flesta modellerna. Vissa
funktioner är kanske inte tillgängliga på din
dator.

Säkerhetsmeddelande
VARNING: Minska risken för värmerelaterade skador eller överhettning genom att inte ha datorn
direkt i knäet eller blockera datorns luftventiler. Använd bara datorn på en hård, plan yta. Se till att
ingen hård yta som en närliggande skrivare, eller mjuka ytor som kuddar, mattor eller klädesplagg
blockerar luftflödet. Låt inte heller nätadaptern komma i kontakt med huden eller mjuka föremål, till
exempel kuddar, tjocka mattor eller klädesplagg, under drift. Yttemperaturen på de delar av datorn
och nätadaptern som är åtkomliga för användaren följer de temperaturgränser som har definierats av
International Standard for Safety of Information Technology Equipment (IEC 60950).
iii

iv Säkerhetsmeddelande

Innehåll
1 Välkommen ...................................................................................................................................................... 1
Hitta information ................................................................................................................................... 1
2 HP Write Filters ............................................................................................................................................... 3
File-Based Write Filter .......................................................................................................................... 3
Använda kommandoradsverktyget File-Based Write Filter .................................................. 3
Använda konfigurationsgränssnittet för FBWF .................................................................... 4
Använda statusverktyget för FBWF ..................................................................................... 4
Enhanced Write Filter ........................................................................................................................... 5
Använda kommandoradsverktyget Enhanced Write Filter ................................................... 5
Använda konfigurationsgränssnittet för EWF ...................................................................... 6
Använda statusverktyget för EWF ....................................................................................... 7
3 Konfiguration .................................................................................................................................................. 8
Lokala enheter ...................................................................................................................................... 8
Enhet Z ................................................................................................................................ 8
Enhet C ................................................................................................................................ 8
Spara filer ............................................................................................................................ 9
Mappa nätverksenheter ....................................................................................................... 9
Roaming-profiler .................................................................................................................. 9
4 Program ......................................................................................................................................................... 10
Anslutning till fjärrskrivbord ................................................................................................................ 10
HP Remote Graphics Software (RGS) ............................................................................................... 10
TeemTalk terminalemulering .............................................................................................................. 10
HP Device Manager ........................................................................................................................... 10
Citrix XenApp Client ........................................................................................................................... 10
HP ThinState Capture ........................................................................................................................ 11
HP ThinState Deploy .......................................................................................................................... 11
Microsoft Internet Explorer ................................................................................................................. 11
Windows Media Player ....................................................................................................................... 12
v

VMware View Manager ...................................................................................................................... 12
5 Tangentbord och pekdon ............................................................................................................................. 13
Använda tangentbordet ...................................................................................................................... 13
Identifiera snabbtangenterna ............................................................................................. 13
Använda pekdonen ............................................................................................................................ 15
Göra inställningar för pekdon ............................................................................................. 15
Använda styrplattan ........................................................................................................... 15
Starta och stänga av styrplattan ........................................................................ 16
Navigera ............................................................................................................ 16
Välja .................................................................................................................. 16
6 Ström .............................................................................................................................................................. 17
Stänga av datorn ................................................................................................................................ 17
Ställa in energialternativ ..................................................................................................................... 17
Använda energisparlägen .................................................................................................. 17
Initiera och avsluta strömsparläget ................................................................... 18
Använda energimätaren .................................................................................................... 18
Använda energischeman ................................................................................................... 19
Visa aktuellt energischema ............................................................................... 19
Välja ett annat energischema ............................................................................ 19
Anpassa energischeman ................................................................................... 19
Ställa in lösenordsskydd för återaktivering ........................................................................ 19
Använda batteriström ......................................................................................................................... 20
Visa återstående batteriladdning ....................................................................................... 20
Sätta i eller ta ut batteriet ................................................................................................... 20
Maximera batteriets urladdningstid .................................................................................... 21
Hantera låg batteriladdningsnivå ....................................................................................... 21
Identifiera låg batteriladdningsnivå .................................................................... 21
Åtgärda låg batteriladdningsnivå ....................................................................... 22
Åtgärda låg batteriladdningsnivå när det finns tillgång till en
extern strömkälla .............................................................................. 22
Åtgärda låg batteriladdningsnivå när det inte finns tillgång till en
strömkälla ......................................................................................... 22
Spara på batteriet .............................................................................................................. 22
Förvaring av batteri som kan bytas av användaren (endast vissa modeller) ..................... 22
Kassering av batteri som kan bytas av användaren (endast vissa modeller) .................... 22
Använda extern nätström ................................................................................................................... 23
Testa en nätadapter ........................................................................................................... 24
vi

7 Multimedia ..................................................................................................................................................... 25
Använda multimedia ........................................................................................................................... 25
Använda ljudfunktionerna .................................................................................................. 25
Använda jacket för ljudingång (mikrofon) .......................................................... 26
Använda jacket för ljudutgång (hörlurar) ........................................................... 26
Justera volymen ................................................................................................ 27
Använda videofunktionerna ............................................................................................... 27
Använda porten för extern bildskärm ................................................................ 27
DisplayPort ........................................................................................................ 28
8 Trådlöst .......................................................................................................................................................... 29
Om integrerade trådlösa enheter ....................................................................................................... 29
Använda trådlösa kontroller ................................................................................................................ 29
Använda knappen för trådlöst ............................................................................................ 29
Använda operativsystemkontroller ..................................................................................... 29
Använda WLAN .................................................................................................................................. 29
Installera ett WLAN ............................................................................................................ 30
Ansluta till ett WLAN .......................................................................................................... 31
Använda trådlösa säkerhetsfunktioner .............................................................................. 32
9 Lokalt nätverk (LAN) ..................................................................................................................................... 33
Ansluta till ett lokalt nätverk ................................................................................................................ 33
10 Säkerhet ....................................................................................................................................................... 34
Skydda datorn .................................................................................................................................... 34
Använda lösenord .............................................................................................................................. 35
Ställa in lösenord i Windows .............................................................................................. 35
Använda administratörs- och användarlösenord ............................................................... 35
Automatisk inloggning ....................................................................................... 35
Manuell inloggning ............................................................................................ 36
Administratörsinloggning ................................................................................... 36
Ställa in lösenord i Computer Setup .................................................................................. 36
Använda ett installationslösenord ...................................................................................... 36
Hantera ett installationslösenord ....................................................................... 37
Ange ett installationslösenord ........................................................................... 37
Använda ett startlösenord .................................................................................................. 37
Hantera ett startlösenord ................................................................................... 38
Ange ett startlösenord ....................................................................................... 38
Kräva ett startlösenord vid omstart ................................................................... 38
Installera en säkerhetskabel ............................................................................................................... 39
vii

11 Ansluta maskinvara .................................................................................................................................... 40
Använda en USB-enhet ...................................................................................................................... 40
Ansluta en USB-enhet ....................................................................................................... 40
Säkra USB-portar .............................................................................................................. 41
Använda hjälpprogrammet USB Storage Options ............................................. 41
12 Använda kort för mediekortläsaren .......................................................................................................... 42
Sätta i ett digitalkort ............................................................................................................................ 43
Ta ut ett digitalkort .............................................................................................................................. 43
13 Använda ExpressCard-kort ........................................................................................................................ 44
Konfigurera ett ExpressCard-kort ....................................................................................................... 44
Sätta in ett ExpressCard-kort ............................................................................................................. 45
Ta ut ett ExpressCard-kort ................................................................................................................. 46
14 Uppgraderingar av maskinvara ................................................................................................................. 47
Hantera enheter ................................................................................................................................. 47
Ta bort eller sätta tillbaka serviceluckan ............................................................................................ 48
Ta bort serviceluckan ......................................................................................................... 48
Sätta tillbaka serviceluckan ............................................................................................... 49
Byta ut hårddisken .............................................................................................................................. 50
Ta bort hårddisken ............................................................................................................. 50
Installera en hårddisk ......................................................................................................... 50
Byta ut en enhet i uppgraderingsfacket .............................................................................................. 52
Byta ut en optisk enhet ...................................................................................................... 52
Byta ut minnesmoduler ....................................................................................................................... 53
Använda optiska enheter (endast vissa modeller) ............................................................................. 55
Sätta i en optisk skiva (cd eller dvd) .................................................................................. 56
Ta ut en optisk skiva (cd eller dvd) .................................................................................... 57
När skivfacket öppnas ....................................................................................... 57
När skivfacket inte öppnas ................................................................................ 58
Använda externa enheter ................................................................................................................... 59
Använda externa enheter (tillval) ....................................................................................... 59
15 Computer Setup (BIOS) och Advanced System Diagnostics ................................................................. 60
Använda Computer Setup .................................................................................................................. 60
Starta Computer Setup ...................................................................................................... 60
Navigera och välja i Computer Setup ................................................................................ 60
Återställa fabriksinställningarna i Computer Setup ............................................................ 61
Uppdatera BIOS ................................................................................................................ 62
viii

Ladda ned SoftPaqs för att uppdatera BIOS ..................................................... 62
BIOS Setup-menyn ............................................................................................................ 62
Menyn Main ....................................................................................................... 62
Menyn Security ................................................................................................. 62
Menyn Diagnostics ............................................................................................ 62
Använda Advanced System Diagnostics ............................................................................................ 63
16 Rutinunderhåll ............................................................................................................................................. 64
Rengöra datorn .................................................................................................................................. 64
Rengöringsprodukter ......................................................................................................... 64
Rengöringsprocedurer ....................................................................................................... 64
Rengöra bildskärmen ........................................................................................ 64
Rengöra sidorna och höljet ............................................................................... 65
Rengöra styrplattan och tangentbordet ............................................................. 65
Resa med datorn ................................................................................................................................ 65
17 Felsökning ................................................................................................................................................... 67
Snabb felsökning ................................................................................................................................ 67
Det går inte att starta datorn .............................................................................................. 67
Datorskärmen är svart ....................................................................................................... 67
Datorn är påslagen men svarar inte .................................................................................. 68
Datorn är ovanligt varm ...................................................................................................................... 69
Den trådlösa nätverksanslutningen fungerar inte ............................................................................... 70
Vissa externa enheter fungerar inte ................................................................................................... 70
Index ................................................................................................................................................................... 71
ix

x

1 Välkommen
Hitta information
Datorn levereras med flera resurser som underlättar olika typer av uppgifter.
Resurser För information om
Komma igång
●
Datorns funktioner
● Ansluta datorn till ett trådlöst nätverk
●
Uppnå maximal batterilivslängd
●
Skydda datorn
● Sköta och underhålla datorn
●
Installera vissa komponenter
●
Skapa ett trådbundet och/eller trådlöst nätverk
● Installera datorn
●
Hjälp med att identifiera datorkomponenter
●
Information om regler och säkerhet
●
Information om kassering av batterier
●
Datorspecifikationer
Hjälp och support
OBS! Support i USA ges på
http://www.hp.com/go/
contactHP. Support i resten av världen ges på
http://welcome.hp.com/country/us/en/
wwcontact_us.html.
● Information om operativsystemet
●
Uppdateringar av programvara, drivrutiner och BIOS
●
Verktyg för felsökning
● Teknisk support
Säkerhet och arbetsmiljö
Så här öppnar du handboken:
Gå till
http://www.hp.com/ergo.
●
Lämplig inställning av datorn, arbetsställning, hälsa och
arbetsvanor
●
Information om elektrisk och mekanisk säkerhet
Häftet Worldwide Telephone Numbers
(Telefonnummer för support över hela världen)
Det här häftet medföljer datorn.
Telefonnummer till HP:s support
Hitta information 1

Resurser För information om
HP:s webbplats
Support i USA ges på
http://www.hp.com/go/
contactHP. Support i resten av världen ges på
http://welcome.hp.com/country/us/en/
wwcontact_us.html.
●
Supportinformation
● Beställa delar och hitta ytterligare hjälp
●
Tillgängliga tillbehör till enheten
Begränsad garanti*
Så här öppnar du garantin:
Gå till
http://www.hp.com/go/orderdocuments.
Garantiinformation
*Du hittar information om produktens uttryckliga begränsade HP-garanti tillsammans med användarhandböckerna i datorn
och/eller på den CD/DVD som medföljer i kartongen. I vissa länder/regioner medföljer en papperskopia av den begränsade
HP-garantin i förpackningen. I vissa länder/regioner där garantin inte tillhandahålls i tryckt form kan du rekvirera ett tryckt
exemplar från
http://www.hp.com/go/orderdocuments eller skriva till:
●
Nordamerika: Hewlett-Packard, MS POD, 11311 Chinden Blvd, Boise, ID 83714, USA
●
Europa, Mellanöstern, Afrika: Hewlett-Packard, POD, Via G. Di Vittorio, 9, 20063, Cernusco s/Naviglio (MI), Italien
● Asien/Stillahavsområdet: Hewlett-Packard, POD, P.O. Box 200, Alexandra Post Office, Singapore 911507
Uppge produktnummer, garantitid (angiven på serviceetiketten), namn och postadress när du beställer ett tryckt exemplar av
garantiinformationen.
VIKTIGT: Returnera INTE din HP-produkt till adressen ovan. Support i USA ges på
http://www.hp.com/go/contactHP.
Support i resten av världen ges på
http://welcome.hp.com/country/us/en/wwcontact_us.html.
2 Kapitel 1 Välkommen

2 HP Write Filters
Filtren File-Based Write Filter (FBWF) och Enhanced Write Filter (EWF) har två olika metoder för en
säker arbetsmiljö genom att skydda datorn från obehörig skrivning till lagrings- och filsystem. FBWF
agerar på filnivå och EWF på sektornivå. Det går bara att ha ett skrivfilter i taget valt och aktivt.
File-Based Write Filter
FBWF (File-Based Write Filter) tillhandahåller en säker miljö för datorn genom att skydda den från
oönskad läs- och skrivåtkomst till skrivkänsliga eller skrivskyddade lagringsutrymmen.
FBWF kan bara ha två tillstånd, aktiverat eller inaktiverat. När FBWF inaktiveras går alla tidigare
ändringar förlorade.
Använda kommandoradsverktyget File-Based Write Filter
Windows® Embedded innehåller kommandoradsverktyget FBWF. Med det här verktyget kan du
skicka kommandon till FBWF-drivrutinen, rapportera status för alla skyddade överlagringar och
rapportera formatet på de allmänna FBWF-konfigurationerna.
Genom att inkludera FBWF-konfigurationsgränssnittet i konfigurationen och bygga in den i
avbildningen gör du det möjligt att använda FBWF och motsvarande kommandon.
Så här använder du kommandoradsverktyget FBWF:
1. Välj Start > Kör.
2. Skriv CMD i fältet Öppna för att komma till systemets DOS-kommandoprompt.
3. Klicka på OK.
4. Skriv fbwfmgr c: vid ledtexten.
5. Tryck på retur.
När du använder syntaxen fbwfmgr [boot command] kan du använda följande
kommandoradsväxlar:
●
/disable
Inaktiverar skrivfiltret vid nästa omstart.
●
/enable
Aktiverar skrivfiltret vid nästa omstart.
●
/displayconfig
File-Based Write Filter 3

Visar samtlig aktuell konfigurationsinformation för skrivfiltret, inklusive filterstatus, en lista över
skyddade volymer, komprimeringsstatus för cacheminnet, tröskelvärde för overlay-cache, pre-
allokeringsstatus för cacheminnet samt omdirigerade sökvägar för skrivning.
●
/overlaydetail
Visar detaljerad information om nuvarande overlay-innehåll för alla skyddade volymer, inklusive
innehåll i filer och mappar samt använt minne.
●
/addexclusion
Lägger till en skrivsökväg till undantagslistan.
●
/removeexclusion
Tar bort en skrivsökväg från undantagslistan.
●
/setthreshold
Anger tröskelvärde för overlay-volymer.
Använda konfigurationsgränssnittet för FBWF
Förutom verktyget för DOS-kommandoraden innehåller Windows Embedded även ett
konfigurationsgränssnitt för FBWF. Du når FBWF-gränssnittet via Kontrollpanelen i Windows.
Så här når du FBWF-gränssnittet:
1. Logga in som administratör.
2. Välj Start > Kontrollpanelen.
3. Välj HP Write Filter Configuration (HP:s skrivfilterkonfiguration).
FBWF-gränssnittet har följande knappar:
●
Enable/Disable Write Filter
Aktivera/inaktivera FBWF så att data som skrivs till skyddade medier antingen cache-lagras eller
inte.
●
Enable/Disable Cache Compression
Aktivera/inaktivera komprimering av cache-minne.
● Enable/Disable Cache Pre-allocation
Aktivera/inaktivera pre-allokering av cache-minne.
●
Set Cache Threshold
Ange den mängd RAM-minne, i MB, som kan utnyttjas av cache-minnet för FBWF.
Använda statusverktyget för FBWF
Statusverktyget för FBWF placerar en ikon i meddelandefältet i Aktivitetsfältet där du kan se
statusläget för FBWF. Du kan högerklicka på ikonen för att visa och använda de alternativ som finns
tillgängliga.
4 Kapitel 2 HP Write Filters

Statusikonen för FBWF kan visa följande statuslägen:
●
Rött lås: FBWF är inaktiverat.
●
Grönt lås: FBWF är aktiverat.
●
Gult lås: Status för FBWF kommer att ändras vid nästa starttillfälle.
Om du är inloggad som administratör kan du ändra status för FBWF genom att högerklicka på ikonen
och välja önskat FBWF-läge.
OBS! Eftersom verktyget fbwfmgr.exe och statustjänsten för FBWF är baserade på olika körbar
programkod kommer de statusändringar som utförs med fbwfmgr.exe inte att visas automatiskt på
statusikonen för FBWF.
Om du använder kommandoraden för att ändra FBWF måste du högerklicka på ikonen för att
uppdatera visningen av statusikonen (du kan sedan klicka var som helst på skärmen för att stänga
snabbmenyn). Statusikonen uppdateras automatiskt om du gör ändringarna via FBWF-verktyget på
Kontrollpanelen. FBWF-verktyget visar alltid aktuell status.
Enhanced Write Filter
EWF (Enhanced Write Filter) erbjuder en säker arbetsmiljö för din dator genom att skydda den från
oönskad skrivning till flashminnen (operativsystemet och funktionella programvarukomponenter finns
lagrade i flashminnet). Skrivfiltret förlänger dessutom datorns livslängd genom att förhindra
överdriven skrivning till flash-enheten. I stället för att skrivning sker direkt till flashminnet fångas all
skrivaktivitet riktad mot flashminnet upp, och cache-lagras.
För att du ska kunna spara ändringar av inställningar i själva systemet måste du först inaktivera
skrivfiltrets cache-lagring, eller köra kommandot –commit under nuvarande startsession. I annat fall
kommer de nya inställningarna att gå förlorade när datorn stängs av eller startas om. Om du inte vill
göra permanenta ändringar kan du aktivera skrivfiltret.
Innehållet i skrivfiltrets cache-minne går inte förlorat när du loggar ut och sedan loggar in igen (som
samma eller en annan användare). Du kan inaktivera cache-minnet för skrivfiltret efter att ha loggat in
igen, och ändå behålla ändringarna.
När du har inaktiverat skrivfiltret kommer alla framtida skrivaktiviteter under nuvarande startsession
att skrivas direkt till flashminnet, utan cache-lagring, och detta kommer att gälla ända tills datorn
startas om. Du kan även aktivera/inaktivera skrivfiltret via kommandoraden.
OBS! Enbart konton med administratörsbehörighet kan aktivera, inaktivera eller använda
kommandot ”commit” för det utökade skrivfiltret EWF.
OBS! Aktivera alltid skrivfiltret så snart du har gjort alla de ändringar du vill ska vara permanenta.
Använda kommandoradsverktyget Enhanced Write Filter
VIKTIGT: När kommandot -commit används kommer allt tillfälligt innehåll att skrivas permanent till
flashminnet.
OBS! Eftersom EWF-kommandon körs vid nästkommande start måste du starta om datorn för att
kommandot ska ha någon effekt.
Enhanced Write Filter 5

Windows Embedded innehåller kommandoradsverktyget EWF. Med det här verktyget kan du skicka
kommandon till EWF-drivrutinen, rapportera status för alla skyddade volymöverlagringar och
rapportera formatet på de allmänna EWF-konfigurationerna.
Genom att inkludera EWF-konfigurationsgränssnittet i konfigurationen och bygga in den i
avbildningen gör du det möjligt att använda EWF och motsvarande kommandon.
Så här använder du kommandoradsverktyget EWF:
1. Välj Start > Kör.
2. Skriv CMD i fältet Öppna för att komma till systemets DOS-kommandoprompt.
3. Klicka på OK.
4. Skriv ewfmgr c: vid ledtexten.
5. Tryck på retur.
När du använder syntaxen ewfmgr [boot command] kan du använda följande
kommandoradsväxlar:
●
-all
Visar information om alla skyddade volymer, och kör det kommando du eventuellt anger för att
inaktivera, aktivera eller spara de olika volymerna.
●
-commit
Sparar alla aktuella nivådata i overlay-volymen på den skyddade volymen, och återställer det
aktuella overlay-värdet till 1. Du kan kombinera -commit med kommandot -disable för att
först spara och sedan inaktivera.
●
-disable
Inaktiverar overlay-området på den angivna skyddade volymen.
● -enable
Aktiverar EWF så att data som skrivs till skyddade medier cache-lagras i overlay-områdena. Den
aktuella overlay-nivån blir 1 så snart EWF startas, och ett nytt overlay-område skapas på nivå 1.
● -commitanddisable
Sparar data i overlay-området när datorn stängs av, och inaktiverar EWF när datorn startas om.
Använda konfigurationsgränssnittet för EWF
Förutom verktyget för DOS-kommandoraden innehåller Windows Embedded även ett
konfigurationsgränssnitt för EWF. Du når EWF-gränssnittet via Kontrollpanelen i Windows.
Så här når du EWF-gränssnittet:
1. Logga in som administratör.
2. Välj Start > Kontrollpanelen.
3. Välj HP Write Filter Configuration (HP:s skrivfilterkonfiguration).
6 Kapitel 2 HP Write Filters

EWF-gränssnittet har följande knappar:
●
Enable/Disable EWF
Aktiverar EWF (Enhanced Write Filter) så att data som skrivs till skyddade medier cache-lagras i
overlay-områdena. Inaktiverar overlay-området på den angivna skyddade volymen.
●
Overlay Configuration
Visar information om overlay-områden, och är en kombination av den information som visas när
du kör kommandot ewfmgr.exe c: -Description och ewfmgr.exe c: -Gauge från
DOS-kommandoraden.
●
Clear Boot Command
Rensar startkommandot från DOS-kommandoraden.
●
Commit Data to Volume
Sparar all aktuell nivådata i overlay-området på den skyddade volymen, och återställer det
aktuella overlay-värdet till 1.
Använda statusverktyget för EWF
Statusverktyget för EWF placerar en ikon i meddelandefältet i Aktivitetsfältet där du kan se filtrets
statusläge. Du kan högerklicka på ikonen för att visa och använda de alternativ som finns tillgängliga.
Statusikonen för EWF kan visa följande statuslägen:
● Rött lås: EWF är inaktiverat.
● Grönt lås: EWF är aktiverat.
●
Gult lås: Status för EWF kommer att ändras vid nästa starttillfälle.
Om du är inloggad som administratör kan du ändra status för EWF genom att högerklicka på ikonen
och välja önskat EWF-läge.
OBS! Eftersom verktyget ewfmgr.exe och statustjänsten för EWF är baserade på olika körbar
programkod kommer de statusändringar som utförs med ewfmgr.exe inte att visas automatiskt på
statusikonen för EWF.
Om du använder kommandoraden för att ändra EWF måste du högerklicka på ikonen för att
uppdatera visningen av statusikonen (du kan sedan klicka var som helst på skärmen för att stänga
snabbmenyn). Statusikonen uppdateras automatiskt om du gör ändringarna via EWF-verktyget på
Kontrollpanelen. EWF-verktyget visar alltid aktuell status.
Enhanced Write Filter 7

3 Konfiguration
Lokala enheter
Följande avsnitt beskriver datorns lokala enheter.
Enhet Z
Enheten Z (HP RAMDisk) är en virtuell enhet som skapas från systemets fysiska RAM-minne.
RAMDisk-enheten ser ut och beter sig som en normal fast hårddisk men skapas när du startar
systemet och raderas när du stänger av systemet. Av den anledningen rekommenderar HP att du inte
lagrar någon information eller några data på den här virtuella enheten.
RAMDisk är ett tillfälligt minnesutrymme som är reserverat för temporär datalagring.
Följande sparas på RAMDisk-enheten:
●
Sidcacheminnet för webbläsaren
●
Webbläsarhistoriken
●
Webbläsarens cookies
● Webbläsarcache
● Tillfälliga Internetfiler
●
Utskriftsbuffert
●
Användarens/systemets tillfälliga filer
Använd dialogrutan RAMDisk Configuration för att ställa in hur stor RAMDisk-enheten ska vara. Om
du ändrar RAMDisk-enhetens storlek kommer du att bli ombedd att starta om datorn för att ändringen
ska kunna träda i kraft. Om du vill spara ändringen ska du inaktivera skrivfiltercacheminnet eller ge
kommandot –commit under aktuell startsession, innan du startar om datorn.
Enhet C
VIKTIGT: Om det lediga utrymmet på flashenheten faller under 3 MB kommer datorn att bli instabil.
Ett filter mot skrivning används i datorn av säkerhetsskäl, och för att undvika överdriven skrivning till
flash-enheten. Förändringar av datorns konfiguration går förlorade om inte skrivfiltercachen
inaktiveras, eller kommandot –commit utfärdas under den aktuella startsessionen. Ytterligare
information finns i
HP Write Filters på sidan 3.
8 Kapitel 3 Konfiguration

Spara filer
Datorn är försedd med ett inbyggt operativsystem som upptar en fast andel av flashminnet. HP
rekommenderar att du sparar de filer du vill behålla på en server, i stället för på datorn. Var försiktig
med sådana programinställningar som skrivs till C-enheten, som alltså finns på flashminnet (många
program sparar som standard i synnerhet cachefiler på det lokala systemets C-enhet). Om du måste
skriva till en lokal enhet bör du ändra programmets inställningar så att Z-enheten används. Minimera
skrivningen tlil C-enheten genom att uppdatera konfigurationsinställningarna.
Mappa nätverksenheter
Så här behåller du mappningarna trots att datorn startas om:
1. Inaktivera skrivfiltercacheminnet under aktuell startsession eller ge kommandot –commit.
2. Klicka på Återanslut vid inloggning.
Eftersom en inloggad användare inte kan inaktivera skrivfiltercachen kan du behålla de mappningar
som en användare har skapat genom att först logga ut användaren (stäng inte av eller starta om
datorn) och sedan logga in igen som administratör, och därefter inaktivera filtret.
Du kan också tilldela fjärrstartkatalogen med hjälp av verktyget Lokala användare och grupper eller
med någon annan metod som administratören känner till.
Roaming-profiler
Spara roaming-profiler på C-enheten. Profilerna måste vara av begränsad storlek, och kommer inte
att finnas kvar när datorn startas om.
OBS! För att roaming-profilerna ska kunna fungera och laddas ned måste det finnas tillräckligt med
ledigt flashminne. I vissa fall kan det vara nödvändigt att ta bort programkomponenter för att frigöra
utrymme för roaming-profiler.
Lokala enheter 9

4 Program
Anslutning till fjärrskrivbord
Med verktyget Anslutning till fjärrskrivbord kan du upprätta anslutningar till en Windows Terminal
Server eller få möjlighet att komma åt fjärrtillämpningar via Windows RDP (Remote Desktop
Protocol).
Mer information om hur du använder Microsofts verktyg Anslutning till fjärrskivbord hittar du på
Microsofts webbplats på
http://www.microsoft.com.
HP Remote Graphics Software (RGS)
HP RGS är ett avancerat verktyg med vilket användarna kan få tillgång till och dela skrivbordet på en
fjärrdator via ett vanligt nätverk. Alla program körs lokalt på fjärrdatorn och utnyttjar alla datorresurser
och grafikresurser på den sändande datorn.
TeemTalk terminalemulering
Alla datormodeller är försedda med terminalemuleringsprogram som stöd för användning av äldre
plattformar. Telnet-protokollet används i programmet för att kommunicera med plattformen.
Instruktioner finns i dokumentationen för terminalemulering (levereras separat).
▲
Du öppnar TeemTalk Connection Wizard och TeemTalk Emulator genom att välja Start > Alla
program > Hewlett-Packard.
HP Device Manager
HP Device Manager är en hanteringslösning som kommunicerar med ett stort antal HP Mobile Thin
Client och möjliggör fjärr- och inventariehantering, rapportering och säkerhet. HP Device Manager
bygger på industristandardteknik som RDMS och SSL-kryptering.
Citrix XenApp Client
Citrix XenApp Client är en behovsprövad lösning för programvaruleverans som ger kompatibilitet
mellan programmen. Med den kan alla Windows®-program virtualiseras, centraliseras och
administreras i datacentret och därefter levereras som en tjänst omedelbart, överallt, till vilken enhet
som helst.
Mer information om hur du använder Citrix XenApp Client finns på Citrix webbplats:
http://www.citrix.com.
10 Kapitel 4 Program
Sidan laddas...
Sidan laddas...
Sidan laddas...
Sidan laddas...
Sidan laddas...
Sidan laddas...
Sidan laddas...
Sidan laddas...
Sidan laddas...
Sidan laddas...
Sidan laddas...
Sidan laddas...
Sidan laddas...
Sidan laddas...
Sidan laddas...
Sidan laddas...
Sidan laddas...
Sidan laddas...
Sidan laddas...
Sidan laddas...
Sidan laddas...
Sidan laddas...
Sidan laddas...
Sidan laddas...
Sidan laddas...
Sidan laddas...
Sidan laddas...
Sidan laddas...
Sidan laddas...
Sidan laddas...
Sidan laddas...
Sidan laddas...
Sidan laddas...
Sidan laddas...
Sidan laddas...
Sidan laddas...
Sidan laddas...
Sidan laddas...
Sidan laddas...
Sidan laddas...
Sidan laddas...
Sidan laddas...
Sidan laddas...
Sidan laddas...
Sidan laddas...
Sidan laddas...
Sidan laddas...
Sidan laddas...
Sidan laddas...
Sidan laddas...
Sidan laddas...
Sidan laddas...
Sidan laddas...
Sidan laddas...
Sidan laddas...
Sidan laddas...
Sidan laddas...
Sidan laddas...
Sidan laddas...
Sidan laddas...
Sidan laddas...
Sidan laddas...
Sidan laddas...
-
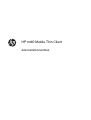 1
1
-
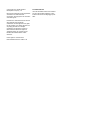 2
2
-
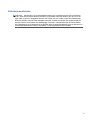 3
3
-
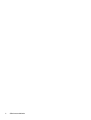 4
4
-
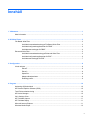 5
5
-
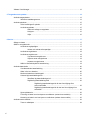 6
6
-
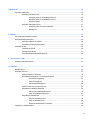 7
7
-
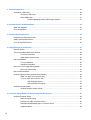 8
8
-
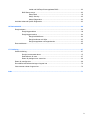 9
9
-
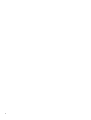 10
10
-
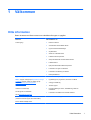 11
11
-
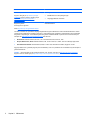 12
12
-
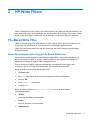 13
13
-
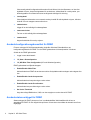 14
14
-
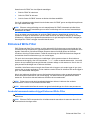 15
15
-
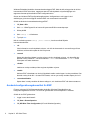 16
16
-
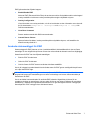 17
17
-
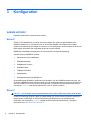 18
18
-
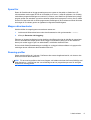 19
19
-
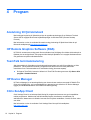 20
20
-
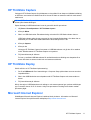 21
21
-
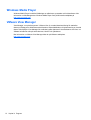 22
22
-
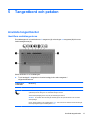 23
23
-
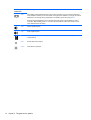 24
24
-
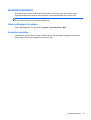 25
25
-
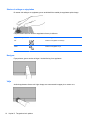 26
26
-
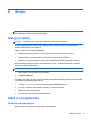 27
27
-
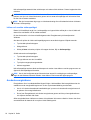 28
28
-
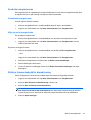 29
29
-
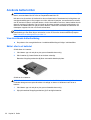 30
30
-
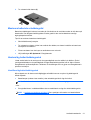 31
31
-
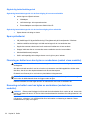 32
32
-
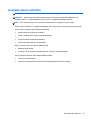 33
33
-
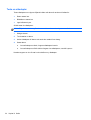 34
34
-
 35
35
-
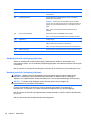 36
36
-
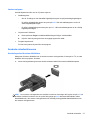 37
37
-
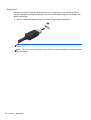 38
38
-
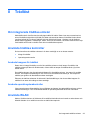 39
39
-
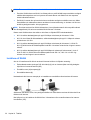 40
40
-
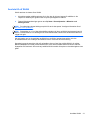 41
41
-
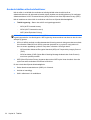 42
42
-
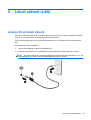 43
43
-
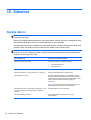 44
44
-
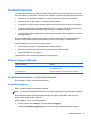 45
45
-
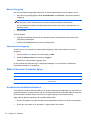 46
46
-
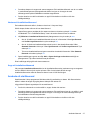 47
47
-
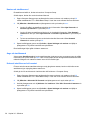 48
48
-
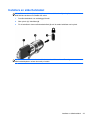 49
49
-
 50
50
-
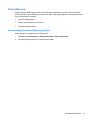 51
51
-
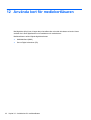 52
52
-
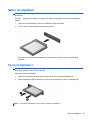 53
53
-
 54
54
-
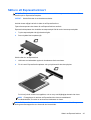 55
55
-
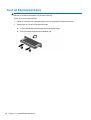 56
56
-
 57
57
-
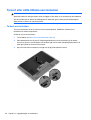 58
58
-
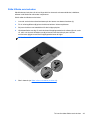 59
59
-
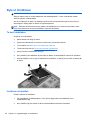 60
60
-
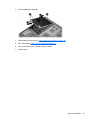 61
61
-
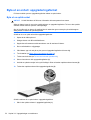 62
62
-
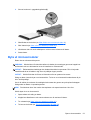 63
63
-
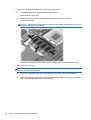 64
64
-
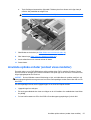 65
65
-
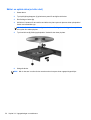 66
66
-
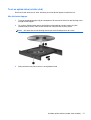 67
67
-
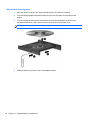 68
68
-
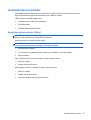 69
69
-
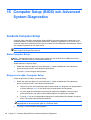 70
70
-
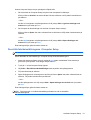 71
71
-
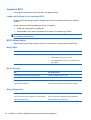 72
72
-
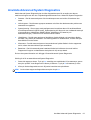 73
73
-
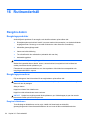 74
74
-
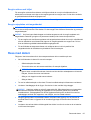 75
75
-
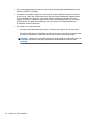 76
76
-
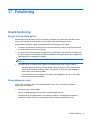 77
77
-
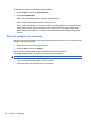 78
78
-
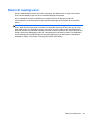 79
79
-
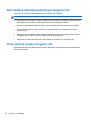 80
80
-
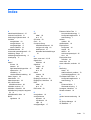 81
81
-
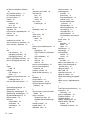 82
82
-
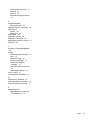 83
83