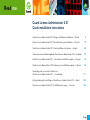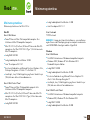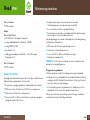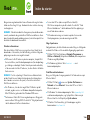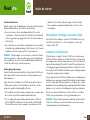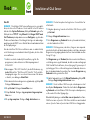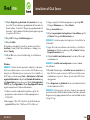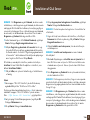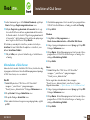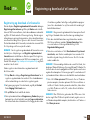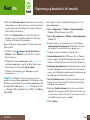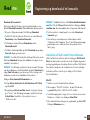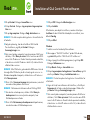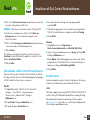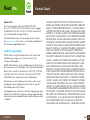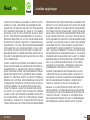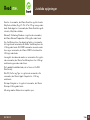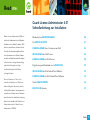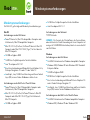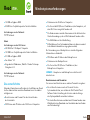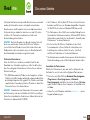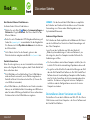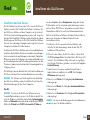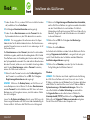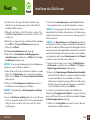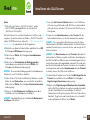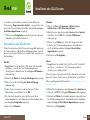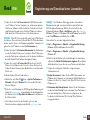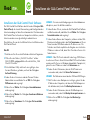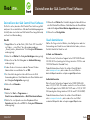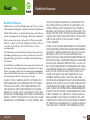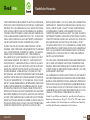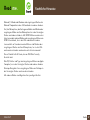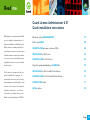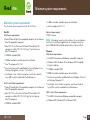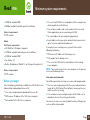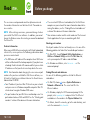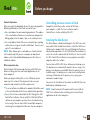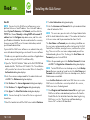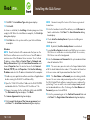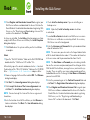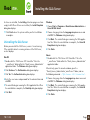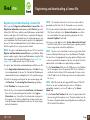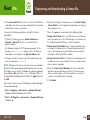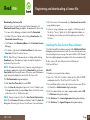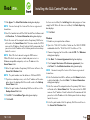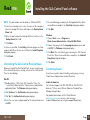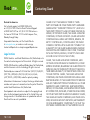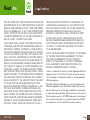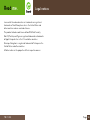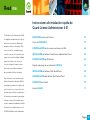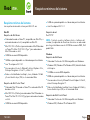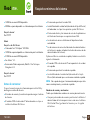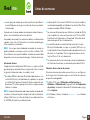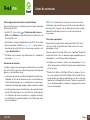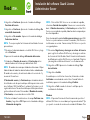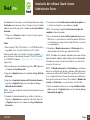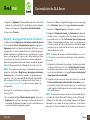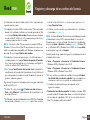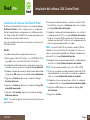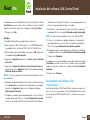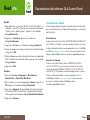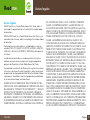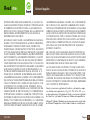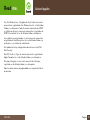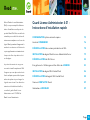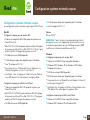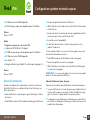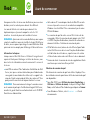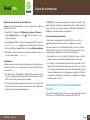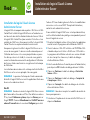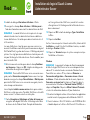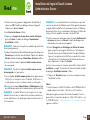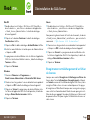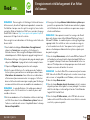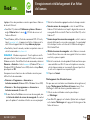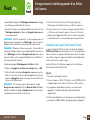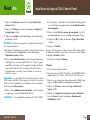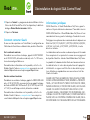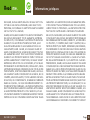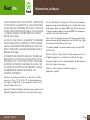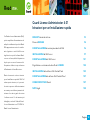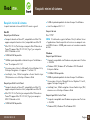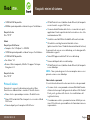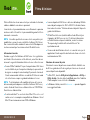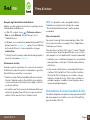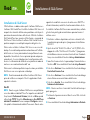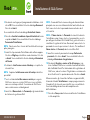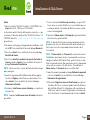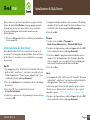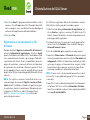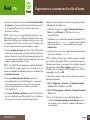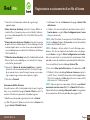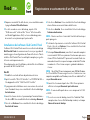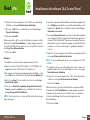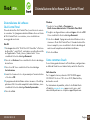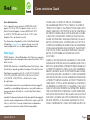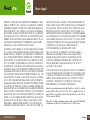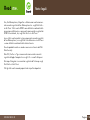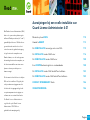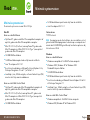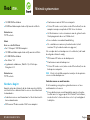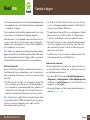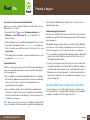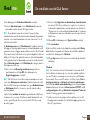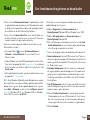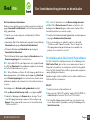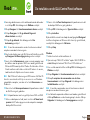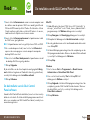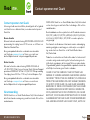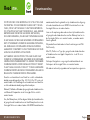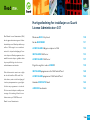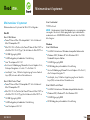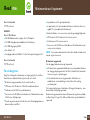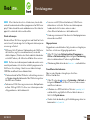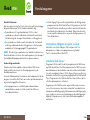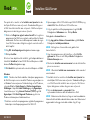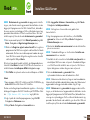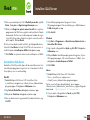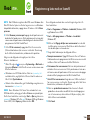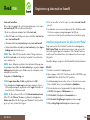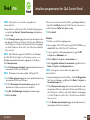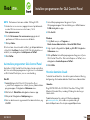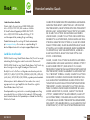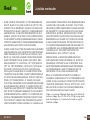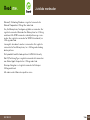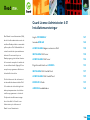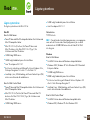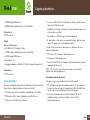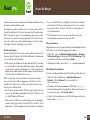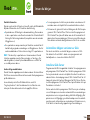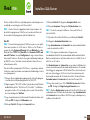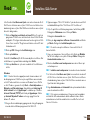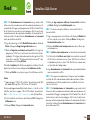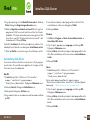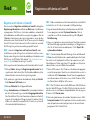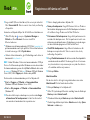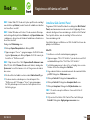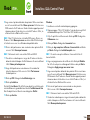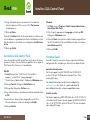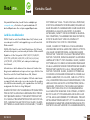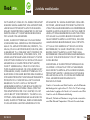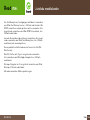Manual del License Administrator 4.01 Bruksanvisningar
- Typ
- Bruksanvisningar

Quark License Administrator 4.01
Quick installation instructions
Page 1
Read me.
Quark License Administrator 4.01 Hurtige installationsinstruktioner — Danish 2
Quark License Administrator 4.01 Schnellanleitung zur Installation — Deutsch 19
Quark License Administrator 4.01 Quick installation instructions — English 38
Instrucciones de instalación rápida de Quark License Administrator 4.01 — Español 55
Quark License Administrator 4.01 - Instructions d’installation rapide — Français 74
Quark License Administrator 4.01 Istruzioni per un’installazione rapida — Italiano 92
Aanwijzingen bij een snelle installatie van
Quark License Administrator 4.01 —
Nederlands 111
Hurtigveiledning for installasjon av QuarkLicense Administrator 4.01 — Norsk 129
Quark License Administrator 4.01 Installationsanvisningar — Svenska 146
Sidan laddas ...
Sidan laddas ...
Sidan laddas ...
Sidan laddas ...
Sidan laddas ...
Sidan laddas ...
Sidan laddas ...
Sidan laddas ...
Sidan laddas ...
Sidan laddas ...
Sidan laddas ...
Sidan laddas ...
Sidan laddas ...
Sidan laddas ...
Sidan laddas ...
Sidan laddas ...
Sidan laddas ...
Sidan laddas ...
Sidan laddas ...
Sidan laddas ...
Sidan laddas ...
Sidan laddas ...
Sidan laddas ...
Sidan laddas ...
Sidan laddas ...
Sidan laddas ...
Sidan laddas ...
Sidan laddas ...
Sidan laddas ...
Sidan laddas ...
Sidan laddas ...
Sidan laddas ...
Sidan laddas ...
Sidan laddas ...
Sidan laddas ...
Sidan laddas ...
Sidan laddas ...
Sidan laddas ...
Sidan laddas ...
Sidan laddas ...
Sidan laddas ...
Sidan laddas ...
Sidan laddas ...
Sidan laddas ...
Sidan laddas ...
Sidan laddas ...
Sidan laddas ...
Sidan laddas ...
Sidan laddas ...
Sidan laddas ...
Sidan laddas ...
Sidan laddas ...
Sidan laddas ...
Sidan laddas ...
Sidan laddas ...
Sidan laddas ...
Sidan laddas ...
Sidan laddas ...
Sidan laddas ...
Sidan laddas ...
Sidan laddas ...
Sidan laddas ...
Sidan laddas ...
Sidan laddas ...
Sidan laddas ...
Sidan laddas ...
Sidan laddas ...
Sidan laddas ...
Sidan laddas ...
Sidan laddas ...
Sidan laddas ...
Sidan laddas ...
Sidan laddas ...
Sidan laddas ...
Sidan laddas ...
Sidan laddas ...
Sidan laddas ...
Sidan laddas ...
Sidan laddas ...
Sidan laddas ...
Sidan laddas ...
Sidan laddas ...
Sidan laddas ...
Sidan laddas ...
Sidan laddas ...
Sidan laddas ...
Sidan laddas ...
Sidan laddas ...
Sidan laddas ...
Sidan laddas ...
Sidan laddas ...
Sidan laddas ...
Sidan laddas ...
Sidan laddas ...
Sidan laddas ...
Sidan laddas ...
Sidan laddas ...
Sidan laddas ...
Sidan laddas ...
Sidan laddas ...
Sidan laddas ...
Sidan laddas ...
Sidan laddas ...
Sidan laddas ...
Sidan laddas ...
Sidan laddas ...
Sidan laddas ...
Sidan laddas ...
Sidan laddas ...
Sidan laddas ...
Sidan laddas ...
Sidan laddas ...
Sidan laddas ...
Sidan laddas ...
Sidan laddas ...
Sidan laddas ...
Sidan laddas ...
Sidan laddas ...
Sidan laddas ...
Sidan laddas ...
Sidan laddas ...
Sidan laddas ...
Sidan laddas ...
Sidan laddas ...
Sidan laddas ...
Sidan laddas ...
Sidan laddas ...
Sidan laddas ...
Sidan laddas ...
Sidan laddas ...
Sidan laddas ...
Sidan laddas ...
Sidan laddas ...
Sidan laddas ...
Sidan laddas ...
Sidan laddas ...
Sidan laddas ...
Sidan laddas ...
Sidan laddas ...
Sidan laddas ...
Sidan laddas ...
Sidan laddas ...
Sidan laddas ...
Sidan laddas ...

Lägsta SYSTEMKRAV 147
Innan du BÖRJAR 148
AVINSTALLERA
tidigare versioner av QLA 150
INSTALLERA
QLA Server 150
AVINSTALLERA
QLA Server 154
Registrera och hämta en LICENSFIL 155
INSTALLERA
QLA Control Panel 157
AVINSTALLERA
QLA Control Panel 159
KONTAKTA
Quark 159
JURIDISKA
meddelanden 160
Med Quark® License Administrator (QLA),
kan du förenkla administrationen när du
installerar Quark-produkter som används
på flera platser. QLA tillhandahåller ett
centraliserat sätt att styra användarnas
åtkomst till licensierade kopior av
Quark-program, gör att du kan öka anta-
let licensierade exemplar och innebär att
du omedelbart kan få tillgång till flera
exemplar av programmen allteftersom
ditt arbetsflöde utvecklas.
Det här dokumentet har utformats så
att du snabbt ska kunna installera QLA.
Vi förutsätter att du har behörighet att
ändra systemparametrar och att du kan
installera programvaran i ett nätverk.
Detaljerade installationsanvisningar
finns i Handbok för Quark License
Administrator på cd-skivan med
Quark License Administrator.
Quark License Administrator 4.01
Installationsanvisningar
Sida 146
Read me.

Sida 147
ÄMNEN
Lägsta systemkrav
De lägsta systemkraven för QLA 4.01 är:
Mac OS
Krav för QLA Server
n
PowerPC-baserad Mac OS®-kompatibel dator eller Intel-baserad
Mac OS-kompatibel dator
n
Mac OS X 10.3.x (Panther®) för PowerPC-baserade
Mac OS-datorer eller Mac OS X 10.4.4 (Tiger
™
) för
Intel-baserade Mac OS-datorer
n
128MB ledigt RAM-minne
n
16MB ledigt hårddiskutrymme för installation
n
Java
™
Development Kit 1.4.1
n
En Internet-anslutning och Microsoft® Internet Explorer 5.2.x,
Netscape Navigator
® 6.2.x eller 7.1 eller Safari 1.2
n
JavaScript
™
, Java, 128-bit kodning, och Secure Sockets Layer (SSL)
måste vara aktiverade för webbläsaren
Krav för QLA Control Panel
n
PowerPC-baserad Mac OS-kompatibel dator eller Intel-baserad
Mac OS-kompatibel dator
n
Mac OS X 10.3.x (Panther) för PowerPC-baserade Mac OS
datorer eller Mac OS X 10.4.4 (Tiger) för Intel-baserade
Mac OS-datorer
n
128MB ledigt RAM-minne
n
16MB ledigt hårddiskutrymme för installation
n
Java Development Kit 1.4.1
Nätverkskrav
TCP/IP-nätverk
OBS! Om du försöker köra klientprogramvaran, serverprogram-
varan och det licensierade Quark-programmet på en dator
med mindre än 128MB RAM-minne kan det leda till att QLA
inte fungerar.
Windows
Krav för QLA Server
n
166-MHz Pentium-baserad Windows®-kompatibel dator
n
Windows 2000, Windows XP eller Windows 2003 Standard/
Enterprise Edition
n
128MB ledigt RAM-minne
n
85MB ledigt hårddiskutrymme för installation
n
En Internet-anslutning och Microsoft Internet Explorer 5.5
eller 6.0 eller Netscape Navigator 7.1
n
JavaScript, Java, 128-bit kodning, och Secure Sockets Layer (SSL)
måste vara aktiverade för webbläsaren
Krav för QLA Control Panel
n
166-MHz Pentium-baserad Windows-kompatibel dator
n
Windows 2000, Windows XP eller Windows 2003
Read me.
Lägsta systemkrav

Sida 148
ÄMNEN
n
128MB ledigt RAM-minne
n
85MB ledigt hårddiskutrymme för installation
Nätverkskrav
TCP/IP-nätverk
Solaris
Krav för QLA-servern
n
200 MHz Sun
™
UltraSparc
™
-dator
n
130MB ledigt hårddiskutrymme för installation
n
512MB ledigt RAM-minne
n
Sun Solaris
™
2.9
n
Inbyggd webbläsare, Mozilla 1.4 eller Netscape Navigator 6.2.3
Nätverkskrav
TCP/IP-nätverk
Innan du börjar
Du måste ha följande information till handa för att kunna installera
Quark License Administrator och hämta en licensfil.
n
Användarnamn och lösenord för nedladdning av licensfilen
n
DNS-namn eller IP-adress för datorn med QLA Server
n
Portnummer för QLA Server-datorn
n
Serverns värd-ID (Ethernet-kortadress) för den dator som du
tänker köra QLA Server på
n
Kund-och serienummer för de licensierade Quark-program som
du övervakar med QLA
n
E-postadressen till företagets ekonomiavdelning
n
E-postadresser för dina systemadministratörer (du kan ange
högst 10 adresser för systemadministratörer)
Om du tänker använda en backupserver, behöver du även
följande information:
n
DNS-namn eller IP-adress för backupservern
n
Portnummer för backupservern
n
Serverns värd-ID (Ethernet-kortadress) för den dator som fungerar
som backup för servern
OBS! Du kan inte ange att samma dator ska vara både
primärserver och backupserver.
Användarnamn och lösenord
Du måste ange två användarnamn och två lösenord:
n
Ett användarnamn och lösenord används för att systemadminis-
tratören ska kunna logga in i programmet QLA Control Panel,
för att hantera licenser och granska systemloggen.
n
Det andra användarnamnet och lösenordet är till för att
webbanvändaren ska kunna hämta en licensfil eller
ändra informationen.
Read me.
Lägsta systemkrav

Sida 149
ÄMNEN
Du kan använda samma användarnamn för båda funktionerna men
du måste använda olika lösenord.
Användarnamn och lösenord måste vara alfanumeriska och får
innehålla mellan 4 och 32 tecken. Lösenord är skiftlägeskänsliga.
OBS! När du har angett ett användarnamn kan du inte ändra
det om du inte installerar om programmet QLA Server. Du kan
inte heller ändra namnet för webbanvändaren efter det att du
har skapat ett konto för hämtning av licensfilen.
Teknisk information
När du installerar QLA Server och registrerar dig hos Quark för att
hämta en licensfil, ska du se till att du har följande information om
servern och nätverket till handa:
n
DNS-namnet eller IP-adressen för den dator där QLA Server kom-
mer att installeras och för den dator som fungerar som backup
(om du tänker använda en backupserver). Quarks tekniska sup-
portpersonal rekommenderar att du använder statiska IP-adresser
så att dina klienter alltid kan hitta servern.
OBS! Information om hur du ändrar servernamnet eller port-
numret när du har installerat programmet QLA Server, finns i
Handbok för Quark License Administrator på cd-skivan med
Quark License Administrator.
n
Din IP-adress om du har Mac OS-klienter på nätverket och din
server är en Windows-kompatibel dator. Mac OS-klienter kan
inte tolka Windows DNS-namn.
n
Portnummer för QLA Server och backupservern. Använd port-
nummer som ligger mellan 1024 och 65535. I avsnittet ”Välja
portnummer” i det här dokumentet finns ytterligare information.
n
Serverns värd-ID (Ethernet-kortadress) för QLA Server-datorn
på nätverket. Ytterligare information om hur du tar reda på
denna adress finns i avsnittet ”Hitta Ethernet-kort adresser” i
det här dokumentet.
n
Ditt kundnummer och serienumren för de licensierade
Quark-program som du övervakar med QLA.
Välja portnummer
Välj portnummer som inte redan används. Använd följande riktlinjer
för att hitta en lista med otillgängliga portnummer:
n
I Mac OS X, startar du Nätverksverktyg (Program Þ Verktyg Þ
Nätverksverktyg) och klickar på fliken Portavsökning. Ange
sedan datorns IP-adress och klicka på
Avsök.
n
I Windows och Solaris, skriver du Netstat -a på kommandoraden.
Hitta Ethernet-kortadresser
Använd en av följande riktlinjer för att hitta Ethernet-kort adressen:
n
I Mac OS väljer du -menyn Þ Systeminställningar Þ
Nätverk Þ fliken Ethernet. Serverns värd-ID är
Ethernet-adressen.
n
I Windows visar du kommandoraden i DOS. Skriv ipconfig/all
på kommandoraden och tryck på Retur. Ethernet-kort adressen
är värdet som anges i fältet
Fysisk adress.
n
I Solaris startar du konsolen, går till rotkatalogen och skriver
kommandot
bin/hostid.
Read me.
Innan du börjar

Sida 150
ÄMNEN
Kontaktinformation
När du registrerar för att hämta en licensfil, måste du tillhandahålla
följande information så att Quark kan kontakta dig:
n
E-postadressen till företagets ekonomiavdelning. Denna adress
är den e-postadress som Quark använder för att kontakta ditt
företag för faktureringsändamål (exemplelvis om du använder
tilläggslicenser).
n
En e-postadress som personalen på Quark kan använda för att
kontakta dig angående användningen av tilläggslicenser eller för
andra meddelanden. Du kan skriva in högst 10 e-postadresser.
OBS! När du väljer e-postadresser rekommenderar Quarks
tekniska supportpersonal att du använder en företags- eller
avdelningsadress, såsom SystemAdmin@firman.se istället för
en enskild persons adress.
Andra viktiga meddelanden
Quarks tekniska supportpersonal rekommenderar att du installerar
QLA Server innan du installerar de licensierade Quark-programmen
på klientdatorerna.
Innan du börjar installera QLA bör du läsa avsnittet
”Lägstasystemkrav” i det här dokumentet så att du kan vara
säker på att dina datorer och nätverk uppfyller alla krav.
n
Serverprogrammet installeras på den dator som kommer att
användas som central plats för licensadministratörens arbete.
n
Du kommer åt gränssnittet och inställningarna för QLA via pro-
grammet QLA Control Panel. Du kan installera programmet
QLA Control Panel på valfri dator som du vill använda för att
administrera licensanvändningen. Du kan även installera den på
flera datorer och ändra konfigurationerna från fler än en dator.
Avinstallera tidigare versioner av QLA
Du måste avinstallera eventuella tidigare versioner av QLA
från datorn helt och hållet – både serverprogrammet och
kontrollpanelen – innan du installerar QLA 4.01.
Installera QLA Server
Programvaran för QLA är uppdelad i två delar: Serverprogramvaran
och programmet QLA Control Panel. Installera programmet QLA
Server på den dator som är centralplats för arbetet med licens-
administration. Använd programmet QLA Control Panel för att
komma åt gränssnittet och inställningarna för QLA Server. Du kan
installera progammet QLA Control Panel på valfri dator eller på
flera datorer i nätverket.
Du kan också installera programmet QLA Server på en backup-
server. Backupservern övervakar automatiskt licensanvändningen
om primärservern av någon anledning skulle bli otillgänglig. När
primärservern är tillgänglig igen skickar backupservern licenskonfi-
gurationen och information om användningen till primärservern,
så att du får en kontinuerlig rapportering av användningen.
Read me.
Innan du börjar

Sida 151
ÄMNEN
Du kan installera QLA Server på både primär- och backupservern
med hjälp av anvisningarna i det här avsnittet.
OBS! Quarks tekniska supportpersonal rekommenderar att
du installerar programmet QLA Server innan du installerar det
licensierade Quark-programmet på klientdatorerna.
Mac OS
OBS! Du måste köra programmet QLA Server på en server platt-
form som använder en fast IP-adress. Ställ in en fast IP-adress
genom att starta
Systeminställningar, klicka på Nätverk och sedan
klicka på fliken
TCP/IP. Välj Manuellt eller Använder DHCP med
manuell IP-adress
i menyn Konfigurera och ange sedan informa-
tionen om IP-adressen. Du måste även göra nödvändiga ändringar
på DHCP-servern. Kontakta nätverksadministratören för mer
information om detta.
Om du installerar programmet QLA Server i egenskap av admini-
stratör, kan endast användare med administratörsbehörighet starta
serverprogrammet.
1 Stäng av alla virusbekämpningsprogram och stäng alla program
innan du kör installationsprogrammet för QLA 4.01.
2 Öppna mappen ”QLA 4.01 Installers” på cd-skivan med QLA och
dubbelklicka på filen ”QLA Server 4.01 Installer”. Installations-
programmet söker efter en lämplig Java-version. När den hittar
den visas dialogrutan Verifiera.
3 Ange användarnamnet och lösenordet för administratören och
klicka på
OK. Dialogrutan Välkommen visas.
4 Klicka på Fortsätt. Dialogrutan Licensavtal visas.
5 Klicka på Fortsätt. Dialogrutan Acceptera/Avslå visas.
6 Klicka på Acceptera. Dialogrutan Välj destination visas.
OBS! Du måste acceptera villkoren i licensavtalet för att
kunna fortsätta.
7 Välj var du vill installera QLA Server och klicka på Fortsätt.
8 Dialogrutan Användarinformation visas.
9 Ange Användarnamn och Lösenord för de systemadministratörer
som ska administrera QLA.
OBS! Det angivna användarnamnet fungerar som
huvudadministratör för alla underordnade lokala administratörer.
Både användarnamnet och lösenordet måste innehålla fler än 4
och färre än 32 tecken.
Det
Användarnamn och Lösenord du anger under installationen är
samma användarnamn och lösenord som du kommer att använda
för att logga in i programmet QLA Control Panel, hantera licenser
och visa systemloggen. Detta är inte det användarnamn och
lösenord du använder för att hämta licensfiler. Om du vill ändra
Användarnamn och Lösenord måste du installera om QLA.
10 Ange lösenordet igen i fältet Bekräfta lösenord och klicka
på
OK. Dialogrutan Registreringsinformation visas.
OBS! Markera Backupserver om du vill installera QLA Server på
en backupserver. Eftersom du inte behöver ange
Användarnamn
och Lösenord när du installerar QLA Server på en backupserver,
nedtonas alla andra fält.
Read me.
Installera QLA Server

Sida 152
ÄMNEN
Låt alternativet Installera som tjänst vara markerat om du vill att
QLA Server ska köras som en tjänst. QLA Server installeras stan-
dardmässigt som en tjänst. När QLAServer installeras som en tjänst
körs det i bakgrunden.
11 Markera Registrera och hämta en licensfil för att registrera
programmet QLA Server och hämta din licensfil från Quarks
webbplats. Ytterligare information om hur du registrerar QLA
Server finns i avsnittet ”Registrera och hämta en licensfil” i det
här dokumentet.
12 Klicka på OK. Dialogrutan Installationstyp visas.
13 Klicka på Installera.
Statusfältet Installerar fylls allteftersom objekten installeras. När
installationen är genomförd visas dialogrutan
Slutför.
14 Klicka på Avsluta när systemet meddelar att installationen
är klar.
Windows
OBS! Quarks tekniska supportpersonal rekommenderar att
du kör programmet QLA Server på en plattform som använder
en fast IP-adress och kör en version av Windows Server. Ställ in
en fast IP-adress genom att välja
Start Þ Kontrollpanelen Þ
Nätverks- och fjärranslutningar. Högerklicka på Anslutning till
lokalt nätverk
och välj Egenskaper i snabbmenyn. Markera
Internet Protocol (TCP/IP) och klicka på Egenskaper. Klicka
på
Använd följande IP-adress och ange uppgifterna för
datorns IP -adress.
1 Stäng av alla virusbekämpningsprogram och stäng alla program
innan du kör installationsprogrammet för QLA 4.01.
2 Öppna mappen ”QLA 4.01 Installers” på cd-skivan med QLA
och dubbelklicka på filen ”QLA Server 4.01 Installer.exe”.
3 Välj ett språk för installationsprogrammet och klicka på OK.
Dialogrutan Välkommen visas. Klicka på Nästa.
Dialogrutan Licensavtal visas.
4 Klicka på Jag accepterar villkoren i licensavtalet och klicka
på
Nästa. Dialogrutan Installationsplats visas.
OBS! Du måste acceptera villkoren i licensavtalet för att
kunna fortsätta.
5 Ange var programmet ska installeras eller klicka på Bläddra
för att leta reda på en viss plats. Klicka på Nästa. Dialogrutan
Användarinformation visas.
6 Markera Installera som backupserver om du installerar på
en backupserver.
OBS! Installera som backupserver är avmarkerat som standard.
7 Låt alternativet Installera som tjänst vara markerat om du vill
att QLA Server ska köras som en tjänst. QLA Server installeras
standardmässigt som en tjänst. När QLA Server används som en
tjänst körs det i bakgrunden.
8 Ange Användarnamn och Lösenord för de systemadministratörer
som ska administrera QLA.
OBS! Det angivna användarnamnet fungerar som huvudadmi-
nistratör för alla underordnade lokala administratörer. Både
användarnamnet och lösenordet måste innehålla fler än 4 och
färre än 32 tecken.
Read me.
Installera QLA Server

Sida 153
ÄMNEN
OBS! Det Användarnamn och Lösenord du anger under instal-
lationen är det användarnamn och lösenord som du kommer att
använda för att logga in på programvaran för QLA Control Panel,
för att hantera licenser och visa systemloggen. Det här är inte det
användarnamn och lösenord som du kommer att använda för att
hämta licensfiler. Om du vill ändra
Användarnamn och Lösenord
måste du installera om QLA.
9 Ange lösenordet igen i fältet Bekräfta lösenord och klicka på
Nästa. Dialogrutan Registreringsinformation visas.
10 Markera Registrera och hämta en licensfil för att registrera
programmet QLA Server och hämta licensfilen från Quarks
webbplats. Ytterligare information om hur du registrerar QLA
Server finns i avsnittet ”Registrera och hämta en licensfil” i det
här dokumentet. Klicka
på Nästa.
Statusfältet Installerar fylls allteftersom objekten installeras. När alla
objekt har installerats visas dialogrutan
Installationen är klar.
11 Klicka på Slutför när systemet anger att installationen är klar.
Solaris
1 Öppna mappen ”QLA 4.01 Installers” på cd-skivan med QLA
och dubbelklicka på filen ”QLA Server 4.01 Installer”.
Du kan också öppna konsolfönstret och skriva in
cd för att se efter
vilka filer som finns i mappen ”QLA 4.01 Installers” på cd-skivan.
Skriv
./"QLA Server 4.01 Installer" och tryck på Retur.
2 Välj ett språk för installeraren och klicka på OK. Dialogrutan
Välkommen visas.
3 Klicka på Nästa. Dialogrutan Licensavtal visas.
4 Klicka på Jag accepterar villkoren i licensavtalet och klicka
på
Nästa. Dialogrutan Installationsplats visas.
OBS! Du måste acceptera villkoren i licensavtalet för att
kunna fortsätta.
5 Ange var programmet ska installeras eller klicka på Bläddra för
att leta reda på en viss plats. Klicka på
Nästa. Dialogrutan
Användarinformation visas.
6 Markera Installera som backupserver om du installerar på
en backupserver.
OBS! Installera som backupserver är avmarkerat som standard.
7 Låt alternativet Installera som tjänst vara markerat om du vill
att QLA Server ska köras som en tjänst. QLA Server installeras
standardmässigt som en tjänst. När QLA Server används som
en tjänst körs det i bakgrunden.
8 Ange Användarnamn och Lösenord för de systemadministratörer
som ska administrera QLA.
OBS! Det angivna användarnamnet fungerar som huvudadmi-
nistratör för alla underordnade lokala administratörer. Både
användarnamnet och lösenordet måste innehålla fler än 4 och
färre än 32 tecken.
OBS! Det Användarnamn och Lösenord du anger under instal-
lationen är det användarnamn och lösenord som du kommer att
använda för att logga in i programmet QLA Control Panel, för att
hantera licenser och visa systemloggen. Det här är inte det använ-
darnamn och lösenord som du kommer att använda för att hämta
licensfiler. Om du vill ändra
Användarnamn och Lösenord måste
du installera om QLA.
Read me.
Installera QLA Server

Sida 154
ÄMNEN
9 Ange lösenordet igen i fältet Bekräfta lösenord och klicka på
Nästa. Dialogrutan Registreringsinformation visas.
10 Markera Registrera och hämta en licensfil för att registrera
programmet QLA Server och hämta licensfilen från Quarks
webbplats. Ytterligare information om hur du registrerar QLA
Server finns i avsnittet ”Registrera och hämta en licensfil” i det
här dokumentet. Klicka på
Nästa.
Statusfältet Installerar fylls allteftersom objekten installeras. När
alla objekt har installerats visas dialogrutan
Installationen är klar.
11 Klicka på Slutför när systemet anger att installationen är klar.
Avinstallera QLA Server
Innan du avinstallerar QLA Server måste du se till att program-
met inte körs. Om avinstalleraren upptäcker att en kopia av QLA
Server körs visas ett meddelande.
Mac OS
1 Dubbelklicka på filen ”QLA Server 4.01 Uninstaller” i
mappen ”_uninstServer” i programmappen
”Quark_License_Administrator”. Dialogrutan
Välkommen visas.
2 Klicka på Fortsätt. Dialogrutan Bekräftelse visas.
3 Klicka på Ja. Dialogrutan Verifiera visas.
4 Ange administratörens användarnamn och lösenord och klicka
på
OK.
5 Avinstalleraren börjar ta bort programfilerna för QLA. När
avinstallationen är klar visas dialogrutan,
Slutför.
6 Klicka på Avsluta.
Windows
1 Välj Start Þ Program Þ Quark License Administrator Þ
Avinstallera QLA Server.
2 Välj ett språk i popupmenyn Language och klicka på OK.
Dialogrutan Välkommen visas.
3 Klicka på Nästa. Avinstalleraren börjar ta bort programfilerna för
QLA. När avinstallationen är klar visas skärmen
Avinstallationen
är klar.
4 Klicka på Slutför.
Solaris
1 Dubbelklicka på filen ”QLA Server 4.01 Uninstaller” i
mappen ”_uninstServer” i programmappen
”Quark_License_Administrator”.
Du kan också öppna konsolfönstret, öppna mappen
”Quark_License_Administrator/_uninstServer”, och köra följande
kommando:
./"QLA Server 4.01 Uninstaller".
2 Välj ett språk i popupmenyn Language och klicka på OK.
Dialogrutan Välkommen visas.
3 Klicka på Nästa. Avinstalleraren börjar ta bort programfilerna för
QLA. När avinstallationen är klar visas skärmen
Avinstallationen
är
klar.
4 Klicka på Slutför.
Read me.
Installera QLA Server

Sida 155
ÄMNEN
Registrera och hämta en licensfil
När du markerar Registrera och hämta en licensfil i dialogrutan
Registreringsinformation och klickar på Nästa under installationen
av programmet QLA Server, startas din webbläsare automatiskt
och webbsidorna med Quarks licensregistrering öppnas. När du
fullbordar informationen på registreringssidorna, anger du den
information som Quark behöver för att kunna generera lämplig
licensfil. Du måste hämta denna licensfil innan du kan använda
QLA för reglering av licensanvändningen på ditt nätverk.
OBS! Avmarkera Registrera och hämta en licensfil under
installationen om du vill registrera och hämta licensfilen senare.
När du sedan vill registrera startar du webbläsaren från datorn med
QLA Server, går till Quarks QLA-sida på http://www.quark.com/
products/qla, och börjar med steg 2 i avsnittet.
Så här registrerar du informationen och hämtar din första licensfil:
1 Klicka på Nästa i dialogrutan Registreringsinformation för att
registrera och hämta licensfilen. Din förvalda webbläsare startar
automatiskt och visar den första registreringssidan.
2 Välj språk och region för din kontosida och klicka på Fortsätt.
Sidan Komma åt ditt konto visas.
3 Klicka på Klicka här för att öppna ditt konto.
4 Ange Användarnamn och Lösenord för systemadministratören
och skriv in lösenordet igen i området
Inloggningsinformation
för att bekräfta det. Den här informationen kommer du fortsätt-
ningsvis att använda för att logga in på de här sidorna, för att
utföra visst underhåll (exempelvis för att hämta en ny licensfil
eller ändra kontaktinformationen).
OBS! Både användarnamnet och lösenordet måste innehålla fler
än 4 och färre än 32 tecken. Lösenord är skiftlägeskänsliga.
5 Ange din kontaktinformation och information om ditt QLA
Server-program i området
Systeminformation. Skriv in
e-postadressen till din ekonomiavdelning i fältet
E-post
för fakturering.
6 Ange en e-postadress som personalen på Quark kan använda
för att kontakta dig angående användningen av tilläggslicenser
eller för att skicka andra meddelanden, i fältet
E-post för
systemadministratören.
OBS! Om du använder Microsoft Exchange Server och Microsoft
Outlook
® kan du få lokaliserade e-postmeddelanden från Quark.
Du måste ha rätt språkpaket installerat på e-postservern och
klient-datorerna. Du kan ange högst 10 e-postadresser för system
administratörer, som är åtskilda med semikolon.
7 Skriv in DNS-namnet eller IP-adressen för datorn där program-
varan för den primära Quark License Administrator-servern är
installerad i fältet
Servernamn. Quarks tekniska supportperso-
nal rekommenderar att du skriver in en statisk IP-adress i fältet,
så att dina klienter alltid kan hitta servern.
OBS! Mac OS -klienter kan inte tolka DNS-namn. Mac OS-klienter
kan inte tolka DNS-namn. Om Mac OS-klienter kör på nätverket
och din server är en Windows- kompatibel dator, kan du ange en
IP-adress i fältet
Servernamn.
8 Skriv in det portnummer du använder för primärservern i fältet
Serverportnummer. Det här portnumret måste vara detsamma
som det portnummer du konfigurerade när du installerade
programmet QLA Control Panel.
Read me.
Registrera och hämta en licensfil

Sida 156
ÄMNEN
9 Ange värd-ID (Ethernet-kortadress) för servern på nätverket i
fältet
Servervärd-ID. Skriv in numret utan streck, mellanslag
eller punkter.
Använd en av följande riktlinjer för att hitta Ethernet-kortadressen:
n
I Mac OS väljer du -menyn Þ Systeminställningar Þ
Nätverk Þ fliken Ethernet. Serverns värd-ID är
Ethernet-adressen.
n
I Windows visar du kommandoraden i DOS. Skriv ipconfig/all
på kommandoraden och tryck på Retur. Ethernet-kortadressen
är värdet som anges i fältet
Fysisk adress.
n
I Solaris startar du konsolen, går till rotkatalogen och skriver in
kommandot
bin/hostid.
OBS! Endast Windows: Du kan visa kommandoraden i DOS på
fler än ett sätt beroende på vilken Windows-version du använder.
Visa kommandoraden genom att välja
Start Þ Kör och skriv sedan
in
command (Windows XP) eller cmd (Windows 2000 och Windows
Server 2003) i fältet
Öppna, och klicka sedan på OK.
Du kan också visa kommandoraden på ett av följande sätt:
n
Start Þ Program Þ Tillbehör Þ Kommandotolken
(Windows 2000 och Windows Server 2003)
n
Start Þ Alla program Þ Tillbehör Þ Kommandotolken
(Windows XP)
10 Om du installerar på en backupserver, markerar du Ange
informationen för backupservern.
Låt det här alternativet
vara avmarkerat om du bara kör en primärserver.
11 Skriv in lämplig information i följande fält:
n
Namn på backupserver: Ange DNS-namnet eller en IP-adress
för den dator där programvaran för QLA backupserver kommer
att installeras. Ange IP-adressen för Mac OS-klienter.
n
Portnummer för backupserver: Ange vilket portnummer du
använder för backupservern. Det här portnumret måste vara
detsamma som det portnummer för backupserver som du angav
när du installerade programmet QLA Control Panel.
n
Värd-ID för backupserver: Ange Ethernet-kortadressen för
backupservern på nätverket. Skriv in numret utan streck,
mellanslag eller punkter.
12 Ange Produktserienummer för de licensierade Quark-produkter
som du övervakar med QLA. Om du anger fler än ett serienum-
mer, ska du skriva in varje nummer på en ny rad eller skriva in
ett semikolon mellan varje nummer.
13 Klicka på Skicka.
Hämta licensfilen
När du har skrivit in all registreringsinformation visas sidan
Hämta licensfil. Så här hämtar du licensfilen:
1 Klicka på Hämta på ett av följande sätt:
n
I Mac OS trycker du på Alternativ samtidigt som du klickar på
Hämta på sidan Hämta licensfil.
n
I Windows klickar du på Hämta nu på sidan Hämta licensfil.
n
I Solaris högerklickar du på länken Hämta nu och väljer Spara
länk som
i snabbmenyn.
Read me.
Registrera och hämta en licensfil

Sida 157
ÄMNEN
OBS! Endast Mac OS: Om du inte trycker på Alternativ samtidigt
som du klickar på
Hämta, kan det hända att webbläsaren försöker
visa licensfilens innehåll.
OBS! Endast Windows och Solaris: Om du använder Netscape
måste du högerklicka på länken
Hämta och välja Spara länken som
i snabbmenyn. Annars kan det hända att webb läsaren försöker visa
licensfilens innehåll.
Dialogrutan
Filhämtning visas.
2 Klicka på Spara filen på disk och klicka på OK.
3 Öppna mappen ”Server” i programmappen för QLA från dia-
logrutan
Spara som, och klicka på Spara. Se till att namnet på
licensfilen är ”QLALicense.dat”.
OBS! Döp inte om filen i fältet Spara aktuellt dokument som
(Mac OS) eller fältet Filnamn (Windows och Solaris) i dialogrutan
Spara som. Licensfilen kommer inte att fungera om du ändrar
dess namn.
4 När licensfilen har laddats ned visas sidan Hämta licensfil igen.
5 Om du använder en backupserver ska du kopiera filen
”QLALicense.dat” till mappen ”Server” i programmappen
för QLA på backupservern innan du startar primärservern
för första gången.
Installera QLA Control Panel
Programmet QLA Control Panel består av dialogrutan QLA Control
Panel,
som kommunicerar med servern för att hjälpa dig att över-
vaka och konfigurera licensanvändningen. Installera QLA Control
Panel på alla datorer som du samtidigt vill kunna hantera
licensanvändningen för.
Avinstallera tidigare installationer av QLA Control Panel innan du
påbörjar installationen.
Mac OS
1 Avaktivera eventuella virusbekämpningsprogram.
2 Öppna mappen ”QLA 4.01 Installers” på cd-skivan med QLA
och dubbelklicka på filen ”QLA Client 4.01 Installer”.
3 Installationsprogrammet söker efter en lämplig Java-version.
När den hittas visas dialogrutan
Verifiera.
4 Ange administratörens användarnamn och lösenord och klicka
på
OK. Dialogrutan Välkommen visas.
5 Klicka på Fortsätt. Dialogrutan Licensavtal visas.
6 Klicka på Fortsätt. Dialogrutan Acceptera/Avslå visas.
7 Klicka på Acceptera. Dialogrutan Välj destination visas.
OBS! Du måste acceptera villkoren i licensavtalet för att
kunna fortsätta.
8 Välj var du vill installera QLA Control Panel och klicka på
Fortsätt. Dialogrutan Upplysningar om server visas.
Read me.
Registrera och hämta en licensfil

Sida 158
ÄMNEN
9 Ange namnet på den dator där den primära QLA-servern kom-
mer att vara installerad i fältet
Namn på server. Detta kan vara
DNS-namnet eller IP-adressen. Quarks tekniska support personal
rekommenderar att du skriver in en statisk IP-adress i fältet, så
att dina klienter alltid kan hitta servern.
OBS! Mac OS -klienter kan inte tolka DNS-namn. Skriv in en
IP-adress i fältet
Namn på server om du har Mac OS-klienter på
ett nätverk vars server är en Windows-kompatibel dator.
10 Skriv in det portnummer som används av den primära QLA
servern i fältet
Serverportnummer.
OBS! Portnumret måste vara mellan 1024 och 65535.
11 Om du har en backupserver anger du IP-adressen för den
dator där säkerhetskopian för QLA kommer att vara installerad
i fältet
Namn på backupserver.
12 Ange vilket portnummer som kommer att användas för
säkerhetskopian av QLA-servern i fältet
Portnummer
för backupserver.
13 Klicka på OK. Dialogrutan Installationstyp visas.
14 Klicka på Installera.
Statusfältet Installerar fylls allteftersom objekten installeras och
när installationen är genomförd visas fönstret
Installationen är klar.
När alla objekt har installerats visas dialogrutan Slutför.
15 Klicka på Avsluta.
Windows
1 Avaktivera eventuella virusbekämpningsprogram.
2 Öppna mappen ”QLA 4.01 Installers” på cd-skivan med QLA
och dubbelklicka på filen ”QLA Client 4.01 Installer.exe”.
3 Välj ett språk för installeraren och klicka på OK. Dialogrutan
Välkommen visas.
4 Klicka på Nästa. Dialogrutan Licensavtal visas.
5 Klicka på Jag accepterar villkoren i licensavtalet och klicka
på
Nästa. Dialogrutan Installationsplats visas.
OBS! Du måste acceptera villkoren i licensavtalet för att
kunna fortsätta.
6 Ange var programvaran ska installeras eller klicka på Bläddra
för att leta reda på en målmapp och klicka sedan på Nästa.
Dialogrutan Upplysningar om server visas.
7 Ange namnet på den dator där den primära QLA-servern kom-
mer att vara installerad i fältet
Namn på server. Detta kan vara
DNS-namnet eller IP-adressen. Quarks tekniska support personal
rekommenderar att du skriver in en statisk IP-adress i fältet, så
att dina klienter alltid kan hitta servern.
8 Skriv in det portnummer som används av den primära
QLA -servern i fältet
Serverportnummer.
OBS! Portnumret måste vara mellan 1024 och 65535.
9 Om du har en backupserver anger du namnet på den dator där
säkerhetskopian av QLA Server kommer att vara installerad i
fältet
Namn på backupserver.
Read me.
Installera QLA Control Panel

Sida 159
ÄMNEN
10 Ange vilket portnummer som kommer att användas för
säkerhetskopian av QLA-servern i fältet
Portnummer
för backupserver.
11 Klicka på Nästa.
Statusfältet Installerar fylls allteftersom objekten installeras och
när installationen är genomförd visas fönstret Installationen är klar.
När alla objekt har installerats visas dialogrutan
Installationen
är klar.
12 Klicka på Slutför.
Avinstallera QLA Control Panel
Innan du avinstallerar QLA Control Panel måste du se till att pro-
grammet inte körs. Om avinstalleraren upptäcker att en kopia av
QLA Control Panel körs visas ett meddelande.
Mac OS
1 Dubbelklicka på filen ”QLA Client 4.01 Uninstaller” i
mappen ”_uninstClient” i programmappen
”Quark_License_Administrator”. Dialogrutan
Välkommen visas.
2 Klicka på Fortsätt. Dialogrutan Bekräftelse visas.
3 Klicka på Ja. Dialogrutan Verifiera visas.
4 Ange administratörens användarnamn och lösenord och klicka
på
OK.
5 Avinstalleraren börjar ta bort programfilerna för QLA.
När avinstallationen är klar visas dialogrutan
Slutför.
6 Klicka på Avsluta.
Windows
1 Välj Start-menyn Þ Program Þ Quark License Administrator Þ
Avinstallera QLA Client.
2 Välj ett språk i popupmenyn Language och klicka på OK.
Dialogrutan Välkommen visas.
3 Klicka på Nästa. Avinstalleraren börjar ta bort programfilerna
för QLA Control Panel. När avinstallationen är klar visas skärmen
Avinstallationen är klar.
4 Klicka på Slutför.
Kontakta Quark
Kontakta Quark Inc. om du har frågor angående installation,
konfiguration eller användning av Quark License Administrator.
Amerikanska kontinenten
För teknisk support, ring 800.788.0045 eller 303.894.3610
mellan 07:00 och 18:00 Mountain Standard Time i USA,
måndag till fredag.
För produktinformation, besök Quarks webbplats på
www.quark.com, eller skicka ett e-postmeddelande till
Utanför Amerika
För teknisk support, ring 00800 2505-2606 eller +41 (0) 32 7201 414
eller skicka fax till Quarks tekniska support på 00800 4627 8275
eller +41 (0) 32 7201 556 mellan 08:30 och 17:30 centraleuropeisk
tid, måndag till fredag.
Read me.
Installera QLA Control Panel

Sida 160
ÄMNEN
För produktinformation, besök Quarks webbplats på
euro.quark.com, eller skicka ett e-postmeddelande till
Juridiska meddelanden
©2006 Quark Inc. och Quark Media House Sàrl, Schweiz, med
avseende på innehållet i och uppdelningen av detta material.
Med ensamrätt.
©2000–2006 Quark Inc. och Quark Media House Sàrl, Schweiz,
och deras licensgivare, med avseende på tekniken. Med ensamrätt.
Skyddat av ett eller flera patent i USA: 5,541,991; 5,680,619;
5,907,704; 6,005,560; 6,052,514; 6,081,262; 6,633,666;
6,947,959 B1; 6,940,518 B2; och andra patentsökningar
har inlämnats.
Informationen i detta dokument kan komma att ändras utan
föregående meddelande och representerar ingen utfästelse från
Quark Inc. och/eller Quark Media House Sàrl, Schweiz.
Quarks produkter och material skyddas i USA och andra länder
av copyright och andra regler avseende immateriell egendom.
Icke-auktoriserad användning eller reproduktion utan skriftligt
medgivande från Quark är strängt förbjudet.
QUARK STÅR INTE SOM TILLVERKARE AV PROGRAM FRÅN
TREDJE PART ELLER ANNAN HÅRDVARA FRÅN TREDJE
PART (BENÄMNS NEDAN ”TREDJEPARTSPRODUKTER”)
OCH SÅDANA TREDJEPARTSPRODUKTER HAR INTE SKA-
PATS, GRANSKATS ELLER TESTATS AV QUARK, QUARKS
DOTTERBOLAG ELLER DERAS LICENSGIVARE. (”QUARKS
DOTTERBOLAG” SKALL TOLKAS SOM ALLA PERSONER,
KONTOR ELLER ENHETER SOM REGLERAR, REGLERAS AV
ELLER REGLERAS TILLSAMMANS MED QUARK ELLER DESS
MODERBOLAG ELLER EN MAJORITET AV QUARKS
AKTIEÄGARE, OAVSETT OM DE EXISTERAR NU ELLER BIL-
DAS I FRAMTIDEN, TILLSAMMANS MED NÅGON PERSON,
KONTOR ELLER ENHET SOM KAN KOMMA ATT
INFÖRSKAFFA DYLIK STATUS I FRAMTIDEN.)
QUARK, QUARKS DOTTERBOLAG OCH/ELLER DERAS
LICENSGIVARE GER INGA GARANTIER, VARE SIG UTTRYCK-
LIGA ELLER UNDERFÖRSTÅDDA, AVSEENDE QUARKS
PRODUKTER/ TJÄNSTER OCH/ELLER TREDJEPARTSPRO-
DUKTER/-TJÄNSTER, DERAS SÄLJBARHET ELLER DERAS
LÄMPLIGHET FÖR ETT VISST ÄNDAMÅL. QUARK, QUARKS
DOTTERBOLAG OCH DERAS LICENSGIVARE FRÅNSÄGER
SIG ALLA GARANTIER SOM ÄR FÖRKNIPPADE MED QUARKS
PRODUKTER/TJÄNSTER OCH ALLA TREDJEPARTSPRO-
DUKTER/-TJÄNSTER. QUARK, QUARKS DOTTERBOLAG
OCH DERAS LICENSGIVARE FRÅNSÄGER SIG VIDARE ALLA
ANDRA GARANTIER OCH VILLKOR, VARE SIG UTTRYCK-
LIGA, UNDERFÖRSTÅDDA ELLER UNDERORDNADE, SOM
HAR ELLER ICKE HAR GIVITS AV DISTRIBUTÖRER, DETALJ-
HANDLARE, XTENSIONS-UTVECKLARE ELLER ANNAN
TREDJE PART, INKLUSIVE OCH UTAN BEGRÄNSNING
ALLA GARANTIER AVSEENDE ICKE-INTRÅNG, KOMPATI-
BILITET ELLER ATT PROGRAMVARAN ÄR FELFRI ELLER
ATT FEL KAN ELLER KOMMER ATT KORRIGERAS. TREDJEP-
ARTSLEVERANTÖRER ÄGER RÄTT ATT TILLHANDAHÅLLA
BEGRÄNSADE GARANTIER AVSEENDE DERAS EGNA PRO-
DUKTER OCH/ELLER TJÄNSTER OCH ANVÄNDARE MÅSTE,
Read me.
Kontakta Quark

Sida 161
ÄMNEN
OM TILLÄMPLIGT, VÄNDA SIG TILL DENNA TREDJE PART
AVSEENDE SÅDANA GARANTIER. VISSA JURISDIKTIONER,
LÄNDER ELLER PROVINSER TILLÅTER INTE BEGRÄNS-
NINGAR I UNDERFÖRSTÅDDA GARANTIER OCH DET KAN
DÄRFÖR HÄNDA ATT OVANSTÅENDE BEGRÄNSNING
INTE GÄLLER VISSA ANVÄNDARE.
QUARK, QUARKS DOTTERBOLAG OCH/ELLER DERAS
LICENSGIVARE SKALL UNDER INGA OMSTÄNDIGHETER
HÅLLAS TILL ANSVAR FÖR SÄRSKILDA, INDIREKTA, TILL-
FÄLLIGA, FÖLJD- ELLER STRAFFSKADOR, INKLUSIVE, MEN
EJ BEGRÄNSAT TILL, UTEBLIVEN VINST, FÖRLORAD TID,
FÖRLORADE BESPARINGAR, FÖRLORADE DATA, FÖR-
LORADE AVGIFTER ELLER NÅGRA SOM HELST UTGIFTER
SOM UPPSTÅR SOM RESULTAT AV INSTALLATION ELLER
ANVÄNDNING AV QUARKS PRODUKTER/TJÄNSTER,
OAVSETT SAMMANHANG, ORSAK OCH EVENTUELL
TEORI ANGÅENDE ANSVAR. OM, UTAN HINDER AV DET
FÖREGÅENDE, QUARK, QUARKS DOTTERBOLAG OCH/
ELLER DERAS LICENSGIVARE BEDÖMS VARA ANSVARIGA
FÖR QUARKS PRODUKTER/TJÄNSTER ELLER TREDJEPARTS-
PRODUKTER OCH-TJÄNSTER SKALL DETTA ANSVAR
BEGRÄNSAS TILL DET LÄGSTA AV DET BELOPP
ANVÄNDAREN EVENTUELLT HAR BETALAT QUARK FÖR
PROGRAMVARAN/TJÄNSTERNA I FRÅGA (FÖRUTOM
TREDJEPARTSPRODUKTER OCH-TJÄNSTER) OCH DET
LÄGSTA BELOPP SOM FÖRESKRIVS I TILLÄMPLIG LAG-
STIFTNING. DESSA BEGRÄNSNINGAR GÄLLER ÄVEN OM
QUARK, QUARKS DOTTERBOLAG, DERAS LICENSGIVARE
OCH/ELLER DERAS AGENTER HAR MEDDELATS OM
MÖJLIGHETEN TILL SÅDANA SKADESTÅND. VISSA JURIS-
DIKTIONER, LÄNDER ELLER PROVINSER TILLÅTER INTE
UTESLUTNING ELLER BEGRÄNSNING AV UNDERORDNADE
SKADOR ELLER FÖLJDSKADOR OCH DET KAN DÄRFÖR
HÄNDA ATT DENNA BEGRÄNSNING ELLER UTESLUTNING
INTE GÄLLER. ALLA ANDRA BEGRÄNS NINGAR SOM
GÄLLER UNDER TILLÄMPLIG LAGSTIFTNING, INKLUSIVE
LAGAR AVSEENDE BEGRÄNSNINGAR, SKALL FORTSÄTTA
ATT GÄLLA.I DEN HÄNDELSE ATT NÅGON AV DESSA
BESTÄMMELSER, NU ELLER I FRAMTIDEN, INTE KAN
BEIVRAS UNDER TILLÄMPLIG LAGSTIFTNING SKALL
BESTÄMMELSEN I FRÅGA MODIFIERAS ELLER BEGRÄNSAS
SÅ LÅNGT SOM ÄR NÖDVÄNDIGT FÖR ATT DEN SKALL
KUNNA BEIVRAS.
ANVÄNDNING AV QUARKS PRODUKTER REGLERAS AV
VILLKOREN I LICENSAVTALET FÖR SLUTANVÄNDARE
ELLER ANDRA TILLÄMPLIGA AVTAL AVSEENDE SÅDANA
PRODUKTER/TJÄNSTER. I HÄNDELSE AV MOTSÄGELSE
MELLAN SÅDANA AVTAL OCH DESSA BESTÄMMELSER
SKALL ANVÄNDNINGEN REGLERAS AV DE
RELEVANTA AVTALEN.
Quark är ett varumärke som tillhör Quark Inc. och alla tillhörande
dotterbolag och är registrerat hos U.S. Pat. & Tm. Off. och i många
andra länder. Logotypen för Quark är ett varumärke som tillhör
Quark Inc. och alla tillhörande dotterbolag.
Microsoft, Outlook och Windows är inregistrerade varumärken
som tillhör Microsoft Corporation i USA och/eller andra länder.
Read me.
Juridiska meddelanden

Sida 162
ÄMNEN
Sun, Sun Microsystems, Sun-logotypen och Solaris är varumärken
som tillhör Sun Microsystems Inc. i USA och andra länder. Alla
SPARC-varumärken används på licens och är varumärken eller
inregistrerade varumärken som tillhör SPARC International, Inc. i
USA och andra länder.
Java och alla Java-baserade märken är varumärken eller inregist-
rerade varumärken som tillhör Sun Microsystems, Inc. i USA och
andra länder, och används på licens.
Denna produkt innehåller kod som har licensierats från RSA
Data Security.
Mac OS, Panther och Tiger är inregistrerade varumärken
eller varumärken som tillhör Apple Computer Inc. i USA och
andra länder.
Netscape Navigator är ett inregistrerat varumärke som tillhör
Netscape i USA och andra länder.
Alla andra varumärken tillhör respektive ägare.
Read me.
Juridiska meddelanden
-
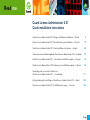 1
1
-
 2
2
-
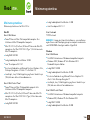 3
3
-
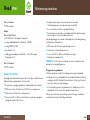 4
4
-
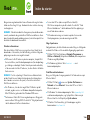 5
5
-
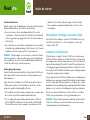 6
6
-
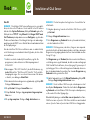 7
7
-
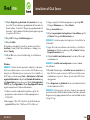 8
8
-
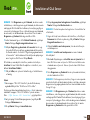 9
9
-
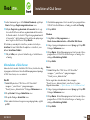 10
10
-
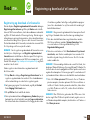 11
11
-
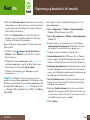 12
12
-
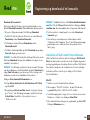 13
13
-
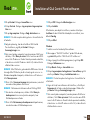 14
14
-
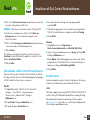 15
15
-
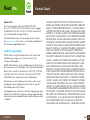 16
16
-
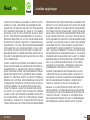 17
17
-
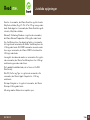 18
18
-
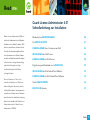 19
19
-
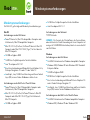 20
20
-
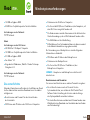 21
21
-
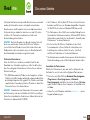 22
22
-
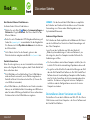 23
23
-
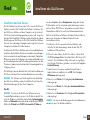 24
24
-
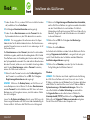 25
25
-
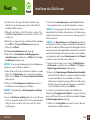 26
26
-
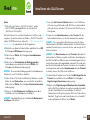 27
27
-
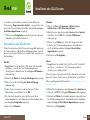 28
28
-
 29
29
-
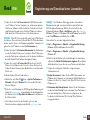 30
30
-
 31
31
-
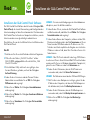 32
32
-
 33
33
-
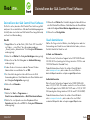 34
34
-
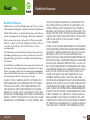 35
35
-
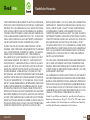 36
36
-
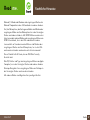 37
37
-
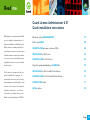 38
38
-
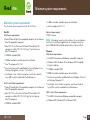 39
39
-
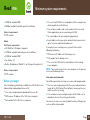 40
40
-
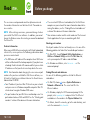 41
41
-
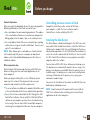 42
42
-
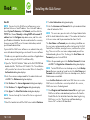 43
43
-
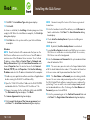 44
44
-
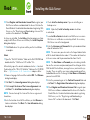 45
45
-
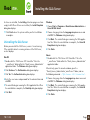 46
46
-
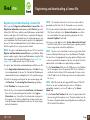 47
47
-
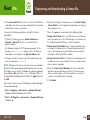 48
48
-
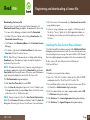 49
49
-
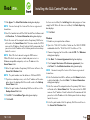 50
50
-
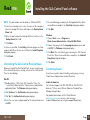 51
51
-
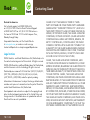 52
52
-
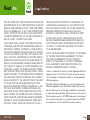 53
53
-
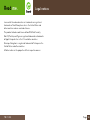 54
54
-
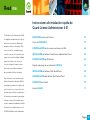 55
55
-
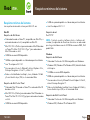 56
56
-
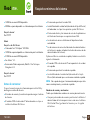 57
57
-
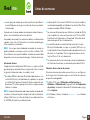 58
58
-
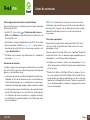 59
59
-
 60
60
-
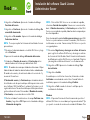 61
61
-
 62
62
-
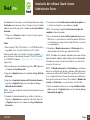 63
63
-
 64
64
-
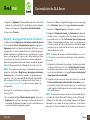 65
65
-
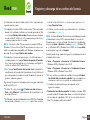 66
66
-
 67
67
-
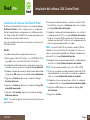 68
68
-
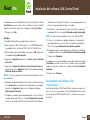 69
69
-
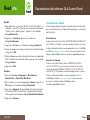 70
70
-
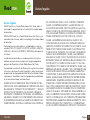 71
71
-
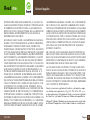 72
72
-
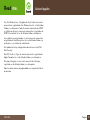 73
73
-
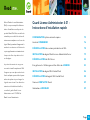 74
74
-
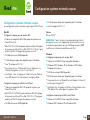 75
75
-
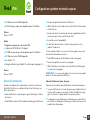 76
76
-
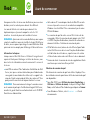 77
77
-
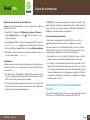 78
78
-
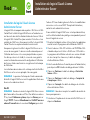 79
79
-
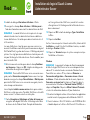 80
80
-
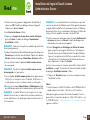 81
81
-
 82
82
-
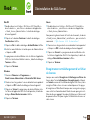 83
83
-
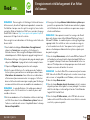 84
84
-
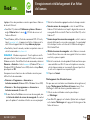 85
85
-
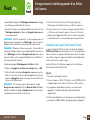 86
86
-
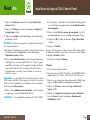 87
87
-
 88
88
-
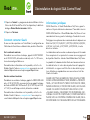 89
89
-
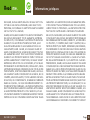 90
90
-
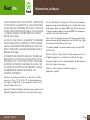 91
91
-
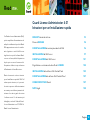 92
92
-
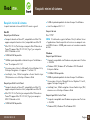 93
93
-
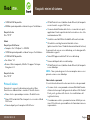 94
94
-
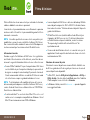 95
95
-
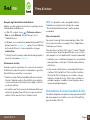 96
96
-
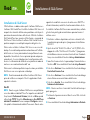 97
97
-
 98
98
-
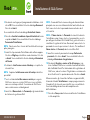 99
99
-
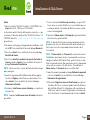 100
100
-
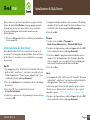 101
101
-
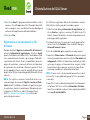 102
102
-
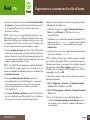 103
103
-
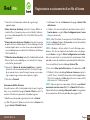 104
104
-
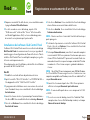 105
105
-
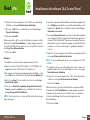 106
106
-
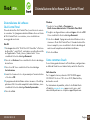 107
107
-
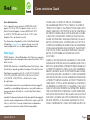 108
108
-
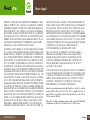 109
109
-
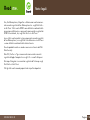 110
110
-
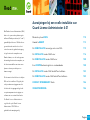 111
111
-
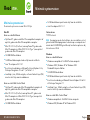 112
112
-
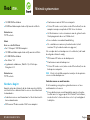 113
113
-
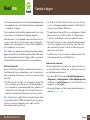 114
114
-
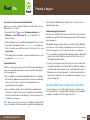 115
115
-
 116
116
-
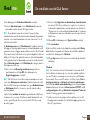 117
117
-
 118
118
-
 119
119
-
 120
120
-
 121
121
-
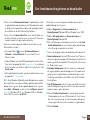 122
122
-
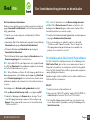 123
123
-
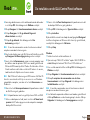 124
124
-
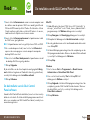 125
125
-
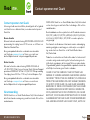 126
126
-
 127
127
-
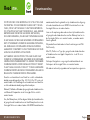 128
128
-
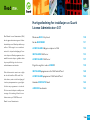 129
129
-
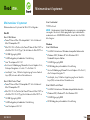 130
130
-
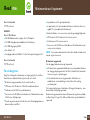 131
131
-
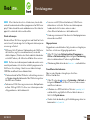 132
132
-
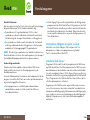 133
133
-
 134
134
-
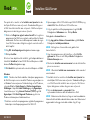 135
135
-
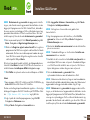 136
136
-
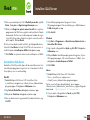 137
137
-
 138
138
-
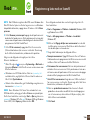 139
139
-
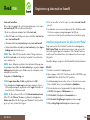 140
140
-
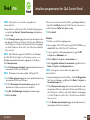 141
141
-
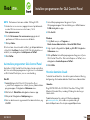 142
142
-
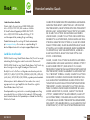 143
143
-
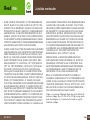 144
144
-
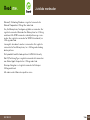 145
145
-
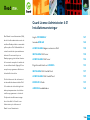 146
146
-
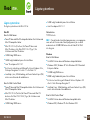 147
147
-
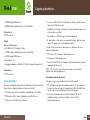 148
148
-
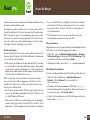 149
149
-
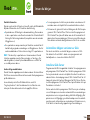 150
150
-
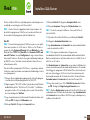 151
151
-
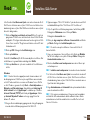 152
152
-
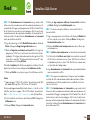 153
153
-
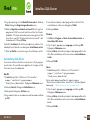 154
154
-
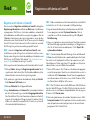 155
155
-
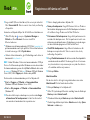 156
156
-
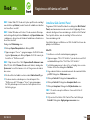 157
157
-
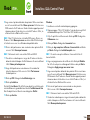 158
158
-
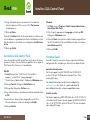 159
159
-
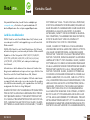 160
160
-
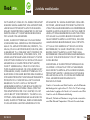 161
161
-
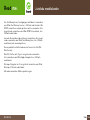 162
162
Manual del License Administrator 4.01 Bruksanvisningar
- Typ
- Bruksanvisningar
på andra språk
- italiano: Manual del License Administrator 4.01 Istruzioni per l'uso
- español: Manual del License Administrator 4.01 Instrucciones de operación
- Deutsch: Manual del License Administrator 4.01 Bedienungsanleitung
- français: Manual del License Administrator 4.01 Mode d'emploi
- English: Manual del License Administrator 4.01 Operating instructions
- dansk: Manual del License Administrator 4.01 Betjeningsvejledning
- Nederlands: Manual del License Administrator 4.01 Handleiding
Andra dokument
-
Casio Activation Användarmanual
-
Simrad IS42J Quick Manual
-
R82 Serval Assembly Instruction
-
LevelOne 2-Bay Gigabit Network Storage Installationsguide
-
LevelOne 2-Bay Gigabit Network Storage Installationsguide
-
F-SECURE F-Secure Internet Security 2005 Användarmanual
-
Maxtor CENTRAL AXIS BUSINESS Bruksanvisning
-
R82 Panther Assembly Instruction
-
Quark QUARKXPRESS 6.1 Bruksanvisning
-
Tefal K0920404 Användarmanual