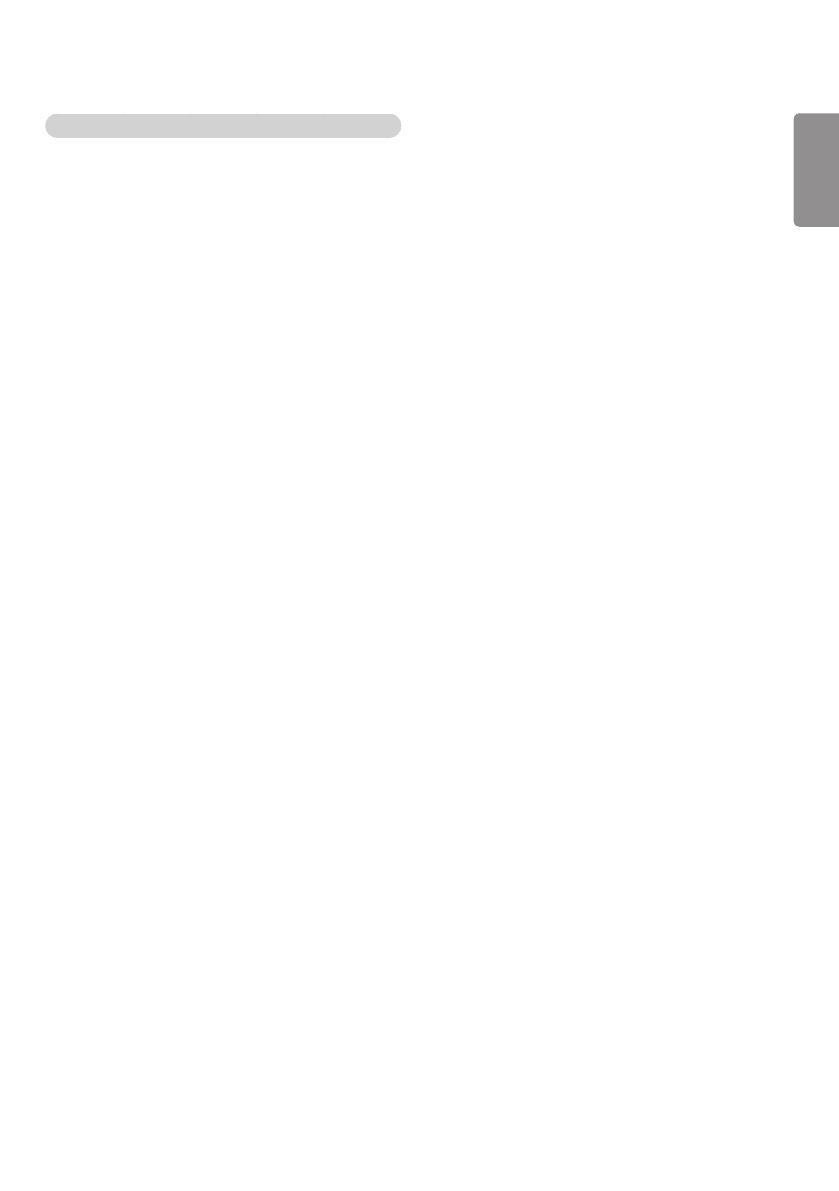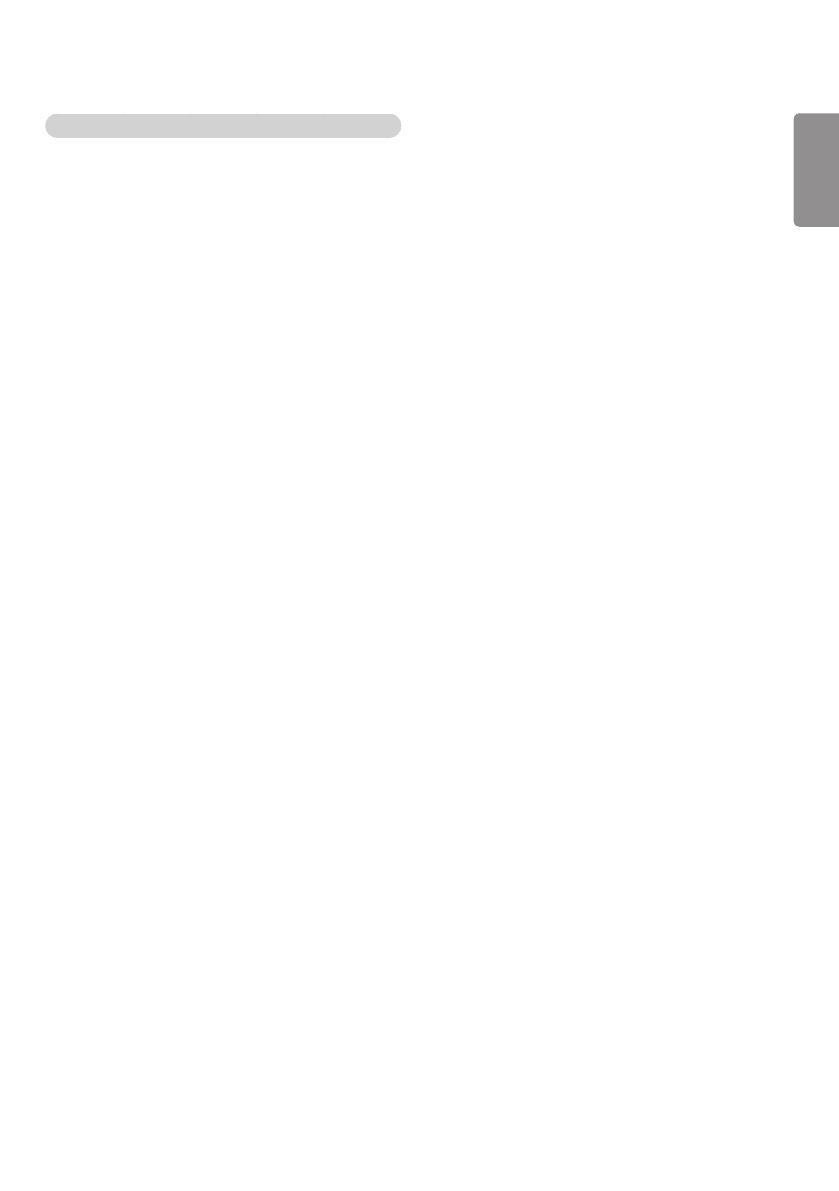
15
SVENSKA
Tips för användning av USB-/SD-lagringsenheter
• Endast USB-lagringsenheter kan identifieras.
• En USB-enhet fungerar inte bra när den är ansluten via en USB-hubb.
• En USB-lagringsenhet som använder ett program för automatisk identifiering kan kanske inte identifieras.
• Det går inte att använda en USB-lagringsenhet som använder en egen drivrutin.
• Identifieringshastigheten för en USB-lagringsenhet kan variera från enhet till enhet.
• Stäng inte av bildskärmen och ta inte ur USB-lagringsenheten medan den anslutna enheten används.
Om USB-lagringsenheten kopplas från oväntat kan det orsaka skador på de lagrade filerna eller på själva
enheten.
• Anslut inte en USB-lagringsenhet som har ändrats för att användas med en dator. Det kan orsaka att
bildskärmen eller innehållet inte fungerar som de ska. Använd endast en USB-lagringsenhet som innehåller
vanliga musik-, bild- eller videofiler.
• En USB-lagringsenhet som formaterats som ett verktygsprogram som inte kan användas med Windows
kanske inte kan identifieras.
• En USB-lagringsenhet (över 0,5 A) som kräver en extern strömkälla måste anslutas till strömkällan separat.
Om du inte gör det kanske enheten inte kan identifieras.
• Anslut USB-lagringsenheten med hjälp av kabeln som du fått av enhetens tillverkare.
• Vissa USB-lagringsenheter kan inte användas eller fungerar dåligt.
• Filanpassningsmetoden för USB-lagringsenheter liknar den som används i Windows XP, och filnamn kan
innehålla upp till 100 engelska tecken.
• Säkerhetskopiera viktiga filer regelbundet eftersom data som lagrats på en USB-lagringsenhet kan skadas.
Vi ansvarar inte för eventuella dataförluster.
• Om USB-hårddisken inte har någon extern strömkälla är det inte säkert att USB-enheten kan identifieras.
Säkerställ att enheten kan identifieras genom att ansluta den externa strömkällan.
- Använd en nätadapter som extern strömkälla. Vi tillhandahåller inte en USB-kabel för en extern strömkälla.
• Om din USB-lagringsenhet har flera partitioner eller om du använder en USB-baserad flerkortsläsare kan du
använda upp till fyra partitioner eller USB-lagringsenheter.
• Om ett USB-minne ansluts till en USB-baserad flerkortsläsare är det inte säkert att minnets volymdata kan
identifieras.
• Om USB-minnet inte fungerar som det ska du koppla ifrån och återansluta det.
• Identifieringshastigheten varierar för olika enheter.
• Om USB-lagringsenheten ansluts i standbyläge, så kommer den specifika hårddisken att läsas in automatiskt
när bildskärmen slås på.
• Rekommenderad kapacitet är högst 1 TB för externa USB-hårddiskar och högst 32 GB för USB-minnen.
• Eventuella enheter med högre kapacitet än den rekommenderade kanske inte fungerar som de ska.
• Om en extern USB-hårddisk med en energisparfunktion inte fungerar som den ska kan du pröva att stänga
av hårddisken och slå på den igen.
• USB-lagringsenheter som är äldre än USB2.0 kan också användas, men de kanske inte fungerar som de ska
i Videor.
• Högst 999 undermappar eller filer kan identifieras i en och samma mapp.
• SDHC-typen för SD-kort kan användas. Om du vill använda ett SDXC-kort måste du först formatera det till
NTFS-filsystemet.
• exFAT-filsystemet kan inte användas för SD-kort och USB-lagringsenheter.
• Vissa modeller har inte stöd för SD-kort.