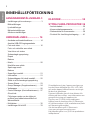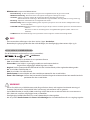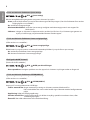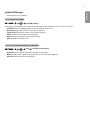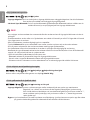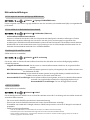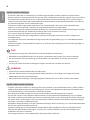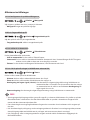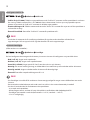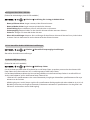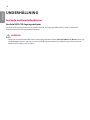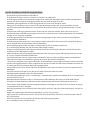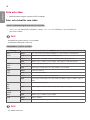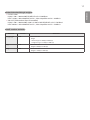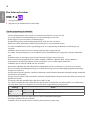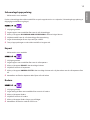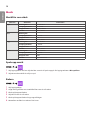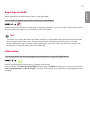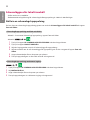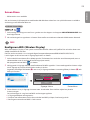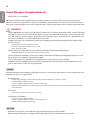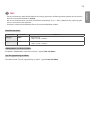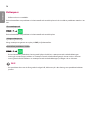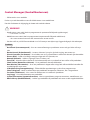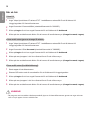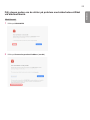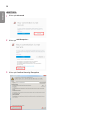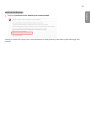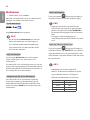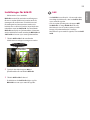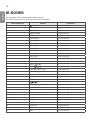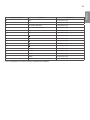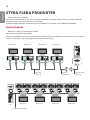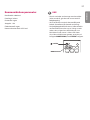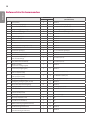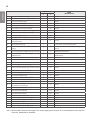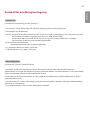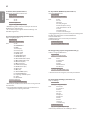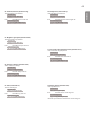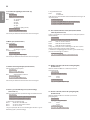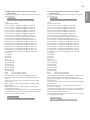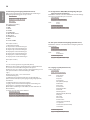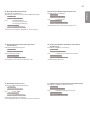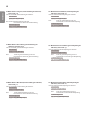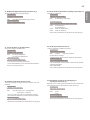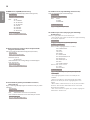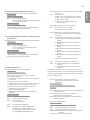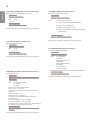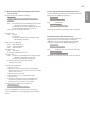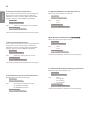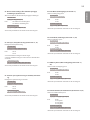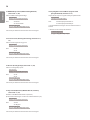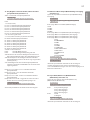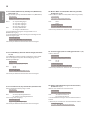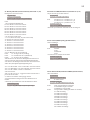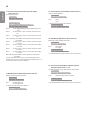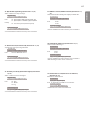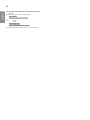2
SVENSKA
INNEHÅLLSFÖRTECKNING
ANVÄNDARINSTÄLLNINGAR . 3
- Inställningar på huvudmenyn ................... 3
Bildinställningar
Ljudinställningar
Nätverksinställningar
Allmänna inställningar
UNDERHÅLLNING ................. 14
- Använda multimediefunktioner ............... 14
Ansluta USB-/SD-lagringsenheter
- Foto och video ....................................... 16
Foto- och videofiler som stöds
Visa foton och videor
Schemalagd uppspelning
Export
Radera
- Musik ...................................................... 20
Musikfiler som stöds
Spela upp musik
Radera
- SuperSign innehåll ................................. 21
- Information ............................................. 21
- Schemaläggare för lokalt innehåll .......... 22
Ställa in en schemalagd uppspelning
- Screen Share ......................................... 23
- Group Manager (Grupphanteraren) ....... 24
- Vattenpass ............................................. 26
- Control Manager (Kontrollhanteraren) ... 27
Gör så här
Följ stegen nedan om du stöter på
problem med säkerhetscertifikat vid
åtkomstförsök.
- Multiskärm .............................................. 32
- Inställningar för bild-ID ........................... 33
IR-KODER ............................... 34
STYRA FLERA PRODUKTER 36
- Ansluta kabeln ....................................... 36
- Kommunikationsparameter .................... 37
- Referenslista för kommandon ................ 38
- Protokoll för överföring/mottagning ........ 41
På webbplatsen
http://opensource.lge.com
kan du hämta källkoden för GPL, LGPL, MPL
och andra öppna källkod-licenser som ingår
för den här produkten.
Förutom källkoden kan du även hämta alla
tillhörande licensvillkor, samt information om
garantifriskrivning och upphovsrätt.
Det finns en CD-ROM-skiva med öppen
källkod som du kan köpa från LG Electronics
till självkostnadspris (inkl. mediakostnad, frakt
och hanteringskostnader).
Gör din beställning till LG Electroncis
via e-post på opensourc[email protected] :
Erbjudandet gäller i tre (3) år från produktens
inköpsdatum.

3
SVENSKA
ANVÄNDARINSTÄLLNINGAR
Inställningar på huvudmenyn
Bildinställningar
Så här väljer du Bildläge
Bild Bildlägesinställningar Bildläge
Välj det bildläge som passar bäst för videotypen.
• Intensiv: justerar videobilden för detaljhandelsmiljöer genom att öka kontraste, ljusstyrka och skärpa.
• Standard: justerar videobilden för vanliga miljöer.
• APS: minskar energiförbrukningen genom att justera skärmens ljusstyrka.
• Biosalong: optimerar videobilden för visning av långfilmer.
• Sport: optimerar videobilden för visning av sport. Även snabba händelser som när spelarna sparkar eller
kastar bollen återges tydligt på skärmen.
• Spel: optimerar videobilden för spel.
• Foto: Optimerar skärmen för att visa foton. (Den här funktionen finns endast tillgänglig för vissa modeller.)
• Expert/Kalibrering: med de här lägena kan en expert eller någon som är intresserad av att optimera
bildinställningarna justera bilden manuellt för att få till bästa möjliga bildkvalitet.
• Det programvarurelaterade innehållet kan ändras utan föregående meddelande på grund av uppdateringar
av produktens funktioner.
• Vissa funktioner som beskrivs i User Guide kanske inte kan användas på vissa modeller.
• SNMP 2.0 stöds.
OBS!
• De tillgängliga Bildläge kan variera beroende på indatasignalen.
• Med alternativet Expert kan en bildkvalitetsexpert finjustera bildkvaliteten med hjälp av en speciell bild.
Därmed kanske det inte fungerar för en vanlig bild.
OBS!

4
SVENSKA
Så här finjusterar du bildläget
Bild Bildlägesinställningar Anpassa
• Bakgrundsbelyst/ OLED-LJUS: justerar skärmens ljusstyrka genom att reglera LCD-bakgrundsbelysningen.
Ju närmare värdet är till 100, desto starkare lyser skärmen.
• Kontrast: justerar skillnaden mellan bildens ljusa och mörka områden. Ju närmare värdet är till 100, desto
större är skillnaden.
• Ljusstyrka: justerar skärmens ljusstyrka överlag. Ju närmare värdet är till 100, desto starkare lyser skärmen.
• Skärpa: justerar skärpan för konturer i bilden. Ju närmare värdet är till 50, desto tydligare och skarpare blir
konturerna.
• H Skärpa: justerar skärpan för kontrastrika konturer på skärmen i horisontell ledd.
• V Skärpa: justerar skärpan för kontrastrika konturer på skärmen i vertikal ledd.
• Färg: gör färgtonerna på skärmen mjukare eller djupare. Ju närmare värdet är till 100, desto djupare blir
färgerna.
• Nyanser: justerar färgbalansen mellan de röda och gröna nivåerna som visas på skärmen. Ju närmare värdet
är till röd 50, desto djupare blir de röda färgerna, och ju närmare värdet är till grön 50, desto
djupare blir de gröna färgerna.
• Färgtemperatur: justerar färgtonerna på skärmen för att skapa en känsla av värme eller kyla.
• Avancerad kontroll/ Expertkontroll: anpassar de avancerade alternativen.
–
– Dynamisk kontrast: Optimerar skillnaderna mellan de ljusa och mörka partierna på skärmen i enlighet med
bildens ljusstyrka.
–
– Superupplösning : Ökar skärpan i suddiga eller otydliga delar av bilden.
–
– Färgskala : Anger den uppsättning med färger som ska visas.
–
– Dynamisk färg : Justerar bildens färgton och färgmättnad för att få till en mer levande bild.
–
– Kantförbättring : Ger mycket skarpare och tydligare kanter i bilden.
–
– Färgfilter : Justerar färg och färgton genom att filtrera ett visst RGB-färgområde.
–
– Önskad färg : Justerar färgerna på hud, gräs och himmel enligt dina personliga önskemål.
–
– Gamma : Justerar de medelljusa områdena i bilden.
–
– Vitbalans : Justerar bildens färgton överlag enligt dina preferenser. I Expert-läget kan du finjustera bilden med
hjälp av alternativen Metod/Mönster.
–
– Färghanteringssystem : Experter använder färghanteringssystemet när de justerar färgerna med hjälp av
testmönstret. Med färghanteringssystemet kan du göra en justering genom att välja
bland 6 olika färgområden (röd/gul/blå/cyan/magenta/grön) utan att det påverkar andra
färger.Det är inte säkert att det går att se att färgtonerna har ändrats på en vanlig bild
efter justeringen.

5
SVENSKA
• Bildalternativ: anpassar bildalternativen.
–
– Brusreducering : Tar bort små punkter som genererats oregelbundet, för att ge en klarare bild.
–
– MPEG brusreducering : Minskar det brus som uppstår när digitala videosignaler skapas.
–
– Svartnivå : Justerar svartnivån i bilden för att korrigera bildens ljusstyrka och kontrast.
(Rekommenderade inställningar i förhållande till insignalen: RGB 0–255: hög, RGB 16–235: låg, YCbCr: låg)
–
– Biosalong : Optimerar videobilden för en biografliknande känsla.
–
– Betraktarvänlig: Reducerar ögontrötthet genom att justera ljusstyrkans nivå och minska suddighet baserat på
den visade bilden.
–
–
Lokal LED-nedtoning: Maximerar kontrast genom att göra de ljusa delarna av bilden ljusare och de mörka delarna
mörkare.
Om du slår av den här inställningen kan energiförbrukningen öka. (Gäller endast vissa
modeller.)
–
– TruMotion: Minskar bildskakningar och frysta bilder som kan uppstå i samband med rörliga bilder.
VARNING!
• Om en fast bild visas på bildskärmen under lång tid bränns den in och utgör en bestående störning på
skärmen. Det här kallas ”inbränd bild” eller ”inbränning”, och omfattas inte av garantin.
• Om bildförhållandet är inställt på 4:3 under lång tid kan det orsaka en inbränd bild i de svarta remsorna.
• Vilka alternativ som finns tillgängliga beror på modellen.
• De tillgängliga bildförhållandena kan variera beroende på indatasignalen.
• När du justerar Vertikal zoom eller Zoom i alla riktningar kan skärmbilden flimra för vissa ingångssignaler.
• De avancerade inställningarna kan bara ändras i läget Användare.
• Beroende på ingångssignalen eller det valda bildläget, kan de tillgängliga alternativen skilja sig åt.
OBS!
Så här ställer du in bildförhållandet
(En del funktioner kanske inte finns på vissa modeller.)
Bild Bildformat
Ändrar bildförhållandet så att bilden visas i optimerat format.
• 16:9: visar bilden i förhållandet 16:9.
• Skanna bara: visar bilden i ursprunglig storlek utan att kanterna beskärs.
Original finns tillgängligt i HDMI-läge (minst 720p).
• Original: ändrar automatiskt förhållandet till 4:3 eller 16:9 beroende på den ingående videosignalen.
• 4:3: visar bilden i förhållandet 4:3.
• 58:9: Visar bilden i 58:9-förhållande.
• Vertikal zoom: Justerar höjden och den vertikala positionen för den visade bilden.
• Zoom i alla riktningar: Justerar det horisontella/vertikala/diagonala måttet och den horisontella/vertikala
positionen för den visade bilden.

6
SVENSKA
Så här använder du funktionen Sparar energi
Bild Sparar energi
Minskar energiförbrukningen genom att justera skärmens ljusstyrka.
• Auto: justerar bildskärmens ljusstyrka efter den omgivande belysningen. (Den här funktionen finns endast
tillgänglig för vissa modeller.)
• Av: inaktiverar energisparläget.
• Minimum/Medel/Max: använder Sparar energi i enlighet med den energisparnivå som angetts för
bildskärmen.
• Skärm av: stänger av skärmen. Du kommer endast att höra ljud. Du kan slå på skärmen igen genom att
trycka på valfri knapp på fjärrkontrollen förutom strömknappen.
Så här använder du funktionen Smart energisparläge
(Gäller endast vissa modeller.)
Bild Smart energisparläge
Bildskärmens ljusstyrka justeras automatiskt beroende på bildens ljusstyrka för att spara energi.
• Av: inaktiverar funktionen Smart energisparläge.
• På: aktiverar funktionen Smart energisparläge.
Konfigurera OLED-skärmen
[Endast för OLED-modeller]
Bild OLED-panelinställningar
• Rensa panelbrus: Korrigerar problem som kan uppstå när skärmen är påslagen under en längre tid.
Så här använder du funktionen SKÄRM(RGB-PC)
(Gäller endast vissa modeller.)
Bild SKÄRM(RGB-PC)
Anpassar PC-visningsalternativen i RGB-läge.
• Ställ in automatiskt: Anger automatisk justering av skärmens position, klocka och fas.
Den visade bilden kan vara instabil under några sekunder medan konfigurationen
pågår.
• Upplösning: Väljer en lämplig upplösning.
• Position/Storlek/Fas: Justerar alternativen när bilden är otydlig, speciellt när tecknen darrar, efter
autokonfigureringen.
• Återställ: Återställer alternativen till standardinställning.

7
SVENSKA
Ljudinställningar
• Gäller endast vissa modeller.
Så här väljer du ljudläge
Ljud Ljudläge
Bästa möjliga ljudkvalitet väljs automatiskt beroende på den videotyp som visas för närvarande.
• Standard: det här ljudläget fungerar bra för innehåll av alla slag.
• Biosalong: optimerar ljudet för visning av långfilmer.
• Tydlig röst III: Förbättrar röster så att de hörs tydligare.
• Sport: optimerar ljudet för sportsändningar.
• Musik: optimerar ljudet för musikuppspelning.
• Spel: optimerar ljudet för spel.
Så här använder du funktionen Ljudeffekter
Ljud Ljudlägesinställningar
• Equalizer: justera ljudet manuellt med hjälp av equalizern.
• Balans: justerar den utgående volymen för vänster och höger högtalare.
• Återställ: nollställer ljudinställningarna.

8
SVENSKA
Välja ljudutmatningsenhet
Ljud Ljud ut
• Signage-högtalare: Du kan sända ljud via Signage-bildskärmens inbyggda högtalare. Den här funktionen
finns endast på modeller med inbyggda Signage-högtalare.
• LG Sound Sync/Bluetooth: Du kan ansluta Bluetooth-ljudenheter eller Bluetooth-hörlurar trådlöst om du
enkelt vill kunna lyssna på fylligare ljud från Signage-bildskärmen.
OBS!
• Vissa nyligen anslutna enheter kan automatiskt försöka att återansluta till Signage-bildskärmen när den är
påslagen.
• Vi rekommenderar att du ställer in LG ljudenheter som stöder LG Sound Sync till LG TV-läget eller LG Sound
Sync-läget innan du ansluter.
• Den här funktionen är endast tillgänglig på vissa modeller.
• Tryck på Enhetsval för att visa de enheter som är eller som kan anslutas och anslut andra enheter.
• Du kan justera volymen för den anslutna enheten med Signage-fjärrkontrollen.
• Om ljudenheten inte ansluts kontrollerar du att den är påslagen och tillgänglig för anslutning.
• Beroende på typ av Bluetooth-enhet kanske enheten inte kan anslutas korrekt, eller så kan ett funktionsfel
uppstå, t.ex. att ljud och bild inte är synkroniserade.
• Ljud kan hacka eller ljudkvaliteten kan försämras om:
- Bluetooth-enheten är placerad för långt från Signage-bildskärmen.
- Det står saker i vägen för Bluetooth-enheten och Signage-bildskärmen.
- Enheten används i närheten av andra radioenheter t.ex. en mikrovågsugn eller trådlös LAN router.
Så här väljer du ett Volymökningshastighet
Ljud Volymläge Volymökningshastighet
du kan ställa in volymintervallet genom att välja Låg/ Medel/ Hög.
Så här synkroniserar du ljud och video
Ljud Justering av AV-synk
• Signage-högtalare: justerar synkroniseringen mellan video och ljud som spelas upp med externa
högtalare, t.ex. sådana som anslutits till den digitala ljudutgången, ljudutrustning
från LG eller hörlurar. Med början vid standardvärdet gäller att ju närmare värdet är ”-”,
desto snabbare spelas ljudet upp, och ju närmare värdet är ”+”, desto långsammare
spelas ljudet upp.
• Bypass: Ljud som kommer från externa enheter utan fördröjning. Ljud kan komma att spelas upp före video
på grund av behandlingstiden för videoinnehåll som överförs till bildskärmen.

9
SVENSKA
Nätverksinställningar
Så här anger du ett namn på Signage-bildskärmen:
Nätverk Signage–BILDSKÄRM namn
Du kan ange ett namn för en Signage-bildskärm som ska användas på nätverket med hjälp av tangentbordet
på skärmen.
Så här ställer du in ditt kabelanslutna nätverk
Nätverk Trådbunden (Ethernet)
• ansluta till ett kabelanslutet nätverk:
Anslut tv:n till ett lokalt nätverk (LAN) via LAN-porten och konfigurera nätverksinställningarna. Endast
trådbundna nätverksinställningar kan användas. När den fysiska anslutningen har upprättats kan
inställningarna för bildskärmsnätverket behöva justeras för ett fåtal nätverk. För de flesta nätverk kommer
bildskärmen att ansluta automatiskt utan några justeringar. Om du vill ha detaljerad information kan du
kontakta din internetleverantör eller läsa i routerhandboken.
Inställningar för trådlöst nätverk
(Gäller endast vissa modeller.)
Nätverk Wi-Fi-anslutning
Om du har ställt in skärmen för ett trådlöst nätverk kan du söka efter och ansluta till tillgängliga trådlösa
nätverk för internet.
• Lägg till dolt trådlöst nätverk: Om du matar in nätverksinformationen direkt kan du ange ett trådlöst
nätverk.
• WPS PBS-anslutning: Anslut enkelt till routern genom att trycka på knappen på den trådlösa routern som
har funktioner för PBC.
• WPS PIN-kodsanslutning: Anslut enkelt till routern genom att ange PIN-koden på webbsidan för den
trådlösa router som kan användas med PIN-kod.
• Avancerade Wi-Fi-inställningar: Anslut till ett trådlöst nätverk genom att mata in nätverksinformationen
manuellt. Om inget trådlöst nätverk finns tillgängligt trycker du på
Avancerade Wi-Fi-inställningar. Du kan då lägga till ett nätverk.
Ställa in en SoftAP
(Gäller endast vissa modeller.)
Nätverk SoftAP
Om du konfigurerar en SoftAP kan du ansluta flera enheter via en Wi-Fi-anslutning utan en trådlös router och
använda trådlöst internet.
• För att använda SIGNAGE måste du ha en internetanslutning.
• Du kan inte använda SoftAP-funktionen och Screen Share-funktionen samtidigt.
• På modeller som stöder Wi-Fi-donglar aktiveras SoftAP-menyn endast när en Wi-Fi-dongel är ansluten till
produkten.
• SoftAP-anslutningsinformation
–
– SSID: En unik identifierare som behövs för att skapa en trådlös internetanslutning
–
– Säkerhetsnyckel: Den säkerhetskod du anger för att ansluta till önskat trådlöst nätverk
–
– Antal anslutna enheter: Visar antal enheter som för närvarande är anslutna till din Signage-enhet via en Wi-Fi-
anslutning. Upp till 10 enheter stöds.

10
SVENSKA
Tips för nätverksinställningar
• Använd en LAN-kabel av standardtyp (Cat5 eller högre med RJ45-kontakt) med den här bildskärmen.
• Många nätverksanslutningsproblem som uppstår vid installationen kan ofta lösas genom att man installerar
om routern eller modemet. När du har anslutit bildskärmen till hemmanätverket ska du snabbt stänga av
strömmen och/eller koppla från strömkabeln till hemmanätverkets router eller kabelmodem, och sedan slå
på strömmen och/eller ansluta strömkabeln igen.
• Beroende på vilken internetleverantör du har kan antalet enheter som kan ta emot internettjänsten
begränsas av tjänstevillkoren. Kontakta din internetleverantör för mer information.
• LG är inte ansvariga för eventuella funktionsproblem hos skärmen och/eller internetanslutningen som beror
på kommunikationsfel i din bredbandsanslutning eller annan ansluten utrustning.
• LG är inte ansvariga för problem med din internetanslutning.
• Du kan få sämre resultat om hastigheten för nätverksanslutningen inte motsvarar den hastighet som
innehållet kräver.
• Vissa åtgärder som kräver internetanslutning kanske inte kan genomföras pga. vissa internetleverantörers
restriktioner.
• Eventuella avgifter som internetleverantören tar ut, inklusive men inte begränsat till anslutningsavgifter, är
ditt eget ansvar.
–y En internetanslutning krävs för åtkomst till internet direkt från bildskärmen.
–y Kontrollera nätverksförhållandena från en dator i nätverket om det inte går att ansluta till internet.
–y När du använder Nätverksinställning ska du kontrollera att LAN-kabeln är ansluten och att DHCP i
routern är på.
–y Om du inte slutför nätverksinställningarna fungerar kanske inte nätverket som det ska.
OBS!
–y Anslut inte en modulär telefonkabel till LAN-porten.
–y Eftersom det finns olika anslutningsmetoder rekommenderar vi att du följer anvisningarna från ditt
telefonbolag eller din internetleverantör.
–y Menyn Nätverksinställning är inte tillgänglig förrän bildskärmen har anslutits till ett fysiskt nätverk.
VARNING!
Tips för trådlös nätverksinställning
• Trådlösa nätverk kan drabbas av störningar från andra enheter som använder frekvensen 2,4 GHz (trådlösa
telefoner, Bluetooth-enheter och mikrovågsugnar). Det kan även förekomma störningar från enheter som
använder frekvensen 5 GHz, exempelvis andra Wi-Fi-enheter.
• Den omgivande trådlösa miljön kan orsaka att den trådlösa nätverkstjänsten körs långsamt.
• Om du inte stänger av hela det lokala hemnätverket, kanske nätverkstrafik förekommer på vissa enheter.
• För trådlös anslutning med åtkomstpunkt krävs en åtkomstpunkt som har funktioner för trådlös anslutning,
och den trådlösa anslutningen måste vara aktiverad på enheten. Kontakta leverantören angående tillgång
till trådlös anslutning via åtkomstpunkten.
• Kontrollera åtkomstpunktens SSID och säkerhetsinställningar för AP-anslutning. Läs i aktuell dokumentation
för SSID och säkerhetsinställningar för AP.
• Ogiltiga inställningar på nätverksenheter (trådbunden/trådlös linjedelare, hubb) kan göra bildskärmen
långsam eller göra att den inte fungerar som den ska. Installera enheterna på rätt sätt i enlighet med
handboken och ställ in nätverket.
• Anslutningsmetod kan variera beroende på åtkomstpunktens tillverkare.

11
SVENSKA
Allmänna inställningar
Så här konfigurerar du språkinställningarna:
Allmänt Menyspråk
Välj något av språken som visas i menyn på skärmen.
• Menyspråk: anger ett språk för Signage.
Ställa in tangentbordsspråk
Allmänt Tangentbordsspråk
Välj det språk du vill visa på tangentbordet.
• Tangentbordsspråk: ställer in tangentbordsspråk.
Så här ställer du in datum/tid:
Allmänt Tid och datum
Du kan kontrollera eller ändra tiden.
• Ställ in automatiskt: Du kan ställa in Tid och Datum.
• Sommartid: Du kan ställa in Starttid och Sluttid för Sommartid. Start-/slutinställningar för DST fungerar
endast när du ställer in dem mer än en dag ifrån varandra.
• Tidszon: Du kan ändra inställningarna för Kontinent, Land/Territorium och Stad.
Så här slår du på och stänger av bildskärmen automatiskt:
Allmänt Timers
Du kan ställa in timer på/av för bildskärmen.
• På timer: du kan ställa in tiden då bildskärmen ska slås på.
• Timer av: du kan ställa in tiden då bildskärmen ska stängas av.
• Avstängning vid ingen signal (15 min): Om det inte finns någon ingångskälla stängs bildskärmen av
automatiskt efter 15minuter. Om du inte vill att den ska stängas
av automatiskt kan du ställa in att funktionen Avstängning vid
ingen signal ska vara Av.
• Autoavstängning: Om du inte gör någon knappinmatning stängs bildskärmen av automatiskt.
–y Avstängningstid/påslagningstid kan sparas för upp till sju scheman; bildskärmen slås på eller av på den
förinställda tiden i schemalistan. Om flera förinställda tider är sparade i schemalistan fungerar funk-
tionen vid den närmaste tidpunkten från
–y Den schemalagda avstängningsfunktionen fungerar bara som den ska när enhetens tid är angiven på
rätt sätt.
–y När de schemalagda påslagnings- och avstängningstiderna är likadana har avstängningstiden prioritet
över påslagningstiden om bildskärmen är påslagen, och vice versa om den är avstängd.
–y När påslagnings- eller avstängningstiden har angetts används de här funktionerna dagligen på de
förinställda tiderna.
OBS!

12
SVENSKA
Konfigurera Ställ in ID
Allmänt Ställ in ID
• Ställ in ID (1 till 1000): Tilldelar varje produkt ett unikt ”Ställ in ID”-nummer när flera produkter är anslutna
för visning. Tilldela nummer från 1 till 1000 och lämna alternativet. Du kan styra varje produkt separat
genom att använda de ”Ställ in ID”-nummer du tilldelat varje produkt.
• Autoinställning av ID: Tilldelar automatiskt ett unikt ”Ställ in ID”-nummer för varje set när flera produkter är
anslutna för visning.
• Återställ inställt ID: Återställer ”Ställ in ID”-numret för produkten till 1.
OBS!
• Använder du automatiska ID-inställningar behöver IR-signalen endast överföras till den första
uppsättningen. Fel kan uppstå när IR-signalen överförs till andra uppsättningar.
Använda Panelläget
(Gäller endast vissa modeller.)
Allmänt Panelläge
Du kan konfigurera den integrerade skärmen på samma sätt som du konfigurerar varje enskild skärm.
• Rad (1 till 15): Anger antal stapelrader.
• Kolumn (1 till 15): Anger antal stapelkolumner.
• Panel-ID (1 till 225): Anger panel-ID. Det ID som du valt visas på skärmen.
• Naturlig: För en mer naturlig visning, tas bilden delvis bort med hänsyn till avståndet mellan skärmarna.
• Naturlig storlek: Anger avståndet mellan skärmarna för Naturligt läge.
• Återställ: Återställer stapelinställningarna till 2 x 2.
OBS!
• Om Panelläge är inställt till På avaktiveras Smart energisparläge för att ge samma bildkvalitet som andra
skärmar.
• Det maximala antalet kolumner och rader som kan ställas in kan variera beroende på modell.
• Om du vill använda den här funktionen måste produkten:
- visas med andra produkter.
- Måste fungera om du ansluter till varje skärmbild via en fördelare eller kedjekopplad DP.
- Panelläge: Horisontellt x vertikalt (horisontellt = 1 till 15, vertikalt = 1 till 15)
- 15 x 15 är tillgänglig

13
SVENSKA
Konfigurera Dual-View-skärmen
[Endast för dubbelsidiga platta OLED-modeller]
Allmänt Inställning för visning på dubbel skärm
• Namn på främre skärm: Anger namnet på den främre skärmen.
• Namn på bakre skärm: Anger namnet på den bakre skärmen.
• Skärmväxling: Byter ut bilderna på fram- och baksidan av skärmarna.
• Skärmspegling: Kopierar bilden av den aktuella skärmen till den motsatta skärmen.
• Skärm av: Stänger av främre eller bakre skärmen.
• Klona alla inställningar: Kopierar alla inställningar för den främre skärmen till de som finns på den bakre
skärmen. Det här alternativet är endast aktiverat för den främre skärmen.
Så här återställer du dina bildskärmsinställningar:
Allmänt Återställ till ursprungliga inställningar
Återställer alla bildskärmsinställningar.
Använda UHD Deep Colour
[Endast för Ultra HD-modeller]
Allmänt UHD Deep Colour
Om du ansluter en HDMI- eller DP-enhet till en av de Deep Colour-justerbara portarna kan du aktivera UHD
Deep Colour (6G) eller inaktivera (3G) i inställningsmenyn UHD Deep Colour.
Om ett kompatibilitetsproblem uppstår med ett grafikkort när alternativet Deep Colour är inställt till På vid
3840x2160 vid 60 Hz, ställ in alternativet Deep Colour till Av.
• HDMI och DP-specifikationerna kan variera beroende på ingången. Kontrollera specifikationerna för varje
enhet innan du ansluter.
• HDMI-ingångarna 1 och 2 lämpar sig bäst för specifikationer för högupplöst 4K-video vid 60 Hz (4:4:4, 4:2:2).
Bild eller ljud kanske inte fungerar beroende på de externa enheternas specifikationer. Om det gäller i ditt
fall kan du ansluta till en annan HDMI-ingång.

14
SVENSKA
UNDERHÅLLNING
Använda multimediefunktioner
Ansluta USB-/SD-lagringsenheter
Anslut en USB-lagringsenhet, t.ex. ett USB-flashminne, SD-lagringsenheter eller en extern hårddisk till
bildskärmen och använd multimediafunktioner.
• Stäng inte av bildskärmen eller ta bort USB-lagringsenheten medan Foto och Video eller Musik spelas upp.
• Säkerhetskopiera filerna som du har sparat på USB-lagringsenheten ofta, eftersom garantin kanske inte
omfattar förlust eller skada av filerna.
VARNING!
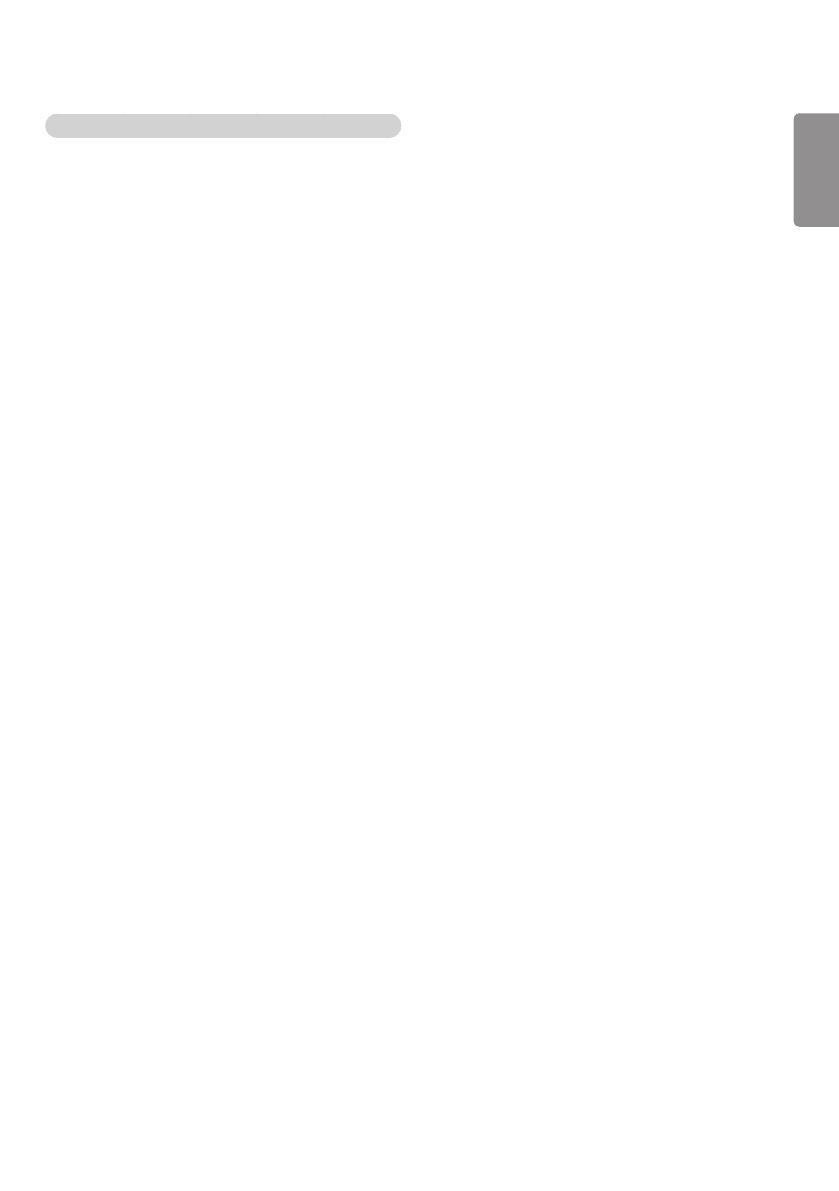
15
SVENSKA
Tips för användning av USB-/SD-lagringsenheter
• Endast USB-lagringsenheter kan identifieras.
• En USB-enhet fungerar inte bra när den är ansluten via en USB-hubb.
• En USB-lagringsenhet som använder ett program för automatisk identifiering kan kanske inte identifieras.
• Det går inte att använda en USB-lagringsenhet som använder en egen drivrutin.
• Identifieringshastigheten för en USB-lagringsenhet kan variera från enhet till enhet.
• Stäng inte av bildskärmen och ta inte ur USB-lagringsenheten medan den anslutna enheten används.
Om USB-lagringsenheten kopplas från oväntat kan det orsaka skador på de lagrade filerna eller på själva
enheten.
• Anslut inte en USB-lagringsenhet som har ändrats för att användas med en dator. Det kan orsaka att
bildskärmen eller innehållet inte fungerar som de ska. Använd endast en USB-lagringsenhet som innehåller
vanliga musik-, bild- eller videofiler.
• En USB-lagringsenhet som formaterats som ett verktygsprogram som inte kan användas med Windows
kanske inte kan identifieras.
• En USB-lagringsenhet (över 0,5 A) som kräver en extern strömkälla måste anslutas till strömkällan separat.
Om du inte gör det kanske enheten inte kan identifieras.
• Anslut USB-lagringsenheten med hjälp av kabeln som du fått av enhetens tillverkare.
• Vissa USB-lagringsenheter kan inte användas eller fungerar dåligt.
• Filanpassningsmetoden för USB-lagringsenheter liknar den som används i Windows XP, och filnamn kan
innehålla upp till 100 engelska tecken.
• Säkerhetskopiera viktiga filer regelbundet eftersom data som lagrats på en USB-lagringsenhet kan skadas.
Vi ansvarar inte för eventuella dataförluster.
• Om USB-hårddisken inte har någon extern strömkälla är det inte säkert att USB-enheten kan identifieras.
Säkerställ att enheten kan identifieras genom att ansluta den externa strömkällan.
- Använd en nätadapter som extern strömkälla. Vi tillhandahåller inte en USB-kabel för en extern strömkälla.
• Om din USB-lagringsenhet har flera partitioner eller om du använder en USB-baserad flerkortsläsare kan du
använda upp till fyra partitioner eller USB-lagringsenheter.
• Om ett USB-minne ansluts till en USB-baserad flerkortsläsare är det inte säkert att minnets volymdata kan
identifieras.
• Om USB-minnet inte fungerar som det ska du koppla ifrån och återansluta det.
• Identifieringshastigheten varierar för olika enheter.
• Om USB-lagringsenheten ansluts i standbyläge, så kommer den specifika hårddisken att läsas in automatiskt
när bildskärmen slås på.
• Rekommenderad kapacitet är högst 1 TB för externa USB-hårddiskar och högst 32 GB för USB-minnen.
• Eventuella enheter med högre kapacitet än den rekommenderade kanske inte fungerar som de ska.
• Om en extern USB-hårddisk med en energisparfunktion inte fungerar som den ska kan du pröva att stänga
av hårddisken och slå på den igen.
• USB-lagringsenheter som är äldre än USB2.0 kan också användas, men de kanske inte fungerar som de ska
i Videor.
• Högst 999 undermappar eller filer kan identifieras i en och samma mapp.
• SDHC-typen för SD-kort kan användas. Om du vill använda ett SDXC-kort måste du först formatera det till
NTFS-filsystemet.
• exFAT-filsystemet kan inte användas för SD-kort och USB-lagringsenheter.
• Vissa modeller har inte stöd för SD-kort.

16
SVENSKA
Foto och video
–y Fotofunktionen fungerar inte med OLED-modeller.
Foto- och videofiler som stöds
Externa undertextningsformat som kan användas
–y *.smi, *.srt, *.sub (MicroDVD, SubViewer 1.0/2.0), *.ass, *.ssa, *.txt (TMPlayer), *.psb (PowerDivX),
*.dcs (DLP Cinema)
OBS!
• Undertextning stöds inte på vissa modeller.
• Inbäddade undertexter stöds inte.
Videokodekar som kan användas
Filtillägg Kodek
.asf
.wmv
Video VC-1 avancerad profil (exklusive WMVA), VC-1 enkel profil och huvudprofiler
Ljud WMA Standard (exklusive WMA v1/WMA Speech)
.avi Video Xvid (förutom 3 warp-point GMC), H.264/AVC, Motion jpeg, MPEG-4
Ljud MPEG-1 lager I, II, MPEG-1 lager III (MP3), Dolby Digital, LPCM, ADPCM, DTS
.mp4
.m4v
.mov
Video H.264/AVC, MPEG-4, HEVC
Ljud Dolby Digital, Dolby Digital Plus, AAC, MPEG-1 Layer III (MP3)
.3gp
.3g2
Video H.264/AVC, MPEG-4
Ljud AAC, AMR-NB, AMR-WB
.mkv Video MPEG-2, MPEG-4, H.264/AVC, VP8, VP9, HEVC
Ljud Dolby Digital, Dolby Digital Plus, AAC, PCM, DTS, MPEG-1 lager I, II, MPEG-1 lager III
(MP3)
.ts
.trp
.tp
.mts
Video H.264/AVC, MPEG-2, HEVC
Ljud MPEG-1 lager I, II, MPEG-1 lager III (MP3), Dolby Digital, Dolby Digital Plus, AAC, PCM
.mpg
.mpeg
.dat
Video MPEG-1, MPEG-2
Ljud MPEG-1 lager I, II, MPEG-1 lager III (MP3)
.vob Video MPEG-1, MPEG-2
Ljud Dolby Digital, MPEG-1 lager I, II, DVD-LPCM
OBS!
• 3D-videor stöds inte.

17
SVENSKA
Maximal dataöverföringshastighet
–y
Full HD-video
H.264 1920 x 1080 vid 60P BP/MP/HP vid L4.2 40 Mbit/s
HEVC 1920 x 1080 vid 60P MP vid L4.1, Main10-profilen vid L4.1 40 Mbit/s
–y
Ultra HD [Gäller endast Ultra HD-modeller]
H.264 1920 x 1080 vid 60P 4096 x 2160 vid 30P BP/MP/HP vid L5.1 50 Mbit/s
HEVC 4096 x 2160 vid 60P MP vid L5.1, Main10-profilen vid L5.1 50 Mbit/s
Fotofil som kan användas
Filformat Format Alternativ
jpeg, jpg, jpe JPEG –y Minst: 64 x 64
–y Högst
- Normal typ: 15360 (B) x 8640 (H)
- Progressiv typ: 1920 (B) x 1440 (H)
.png PNG –y Minst: 64 x 64
–y Högst: 5760 (B) x 5760 (H)
.bmp BMP –y Minst: 64 x 64
–y Högst: 1 920 (B) x 1 080 (H)

18
SVENSKA
Visa foton och videor
1 Välj lagringsenhet.
2 Välj och visa önskat foto eller önskad video.
Tips för uppspelning av videofiler
• En del undertextningar som skapats av användare kanske inte visas på rätt sätt.
• Vissa specialtecken i undertextningarna kanske inte återges på rätt sätt.
• HTML-taggar kan inte användas i undertextningar.
• Undertextningar finns endast tillgängliga för de språk som kan användas.
• Bilden kan störas (bildstopp, snabbare uppspelning osv.) när ljudspråket ändras.
• En skadad videofil kanske spelas upp felaktigt, och vissa uppspelningsfunktioner kanske inte går att
använda.
• Videofiler som har skapats med vissa kodare kanske spelas upp på fel sätt.
• Om video- och ljudstrukturen på en inspelad fil inte är interfolierade, blir utsignalen antingen video eller
ljud.
• Videofiler andra än de angivna typerna och formaten fungerar inte på rätt sätt.
• Den maximala bithastigheten för en spelbar videofil är 20 Mbit/s. (Motion JPEG: endast 10 Mbit/s)
• Vi garanterar inte felfri uppspelning av filer som kodats i nivå 4.1 eller högre i H.264/AVC.
• Videofiler som är större än 30GB kan inte användas.
• Namnet på videofilen och den tillhörande undertextfilen måste vara identiska. I annat fall visas de inte.
• Det är inte säkert att videouppspelning via en USB-anslutning som inte stöder höghastighetsanslutningar
fungerar som den ska.
• Det kan hända att det inte finns stöd för undertexter på NAS-enheter (Network Attached Storage), beroende
på tillverkare och modell.
• Det går inte att strömma filer som kodats med GMC (Global Motion Compensation) eller QPEL (Quarter-pixel
Motion Estimation).
• [Endast för Ultra HD-modeller] Ultra HD-bild: 3 840 X 2 160
Vissa HEVC-kodade Ultra HD-videor förutom det innehåll som officiellt som tillhandahålls av LG Electronics
kan inte spelas upp. Vissa kodekar kan användas efter uppgradering av programvara.
Filtillägg Kodek
.mkv
.mp4
.ts
Video H.264/AVC, HEVC
Ljud Dolby Digital, Dolby Digital Plus, AAC, HE-AAC
• Vilka filstorlekar som går att spela upp kan variera beroende på kodningen.
• AAC Main-profilen kan inte användas.
• Videofiler som har skapats med vissa kodare kanske inte kan spelas upp.

19
SVENSKA
Schemalagd uppspelning
• Gäller endast vissa modeller.
Du kan schemalägga ditt valda innehåll för att spela upp det vid en viss tidpunkt. (Schemalagd uppspelning är
tillgänglig med externa ingångar .)
1 Välj lagringsenhet.
2 Ange mappen som innehåller filen som du vill schemalägga.
3 Klicka på knappen NY SCHEMALAGD UPPSPELNING i det övre högra hörnet.
4 Välj det innehåll som du vill schemalägga för uppspelning.
5 Ange schemadetaljer för att skapa ett nytt schema.
6 Titta på uppspelningen av ditt valda innehåll vid angiven tid.
Export
• Gäller endast vissa modeller.
1 Välj lagringsenhet.
2 Ange mappen som innehåller filen som du vill exportera.
3 Klicka på knappen EXPORT i det övre högra hörnet.
4 Välj den fil som du vill exportera.
5 Klicka på knappen KOPIERA/FLYTTA i det övre högra hörnet och välj den enhet som du vill exportera filen
till.
6 Kontrollera att filen har kopierats eller flyttas till vald enhet.
Radera
1 Välj lagringsenhet.
2 Ange sökväg till filen som innehåller filen som du vill radera.
3 Klicka på knappen Radera.
4 Välj den fil som du vill radera.
5 Klicka på knappen Radera längst upp till höger.
6 Kontrollera att filen har raderats från listan.

20
SVENSKA
Musik
Musikfiler som stöds
Filformat Alternativ Information
.mp3 Bithastighet 32–320 kbit/s
Samplingsfrekvens 16–48 KHz
Fungerar med MPEG1, MPEG2
Kanaler Mono, stereo
.wav Bithastighet -
Samplingsfrekvens 8–48 kHz
Fungerar med PCM
Kanaler Mono, stereo
.ogg Bithastighet 64–320 kbit/s
Samplingsfrekvens 8–48 kHz
Fungerar med Vorbis
Kanaler Mono, stereo
.wma Bithastighet 128–320 kbit/s
Samplingsfrekvens 8–48 kHz
Fungerar med WMA
Kanaler Upp till 6kanaler
Spela upp musik
1 Välj lagringsenhet. Du kan välja de låtar som du vill spela upp på alla lagringsenheter i Min spellista.
2 Välj det musikinnehåll du vill lyssna på.
Radera
1 Välj lagringsenhet.
2 Ange sökväg till filen som innehåller filen som du vill radera.
3 Klicka på knappen Radera.
4 Välj den fil som du vill radera.
5 Klicka på knappen Radera längst upp till höger.
6 Kontrollera att filen har raderats från listan.
Sidan laddas...
Sidan laddas...
Sidan laddas...
Sidan laddas...
Sidan laddas...
Sidan laddas...
Sidan laddas...
Sidan laddas...
Sidan laddas...
Sidan laddas...
Sidan laddas...
Sidan laddas...
Sidan laddas...
Sidan laddas...
Sidan laddas...
Sidan laddas...
Sidan laddas...
Sidan laddas...
Sidan laddas...
Sidan laddas...
Sidan laddas...
Sidan laddas...
Sidan laddas...
Sidan laddas...
Sidan laddas...
Sidan laddas...
Sidan laddas...
Sidan laddas...
Sidan laddas...
Sidan laddas...
Sidan laddas...
Sidan laddas...
Sidan laddas...
Sidan laddas...
Sidan laddas...
Sidan laddas...
Sidan laddas...
Sidan laddas...
Sidan laddas...
Sidan laddas...
Sidan laddas...
Sidan laddas...
Sidan laddas...
-
 1
1
-
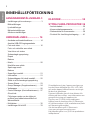 2
2
-
 3
3
-
 4
4
-
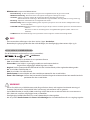 5
5
-
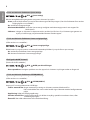 6
6
-
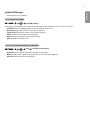 7
7
-
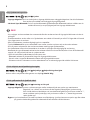 8
8
-
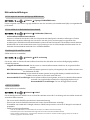 9
9
-
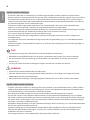 10
10
-
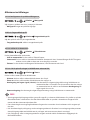 11
11
-
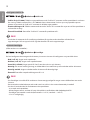 12
12
-
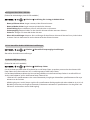 13
13
-
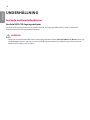 14
14
-
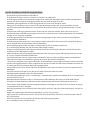 15
15
-
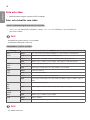 16
16
-
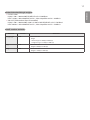 17
17
-
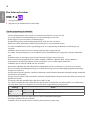 18
18
-
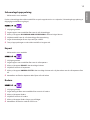 19
19
-
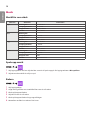 20
20
-
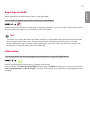 21
21
-
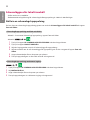 22
22
-
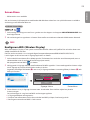 23
23
-
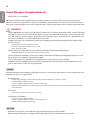 24
24
-
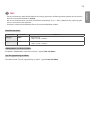 25
25
-
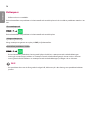 26
26
-
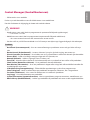 27
27
-
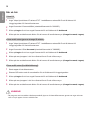 28
28
-
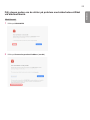 29
29
-
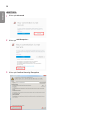 30
30
-
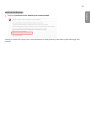 31
31
-
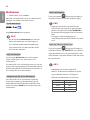 32
32
-
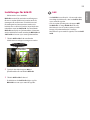 33
33
-
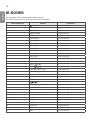 34
34
-
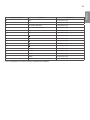 35
35
-
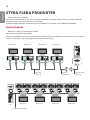 36
36
-
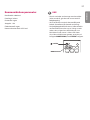 37
37
-
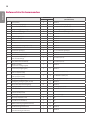 38
38
-
 39
39
-
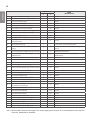 40
40
-
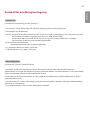 41
41
-
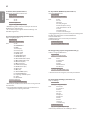 42
42
-
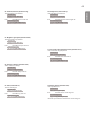 43
43
-
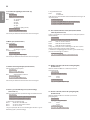 44
44
-
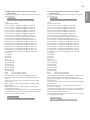 45
45
-
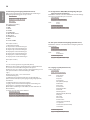 46
46
-
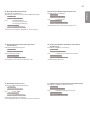 47
47
-
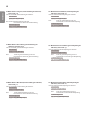 48
48
-
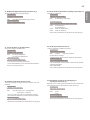 49
49
-
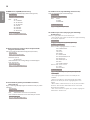 50
50
-
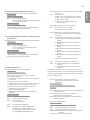 51
51
-
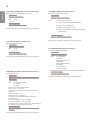 52
52
-
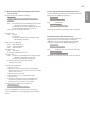 53
53
-
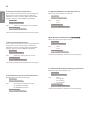 54
54
-
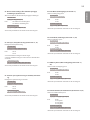 55
55
-
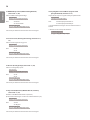 56
56
-
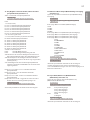 57
57
-
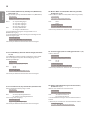 58
58
-
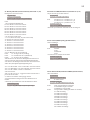 59
59
-
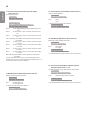 60
60
-
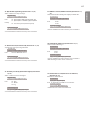 61
61
-
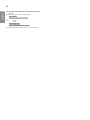 62
62
-
 63
63