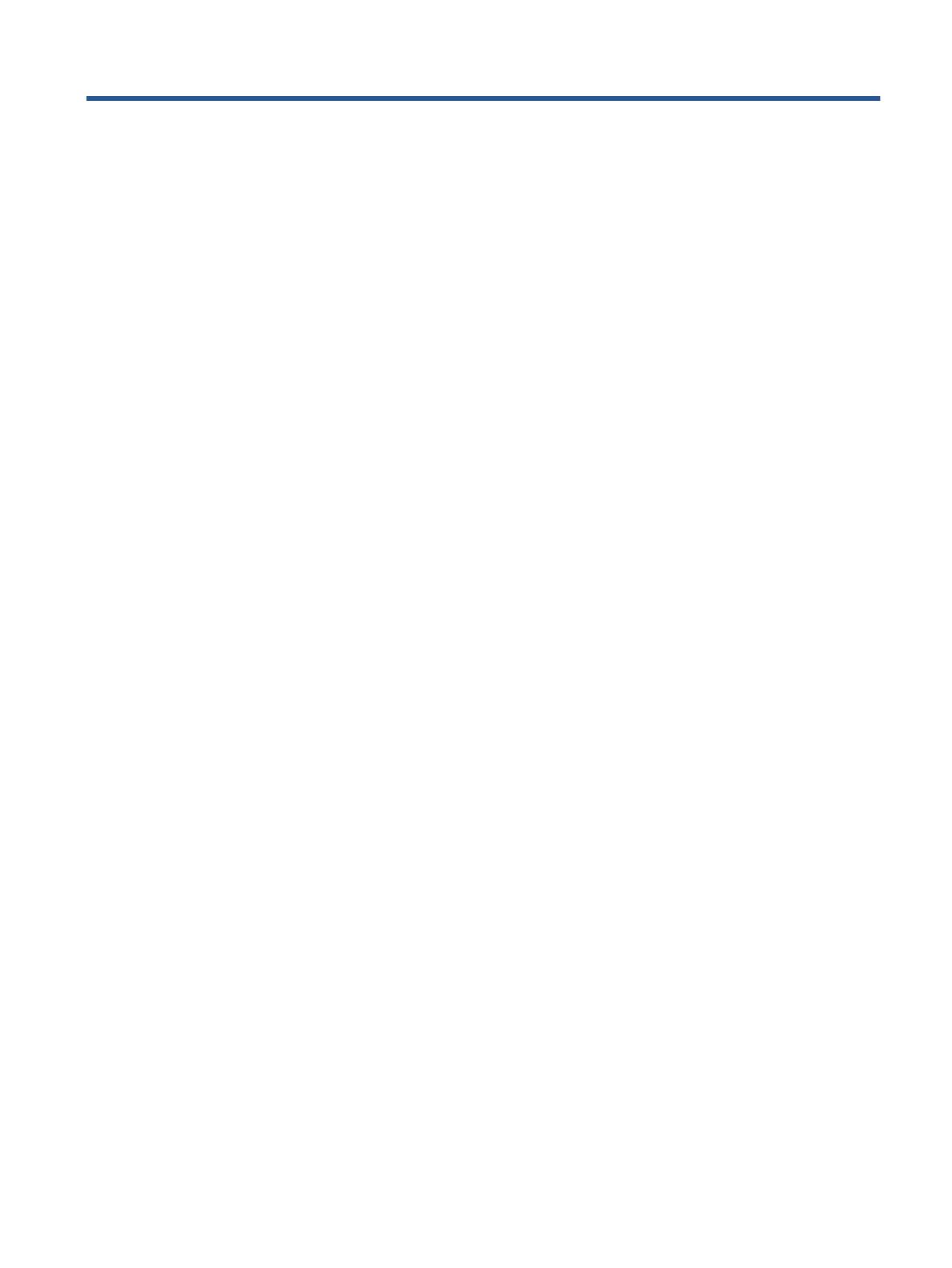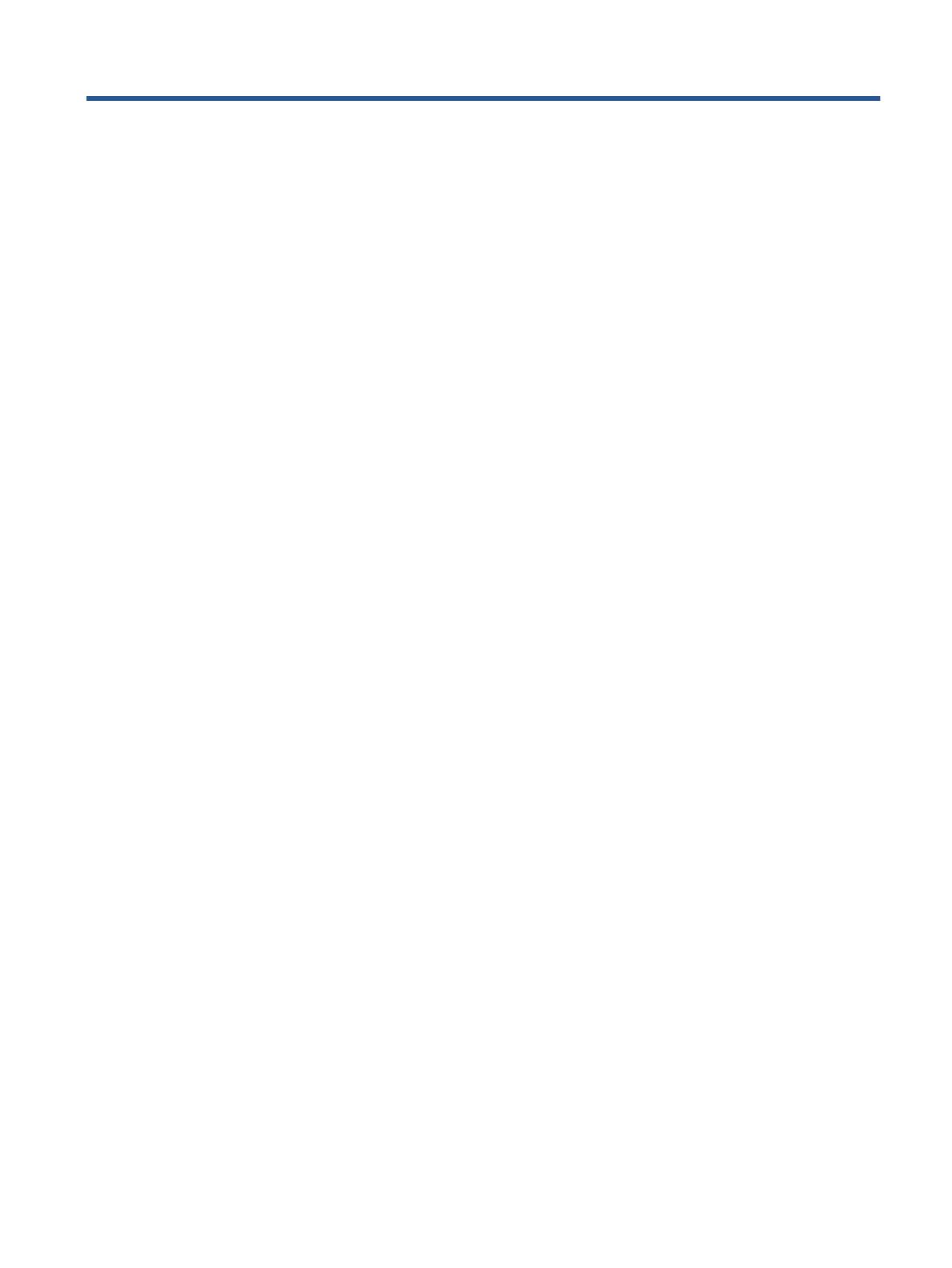
Innehåll
1 Hur gör jag? .................................................................................................................................................. 1
2 Komma igång ................................................................................................................................................ 2
Hjälpmedel ............................................................................................................................................................. 2
Skrivarens delar ..................................................................................................................................................... 3
Kontrollpanel och statuslampor ............................................................................................................................ 4
Grundläggande om papper .................................................................................................................................... 5
Fylla på utskriftsmaterial ...................................................................................................................................... 8
Lägg i originalet ................................................................................................................................................... 10
Öppna HPs skrivarprogramvara (Windows) ........................................................................................................ 11
Viloläge ................................................................................................................................................................ 11
Autoavstängning ................................................................................................................................................. 11
Dämpat läge ......................................................................................................................................................... 12
3 Skriva ut ..................................................................................................................................................... 13
Skriva ut dokument ............................................................................................................................................. 13
Skriva ut foton ..................................................................................................................................................... 14
Skriva ut snabbformulär ...................................................................................................................................... 15
Skriva ut på båda sidor (dubbelsidig utskrift) ..................................................................................................... 15
Skriv ut från din mobila enhet ............................................................................................................................. 16
Skriva ut med AirPrint .......................................................................................................................................... 16
Skriva ut med maximal dpi .................................................................................................................................. 17
Tips för lyckade utskrifter ................................................................................................................................... 18
4 Kopiera och skanna ...................................................................................................................................... 20
Kopiera dokument ............................................................................................................................................... 20
Skanna ................................................................................................................................................................. 21
Tips för lyckad kopiering och skanning ............................................................................................................... 25
5 Använda webbtjänster ................................................................................................................................. 27
Vad är webbtjänster? ........................................................................................................................................... 27
Kongurera webbtjänster ................................................................................................................................... 27
Skriva ut med HP ePrint ....................................................................................................................................... 29
Använda HP Utskrivbart ...................................................................................................................................... 30
Använda HP Connected-webbplatsen ................................................................................................................. 30
Ta bort webbtjänster ........................................................................................................................................... 30
SVWW iii