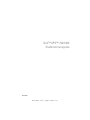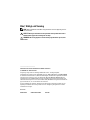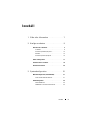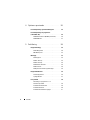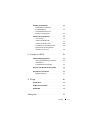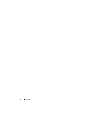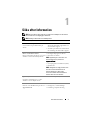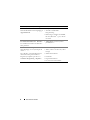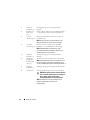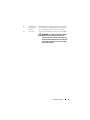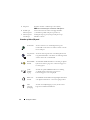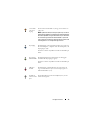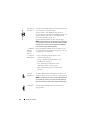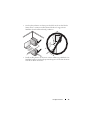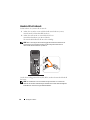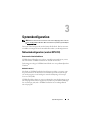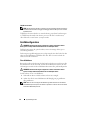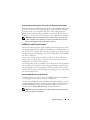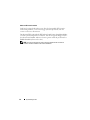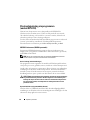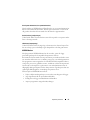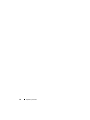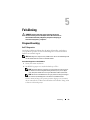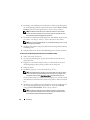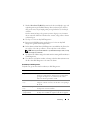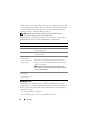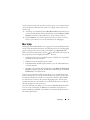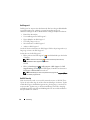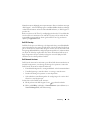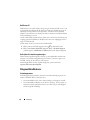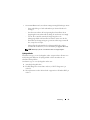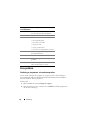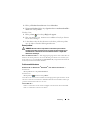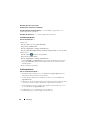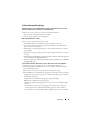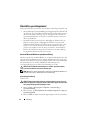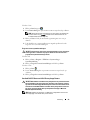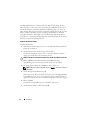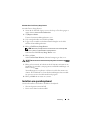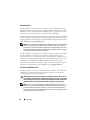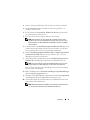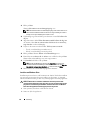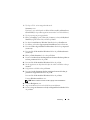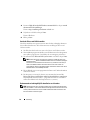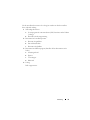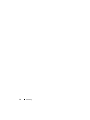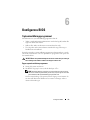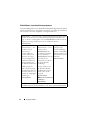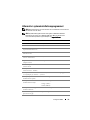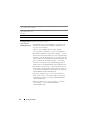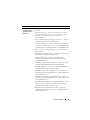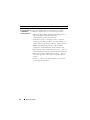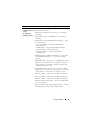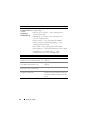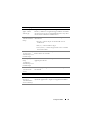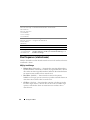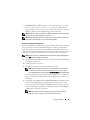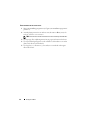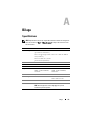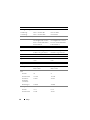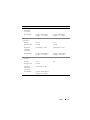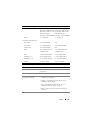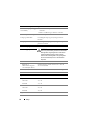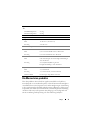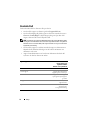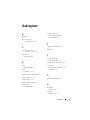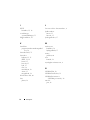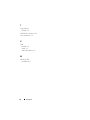www.dell.com | support.dell.com
Dell™ XPS™ 730/730X
Snabbreferensguide
Modell: DCDO

Obs!, Viktigt och Varning
OBS! Detta meddelande innehåller viktig information som kan hjälpa dig att få ut
mer av din dator.
VIKTIGT: Här anges information om hur potentiell skada på maskinvaran eller
dataförlust kan uppstå om anvisningarna inte följs.
VARNING: En varning signalerar risk för skada på egendom eller person, eller
livsfara.
____________________
Informationen i det här dokumentet kan komma att ändras.
© 2008 Dell Inc. Med ensamrätt.
Återgivning i någon form utan skriftligt tillstånd från Dell Inc. är strängt förbjuden.
Varumärken som används i texten: Dell, DELL-logotypen, XPS, DellConnect och YOURS IS HERE
är varumärken som tillhör Dell Inc.; Intel and Core är antingen varumärken eller registrerade varumärken
som tillhör Intel Corporation i USA och andra länder; Microsoft, Windows, Windows Vista och
startknappslogotypen i Windows Vista är antingen varumärken eller registrerade varumärken som
tillhör Microsoft Corporation i USA och/eller andra länder; Bluetooth är ett registrerat varumärke som
ägs av Bluetooth SIG, Inc. och används av Dell med licens.
Övriga varumärken kan användas i dokumentet som hänvisning till antingen de enheter som gör
anspråk på varumärkena eller deras produkter. Dell Inc. frånsäger sig allt ägarintresse av andra
varumärken än sina egna.
Modell: DCDO
Oktober 2008 Artikelnummer C499J Rev. A00

Innehåll 3
Innehåll
1 Söka efter Information . . . . . . . . . . . . . . . 7
2 Konfigurera datorn . . . . . . . . . . . . . . . . . . 9
Datorns fram- och baksida . . . . . . . . . . . . . . . . 9
Framifrån
. . . . . . . . . . . . . . . . . . . . . . . 9
Kontakter på främre I/O-panel
. . . . . . . . . . . 12
Baksida . . . . . . . . . . . . . . . . . . . . . . . 13
Kontakter på bakre I/O-panel
. . . . . . . . . . . . 14
Ställa i ordning datorn
. . . . . . . . . . . . . . . . . . 17
Installera datorn i en hållare . . . . . . . . . . . . . . 18
Ansluta till ett nätverk
. . . . . . . . . . . . . . . . . . 20
3 Systemkonfiguration . . . . . . . . . . . . . . . . 21
Nätverkskonfiguration (endast XPS 730) . . . . . . . . 21
Avancerade nätverksfunktioner
. . . . . . . . . . 21
Grafikkonfiguration
. . . . . . . . . . . . . . . . . . . 22
Flera bildskärmar
. . . . . . . . . . . . . . . . . . 22
NVIDIA SLI- och ATI Crossfire-teknik
. . . . . . . 23

4 Innehåll
4 Optimera prestanda . . . . . . . . . . . . . . . . 25
Prestandajustering i systeminställningarna. . . . . . . 25
Prestandajustering via programvara
(endast XPS 730)
. . . . . . . . . . . . . . . . . . . . . 26
NVIDIA Performance (NVIDIA-prestanda)
. . . . . 26
NVIDIA Monitor
. . . . . . . . . . . . . . . . . . . 27
5Felsökning . . . . . . . . . . . . . . . . . . . . . . . 29
Diagnostikverktyg . . . . . . . . . . . . . . . . . . . . 29
Dell™ Diagnostics
. . . . . . . . . . . . . . . . . 29
MP Memory-test
. . . . . . . . . . . . . . . . . . 32
Mer hjälp
. . . . . . . . . . . . . . . . . . . . . . . . . 33
Dell Support 3
. . . . . . . . . . . . . . . . . . . . 34
Dell PC Tune-Up
. . . . . . . . . . . . . . . . . . . 34
Dell PC Checkup . . . . . . . . . . . . . . . . . . 35
Dell Network Assistant
. . . . . . . . . . . . . . . 35
DellConnect™. . . . . . . . . . . . . . . . . . . . 36
Dells tjänst för tekniska uppdateringar
. . . . . . . 36
Diagnostikindikatorer
. . . . . . . . . . . . . . . . . . 36
Strömknappsstatus
. . . . . . . . . . . . . . . . . 36
Ljudsignalkoder
. . . . . . . . . . . . . . . . . . . 37
Lösa problem
. . . . . . . . . . . . . . . . . . . . . . . 38
Felsökning av programvaru- och
maskinvaruproblem
. . . . . . . . . . . . . . . . . 38
Problem med diskenheter
. . . . . . . . . . . . . . 39
Problem med minne
. . . . . . . . . . . . . . . . . 40
Problem med strömförsörjningen
. . . . . . . . . . 41

Innehåll 5
Återställa operativsystemet . . . . . . . . . . . . . . . 42
Använda Microsoft Windows
systemåterställning
. . . . . . . . . . . . . . . . . 42
Använda Dell PC Restore och
Dell Factory Image Restore
. . . . . . . . . . . . . 43
Installera om operativsystemet
. . . . . . . . . . . . . 45
Innan du börjar
. . . . . . . . . . . . . . . . . . . 46
Installera om Windows XP
. . . . . . . . . . . . . 46
Installera om Windows Vista . . . . . . . . . . . . 48
Använda
Drivers and Utilities
-mediet . . . . . . . 50
Rekommenderad ordningsföljd för
installation av drivrutiner . . . . . . . . . . . . . . 50
6 Konfigurera BIOS . . . . . . . . . . . . . . . . . . 53
Systeminställningsprogrammet . . . . . . . . . . . . . 53
Öppna systeminstallationsprogrammet
. . . . . . 53
Skärmbilderna i
systeminstallationsprogrammet . . . . . . . . . . 54
Alternativ i systeminstallationsprogrammet
. . . . . . 55
Boot Sequence (startsekvens)
. . . . . . . . . . . . . . 62
Möjliga inställningar
. . . . . . . . . . . . . . . . 62
ABilaga . . . . . . . . . . . . . . . . . . . . . . . . . . . 65
Specifikationer . . . . . . . . . . . . . . . . . . . . . 65
Om Macrovision-produkter
. . . . . . . . . . . . . . . 71
Kontakta Dell
. . . . . . . . . . . . . . . . . . . . . . . 72
Sakregister . . . . . . . . . . . . . . . . . . . . . . . . . . 73

6 Innehåll

Söka efter Information 7
1
Söka efter Information
OBS! Vissa funktioner eller media kan vara tillval och medföljer inte alla datorer.
Vissa funktioner är inte tillgängliga i alla länder.
OBS! Ytterligare information kan medfölja datorn.
Dokument/skiva/etikett Innehåll
Servicenummer/expresskod
Servicenumret/expresskoden finns på
datorn.
• Använd servicekoden för att identifiera
datorn när du använder support.dell.com
eller kontaktar support.
• Använd expresskoden för att komma till
rätt avdelning när du kontaktar support.
Drivers and Utilities-mediet
Drivers and Utilities-mediet är en cd- eller
dvd-skiva som kan ha medföljt datorn.
• Ett diagnostikprogram för datorn.
• Drivrutiner för datorn.
OBS! Uppdateringar av drivrutiner och
dokumentation finns på adressen
support.dell.com.
• Systemprogram för bordsdatorer (DSS).
•Readme-filer.
OBS! Viktigt-filer kan ingå på skivan med
den allra senaste informationen om
tekniska ändringar av datorn eller
avancerat tekniskt referensmaterial för
tekniker eller erfarna användare.
Operativsystemmedia
Operativsystemmediet är en cd- eller
dvd-skiva som medföljde datorn.
• Installera om operativsystemet.
Servicehandbok
Datorns servicehandbok finns på adressen
support.dell.com.
•Ta bort och byta ut delar.
• Konfigurera systeminställningar.
• Felsökning och problemlösning.

8 Söka efter Information
Dell-teknikhandbok
Dell-teknikhandboken finns tillgänglig på
support.dell.com.
• Om operativsystemet.
• Använda och underhålla
kringutrustning.
• Beskrivning av tekniker såsom RAID,
Internet, Bluetooth
®
, e-post, nätverk
med mera.
Licensetikett för Microsoft
®
Windows
®
Licensetiketten för Microsoft Windows
finns på datorn.
• Tillhandahåller operativsystemets
produktnyckel.
Produktsäkerhets- och garantiinformation
finns tillgänglig som en tryckt kopia till
datorn.
Mer säkerhets- och föreskriftsrelaterad
information finns på hemsidan för
Regulatory Compliance på adressen:
www.dell.com/regulatory_compliance.
• Information om garantier
• Villkor (endast euro.dell.com (endast
Europa)
• Säkerhetsinstruktioner
•Föreskrifter
• Ergonomiinformation
• Licensavtal för slutanvändare
Dokument/skiva/etikett
(fortsättning)
Innehåll

Konfigurera datorn 9
2
Konfigurera datorn
Datorns fram- och baksida
Framifrån
6
2
8
3
4
9
5
7
1
10

10 Konfigurera datorn
1 lampor på
framsidan (3)
Flerfärgade lampor ger belysning för datorns
framsida
2 kontakter på
främre I/O-
panel
Anslut USB och andra enheter i lämpliga kontakter
(se "Kontakter på främre I/O-panel" på sidan 12).
3 3,5-tums
enhetsuttag (2)
Kan användas för tillvalsenheter, till exempel en
mediekortsläsare.
OBS! Servicenumret och expresskoden finns på
etiketten på insidan av luckan till enhetsuttaget.
4 5,25-tums
enhetsuttag (4)
Kan användas för en optisk enhet eller SATA-
hårddisk i en 5,25-tumshållare för enhetsuttag.
OBS! Hårddiskshållaren används bara i 5,25-
tumsuttag. Diskettenheten/mediekortsläsaren och
hårddiskshållaren är inte utbytbara.
5 lampor på
framsidan (4)
Flerfärgade lampor ger belysning för datorns
framsida
6 utmatnings-
knappar för
fack till optisk
enhet (4)
Används till att mata ut facket till en optisk enhet.
OBS! Utmatningsknappen för fack till optisk enhet är
inte ett handtag. Luckan öppnas automatiskt när du
trycker på utmatningsknappen och enhetsfacket matas ut.
7 lampor på
framsidan (3)
Flerfärgade lampor ger belysning för datorns framsida.
8 strömbrytare Tryck på den här knappen om du vill starta datorn.
VIKTIGT: På grund av risken att förlora data bör
du inte använda strömbrytaren för att stänga av
datorn. Stäng i stället av datorn med
avstängningsfunktionen i operativsystemet.
OBS! Strömbrytaren kan även användas för att
aktivera systemet eller försätta det i ett
energisparläge.

Konfigurera datorn 11
9 indikatorlampa
för hårddisk-
aktivitet
Hårddiskslampan är tänd när datorn läser data från
eller skriver data till hårddisken. Den kan också lysa
när en enhet, till exempel cd-spelaren, är igång.
10 datorstativ Montera datorställningen så står systemet stadigare.
VARNING: Se till att datorställningen alltid är
monterad och att stöden är utdragna så att
systemet alltid står så stadigt som möjligt. Om
du inte använder ställningen kan det leda till att
datorn välter och kanske orsakar personskada
eller skada på datorn.

12 Konfigurera datorn
Kontakter på främre I/O-panel
1 IEEE 1394-
kontakt
Använd IEEE 1394-kontakten för höghastighetsdataenheter
som digitala videokameror och externa lagringsenheter.
2 mikrofonkontakt Använd mikrofonkontakten för att ansluta en datormikrofon
för röst- eller musikingång i ett ljud- eller telefonprogram.
3 Hörlurskontakt Använd hörlurskontakten för att ansluta hörlurarna.
OBS! Om du ansluter hörlurar till den här kontakten kan det
leda till att de bakre ljudutgångarna avaktiveras.
4 USB 2.0-
kontakter (2)
Använd USB-kontakterna på framsidan för enheter som du
bara ansluter ibland, t.ex. flashminnesnycklar, kameror eller
startbara USB-enheter.
Använd USB-portarna på baksidan för enheter som alltid är
anslutna, t.ex. skrivare eller tangentbord.
4213

Konfigurera datorn 13
Baksida
1 nätkontakt Sätt i nätkabeln. Den här kontakten kan se annorlunda ut än
på bilden.
2 lampa för det
inbyggda
självtestet (BIST)
Visar om det finns ström till nätaggregatet.
• Grönt sken visar att det finns ström till nätaggregatet.
• Släckt lampa visar att det inte finns någon ström till
nätaggregatet eller så är nätaggregatet sönder.
3 BIST-brytare Används om du vill testa nätaggregatet.
4 lampor på
baksidan
Flerfärgade lampor ger belysning för kortplatserna på
baksidan av datorn.
1
5
6
4
7
2
3

14 Konfigurera datorn
Kontakter på bakre I/O-panel
5 kortplatser Kontakter för PCI- och PCI Express-kort (PCIe).
OBS! Vissa kontaktuttag kan användas för fullängdskort.
6 kontakter på
bakre I/O-panel
Anslut USB och andra enheter i lämpliga kontakter
(se "Kontakter på bakre I/O-panel" på sidan 14).
7 bakre I/O-panel
med lampor
Flerfärgade lampor ger belysning för I/O-panelen på
baksidan av datorn.
muskontakt Anslut en PS/2-mus av standardtyp till den gröna
muskontakten. Om du har en USB-mus ansluter du den
till en USB-port.
tangentbords-
kontakt
Anslut ett PS/2-tangentbord av standardtyp till den lila
tangentbordskontakten. Om du har ett USB-tangentbord
ansluter du det till en USB-kontakt.
RCA S/PDIF-
kontakt
Använd RCA S/PDIF-kontakten för sändning av digitalt
ljud utan att behöva gå igenom en konverteringsprocess
för analogt ljud.
optisk
S/PDIF-
utgång
Använd den optiska S/PDIF-kontakten för sändning
av digitalt ljud utan att behöva gå igenom en
konverteringsprocess för analogt ljud.
IEEE 1394-
kontakt
Använd IEEE 1394-kontakten för höghastighetsdataenheter
som digitala videokameror och externa lagringsenheter.
bakre
surround-
ljudutgång
Använd surroundljudutgången (svart) för att ansluta
högtalare med flerkanalsfunktioner.

Konfigurera datorn 15
center/LFE-
surround-
utgång
Använd subwooferkontakten (orange) för att ansluta en
subwoofer.
OBS! Ljudkanalen LFE (Low Frequency Effects), som finns i
ljudscheman för digitalt surroundljud, överför endast lågfrekvent
information på 80 Hz och lägre. LFE-kanalen styr en subwoofer
så att extremt låg basfrekvens tillhandahålls. I system där
ingen subwoofer används kan LFE-information överföras till
huvudhögtalarna i surroundljudskonfigurationen.
linjeingång Du kan koppla en in-/uppspelningsenhet, till exempel en
kassettbandspelare, cd-spelare eller videobandspelare, till
linjeingången (blå).
På datorer som har ett ljudkort använder du kontakten på
kortet.
linjeutgång/
hörlurskontakt
Du kan koppla hörlurar och högtalare med inbyggda
förstärkare till linjeutgången (grön).
På datorer som har ett ljudkort använder du kontakten på
kortet.
mikrofon-
kontakt
Du kan koppla en datormikrofon och överföra det du
säger eller musik till ett ljud- eller telefoniprogram via
mikrofonkontakten (rosa).
kontakt för
sidosurround-
ljud
Använd kontakten för sidosurroundljud (silver) för att
ansluta fler högtalare.

16 Konfigurera datorn
nätverkskorts-
kontakter (2)
Använd nätverkskortskontakten för att ansluta datorn till
ett nätverk eller en bredbandsenhet.
Anslut en ände av nätverkskabeln antingen till ett
nätverksuttag eller nätverks- eller bredbandsenheten och
anslut sedan den andra änden av nätverkskabeln till
nätverkskortskontakten på datorn.
När nätverkskabeln klickar till sitter den ordentligt.
OBS! Vi rekommenderar att du använder kategori 5-sladdar
och kontakter för nätverket. Om du måste använda kategori
3-sladdar bör du sänka nätverkshastigheten till 10 Mbit/s
för att det ska fungera tillfredsställande.
1 – indikator-
lampa för
nätverks-
aktivitet
Den gula indikatorn blinkar när datorn skickar eller tar
emot nätverksdata. Om trafiken är hög kan det se ut som
om lampan lyser med fast sken.
2 – lampa för
länkintegritet
• Grön – Anslutningen mellan datorn och ett
10 Mbit/s-nätverk är god.
• Orange – Anslutningen mellan datorn och ett
100 Mbit/s-nätverk är god.
• Gul – Anslutningen mellan datorn och ett
1000 Mbit/s-nätverk (1 Gbit/s) är god.
• Släckt – Datorn har ingen fysisk anslutning till
nätverket.
USB 2.0-
kontakter (6)
Använd USB-kontakterna på baksidan för enheter som
vanligtvis alltid är anslutna t ex skrivare och tangentbord.
OBS! Vi rekommenderar att du använder USB-kontakterna
på framsidan för enheter som du bara ansluter ibland t ex
flash-minnesnycklar, kameror eller startbara USB-enheter.
eSATA-port Använd den här kontakten för att ansluta till extra
lagringsenheter.
1
2

Konfigurera datorn 17
Ställa i ordning datorn
Datorn levereras med datorställningen monterad.
När datorn är upprättstående lyfter du försiktigt den bakre delen av datorn
och fäller ut stöden helt. När stöden är utfällda står datorn så stadigt som möjligt.

18 Konfigurera datorn
Installera datorn i en hållare
Om du installerar datorn i någon form av hållare kan det begränsa luftflödet,
vilket kan påverka datorns prestanda negativt, och eventuellt leda till att den
blir överhettad. Du bör inte installera datorn i en hållare. Om du vill installera
datorn i en hållare följer du riktlinjerna nedan:
VIKTIGT: Driftstemperaturen avser maximal omgivningstemperatur vid
användning. Rumstemperaturen måste tas med i beräkningen när du installerar
datorn i en hållare. Om rumstemperaturen till exempel är 25 °C har du, beroende
på datorspecifikationerna, endast en temperaturmarginal på 5 till 10 °C innan du
når den maximala användningstemperaturen för datorn. Mer information om
specifikationer för datorn finns i "Specifikationer" på sidan 65.
• Placera inga föremål närmare än tio centimeter från luftventilerna, så att
luften kan cirkulera och kyla datorn.
• Om hållaren har dörrar måste de medge ett luftflöde på minst 30 % genom
hållaren (fram och bak).

Konfigurera datorn 19
• Om du placerar datorn i ett hörn på ett bord eller under ett bord bör du
lämna minst 5 centimeter mellan datorns baksida och väggen för att
luftflödet ska räcka till för ordentlig ventilation.
• Installera aldrig datorn i ett utrymme som inte tillåter något luftflöde.
Om
luftflödet begränsas påverkar det prestanda negativt och det kan dessutom
leda till att datorn överhettas.

20 Konfigurera datorn
Ansluta till ett nätverk
Så här ansluter du systemet till ett nätverk:
1
Anslut den ena änden av nätverkskabeln till nätverksenheten (router,
nätverksswitch, kabelmodem/DSL-modem).
2
Anslut den andra änden av nätverkskabeln till en av
nätverkskortskontakterna på datorns baksida.
När nätverkskabeln klickar till sitter den ordentligt.
OBS! Datorn är konfigurerad med två inbyggda nätverkskortskontakter. De här
anslutningarna kan användas med avancerade konfigurationsalternativ. Se
"Avancerade nätverksfunktioner" på sidan 21.
Om du har ett tilläggsnätverkskort (PCI, PCIe) ansluter du nätverkskabeln till
det kortet.
OBS! Vi rekommenderar att du använder kategori 5-sladdar och kontakter för
nätverket. Om du måste använda kategori 3-sladdar bör du sänka nätverkshastigheten
till 10 Mbit/s för att det ska fungera tillfredsställande.
Sidan laddas...
Sidan laddas...
Sidan laddas...
Sidan laddas...
Sidan laddas...
Sidan laddas...
Sidan laddas...
Sidan laddas...
Sidan laddas...
Sidan laddas...
Sidan laddas...
Sidan laddas...
Sidan laddas...
Sidan laddas...
Sidan laddas...
Sidan laddas...
Sidan laddas...
Sidan laddas...
Sidan laddas...
Sidan laddas...
Sidan laddas...
Sidan laddas...
Sidan laddas...
Sidan laddas...
Sidan laddas...
Sidan laddas...
Sidan laddas...
Sidan laddas...
Sidan laddas...
Sidan laddas...
Sidan laddas...
Sidan laddas...
Sidan laddas...
Sidan laddas...
Sidan laddas...
Sidan laddas...
Sidan laddas...
Sidan laddas...
Sidan laddas...
Sidan laddas...
Sidan laddas...
Sidan laddas...
Sidan laddas...
Sidan laddas...
Sidan laddas...
Sidan laddas...
Sidan laddas...
Sidan laddas...
Sidan laddas...
Sidan laddas...
Sidan laddas...
Sidan laddas...
Sidan laddas...
Sidan laddas...
Sidan laddas...
Sidan laddas...
-
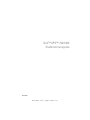 1
1
-
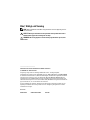 2
2
-
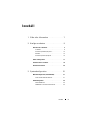 3
3
-
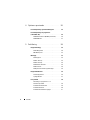 4
4
-
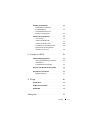 5
5
-
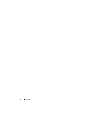 6
6
-
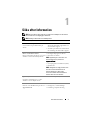 7
7
-
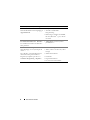 8
8
-
 9
9
-
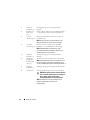 10
10
-
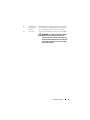 11
11
-
 12
12
-
 13
13
-
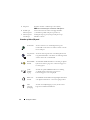 14
14
-
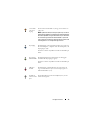 15
15
-
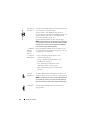 16
16
-
 17
17
-
 18
18
-
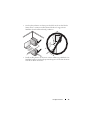 19
19
-
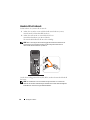 20
20
-
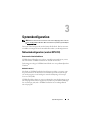 21
21
-
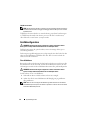 22
22
-
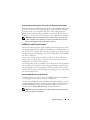 23
23
-
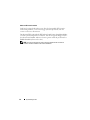 24
24
-
 25
25
-
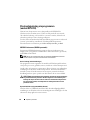 26
26
-
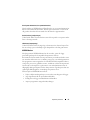 27
27
-
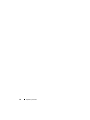 28
28
-
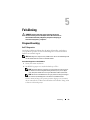 29
29
-
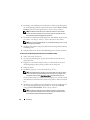 30
30
-
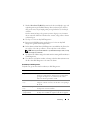 31
31
-
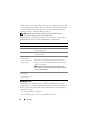 32
32
-
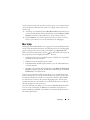 33
33
-
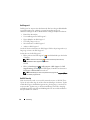 34
34
-
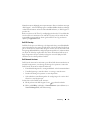 35
35
-
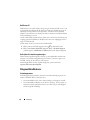 36
36
-
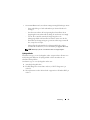 37
37
-
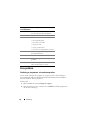 38
38
-
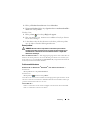 39
39
-
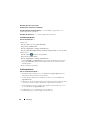 40
40
-
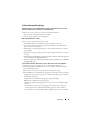 41
41
-
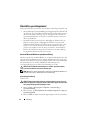 42
42
-
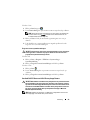 43
43
-
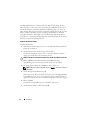 44
44
-
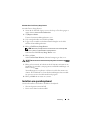 45
45
-
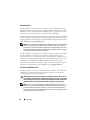 46
46
-
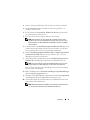 47
47
-
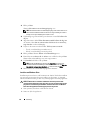 48
48
-
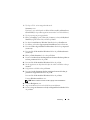 49
49
-
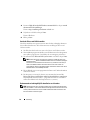 50
50
-
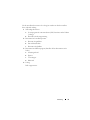 51
51
-
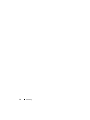 52
52
-
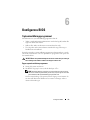 53
53
-
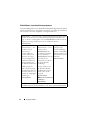 54
54
-
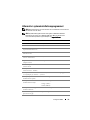 55
55
-
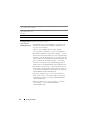 56
56
-
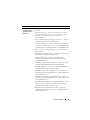 57
57
-
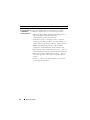 58
58
-
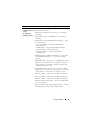 59
59
-
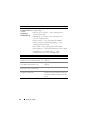 60
60
-
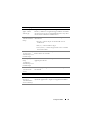 61
61
-
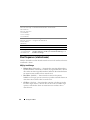 62
62
-
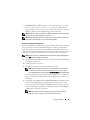 63
63
-
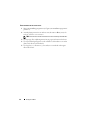 64
64
-
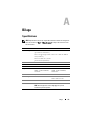 65
65
-
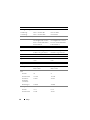 66
66
-
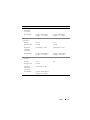 67
67
-
 68
68
-
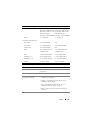 69
69
-
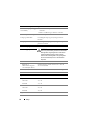 70
70
-
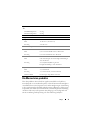 71
71
-
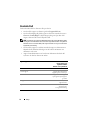 72
72
-
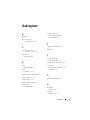 73
73
-
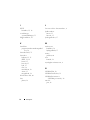 74
74
-
 75
75
-
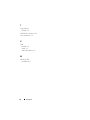 76
76