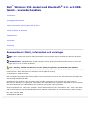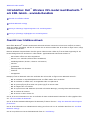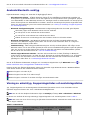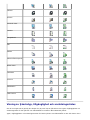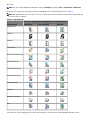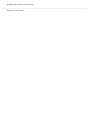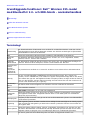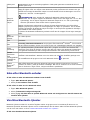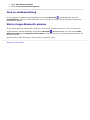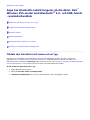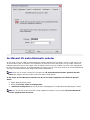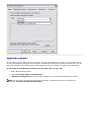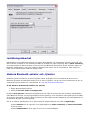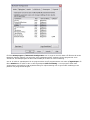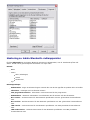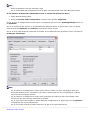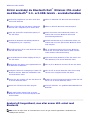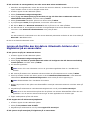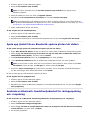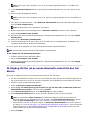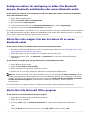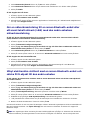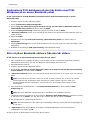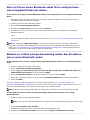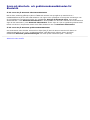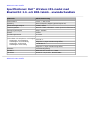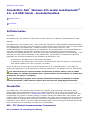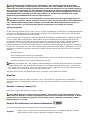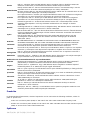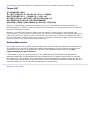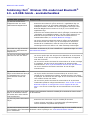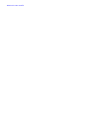Dell
™
Wireless 355-modul med Bluetooth
®
2.0- och EDR-
teknik - användarhandbok
Introduktion
Grundläggande funktioner
Ange hur Bluetooth-teknik fungerar på din dator
Så här använder du Bluetooth
Specifikationer
Föreskrifter
Felsökning
Kommentarer (Obs!), information och varningar
OBS! "Obs!" innebär att det finns viktig information som kan hjälpa dig att använda din dator på ett bättre
sätt.
INFORMATION: "INFORMATION" innebär antingen risk för skada på maskinvara eller förlust av data. Här
anges även hur du undviker problemet.
Obs! "Varning" innebär att det finns risk för skada på egendom, personskada eller dödsfall.
Informationen i detta dokument kan förändras utan föregående varning.
© 2006 Dell Inc. Med ensamrätt.
Det är förbjudet att kopiera eller återge något av den information som finns i det här dokumentet på något sätt
utan skriftligt tillstånd från Dell.
Varumärken som används i den här texten: Dell och DELL-logotypen är varumärken som tillhör Dell Inc.
Microsoft och Windows är registrerade varumärken som tillhör Microsoft Corporation. Bluetooth är ett varumärke
som tillhör Bluetooth SIG. WIDCOMM är ett varumärke som tillhör Intel Corporation.
Andra varumärken och -namn som används i det här dokumentet kan vara varumärken- eller -namn som tillhör
andra. Dell frånskriver sig alla äganderättsintressen gällande varumärken och varumärkesnamn utöver de egna.
Rev. A00: Februari 2006
2CS1000BTW-UM100-R

Tillbaka till sidan Innehåll
Introduktion: Dell
™
Wireless 355-modul med Bluetooth-
®
och EDR-teknik - användarhandbok
Översikt över trådlösa nätverk
Använda Bluetooth-verktyg
Visning av enhetstyp, ihopparningsstatus och anslutningsstatus
Visning av tjänstetyp, tillgänglighet och anslutningsstatus
Översikt över trådlösa nätverk
Med trådlös Bluetooth
®
-teknik kan Bluetooth-aktiverade enheter kommunicera över korta avstånd (10 meter),
vilket gör sladdar överflödiga. När den är ansluten kan en enhet använda eller bli använd av någon annan, enligt
användarens specifikation.
Eftersom Bluetooth-kommunikation överförs genom luften kan den ställas in på att använda kryptering för att
hindra känsliga data från att komma i orätta händer. Typiska Bluetooth-aktiverade enheter är:
HID-enheter såsom mus eller tangentbord
Datorer (t.ex. stationära, bärbara eller handdatorer)
Avbildningsenheter (skrivare, skannrar och kameror)
Skrivare
Ljudenheter
Åtkomstpunkter för nätverket
Telefoner
Faxapparater
Exempel på när en Bluetooth-enhet kan användas eller bli använd av någon annan Bluetooth-enhet är:
När du använder en handsfreeljudenhet med en trådlös telefon eller IP-telefoni
När du använder en trådlös mus, ett tangentbord eller en spelkontroll
När du lyssnar på ljud på en enhet som spelas upp på en annan enhet
När du utbyter filer och visitkort
När du synkroniserar PIM-databaser (Personal Information Manager, personlig informationshanterare)
När du ansluter till Internet
När du skriver ut eller skickar fax
Om du vill ha mer information om hur du använder din dator med Bluetooth-funktioner för olika uppgifter läser
du i "Så här använder du Bluetooth".
Om du vill ändra standardinställningarna för Bluetooth på datorn läser du i "Ange hur Bluetooth-teknik fungerar
på din dator".
Om du vill ha information om vilka Bluetooth-verktyg som finns och hur du använder dem läser du i "Använda
Bluetooth-verktyg".
Om du har problem med att använda Bluetooth läser du i "Felsökning".

Om du vill ha mer allmän information om Bluetooth läser du i "Grundläggande funktioner".
Använda Bluetooth-verktyg
Följande Bluetooth-verktyg och -kontroller är tillgängliga på datorn:
Mina Bluetooth-platser - På Mina Bluetooth-platser får du snabbåtkomst till Bluetooth-uppgifter och
andra platser av potentiellt intresse. Om du har angett att du vill använda det visas genvägar för tjänster
som tillhandahålls av andra Bluetooth-enheter här. Genvägar består av enhetsnamnet och namnet på och
ikonen för den tjänst som tillhandahålls av enheten. Status för anslutningen till tjänsten anges både med
ikonen och den beskrivning som visas under Kommentarer (se "Visning av enhetstyp, ihopparningsstatus
och anslutningsstatus").
Bluetooth-konfigurationsguide - Med Bluetooth-konfigurationsguiden kan du enkelt göra följande:
Söka efter någon annan Bluetooth-enhet som kan användas
Ta reda på hur du kan använda den andra enheten
Ta reda på hur andra enheter kan använda den här datorn
Tilldela ett namn och en enhetstyp som den här datorn skickar ut till andra enheter
Bluetooth-konfiguration - Med Bluetooth-konfiguration kan du ändra standardinställningen som
kontrollerar hur Bluetooth fungerar på din dator. Om du vill ha mer information läser du i "Ange hur
Bluetooth-teknik fungerar på din dator".
Snabbanslutning - Med verktyget Snabbanslutning kan du börja använda tjänsten från någon annan
Bluetooth-enhet. Om du har använt tjänsten förut kan du med Snabbanslutning direkt ansluta till tjänsten
igen. Om du inte har använt tjänsten förut måste du söka efter enheterna som tillhandahåller tjänsten.
Om du vill ha mer information läser du i "Göra en snabbanslutning".
Starta/stoppa Bluetooth-enheten - Med den här kontrollen kan du sätta på/stänga av Bluetooth-
radion när du använder datorn i en lokal där det är förbjudet att använda radioenheter, t.ex. på flygplan.
Om du vill ha mer information om hur du använder den här kontrollen eller maskinvaran till att sätta
på/stänga av radion läser du i "Starta/stoppa Bluetooth-enheten".
Om du vill få åtkomst till Bluetooth-verktygen och -kontrollerna högerklickar du på Bluetooth-ikonen (
) i
taskbar notification area (verktygsfältets meddelande-område).
Förutom att den ger åtkomst till Bluetooth-verktyg och kontroller anger Bluetooth-ikonen i Meddelandefältet
också allmän status för den trådlösa Bluetooth-modulen:
Modulen fungerar och radion är på.
Modulen fungerar inte eller så är radion inte på.
Modulen fungerar och datorn är ansluten till någon annan Bluetooth-enhet.
Visning av enhetstyp, ihopparningsstatus och anslutningsstatus
Typ, ihopparningsstatus och anslutningsstatus för Bluetooth-fjärrenheter som är inom räckvidden och kan
upptäckas anges med ikoner som visas i Hela Bluetooth Neighborhood.
OBS! Om du vill visa detaljerad information väljer du Detaljer på menyn Visa i Utforskaren i Windows.
De ikoner som används till att ange enhetstyp, ihopparningsstatus och anslutningsstatus visas i Tabell 1.
OBS! Den term som visas för en viss typ av fjärrenhet överensstämmer eventuellt inte exakt med den term
som anges i tabellen.
Tabell 1. Enhetsikoner
Typ av enhet
Ikoner för enhetstyp, ihopparningsstatus och anslutningsstatus
Inte ihopparad Ihopparad Ansluten
Ljudgateway

Hörlurar
Kamera
Stationär dator
Headset
Tangentbord
Mus
Modem
Nätverksåtkomstpunkt
Bärbar dator
Handdator
Skrivare
Mobiltelefon
Okänd enhet
Visning av tjänstetyp, tillgänglighet och anslutningsstatus
Om du har angett att en genväg ska skapas när du parar ihop en fjärrenhet visas typen, tillgängligheten och
anslutningsstatus för den tjänster som tillhandahålls av enheten i Mina Bluetooth-platser.
Typen, tillgängligheten och anslutningsstatusen för lokala tjänster som tillhandshålls av den här datorn visas i

Min enhet.
OBS! Om du vill visa detaljerad information väljer du Detaljer på menyn Visa i Utforskaren i Windows.
De ikoner som används till att ange tjänstetyp, tillgänglighet och anslutningsstatus visas i Tabell 2.
OBS! Det tjänstenamn som visas för en viss typ av fjärrenhet överensstämmer eventuellt inte exakt med den
term som anges i tabellen.
Tabell 2. Tjänsteikoner
Tjänstenamn
Ikoner för tjänstetyp, tillgänglighet och anslutningsstatus
Tillgängliga Inte tillgänglig
1
Ansluten
Ljudgateway
Hörlurar
Headset
Filöverföring
Bluetooth-bildhantering
Nätverksåtkomst
PIM-objektöverföring
PIM-synkronisering
Fjärranslutning
Skrivare
Bluetooth-serieport
Fax
1
En tjänst kan vara otillgänglig för att den används eller för att enheten som tillhandahåller tjänsten inte är

Tillbaka till sidan Innehåll
Grundläggande funktioner: Dell™ Wireless 355-modul
med Bluetooth® 2.0- och EDR-teknik - användarhandbok
Terminologi
Söka efter Bluetooth-enheter
Visa Mina Bluetooth-tjänster
Göra en snabbanslutning
Starta/stoppa Bluetooth-enheten
Terminologi
Autentisering
En säkerhetsfunktion för Bluetooth som används för att bekräfta identitet. Under den initiala
autentiseringsprocessen kräver Bluetooth-enheten som initierar anslutningen att fjärrenheten
tillhandahåller en PIN-kod för Bluetooth.
BDA Bluetooth-enhetsadress (Bluetooth Device Address) (tillhandahålls av tillverkaren).
Bluetooth-
enhet
En Bluetooth-aktiverad maskinvara såsom dator, skrivare, fax, mus, tangentbord, telefon,
headset, hörlurar, kamera eller handdator.
Bluetooth-
säkerhetskod
En alfanumerisk sträng på upp till 16 tecken som skrivs som svar på Bluetooth-förfrågan om
PIN-kod. Kallas också för kodnyckel, lösenord, lösenordskod eller PIN-kod.
Dynamic Host
Control
Protocol
(Dynamiskt
protokoll för
värdkontroll)
Ett protokoll som används av en server för att dela ut en IP-adress till en anslutande enhet.
Genväg
En ikon som tillhandahåller snabbåtkomst till ofta använda program, filer, mappar och
enheter. Om du dubbelklickar på en sådan ikon öppnas motsvarande mapp eller fil utan att du
först måste leta upp den. Genvägsikoner ändrar inte plats på filen. De utgör endast en länk till
filen var den än ligger. Du kan radera en genväg utan att ta bort filen som den associerar till.
Du kan också ändra namn på en genväg.
handsfreelju-
denhet
En bärbar enhet med en högtalare och mikrofon som kan användas för röstsamtal.
HCI Host Controller Interface.
HID HID-enhet. Exempelvis en mus eller ett tangentbord.
ihopparade
enheter
Bluetooth-enheter måste paras ihop innan en säker anslutning (autentiserad och krypterad)
kan upprättas mellan dem. Ihopparade enheter delar en unik länknyckel som automatiskt
utbyts vid varje anslutning.
Klientprogram
Program på den här datorn som gör att du kan använda Bluetooth-tjänster som tillhandahålls
av Bluetooth-fjärrenheter.
Kryptering
Med kryptering menas att data översätts till ett oläsligt format med hjälp av en hemlig nyckel
eller ett lösenord. Dekryptering av data kräver samma nyckel eller lösenord som använts för
att kryptera data.
Lokala tjänster
Bluetooth-tjänster såsom headset, hörlurar, ljudgateway, filöverföring och skrivare som den
här datorn tillhandahåller andra Bluetooth-enheter. Bluetooth-tjänster används för att utföra
åtgärder mellan ett program som är installerat på datorn och en Bluetooth-fjärrenhet.
En internt genererad unik säkerhetsnyckel som delas av ihopparade enheter som

Länknyckel identitetsbevis innan en anslutning upprättas. Länknycklar genereras automatiskt när två
enheter paras ihop.
Mapp för
Bluetooth-
utbyte
Mapp på högsta nivån som någon annan Bluetooth-enhet ges åtkomst till. Enheter som ges
tillträde till en mapp för Bluetooth-utbyte har också tillträde till alla undermappar som finns i
mappen och i alla filer i undermapparna.
INFORMATION: Som standard är mappen för Bluetooth-utbyte placerad i Mina
dokument. Om du flyttar mappen för Bluetooth-utbyte ska du inte lägga den i en rot- eller
systemmapp. Om du flyttar mappen för Bluetooth-utbyte till en rot- eller systemmapp
aktiveras fjärrenheter vilket skadar datorns operativsystem.
Mappen för Bluetooth-utbyte delas av tjänster för PIM-objektöverföring och filöverföring.
Mappens placering kan anges från sidan Egenskaper för någon av tjänsterna. Om du ändrar
placering på mappen för Bluetooth-utbyte för någon av dessa tjänster uppdateras sökvägen
automatiskt för den andra tjänsten.
I tjänsten för Bluetooth-bildhantering används också den här mappen för att lagra mottagna
bilder.
Mina
Bluetooth-
tjänster
Se Lokala tjänster.
PDA Handdator.
PIM
Personlig informationshanterare. Ett program såsom Microsoft
®
Outlook
®
, som används
till att hantera kontakter, skicka och ta emot e-post och schemalägga händelser och uppgifter.
Säker
anslutning
En egenskapsinställning för Bluetooth-tjänst eller -program som kräver ett lösenord eller
länknyckel varje gång du försöker ansluta. Alla data som utbyts över Bluetooth-anslutningen
är krypterade. Beroende på andra konfigurationsalternativ kan auktorisering också krävas.
taskbar
notification
area
(verktygsfältets
meddelande-
område)
Området i Aktivitetsfältet i Windows som visar tiden och också kan innehålla genvägar som
ger snabbåtkomst till program. Det är här Bluetooth-ikonen
är placerad.
Trådlös
Bluetooth
®
-
teknik
Med trådlös Bluetooth-teknik kan Bluetooth-aktiverade enheter kommunicera över korta
avstånd (10 meter), vilket gör sladdar överflödiga. När den är ansluten kan en enhet använda
eller bli använd av någon annan, enligt användarens specifikation.
Söka efter Bluetooth-enheter
Så här söker du efter alla Bluetooth-enheter inom räckhåll
1. Öppna Mina Bluetooth-platser.
2. Klicka på Visa enheter inom räckhåll.
Så här söker du efter en viss Bluetooth-enhet
1. Öppna Mina Bluetooth-platser.
2. Klicka på Bluetooth-konfigurationsguide.
3. Klicka på Jag vill söka efter en specifik Bluetooth-enhet och konfigurera hur den här datorn ska
använda dess tjänster.
Visa Mina Bluetooth-tjänster
Bluetooth-tjänster används för att utföra åtgärder mellan ett program som är installerat på datorn och en
Bluetooth-fjärrenhet. Bluetooth-tjänster som är installerade på den här datorn kallas för Mina Bluetooth-tjänster
och de visas i Min enhet. Se även "Hantera Bluetooth-enheter och -tjänster".
Så här visar du Mina Bluetooth-tjänster

1. Öppna Mina Bluetooth-platser.
2. Klicka på Visa mina Bluetooth-tjänster.
Göra en snabbanslutning
För att upprätta en snabbanslutning högerklickar du på ikonen Bluetooth i Meddelandefältet, pekar på
Snabbanslutning, pekar på namnet på tjänsten du vill använda och klickar sedan på namnet på enheten som
tillhandahåller tjänsten.
Starta/stoppa Bluetooth-enheten
Om du startar Bluetooth-enheten sätts radion på, om du stoppar den stängs radion av. Om du vill starta eller
stoppa Bluetooth-enheten högerklickar du på ikonen Bluetooth
i Meddelandefältet och väljer sedan Starta
Bluetooth-enheten eller Stoppa Bluetooth-enheten. Vilket kommando som är tillgängligt beror på status för
Bluetooth-enheten.
Det går också att sätta på/stänga av radion genom att trycka på Fn+F2.
Tillbaka till sidan Innehåll

Tillbaka till sidan Innehåll
Ange hur Bluetooth-teknik fungerar på din dator: Dell
™
Wireless 355-modul med Bluetooth
®
2.0- och EDR-teknik
- användarhandbok
Tilldela den här datorn ett namn och en typ
Ge åtkomst till andra Bluetooth-enheter
Upptäcka enheter
Inställningssäkerhet
Hantera Bluetooth-enheter och -tjänster
Hantering av lokala Bluetooth-radioapparater
Tilldela den här datorn ett namn och en typ
Det namn som du tilldelar till den här datorn visas för andra Bluetooth-enheter när datorn anges som
upptäckbar (se "Ge åtkomst till andra Bluetooth-enheter"). Standardnamnet är namnet som delas ut av
operativsystemet. Inställningen Datortyp anger vilken typ av ikon (se "Visning av enhetstyp, ihopparningsstatus
och anslutningsstatus") som används för den här datorn på andra Bluetooth-enheter.
Så här ändrar du datornamn eller -typ
1. Öppna Mina Bluetooth-platser.
2. Klicka på Visa eller ändra en konfiguration.
3. I Bluetooth-konfiguration klickar du på fliken Allmänt och gör ändringarna i fälten.

Ge åtkomst till andra Bluetooth-enheter
Du kan ange om du vill tillåta att andra Bluetooth-enheter upptäcker den här datorn. Du kan också ange om du
vill att alla eller ingen av enheterna som upptäcker din dator ska kunna ansluta eller om du endast vill låta de
tilldelade enheterna ansluta. De enheter som du tilldelar måste vara inom räckhåll och måste vara upptäckbara.
Du kan också ange vilken typ av ljudmeddelande (om något) som du vill ta emot förutom ett visuellt meddelande
när någon annan Bluetooth-enhet begär en Bluetooth-säkerhetskod.
OBS! Även om du senare avmarkerar kryssrutan för Låt andra Bluetooth-enheter upptäcka den här
datorn kan tidigare anslutna enheter till den här datorn ändå ansluta.
Så här anger du vilka Bluetooth-enheter som du vill ska kunna upptäcka och ansluta till den här
datorn
1. Öppna Mina Bluetooth-platser.
2. Klicka på Visa eller ändra en konfiguration.
3. I Bluetooth-konfiguration klickar du på fliken Tillgänglighet och anger åtkomstinställningarna i fälten.
OBS! Om du inte vill att den här datorn ska bli upptäckt avmarkerar du kryssrutan Låt andra Bluetooth-
enheter upptäcka den här datorn.

Upptäcka enheter
Du kan ställa in den här datorn till att automatiskt söka efter andra Bluetooth-enheter i ett angivet tidsintervall.
Du kan också begränsa sökningen till vissa enheter, enhetsklasser eller typer av enheter inom en klass. Om du
begränsar sökningen till specifika enheter måste enheterna vara inom räckhåll och själva vara upptäckbara.
Så här anger du vilka Bluetooth-enheter som ska sökas efter och hur ofta
1. Öppna Mina Bluetooth-platser.
2. Klicka på Visa eller ändra en konfiguration.
3. I Bluetooth-konfiguration klickar du på fliken Upptäckt och anger åtkomstinställningarna i fälten.
OBS! Om du inte vill att datorn automatiskt ska söka efter andra Bluetooth-enheter avmarkerar du
kryssrutan Sök efter andra Bluetooth-enheter.

Inställningssäkerhet
Egenskaperna hos alla Bluetooth-tjänster som datorn tillhandahåller och de Bluetooth-program (utom HID) som
den här datorn använder är som standard inställda på att begära en säker anslutning. När en Säker anslutning
är korrekt inställd och datorn försöker ansluta till en annan Bluetooth-enhet måste de två enheterna utbyta en
Bluetooth-säkerhetskod. I den här proceduren identifieras den enhet som du vill ansluta till. Efter utbytet av
koder kan de två Bluetooth-enheterna kryptera data.
Hantera Bluetooth-enheter och -tjänster
Bluetooth-tjänster används för att utföra åtgärder mellan ett program som är installerat på datorn och en
Bluetooth-fjärrenhet. En Bluetooth-enhet kan ha en eller två tjänster. Om du vill har mer information om hur du
använder Bluetooth-enheter och -tjänster läser du i "Så här använder du Bluetooth".
Så här hanterar du Bluetooth-enheter och -tjänster
1. Öppna Mina Bluetooth-tjänster.
2. Klicka på Visa eller ändra en konfiguration.
På fliken Lokala tjänster i Bluetooth-konfiguration kan du välja de tjänster som den här datorn tillhandahåller
andra Bluetooth-enheter och ange egenskaperna för de tjänsterna. Som standard är alla Lokala tjänster inställda
på att starta automatiskt, kräva en säker anslutning och kräva både visuellt meddelande och ljudmeddelande när
en fjärrenhet försöker ansluta till tjänsten.
Om du vill ställa in egenskaperna för en tjänst klickar du på tjänstnamnet och sedan på Egenskaper.
På fliken Allmänt kan du ange eller rensa egenskaperna för Säker anslutning och Starta automatiskt
för den tjänsten.
På fliken Meddelanden kan du ange om och hur du vill bli meddelad.

På fliken Klientprogram på Bluetooth-konfiguration kan du ange hur den här datorn får åtkomst till andra
Bluetooth-enheters tjänster och ange eller rensa egenskapen Säker anslutning för det programmet. Som
standard är alla Klientprogram förutom HID inställda på att kräva en säker anslutning.
Om du vill ställa in egenskaperna för ett program klickar du på programnamnet och sedan på Egenskaper. På
fliken Allmänt kan du ställa in eller ta bort egenskapen Säker anslutning. I vissa program såsom PIM-
synkronisering, Filöverföring, PIM-objektöverföring och Fjärranslutning kan du göra andra inställningar som
påverkar hur programmet fungerar.

Hantering av lokala Bluetooth-radioapparater
På fliken Diagnostik kan du hantera Bluetooth-enheterna (radioapparater) som är installerade på den här
datorn. Du kan också granska följande information om varje radio:
Enheter
Namn
Status
Aktiv (Föredragen)
Inaktiv
Avaktiverad
Typ
Enhetsegenskaper
Enhetsstatus - Anger att enheten fungerar normalt eller att det har uppstått ett problem eller en konflikt
Tillverkare - Företaget som har tillverkat enheten
Fast programvarurevision - Tillverkarens versionsnummer för fast programvara
Enhetsadress - Bluetooth-enhetsadress som tilldelades den här enheten när den tillverkades
HCI-version - Versionsnummer för den Bluetooth-specifikation som HCI-gränssnittet överensstämmer
med.
HCI-revision - Revisionsnummer för den Bluetooth-specifikation som HCI-gränssnittet överensstämmer
med.
LMP-version - Versionsnummer för den Bluetooth-specifikation som LMP-protokollet överensstämmer
med.
LMP-underversion - Underversionsnummer för den Bluetooth-specifikation som LMP-protokollet
överensstämmer med.

OBS!
Endast en Bluetooth-radio kan användas i taget.
Om du ändrar Bluetooth-radioenheten måste du göra om ihopparningen med andra Bluetooth-enheter.
Så här hanterar du Bluetooth-radioenheterna som är installerade på den här datorn
1. Öppna Mina Bluetooth-platser.
2. Klicka på Visa eller ändra konfiguration och klicka sedan på fliken Diagnostik.
Om du vill göra en förfrågan till den aktiva radion och uppdatera data som visas i Enhetsegenskaper klickar du
på Uppdatera.
Om du vill avaktivera eller aktivera en särskild Bluetooth-radioenhet klickar du på enhetens namn och klickar
sedan antingen på Avaktivera eller Aktivera, beroende på vad du vill göra.
Om du vill ange vilken Bluetooth-radioenhet du föredrar att använda klickar du på enhetens namn och sedan på
Föredragna inställningar.
OBS!
Om du aktiverar en radioenhet och någon annan radio är inställd som Aktiv (Föredragen) ställs den
aktiverade enhetens status automatiskt in på Inaktiv, vilket betyder att den är tillgänglig att användas
men inte är den föredragna enheten.
Om du aktiverar en radioenhet och ingen annan radioenhet är inställd som Aktiv (Föredragen) ställs
statusen för den aktiva enheten automatiskt in på Aktiv.
Om en radio ansluts eller kopplas ur medan Bluetooth-konfigurationen är öppen klickar du på Uppdatera
så uppdateras den visade informationen.
Om du inte tänker använda en enhet avaktiverar du den för att spara batteriström.
Tillbaka till sidan Innehåll

Tillbaka till sidan Innehåll
Så här använder du Bluetooth Dell
™
Wireless 355-modul
med Bluetooth
®
2.0- och EDR-teknik - användarhandbok
Använd ett tangentbord, mus eller annan HID-
enhet med Bluetooth
Skicka en webbsida från Microsoft Internet Explorer
Lyssna på ljud från den här datorn i Bluetooth-
hörlurar eller i högtalarna på en annan dator
Skicka en bild från Microsoft Internet Explorer
Spela upp ljudet från en Bluetooth-spelare på
den här datorn
Anslut till Internet med en Bluetooth-telefon, ett
modem eller en annan Bluetooth-enhet med
fjärranslutningsfunktioner
Använda en Bluetooth-handsfreeljudenhet för
röstuppspelning och -inspelning
Använd faxfunktionerna på en Bluetooth-telefon, ett
modem eller en annan fjärransluten Bluetooth-enhet
med faxtjänst
Få tillgång till filer på en annan Bluetooth-enhet
från den här datorn
Gör en nätverksanslutning till en annan Bluetooth-
enhet eller ett annat lokalt nätverk (LAN) med den
andra enhetens nätverksanslutning
Ge andra Bluetooth-enheter tillgång till filer på
den här datorn
Synkronisera PIM-databasen på den här datorn med
PIM-databasen på en annan Bluetooth-enhet
Använda den här datorn som högtalartelefon för
en Bluetooth-mobiltelefon
Skriv ut på en Bluetooth-skrivare från den här datorn
Konfigurera datorn för mottagning av bilder från
Bluetooth-kamera, Bluetooth-mobiltelefon eller
annan Bluetooth-enhet
Skriv ut från en annan Bluetooth-enhet till en vanlig
skrivare som är kopplad till den här datorn
Skicka filer eller mappar från den här datorn till
en annan Bluetooth-enhet
Etablera en virtuell serieportsanslutning mellan den här
datorn och en annan Bluetooth-enhet
Skicka filer från Microsoft Office-program
Svara på säkerhets- och godkännandemeddelanden för
Bluetooth
Utbyt elektroniska visitkort med en annan
Bluetooth-enhet och skicka PIM-objekt till den
andra enheten
Använd ett tangentbord, mus eller annan HID-enhet med
Bluetooth
OBS! Innan du börjar läser du instruktionerna om hur du gör enheten upptäckbar i handboken som
medföljde HID-enheten.

Så här använder du ett tangentbord, mus eller annan HID-enhet med Bluetooth
1. Kontrollera att tangentbordet, musen eller annan HID-enhet har batterier, att batterierna är korrekt
isatta, laddade och att du vet var knappen Anslut sitter.
2. På datorn öppnar du Mina Bluetooth-platser.
3. Klicka på Bluetooth-konfigurationsguiden.
4. Klicka på Jag vet vilken tjänst jag vill använda och jag vill söka efter en Bluetooth-enhet som
tillhandahåller den tjänsten, och klicka sedan på Nästa.
5. Klicka på HID-enhet i Bluetooth-tjänstval och klicka sedan på Nästa.
6. Tryck på knappen Anslut på tangentbordet, musen eller annan HID-enhet.
7. När ikonen HID visas i Bluetooth-enhetsval klickar du på ikonen och sedan på Nästa.
8. Om HID-enheten är ett tangentbord använder du tangentbordet till att skriva Bluetooth-säkerhetskoden
som visas i rutan Bluetooth-säkerhetskoden och trycker på Retur.
-eller-
Om HID-enheten är en Bluetooth-mus eller annan Bluetooth-pekarenhet använder du den till att klicka på
Klicka här i Bekräftelse krävs.
Nu kan du använda din Bluetooth-enhet.
Lyssna på ljud från den här datorn i Bluetooth-hörlurar eller i
högtalarna på en annan dator
Så här lyssnar du på ljud i Bluetooth-hörlurar
1. På datorn öppnar du Mina Bluetooth-platser.
2. Klicka på Bluetooth-konfigurationsguiden.
3. Klicka på Jag vill hitta en specifik Bluetooth-enhet och konfigurera den här datorns användning
av dess tjänster och klicka sedan på Nästa.
4. Gör enheten upptäckbar.
OBS! Om du vill ha mer information om hur du gör enheten upptäckbar läser du i handboken för
enheten.
5. När namnet på enheten visas i Bluetooth-enhetsval klickar du på enhetsnamnet och sedan på Nästa.
6. Para ihop enheten med den här datorn genom att skriva Bluetooth-säkerhetskoden i rutan Bluetooth-
säkerhetskod i Bluetooth-säkerhetskonfiguration. Klicka sedan på Utför ihopparning nu.
OBS! Säkerhetskoden finns i handboken för enheten.
7. Markera kryssrutan för den tjänst som tillhandahåller stereoljud i Bluetooth-enhetsval och klicka sedan på
Slutför.
8. Högerklicka på enhetsnamnet i Hela Bluetooth Neighborhood och välj sedan Anslut stereoljud.
OBS! Innan du kan ansluta till den tjänst eller de tjänster som enheten tillhandahåller måste den vara
upptäckbar. Om du inte kan ansluta hörlurarna gör du dem upptäckbara och försöker igen.
9. Öppna mediespelaren på den här datorn.
Så här kopplar du från hörlurstereoljudtjänsten
1. På datorn öppnar du Mina Bluetooth-platser.
2. Klicka på Visa enheter inom räckhåll.
3. Högerklicka på enhetsnamnet och välj sedan Koppla från stereoljud.
Så här lyssnar du på stereoljud på högtalarna på en annan dator

1. På datorn öppnar du Mina Bluetooth-platser.
2. Klicka på Visa enheter inom räckhåll.
OBS! Du måste eventuellt klicka på Sök efter enheter inom räckhåll ett par gånger innan
måldatorn upptäcks.
3. Klicka på måldatorns namn och sedan på Upptäck tjänster.
4. Högerklicka på hörlurstjänsten för stereoljud och välj sedan Anslut stereoljud.
OBS! Om headsettjänsten på måldatorn kräver en säker anslutning måste du svara på de säkerhets-
och godkännandemeddelanden för Bluetooth som visas i meddelandeområdet för varje dator (se "Svara
på säkerhets- och godkännandemeddelanden för Bluetooth").
5. Öppna mediespelaren på den här datorn.
Så här kopplar du från headsettjänsten
1. På datorn öppnar du Mina Bluetooth-platser.
2. Klicka på Visa enheter inom räckhåll.
3. Högerklicka på enhetsnamnet i Hela Bluetooth Neighborhood och välj sedan Koppla från stereoljud.
Spela upp ljudet från en Bluetooth-spelare på den här datorn
Så här spelar du upp ljudet från en Bluetooth-spelare på den här datorn
1. Öppna Mina Bluetooth-platser på den här datorn och klicka sedan på Bluetooth-konfigurationsguiden.
2. Klicka på Jag vet vilken tjänst jag vill använda och jag vill söka efter en Bluetooth-enhet som
tillhandahåller den tjänsten, och klicka sedan på Nästa.
3. Under Bluetooth-tjänstval klickar du på Ljudgateway och sedan på Nästa.
4. I listan Bluetooth-enhetsval klickar du på Bluetooth-ljudspelarens namn och sedan på Nästa.
OBS! Om den enhet du söker efter inte är en ljudspelare (utan kanske en dator) klickar du på Visa
alla enheter i listan till höger om Sök igen och klickar sedan på Sök igen.
5. Kryssrutan Starta anslutningen är markerad som standard. Om du vill godta standardinställningarna
och låta anslutningen börja automatiskt klickar du på Slutför.
Nu kan du spela upp ljud från Bluetooth-spelaren på datorn.
Så här kopplar du från ljudgatewayen
1. På datorn öppnar du Mina Bluetooth-platser.
2. Klicka på Visa enheter inom räckhåll.
3. Högerklicka på namnet på Bluetooth-ljudspelaren i Hela Bluetooth Neighborhood och välj sedan Koppla
från ljudgateway.
Använda en Bluetooth-handsfreeljudenhet för röstuppspelning
och -inspelning
Så här använder du en Bluetooth-handsfreeljudenhet för röstuppspelning och -inspelning
1. På datorn öppnar du Mina Bluetooth-platser.
2. Klicka på Bluetooth-konfigurationsguiden.
3. Klicka på Jag vill hitta en specifik Bluetooth-enhet och konfigurera den här datorns användning
av dess tjänster och klicka sedan på Nästa.
4. Gör enheten upptäckbar.

OBS! Om du vill ha mer information om hur du gör enheten upptäckbar läser du i handboken för
enheten.
5. I listan Bluetooth-enhetsval klickar du på namnet på handsfreeljudenheten och sedan klickar du på
Nästa.
6. Aktivera ihopparningsläget på enheten.
OBS! Om du vill ha mer information om hur du aktiverar ihopparningsläget läser du i handboken för
enheten.
7. Skriv Bluetooth-säkerhetskoden i rutan Bluetooth-säkerhetskod i Bluetooth-säkerhetskonfiguration och
klicka på Utför ihopparning nu.
OBS! Säkerhetskoden finns i handboken för enheten.
8. Markera kryssrutan för handsfreeljudenheten i Bluetooth-enhetsval och klicka sedan på Slutför.
9. Klicka på Visa enheter inom räckhåll.
10. Högerklicka på namnet på handsfreeljudenheten i Hela Bluetooth Neighborhood och välj sedan Anslut
handsfreeljud.
11. Klicka på OK i Bluetooth-ljudmeddelande.
12. Justera ljudegenskaperna för det program du vill använda för ljud-/röstuppspelning (ljudutdata) eller
inspelning (ljudindata) för Bluetooth-handsfreeljud.
Nu kan du öppna ditt ljudprogram och börja använda din Bluetooth-handsfreeljudenhet.
OBS! Ljudkvaliteten anges beroende på egenskaperna för ljudenheten.
Så här kopplar du från handsfreeljudenheten
1. På datorn öppnar du Mina Bluetooth-platser.
2. Klicka på Visa enheter inom räckhåll.
3. Högerklicka på namnet på handsfreeljudenheten i Hela Bluetooth Neighborhood och välj sedan Koppla
från handsfreeljud.
Få tillgång till filer på en annan Bluetooth-enhet från den här
datorn
Så här får du tillgång till filer på en annan Bluetooth-enhet från den här datorn
1. Om den andra Bluetooth-enheten inte är en annan Bluetooth-dator aktiverar du filöverföringstjänsten på
den andra enheten (läs om hur du gör detta i handboken som medföljde den andra Bluetooth-enheten).
2. På datorn öppnar du Mina Bluetooth-platser.
3. Klicka på Bluetooth-konfigurationsguiden.
4. Klicka på Jag vet vilken tjänst jag vill använda och jag vill söka efter en Bluetooth-enhet som
tillhandahåller den tjänsten, och klicka sedan på Nästa.
5. Under Bluetooth-tjänstval klickar du på Filöverföring och sedan på Nästa.
6. Under Bluetooth-enhetsval klickar du på den andra enhetens namn och klickar på Nästa.
OBS! Om egenskapen Säker anslutning för filöverföringstjänsten på den andra enheten har
aktiverats anger du den säkerhetskod du vill använda i rutan Bluetooth-säkerhetskod och klickar
sedan på Utför ihopparning nu. Den andra enhetens användare måste känna till enhetens
säkerhetskod och kunna svara på en begäran av Bluetooth-säkerhetskoden som skickas från den
här datorn (se "Svara på säkerhets- och godkännandemeddelanden för Bluetooth"). Annars misslyckas
ihopparningsprocessen. När de båda enheterna väl är ihopparade har du tillgång till filerna på den
andra enheten utan att behöva åtkomstbehörighet.
7. Klicka på Slutför.
Sidan laddas...
Sidan laddas...
Sidan laddas...
Sidan laddas...
Sidan laddas...
Sidan laddas...
Sidan laddas...
Sidan laddas...
Sidan laddas...
Sidan laddas...
Sidan laddas...
Sidan laddas...
Sidan laddas...
Sidan laddas...
-
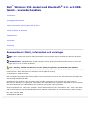 1
1
-
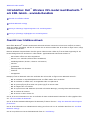 2
2
-
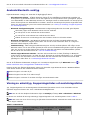 3
3
-
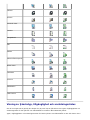 4
4
-
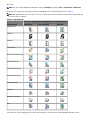 5
5
-
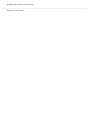 6
6
-
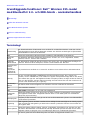 7
7
-
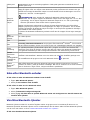 8
8
-
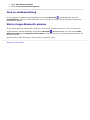 9
9
-
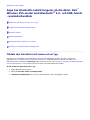 10
10
-
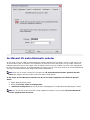 11
11
-
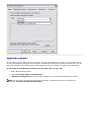 12
12
-
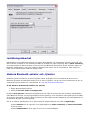 13
13
-
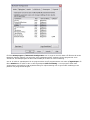 14
14
-
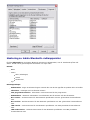 15
15
-
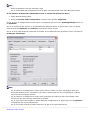 16
16
-
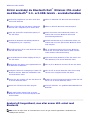 17
17
-
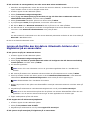 18
18
-
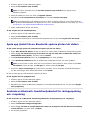 19
19
-
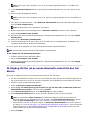 20
20
-
 21
21
-
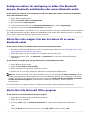 22
22
-
 23
23
-
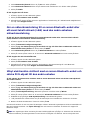 24
24
-
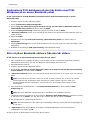 25
25
-
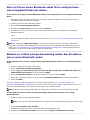 26
26
-
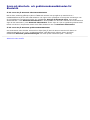 27
27
-
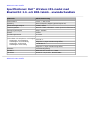 28
28
-
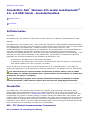 29
29
-
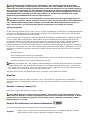 30
30
-
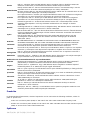 31
31
-
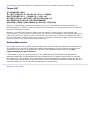 32
32
-
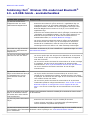 33
33
-
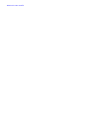 34
34
Andra dokument
-
Lenovo ThinkPad Edge E420s User guide
-
Lenovo ThinkPad Edge E220s User guide
-
Lenovo THINKPAD X121E User guide
-
Lenovo ThinkPad Edge E125 User guide
-
Lenovo ThinkPad T420 User guide
-
Lenovo THINKPAD T520 User guide
-
Zebra MC45 Användarguide
-
Lenovo ThinkPad Edge E520 User guide
-
Lenovo ThinkPad Edge E320 User guide
-
Lenovo ThinkPad T420si User guide