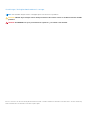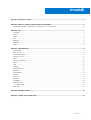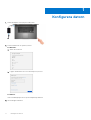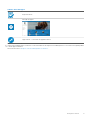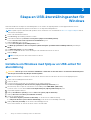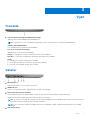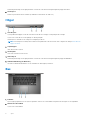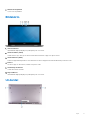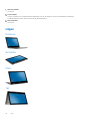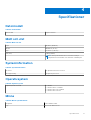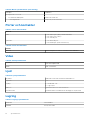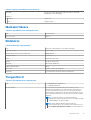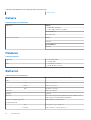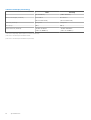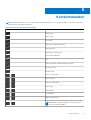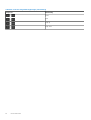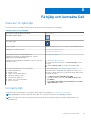Dell Inspiron 15 5579 2-in-1 Snabbstartsguide
- Typ
- Snabbstartsguide

Inspiron 15 5000 2-i-1
Konfigurering och specifikationer
Regleringsmodell: P58F
Regleringstyp: P58F001
Maj 2021
Rev. A02

Anmärkningar, försiktighetsbeaktanden och varningar
OBS: OBS innehåller viktig information som hjälper dig att få ut det mesta av produkten.
CAUTION: VIKTIGT anger antingen risk för skada på maskinvara eller förlust av data och förklarar hur du kan undvika
problemet.
VARNING: En VARNING visar på en potentiell risk för egendoms-, personskador eller dödsfall.
© 2017-2021 Dell Inc. eller dess dotterbolag. Med ensamrätt. Dell, EMC och andra varumärken är varumärken som tillhör Dell Inc. eller dess dotterbolag.
Andra varumärken kan vara varumärken som tillhör respektive ägare.

Kapitel 1: Konfigurera datorn............................................................................................................4
Kapitel 2: Skapa en USB-återställningsenhet för Windows..................................................................6
Installera om Windows med hjälp av en USB-enhet för återställning............................................................................. 6
Kapitel 3: Vyer................................................................................................................................ 7
Framsida..................................................................................................................................................................................7
Vänster....................................................................................................................................................................................7
Höger.......................................................................................................................................................................................8
Bas...........................................................................................................................................................................................8
Bildskärm.................................................................................................................................................................................9
Underdel..................................................................................................................................................................................9
Lägen..................................................................................................................................................................................... 10
Kapitel 4: Specifikationer................................................................................................................11
Datormodell............................................................................................................................................................................11
Mått och vikt......................................................................................................................................................................... 11
Systeminformation................................................................................................................................................................11
Operativsystem..................................................................................................................................................................... 11
Minne......................................................................................................................................................................................11
Portar och kontakter............................................................................................................................................................12
Video...................................................................................................................................................................................... 12
Ljud.........................................................................................................................................................................................12
Lagring...................................................................................................................................................................................12
Mediakortläsare.................................................................................................................................................................... 13
Bildskärm............................................................................................................................................................................... 13
Tangentbord......................................................................................................................................................................... 13
Kamera...................................................................................................................................................................................14
Pekskiva.................................................................................................................................................................................14
Batteriet.................................................................................................................................................................................14
Nätadapter............................................................................................................................................................................15
Kommunikation.....................................................................................................................................................................15
Trådlös modul..................................................................................................................................................................15
Datormiljö.............................................................................................................................................................................. 15
Kapitel 5: Kortkommandon............................................................................................................. 17
Kapitel 6: Få hjälp och kontakta Dell................................................................................................ 19
Innehåll
Innehåll 3

Konfigurera datorn
1. Anslut nätadaptern och tryck på strömbrytaren.
2. Avsluta installationen av operativsystemet.
För Windows:
a. Anslut till ett nätverk.
b. Logga in till ditt Microsoft-konto eller skapa ett nytt konto.
För Ubuntu:
Slutför inställningen genom att följa anvisningarna på skärmen.
3. Hitta Dell-appar i Windows.
1
4 Konfigurera datorn

Tabell 1. Hitta Dell-appar
Registrera datorn
Dell Hjälp & Support
SupportAssist – Kontrollera och uppdatera datorn
4. Skapa en återställningsenhet för Windows. Vi rekommenderar att du skapar en återställningsenhet för att felsöka och åtgärda problem
som kan uppstå i Windows.
Mer information finns i Skapa en USB-återställningsenhet för Windows..
Konfigurera datorn
5

Skapa en USB-återställningsenhet för
Windows
Dell rekommenderar att du skapar en återställningsenhet för att felsöka och åtgärda problem som kan uppstå i Windows. En tom
USB-flashenhet med en kapacitet på minst 16 GB krävs för att skapa återställningsenheten.
OBS: Följande steg kan variera beroende på vilken version av Windows som är installerad. På Microsofts supportwebbplats finns de
allra senaste anvisningarna.
1. Anslut USB-flashenheten till datorn.
2. Skriv Recovery (återställning) i Windows Search.
3. I sökresultaten klickar du på Create a recovery drive (skapa en återställningsenhet).
Fönstret User Account Control (kontroll av användarkonto) visas.
4. Klicka på Yes (ja) för att fortsätta.
Fönstret Recovery Drive (återställningsenhet) visas.
5. Välj Back up system files to the recovery drive (säkerhetskopiera systemfiler till återställningsenheten) och klicka på
Nästa.
6. Välj USB-flashenheten och klicka på Nästa.
Du ser ett meddelande där det står att alla data på USB-flashenheten kommer att tas bort.
7. Klicka på Skapa.
OBS: Den här processen kan ta flera minuter att slutföra.
8. Klicka på Avsluta.
Installera om Windows med hjälp av en USB-enhet för
återställning
CAUTION:
I den här processen formateras hårddisken och alla data tas bort från datorn. Se till att du säkerhetskopierar
alla data på datorn innan du påbörjar den här åtgärden.
OBS: Innan du installerar om Windows ska du se till att datorn har mer än 2 GB minne och mer än 32 GB lagringsutrymme.
1. Anslut USB-återställningsenheten till datorn.
2. Starta om datorn.
3. Tryck på F12 när Dell-logotypen visas på skärmen för att öppna startmenyn.
Meddelandet Preparing one-time boot menu (engångsstartmenyn förbereds) visas.
4. När startmenyn lästs in väljer du USB-enheten för återställning under UEFI BOOT (UEFI-start).
Systemet startas om och skärmen Choose the keyboard layout (välj tangentbordslayout) visas.
5. Välj önskad tangentbordslayout.
6. Klicka på Troubleshoot (felsök) på skärmen Choose an option (välj ett alternativ).
7. Klicka på Recover from a drive (återställ från en enhet).
8. Välj ett av följande alternativ:
● Just remove my files (ta bara bort mina filer) om du vill utföra en snabbformatering.
● Fully clean the drive (rensa enheten fullständigt) om du vill utföra en fullständig formatering.
9. Klicka på Recover (återställ) om du vill starta återställningsprocessen.
Detta tar flera minuter att slutföra och datorn startas om under tiden.
2
6 Skapa en USB-återställningsenhet för Windows

Vyer
Framsida
1. Ström-/batteristatuslampa/hårddiskaktivitetslampa
Indikerar status för batteriladdning eller hårddiskaktivitet.
OBS: Tryck på Fn+H för att växla lampan mellan lampa för ström och batteristatus och lampa för hårddiskaktivitet.
Indikator för hårddiskaktivitet
Lyser när datorn läser från eller skriver till hårddisken.
Kort för ström/batteristatuslampa
Indikerar status för ström och batteriladdning.
Vitt ljus — Nätadaptern är ansluten och batteriet har mer än 5 % laddning.
Gult sken — Datorn drivs med batteriet och batteriet har mindre än 5 % laddning.
Släckt
● Nätadaptern är ansluten och batteriet är fulladdat.
● Datorn drivs med batteriet och batteriet har mer än 5% laddning.
● Datorn är i strömsparläge, viloläge, eller avstängd.
Vänster
1. Nätadapterport
Anslut en nätadapter för att förse datorn med ström.
2. HDMI 1.4b-port
Anslut en TV eller annan HDMI-in-aktiverad enhet. Ger bild- och ljudutgång.
3. USB 3.1-port Gen 1 med PowerShare
Anslut kringutrustning såsom lagringsenheter och skrivare. Ger dataöverföringshastigheter på upp till 5 Gbit/s.
Med PowerShare kan du ladda USB-enheter även när datorn är avstängd.
OBS:
Om datorn är avstängd eller i viloläge måste du ansluta nätadaptern för att ladda dina enheter med PowerShare-porten. Du
måste aktivera den här funktionen i BIOS installationsprogram.
OBS: Vissa USB-enheter kanske inte laddar när datorn är avstängd eller i viloläge. I sådana fall slår du på datorn för att ladda
enheten.
4. USB 3.1-port Gen 1
3
Vyer 7

Anslut kringutrustning såsom lagringsenheter och skrivare. Ger dataöverföringshastigheter på upp till 5 Gbit/s.
5. Headsetport
Anslut ett par hörlurar eller ett headset (kombination med hörlurar och mikrofon).
Höger
1. Strömbrytare
Tryck på den här knappen om du vill starta datorn när den är avstängd, i strömsparläge eller i viloläge.
Tryck för att sätta datorn i strömsparläge om den är påslagen.
Håll intryckt i 4 sekunder för att tvinga en avstängning av datorn.
OBS: Du kan anpassa strömbrytarens funktion i Energialternativ. Mer information finns i Jag och min Dell på www.dell.com/
support/manuals.
2. Volymknappar
Ökar eller minskar volymen.
3. SD-kortplats
Läser från och skriver till SD-kortet.
4. USB 2.0-port
Anslut kringutrustning såsom lagringsenheter och skrivare. Ger dataöverföringshastigheter på upp till 480 Mbit/s.
5. Säkerhetskabeluttag (för Noble-lås)
Här kan en säkerhetskabel anslutas för att förhindra att obehöriga flyttar datorn.
Bas
1. Pekskiva
Flytta fingret på pekskivan för att flytta muspekaren. Peka för att vänsterklicka och peka med två fingrar för att högerklicka.
2. Område för vänsterklick
Tryck för att vänsterklicka.
8
Vyer

3. Område för högerklick
Tryck för att högerklicka.
Bildskärm
1. Vänster mikrofon
Tillhandahåller digital ljudingång för ljudinspelning och röstsamtal.
2. Infraröd sändare (tillval)
Sänder infrarött ljus, vilket gör att den infraröda kameran känner av djup och spårar rörelser.
3. Infraröd kamera (tillval)
Kamerans djupavkänningsfunktion ökar säkerheten när den är ihopparad med ansiktsidentifiering i Windows Hello.
4. Kamera
Gör det möjligt att videochatta, ta bilder och spela in video.
5. Statuslampa för kamera
Tänds när kameran används.
6. Höger mikrofon
Tillhandahåller digital ljudingång för ljudinspelning och röstsamtal.
Underdel
Vyer
9

1. Vänster högtalare
Ger ut ljud.
2. Serviceetikett
Service Tag-numret är en unik alfanumerisk identifiering som gör det möjligt för en Dell-servicetekniker att identifiera
maskinvarukomponenterna i datorn och komma åt garantiinformation.
3. Höger högtalare
Ger ut ljud.
Lägen
Notebook
Surfplatta
Stativ
Tält
10
Vyer

Specifikationer
Datormodell
Tabell 2. Datormodell
Datormodell
Inspiron 15-5579
Mått och vikt
Tabell 3. Mått och vikt
Höjd 20,20 mm (0,80 tum)
Bredd 380,90 mm (15 tum)
Djup 253,10 mm (9,96 tum)
Vikt (max) 2,20 kg (4,85 lb)
OBS: Vikten på din bärbara dator varierar beroende på
konfigurationen som beställts och variationer i tillverkningen.
Systeminformation
Tabell 4. Systeminformation
Processor
8:e generationens Intel Core i5/i7
Kretsuppsättning Integrerad i processorn
Operativsystem
Tabell 5. Operativsystem
Operativsystem som stöds
● Ubuntu
● Windows 10 Pro Standard
● Windows 10 Home Standard
● Windows 10 Home Plus
Minne
Tabell 6. Minnesspecifikationer
Kortplatser Två SODIMM-socklar
Typ DDR4 med dubbla kanaler
4
Specifikationer 11

Tabell 6. Minnesspecifikationer (fortsättning)
Hastighet 2 400 MHz
Konfigurationer som stöds
Per minnesmodulkortplats 4 GB, 8 GB och 16 GB
Total mängd minne 4 GB, 8 GB, 12 GB och 16 GB
Portar och kontakter
Tabell 7. Portar och kontakter
Externt:
USB
● En USB 3.1-port (Gen 1) med PowerShare
● En USB 3.1-port (Gen 1)
● En USB 2.0-port
Ljud/video
● En HDMI 1.4b-port
● En headsetport (hörlur och mikrofon)
Tabell 8. Portar och kontakter
Internt:
M.2-kort En M.2-kortplats för en Wi-Fi- och Bluetooth-kombination
Video
Tabell 9. Videospecifikationer
Styrenhet
Intel UHD Graphics 620
Minne Delat systemminne
Ljud
Tabell 10. Ljudspecifikationer
Styrenhet Realtek ALC3253-VA3 med Waves MaxxAudio Pro
Högtalare Två
Utgång
● Medelvärde: 2 W
● Topp: 2,5 W
Mikrofon Digitalmatrismikrofoner i kameraenheten
Volymkontroller Kortkommandon för mediekontroll och knapp för volymkontroll
Lagring
Tabell 11. Lagringsspecifikationer
Gränssnitt SATA 6 Gbit/s
Hårddisk En 2,5-tums enhet
12 Specifikationer

Tabell 11. Lagringsspecifikationer (fortsättning)
SSD-disk En 2,5-tums enhet eller en M.2 2280 SSD-disk som använder
hårddiskfäste och mellanliggare
Kapacitet
Hårddisk Upp till 1 TB
SSD Upp till 512 GB
Mediakortläsare
Tabell 12. Specifikationer för mediekortläsaren
Typ En SD-kortplats
Kort som stöds SD-kort
Bildskärm
Tabell 13. Bildskärmsspecifikationer
Typ 15,6-tums FHD-pekskärm, IPS (In-plane switching)
Upplösning (max) 1 920 x 1 080
Visningsvinkel (Vänster/Höger/Upp/Ned) 80/80/80/80
Bildpunktstäthet 0,17925 mm
Höjd 193,59 mm (7,62 tum)
Bredd 344,16 mm (13,55 tum)
Diagonalt 396,24 mm (15,60 tum)
Uppdateringshastighet 60 Hz
Driftvinkel 0 grader (stängd) till 360 grader
Kontroller Ljusstyrkan kan kontrolleras med kortkommandon.
Tangentbord
Tabell 14. Specifikationer för tangentbordet
Typ
● Bakgrundsbelyst tangentbord
● Standardtangentbord
Kortkommandon Vissa tangenter på tangentbordet har två symboler. Dessa
tangenter kan användas för att ange alternativa tecken eller för
att utföra sekundära funktionerna. För att skriva det alternativa
tecknet ska du trycker på Skift och den önskad tangenten. För att
utföra sekundära funktioner ska du trycka på Fn och den önskade
tangenten.
OBS: Tryck på Fn+Esc för att växla till det primära
beteendet hos funktionstangenterna (F1–F12) mellan två lägen
– multimedialäget och funktionsläget.
OBS: Du kan definiera det primära beteendet hos
kortkommandon genom att trycka på Fn+Esc eller genom att
ändra funktionstangenters beteende i systeminstallationen.
Specifikationer 13

Tabell 14. Specifikationer för tangentbordet (fortsättning)
Kortkommandon
Kamera
Tabell 15. Kameraspecifikationer
Upplösning Kamera
● Stillbild: 0,92 megapixel
● Video: 1280 x 720 (HD) vid 30 fps
Infraröd kamera
640 x 480 (VGA)
Diagonal visningsvinkel
Kamera
74 grader
Infraröd kamera
60 grader
Pekskiva
Tabell 16. Pekskiva
Upplösning
● Horisontellt: 1260
● Vertikalt: 960
Mått
● Höjd: 80 mm (3,15 tum)
● Bredd: 105 mm (4,13 tum)
Batteriet
Tabell 17. Batterispecifikationer
Typ ”Smart” litiumjonbatteri med 3 celler (42 Wh)
Mått
Höjd 5,90 mm (0,23 tum)
Bredd 97,15 mm (3,82 tum)
Djup 184,15 mm (7,25 tum)
Vikt (max) 0,20 kg (0,44 pund)
Spänning 11,40 VDC
Driftstid varierar beroende på driftsförhållanden och kan märkbart minska
under särskilt strömförbrukande förhållanden.
Batteriets livslängd (ungefärlig) 300 urladdnings-/laddningscykler
Temperaturintervall
Drift 0 °C till 35 °C (32 °F till 95 °F)
Förvaring –40 °C till 65 °C (–40 °F till 149 °F)
14 Specifikationer

Tabell 17. Batterispecifikationer (fortsättning)
Knappcellsbatteri CR-2032
Nätadapter
Tabell 18. Specifikationer för nätadaptern
Typ 45 W
Diameter (kontakt) 4,5 mm
Inspänning 100 VAC–240 VAC
Infrekvens 50–60 Hz
Inström (maximal) 1,30 A/1,60 A/1,70 A
Utström (kontinuerlig) 2,31 A/3,34 A
Nominell utspänning 19,50 VDC
Temperaturintervall
Drift 0 °C till 40 °C (32 °F till 104 °F)
Förvaring - 40 °C till 70 °C (- 40 °F till 158 °F)
Kommunikation
Tabell 19. Kommunikation som stöds
Wireless (trådlöst)
● Wi-Fi 802.11 ac
● Bluetooth 4.0
● Bluetooth 4.1 (tillval)
● Miracast
Trådlös modul
Tabell 20. Specifikationer för den trådlösa modulen
Typ Intel 3165 QCA61x4A (DW1820)
Överföringshastighet Upp till 433 Mbit/s Upp till 867 Mbit/s
Frekvensband som stöds Dubbla band 2,4 GHz/5 GHz Dubbla band 2,4 GHz/5 GHz
Kryptering
● 64-bitars och 128-bitars WEP
● CKIP
● TKIP
● AES-CCMP
● 64-bitars och 128-bitars WEP
● CKIP
● TKIP
● AES-CCMP
Datormiljö
Luftburen föroreningsnivå: G1 enligt ISA-S71.04-1985
Tabell 21. Datormiljö
Drift Förvaring
Temperaturintervall 0 °C till 35 °C -40 °C till 65 °C
Specifikationer 15

Tabell 21. Datormiljö (fortsättning)
Drift Förvaring
(32 °F till 95 °F) (-40 °F till 149 °F)
Relativ luftfuktighet (maximalt) 10 % till 90 %
(icke-kondenserande)
0 % till 95 %
(icke-kondenserande)
Vibration (maximal)
*
0,66 g RMS 1,30 g RMS
Stöt (max): 110 G
†
160 G
‡
Höjd över havet (maximal): -15,20 m till 3 048 m
(-50 fot till 10 000 fot)
-15,20 m till 10 668 m
(-50 fot till 35 000 fot)
* Mätt med ett slumpmässigt vibrationsspektrum som simulerar användarmiljön.
† Mätt med en 2 ms halvsinuspuls när hårddisken används.
‡ Mätt med en 2 ms halvsinuspuls när hårddisken är i parkerat läge.
16 Specifikationer

Kortkommandon
OBS: Tangentbordets tecken kan variera beroende på vilken språkkonfiguration som används. Knappar som används för genvägar
förblir desamma i alla språkkonfigurationer.
Tabell 22. Lista över tangentbordsgenvägar
Tangenter Beskrivning
Stäng av ljud
Sänk volymen
Höj volymen
Spela upp föregående spår/kapitel
Spela upp/pausa
Spela upp nästa spår/kapitel
Växla till extern bildskärm
Sök
Växla tangentbordets bakgrundsbelysning (tillval)
Minska ljusstyrkan
Öka ljusstyrkan
Stäng av/slå på trådlös
Växla scroll lock
Växla Fn-tangententslås
Pausa/avbryt
Strömsparläge
Systembegäran
Öppna programmenyn
Växla mellan ström-/batteristatuslampa/hårddiskaktivitetslampa
OBS: Hårddiskens aktivitetslampa stöds endast på datorer
som levereras med en hårddisk.
5
Kortkommandon 17

Tabell 22. Lista över tangentbordsgenvägar (fortsättning)
Tangenter Beskrivning
Home
End
Page up
Page down
18 Kortkommandon

Få hjälp och kontakta Dell
Resurser för självhjälp
Du kan få information och hjälp för Dells produkter och tjänster med följande resurser för självhjälp:
Tabell 23. Resurser för självhjälp
Information om Dells produkter och tjänster www.dell.com
Dell Hjälp & Support-appen
Kom igång-appen
Komma åt hjälp I Windows anger du Help and Support och trycker på retur.
Onlinehjälp för operativsystemet www.dell.com/support/windows
www.dell.com/support/linux
Felsökningsinformation, användarhandböcker,
installationsanvisningar, produktspecifikationer, tekniska
hjälpbloggar, programuppdateringar osv.
www.dell.com/support
Artiklarna i Dells kunskapsbank innehåller information om en rad
olika datorproblem.
1. Gå till www.dell.com/support.
2. Skriv ämnet eller nyckelordet i rutan Search (sök) överst till
höger.
3. Klicka på Search (sök) för att hämta relaterade artiklar.
Ta reda på följande information om din produkt:
● Produktspecifikationer
● Operativsystem
● Ställa in och använda produkten
● Säkerhetskopiering av data
● Felsökning och diagnostik
● Fabriks- och systemåterställning
● BIOS-information
Se Me and My Dell på www.dell.com/support/manuals.
Hitta de dokument i Me and My Dell (Jag och min Dell) som är
relevanta för din produkt genom att identifiera din produkt med ett
av följande alternativ:
● Välj Detect Product (identifiera produkt).
● Hitta din produkt via listrutan under View Products (visa
produkter).
● Ange Service Tag number (servicenummer) eller Product
ID (produkt-ID) i sökfältet.
Kontakta Dell
Om du vill kontakta Dell med frågor om försäljning, teknisk support eller kundtjänst, se www.dell.com/contactdell.
OBS: Tillgängligheten varierar mellan land och produkt och vissa tjänster kanske inte finns tillgängliga i ditt land.
OBS: Om du inte har en aktiv internetanslutning så hittar du information på inköpsfakturan, följesedeln, räkningen eller Dells
produktkatalog.
6
Få hjälp och kontakta Dell 19
-
 1
1
-
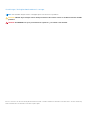 2
2
-
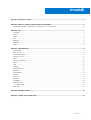 3
3
-
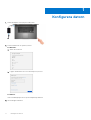 4
4
-
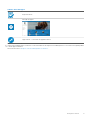 5
5
-
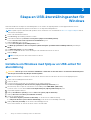 6
6
-
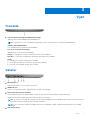 7
7
-
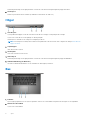 8
8
-
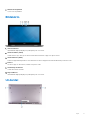 9
9
-
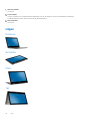 10
10
-
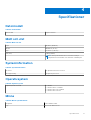 11
11
-
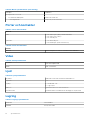 12
12
-
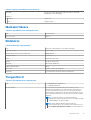 13
13
-
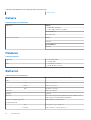 14
14
-
 15
15
-
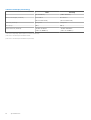 16
16
-
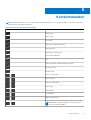 17
17
-
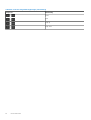 18
18
-
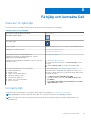 19
19
Dell Inspiron 15 5579 2-in-1 Snabbstartsguide
- Typ
- Snabbstartsguide
Relaterade papper
-
Dell Inspiron 17 7773 2-in-1 Användarguide
-
Dell Inspiron 15 5578 2-in-1 Snabbstartsguide
-
Dell Inspiron 15 5579 2-in-1 Snabbstartsguide
-
Dell Inspiron 15 5578 2-in-1 Snabbstartsguide
-
Dell G3 3779 Snabbstartsguide
-
Dell G3 3579 Användarguide
-
Dell Inspiron 5481 2-in-1 Användarguide
-
Dell Inspiron 15 5582 2-in-1 Användarguide
-
Dell Inspiron 17 7779 2-in-1 Snabbstartsguide
-
Dell Inspiron 5482 2-in-1 Användarguide